Топ-8 команд терминала Mac, которые нужно знать — Setapp
Для тех, кто никогда раньше не использовал команды терминала на Mac, сходство приложения со взломом (как показано в фильмах) может быть немного пугающим. Но на самом деле Терминал не так уж и сложен, если вы немного знаете, как он работает.
Многие команды на удивление просты, например, как открыть файл в Терминале и опасно мощная (поскольку она обходит Корзину) возможность удаления файла в Терминале:
открыть ~/рабочий стол/имя_файла.расширение
rm имя файла.расширение
г.м. означает удалить, поэтому используйте с осторожностью!
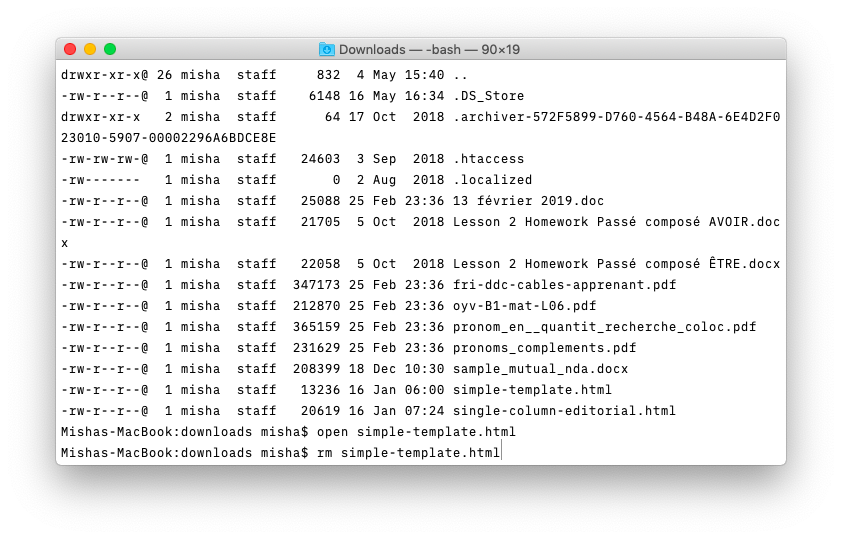
В качестве другого примера давайте посмотрим, как создать папку на Mac. Используя Finder, это будет просто щелчок правой кнопкой мыши и выбор «Новая папка». Когда дело доходит до создания каталога в Терминале, нам нужно использовать определенную команду:
mkdir “новая папка”
Само окно терминала предназначено для предоставления пользователям доступа к функциям UNIX, скрытым за операционной системой Mac. Но вам не нужно изучать все технические вещи, если вы этого не хотите. Все, что вам нужно знать, это то, что небольшое механическое изучение командной строки Mac может помочь вам делать на своем ноутбуке или настольном компьютере всевозможные интересные вещи, которые вы не смогли бы достичь иначе.
✕
8 лучших команд терминала для Mac
Конечно, определение лучших команд терминала для Mac действительно зависит от того, что вы хотите получить от этого инструмента. Перво-наперво, для начала вам нужно знать, как открыть командную строку на Mac, потому что без нее вы не сможете использовать какие-либо команды терминала:
- Дважды щелкните значок Macintosh HD или откройте окно Finder.
- Пройдите в папку «Приложения»
- Дважды щелкните «Утилиты» и откройте «Терминал».
Вас встретит окно, в котором отображается имя вашего Mac, за которым следует ваше имя пользователя и знак $. После этого вводятся все перечисленные здесь команды терминала Mac, после чего следует одно или два нажатия клавиши «Возврат».
На самом деле использование приложения может быть немного сложным, если вы никогда не делали этого раньше, но, по крайней мере, на вопрос, как открыть Терминал на Mac, легко ответить. Внимание вперед!
1. Показать или скрыть файлы и папки
Одна из самых простых и полезных команд для использования в сочетании с командной строкой Mac — это та, которая показывает скрытые файлы и папки в macOS:
по умолчанию пишет com.apple.finder AppleShowAllFiles -bool TRUE
убийца Искатель
Теперь вы можете редактировать и удалять файлы, которые ранее были недоступны. Если вы хотите снова скрыть эти файлы, просто измените ИСТИНА выше на ЛОЖЬ и повторите процесс.
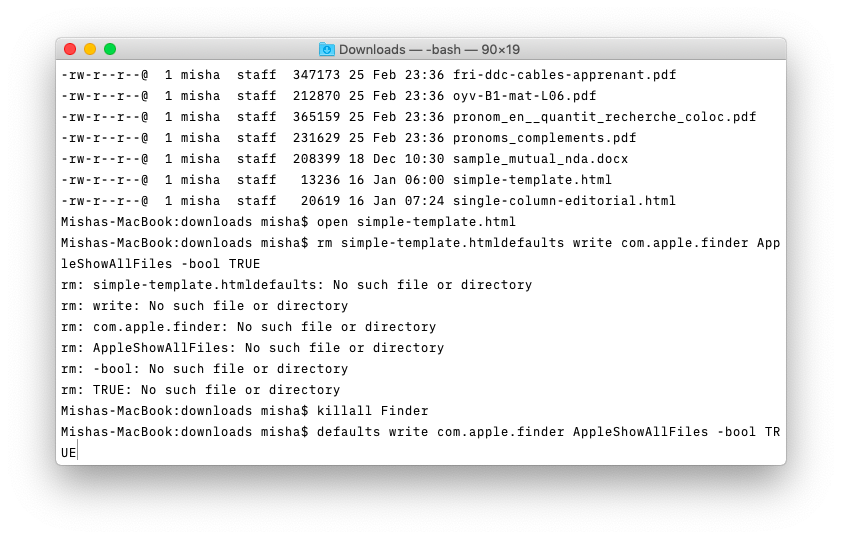
2. Дублируйте файлы между папками
Вместо того, чтобы перетаскивать или копировать файлы между папками, вы можете использовать команду Ditto Terminal на Mac для достижения того же результата:
То же [original folder] [new folder]
Если у вас есть папки с одинаковыми именами в разных местах, вы можете ввести -v после Ditto, чтобы отобразить путь к файлу каждого элемента, используя подробный режим терминала Mac.
3. Измените настройки скриншота по умолчанию.
Устали забивать рабочий стол скриншотами? Терминал на Mac предлагает простое решение этой проблемы с возможностью указать новое место для сохранения снимков экрана. Просто введите следующее:
по умолчанию пишет com.apple.screencapture location ~/your/desired/location
killall SystemUIServer
Вы также можете изменить формат файла по умолчанию (PNG), если вместо этого хотите создавать снимки экрана в формате JPEG или PDF:
по умолчанию пишет com.apple.screencapture тип jpg
4. Улучшите процесс скриншота
Если вы делаете много снимков экрана на своем Mac, вы могли заметить, что он автоматически добавляет тень к окнам со скриншотами. Если вы предпочитаете отключить эти тени, вы можете сделать это с помощью следующих команд Mac:
$ по умолчанию пишет com.apple.screencapture disable-shadow -bool TRUE
killall SystemUIServer
Чтобы дополнительно настроить отображение снимков экрана на вашем Mac, вы можете посмотреть CleanShot. Это приложение позволяет вам делать снимки экрана вашего Mac, не отвлекаясь на значки на рабочем столе, устанавливать пользовательские обои на фон, а также комментировать или размывать определенные части изображения.
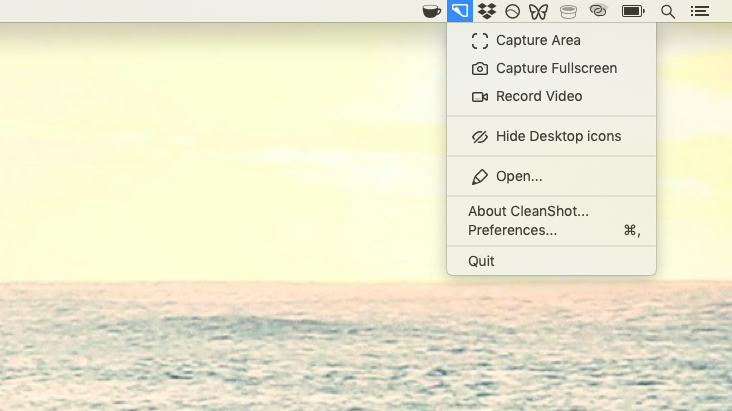
✕ Удалить баннер приложения
После создания снимка экрана с помощью CleanShot небольшое всплывающее окно позволяет настроить внешний вид вашего снимка — например, добавить формы, текст или пикселизацию частей изображения — прежде чем поделиться им где угодно, используя макет, аналогичный простым и интуитивно понятным действиям. в предварительном просмотре.
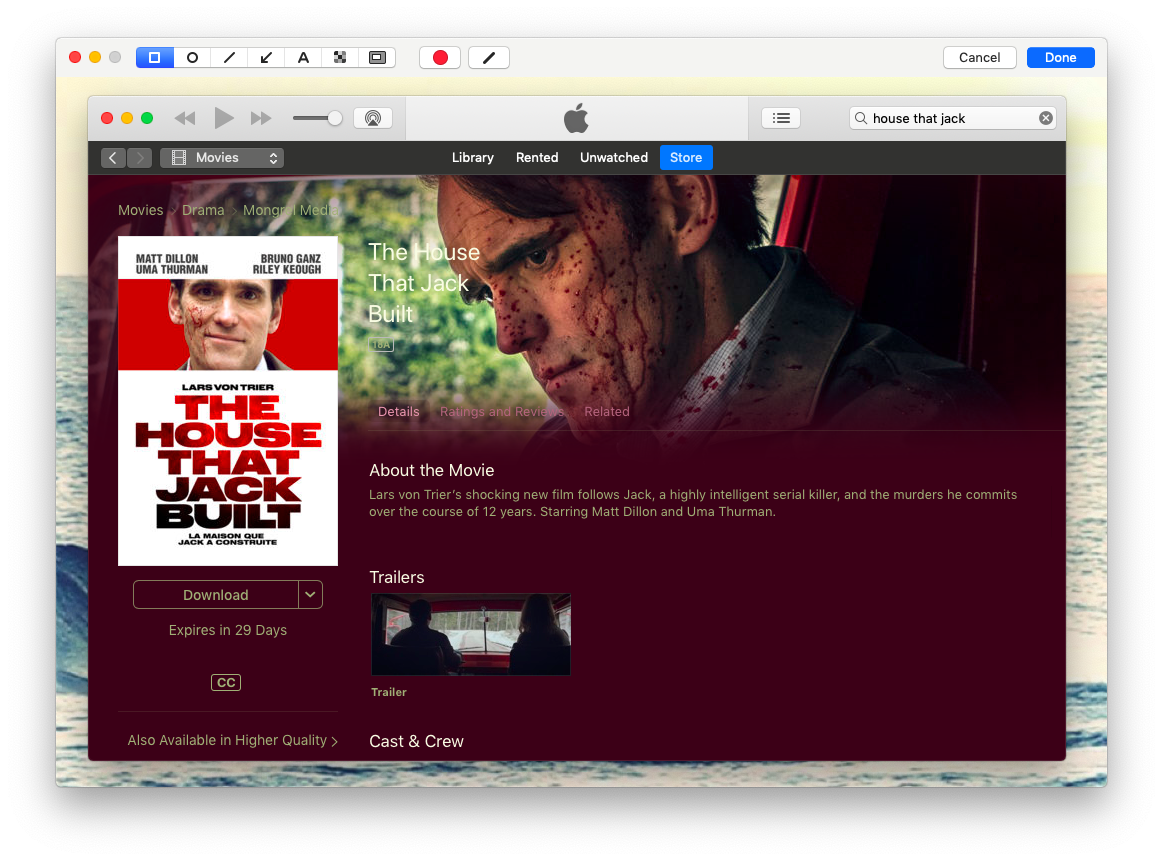
5. Скачивайте файлы без использования браузера
Искусство загрузки файлов без использования веб-браузера знакомо любому миллениалу, который рисковал вредоносными программами и вирусами, чтобы загрузить свои любимые треки с Limewire или Kazaa, но может быть неслыханным для других.
Существует отличный трюк с командной строкой Mac для загрузки файлов без использования веб-браузера, если вы уже знаете местоположение файла. Команда выглядит следующим образом:
компакт-диск ~/Загрузки/
Первая часть представляет собой ускоренный курс по изменению каталога в Терминале, так как именно CD означает. Итак, перечитав приведенный выше пример, вы увидите, что файл появится в папке «Загрузки» после завершения загрузки.
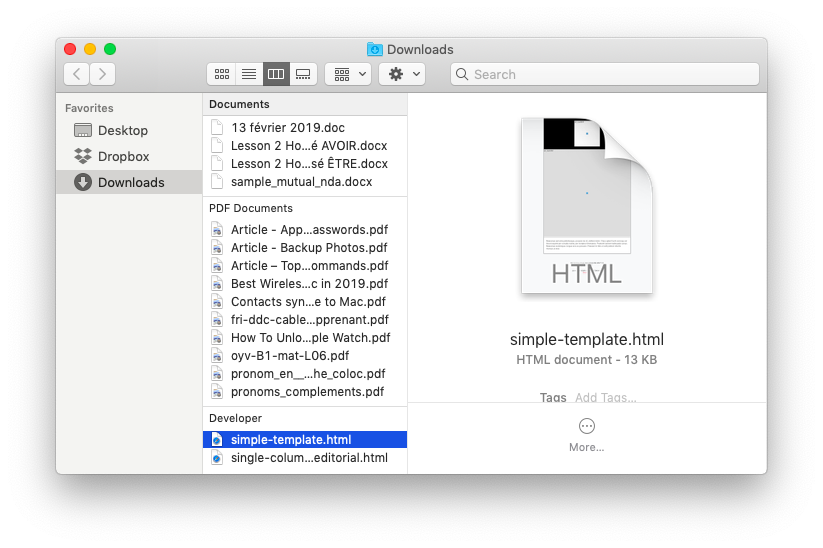
6. Держите ваш Mac бодрствующим
Переопределить настройки сна вашего Mac по умолчанию (доступные через Системные настройки ➙ Энергосбережение) очень просто, используя одну из более юмористических команд Терминала для Mac. Судя по всему, как и многие другие люди, Маки работают на кофе:
кофеин -у -т [number of seconds to remain active]
Если вы не хотите запускать Терминал каждый раз, когда вам нужно, чтобы ваш Mac не спал, есть приложение под названием Lungo, которое находится в строке меню и основано на теме кофе. Просто выберите значок чашки в правом верхнем углу экрана, и одним щелчком мыши вы сможете поддерживать свой Mac в бодрствующем состоянии в течение 10, 30, 1 часа, 4 часов или неограниченное время.
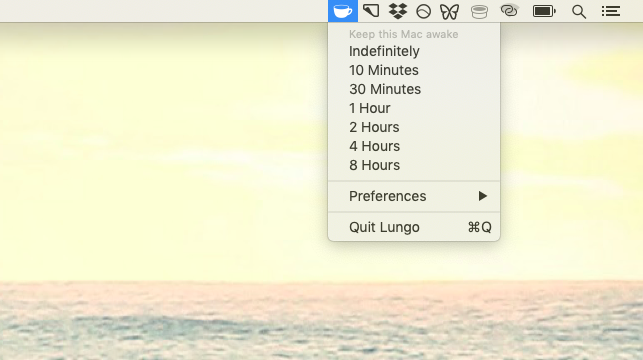
✕ Удалить баннер приложения
7. Просмотр содержимого любой папки или файла
Если один из ваших файлов будет поврежден или вы подозреваете, что где-то внутри его пакета спрятано скрытое сообщение, вы можете использовать окно терминала, чтобы увидеть некоторые подробности об этом:
кошка ~/файл/путь/здесь
Команда выдаст кучу неразборчивой чепухи, если вы попытаетесь использовать ее для чего-то вроде изображения или аудиофайла, но она может спасти жизнь, например, при восстановлении текста из поврежденного документа Word.
8. Скройте неактивные приложения в Dock и заглушите скрытые
Накопление все большего количества приложений в вашей доке — это в значительной степени нормально, когда вы используете Mac в течение значительного периода времени. Таким образом, полезная команда терминала здесь — это та, которая заставляет вашу док-станцию использовать минимальный подход, показывая только активные приложения:
по умолчанию запись com.apple.dock static-only -bool TRUE
док убийцы
Если вы хотите продвинуть этот процесс еще дальше, вы можете затемнить приложения, которые не видны на вашем мониторе (мониторах):
значения по умолчанию пишут com.apple.Dock showhidden -bool TRUE
док убийцы
Еще один более простой вариант для тех, у кого док-станция загромождена, — проверить uBar, простую и минимальную замену. Вместо длинной строки значков теперь у вас может быть настраиваемая панель, которая позволяет выделить больше места для наиболее важных приложений.
![]()
✕ Удалить баннер приложения
Вы можете использовать uBar для предварительного просмотра, группировки, выхода или закрытия приложений и окон без необходимости их предварительного открытия на нескольких мониторах. Это в целом менее отвлекающий вариант для тех, кто находит панель Dock по умолчанию немного загроможденной или непредсказуемой.
Бонус: выйти за пределы терминала
Если вы просто не можете понять, как открыть Терминал на Mac или освоиться со всеми его тонкостями, вы можете попробовать другие приложения.
Path Finder — это инструмент управления файлами, который охватывает множество сверхспособностей Терминала, а также многие другие функции, которые Терминал не может делать. Основанный на уникальной модульной системе, Path Finder позволяет добавлять и удалять такие команды, как отображение информации о файле или разрешений. Управляйте своими файлами по-своему, с помощью настраиваемых команд, перетаскивания для временного хранения и просмотра с двумя панелями.
✕ Удалить баннер приложения
Trickster — это ярлык для последних файлов и действий на Mac. От простых задач — возврата к недавно открытому файлу — до персонализированного рабочего процесса управления файлами. Trickster позволяет настроить настраиваемое отслеживание файлов для просмотра определенных папок/типов файлов, что может упростить вашу работу.
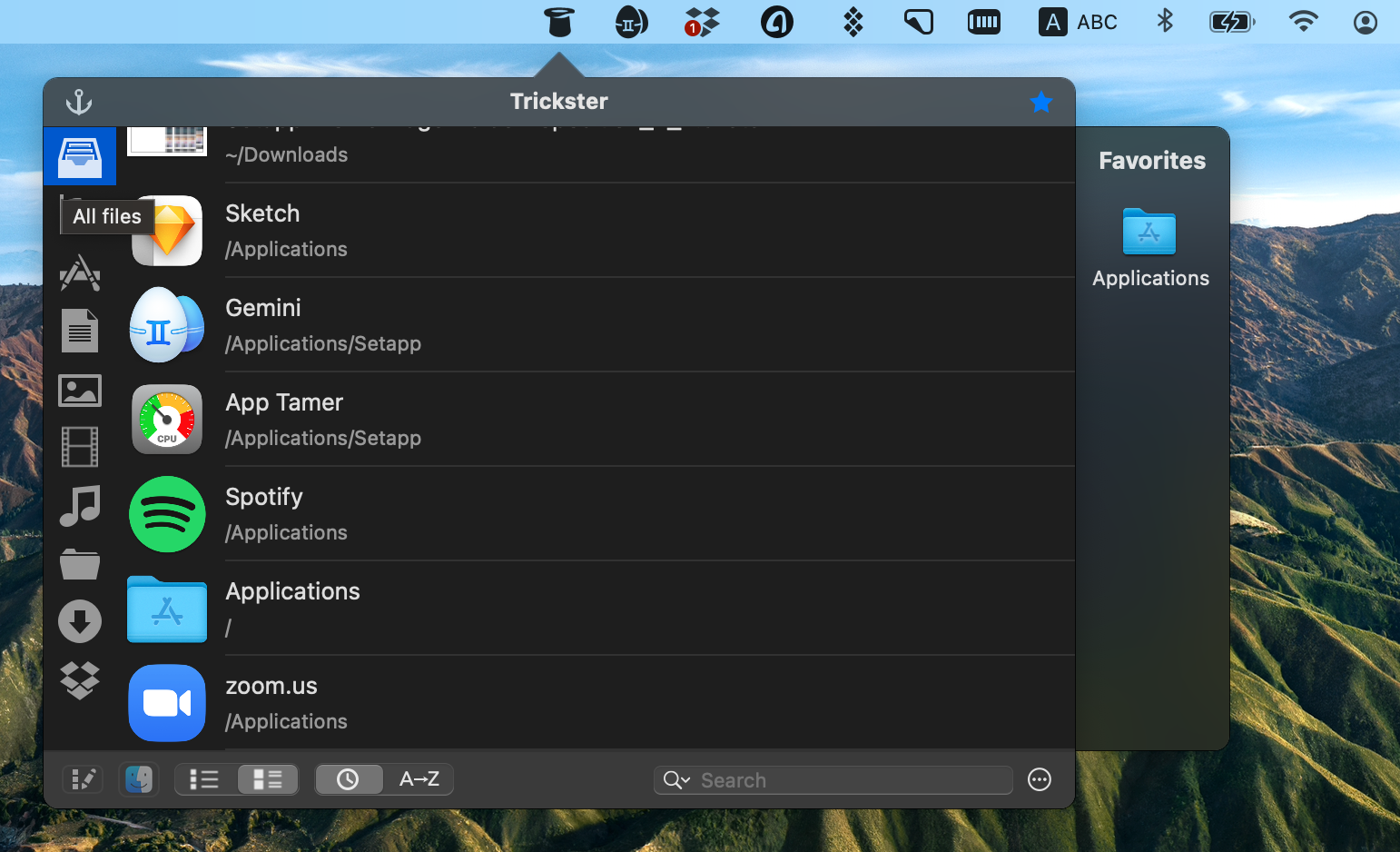
✕ Удалить баннер приложения
Почему окно Терминала по-прежнему имеет значение
Попробуйте лирично рассказать о преимуществах команд Mac с другими пользователями Apple, и есть большая вероятность, что вы встретитесь с ними, спросив: «Что такое терминал?» Дело в том, что среднестатистический пользователь Mac не особо беспокоится об этом приложении.
Как вы можете видеть из приведенного выше списка полезных команд, пренебрежение использованием приложений «Терминал» на Mac, таких как Path Finder и Trickster, означает, что вы никогда не увидите всего, на что способен ваш ноутбук или рабочий стол.
Одна из многих замечательных особенностей использования команд Mac Terminal заключается в том, что, если вы допустили ошибку, вы обычно можете отменить все, что вы сделали, просто изменив TRUE на FALSE и снова запустив команду, или просто изменив местоположение или вернув его обратно. было раньше.
Это правда, что Mac Terminal имеет крутую кривую обучения, если вы не привыкли к его «языку», но вы все равно можете попробовать некоторые крутые приемы, которые позволяет Terminal. Например, вы можете играть в игры, выполнив следующие действия:
- Откройте окно терминала и введите емакс затем нажмите Enter
- Выбрав GNU Emacs, нажмите Escape
- На следующем экране введите Икс тогда тетрис, понг или же змея и нажмите Enter
Самый интересный пример скрытого трюка с терминалом Mac? Это должна быть возможность посмотреть ASCII-версию всего фильма. Звездные войны:
telnet полотенце.blinkenlights.nl
Берите попкорн и наслаждайтесь!
Лучше всего то, что приложения, упомянутые в этой статье: CleanShot, Lungo, uBar, Trickster и Path Finder — доступны для бесплатной 7-дневной пробной версии с Setapp, платформой для более чем 200 приложений, расширяющих возможности вашего Mac. . Узнайте, на что способен ваш Mac.






