Устранение неполадок с несколькими мониторами на Mac
Многим пользователям Mac нравится использовать второй монитор в своей настройке или, может быть, даже два монитора, когда Mac находится в режиме раскладушки. Но MacBook, не обнаруживающий расширения монитора, типичен для Mac, поэтому, если у вас возникла проблема с тем, что Mac не распознает настройки внешнего монитора, вы не одиноки!
Если вы хотите расширить настройки монитора, устранить неполадки с двумя мониторами или вам нужны приложения, которые помогут сделать настройку Mac с несколькими мониторами еще лучше, мы расскажем вам все, что вы хотите знать об использовании Mac или MacBook с одним или несколько внешних мониторов.
Mac не определяет устранение неполадок монитора
Если ваш Mac не подключается к настройкам монитора, это может быть связано с несколькими известными проблемами. Во-первых, убедитесь, что ваш Mac и монитор или мониторы, которые вы пытаетесь использовать вместе, подключены к работающему источнику питания. Второй монитор не работает на самом деле может быть из-за того, что питание не подается на монитор в первую очередь!
Если ваши мониторы и Mac подключены, но ваш Mac по-прежнему не распознает внешние мониторы, вот несколько шагов, которые вы можете попробовать заставить внешние мониторы работать с вашим Mac.
Как заставить Mac распознать монитор
Вы не можете «заставить» свой Mac распознавать монитор как таковой, но вы можете предпринять шаги, чтобы убедиться, что ваш Mac распознает внешние мониторы. Те, кто думает, что внешний монитор MacBook Pro не работает из-за неисправного оборудования, могут быть правы, но это может быть и что-то еще!
- Убедитесь, что ваш монитор поддерживается. Если вы пытаетесь использовать действительно старый монитор, скорее всего, он просто не поддерживается более современным Mac или, возможно, не поддерживается, если на вашем Mac установлена последняя сборка macOS.
- Не связывайте соединения вместе. Некоторым мониторам со старыми подключениями для использования с компьютерами Mac требуются адаптеры, иногда более одного. Объединение адаптеров в цепочку может привести к тому, что ваш монитор не будет распознан.
- Убедитесь, что кабели в хорошем состоянии. Старые, сломанные или просто неработающие кабели также могут быть причиной того, что ваш Mac не распознает внешний монитор.
- Обратите внимание на адаптеры. Некоторые сторонние адаптеры просто некачественные и даже могут быть полным хламом. Убедитесь, что вы покупаете только качественное оборудование.
Проверьте подключение и кабели
Если вы используете кабели USB-C для подключения вашего Mac к внешнему монитору, убедитесь, что разъемы полностью вставлены как в Mac, так и в ваш монитор. Даже малейшее отключение может привести к тому, что ваш монитор не будет распознан.
Если вы используете адаптеры для мониторов с соединениями, отличными от USB-C, убедитесь, что адаптеры надежно закреплены друг к другу и к вашему Mac. Имейте в виду, что существуют определенные проблемы с адаптерами HDMI-USB-C, которые могут привести к тому, что компьютеры Mac не распознают внешние мониторы. В частности, попытка подключить кабель USB-C к адаптеру DVI, а затем к кабелю HDMI для монитора, кажется нарушителем условий сделки для Mac и почти наверняка приведет к тому, что ваш Mac не распознает внешний дисплей HDMI.
Отрегулируйте настройки монитора
Иногда вы уверены, что мониторы и Mac работают нормально, кабели и/или адаптеры в хорошем рабочем состоянии, а внешний дисплей по-прежнему не отображается для вашего Mac. Когда это произойдет, пришло время покопаться в Системных настройках на вашем Mac и настроить параметры на внешнем дисплее:
- Щелкните логотип Apple в левом верхнем углу строки меню Mac.
- Доступ к системным настройкам
- Открытые дисплеи Примечание:
- Выберите внешний дисплей, который вы хотите переключить
- Выберите «Настройки дисплея» в нижней части окна.
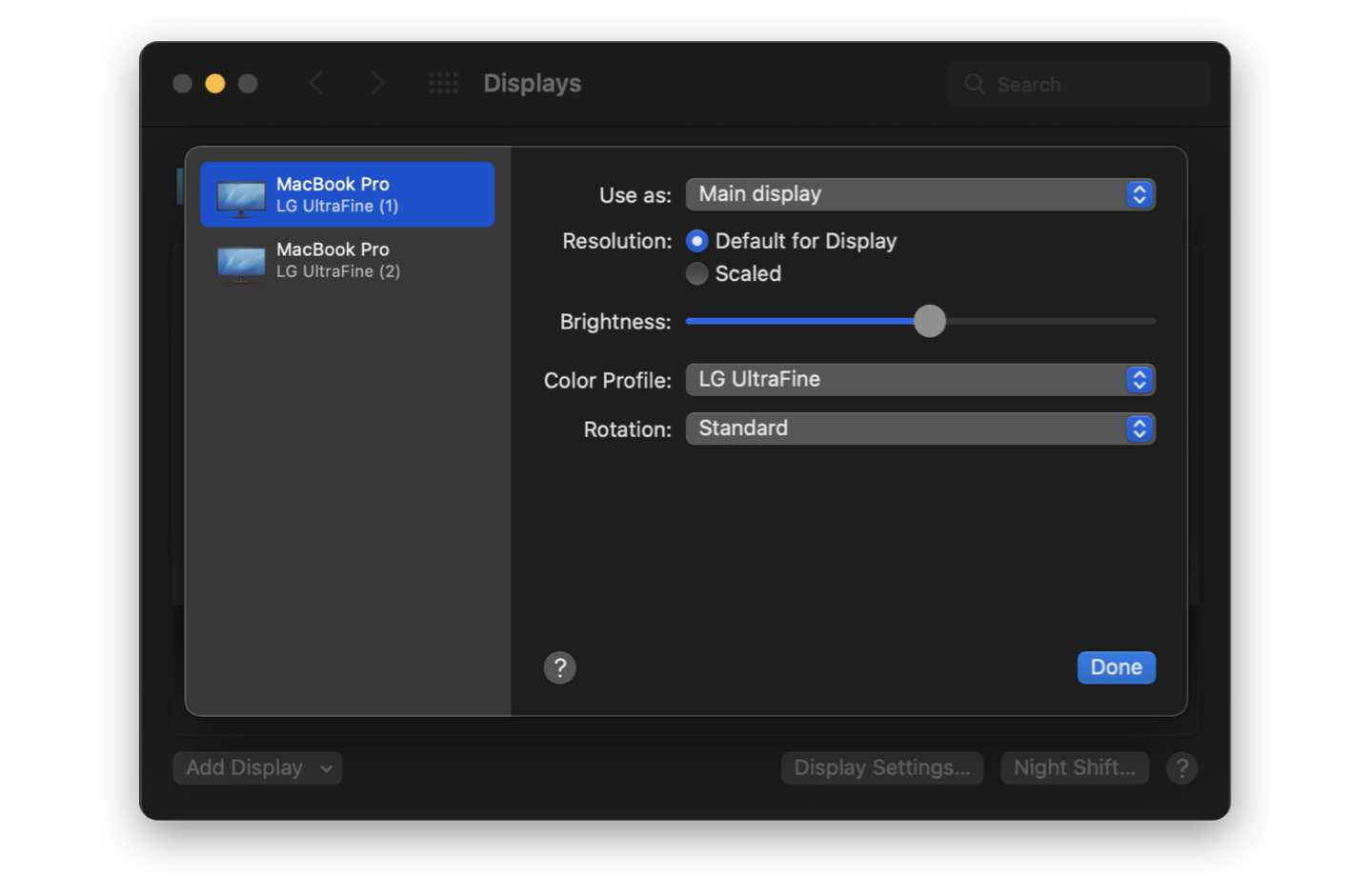
Часто настройки яркости вашего внешнего монитора находятся на самом низком уровне. Увеличение яркости оживит подсветку монитора, что должно дать вам признаки жизни на внешнем дисплее.
Более эффективным способом управления настройками монитора является использование DisplayBuddy. Это идеальный контроллер для нескольких мониторов, который находится в строке меню на вашем Mac и обеспечивает быстрый и легкий доступ к настройкам для всех мониторов, подключенных к вашему Mac. Вы можете управлять яркостью, контрастностью и громкостью, управлять предустановками и создавать собственные сочетания клавиш, которые мгновенно переключают настройки для ваших дисплеев. Лучше всего то, что вы можете изменить настройки для всех своих мониторов одновременно!
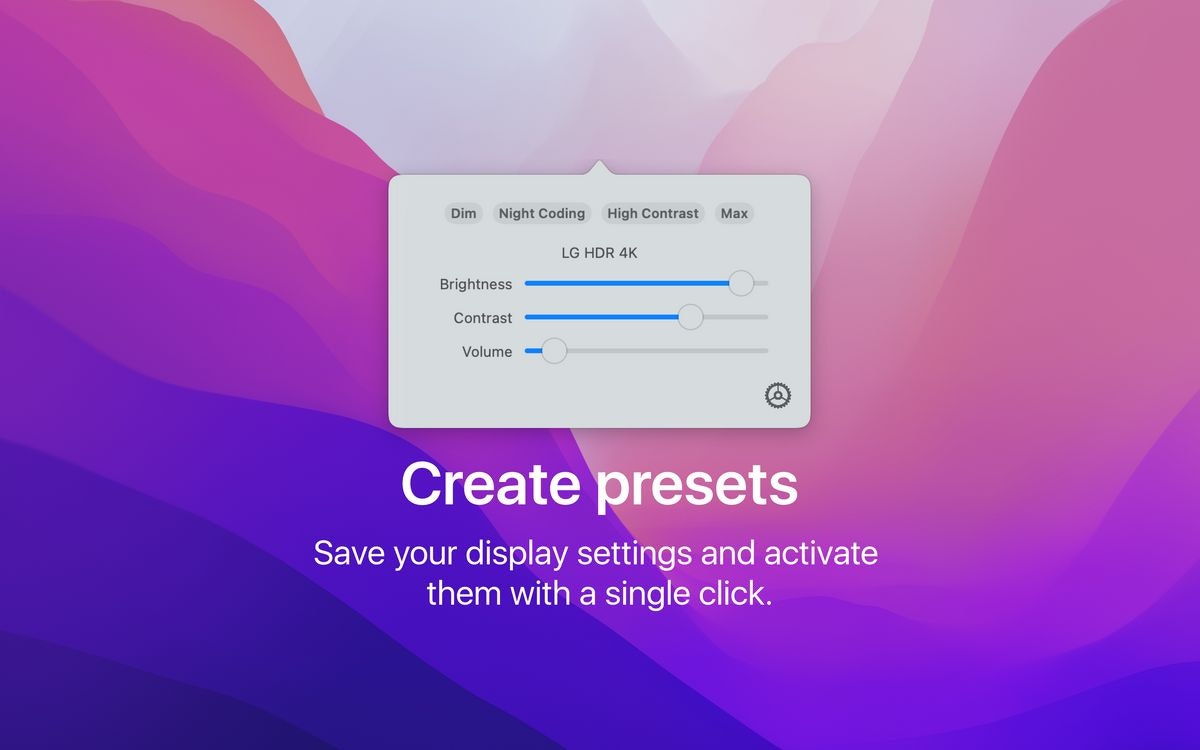
iPad не будет работать как второй дисплей
Вы можете использовать iPad в качестве второго дисплея для своего Mac, если ваш Mac поддерживает функцию Apple Sidecar. Sidecar превращает iPad, подключенный к Mac, во второй дисплей, что является огромным выигрышем для всех, кто работает удаленно!
Однако он не будет работать со всеми Mac и iPad. Вот полный список iPad и Mac, которые поддерживают Sidecar:
- iPad:
- 12,9-дюймовый iPad Pro
- 11-дюймовый iPad Pro
- 10,5-дюймовый iPad Pro
- 9,7-дюймовый iPad Pro
- iPad (6-го поколения)
- iPad (5-го поколения)
- iPad mini (5-го поколения)
- айпад мини 4
- iPad Air (3-го поколения)
- Айпад Эйр 2
- Mac:
- MacBook Pro (2016 г. или новее)
- MacBook (2016 г. или новее)
- MacBook Air (2018 г. или новее)
- iMac (2016 г. или новее, а также iMac 5K, 27 дюймов, конец 2015 г.)
- iMac Pro Mac mini (2018 г. или новее)
- Мак Про (2019)
Сбросьте SMC и/или NVRAM
Сброс SMC и/или NVRAM на Mac — это быстрый способ заставить ваш Mac переоценить то, как он взаимодействует с периферийными устройствами, такими как внешние мониторы. Имейте в виду, что вам не нужно выполнять эти действия на компьютерах Mac с чипсетами M1 или более новыми Apple Silicon. Apple советует просто выключить устройство на 30 секунд или дольше, а затем перезагрузить его в обычном режиме.
Если у вас Mac на базе Intel, вот как сбросить SMC:
- Полностью выключите свой Mac
- Удерживайте правую клавишу Shift, левую клавишу выбора и левую клавишу управления в течение семи секунд.
- Продолжайте удерживать эти клавиши, пока вы нажимаете и удерживаете кнопку питания в течение семи секунд.
- Отпустите все клавиши одновременно
- Снова включите MacBook.
Если у вас Mac на базе Intel, вот как сбросить NVRAM:
- Полностью выключите свой Mac
- Нажмите кнопку питания
- Быстро — до появления логотипа Apple — нажмите Command + Option + P + R.
- Удерживайте клавиши, пока ваш Mac не перезагрузится, и вы не услышите сигнал запуска во второй раз или логотип Apple не появится во второй раз.
- Отпустите ключи.
Проверьте монитор с другим компьютером
Если есть возможность, подключите внешний монитор к другому компьютеру, чтобы убедиться, что он работает правильно. Как только вы узнаете, что монитор работает — и вы знаете, что ваш Mac работает — вы можете сузить круг проблем до адаптеров, разъемов, кабелей или, возможно, программного обеспечения.
Компьютеры Mac, как известно, привередливы к внешним мониторам, но если у вас есть правильная настройка (включая кабели, разъемы, адаптеры и т. д.), работа с несколькими мониторами может дать вам огромный прирост производительности.
Управление внешними мониторами может быть суетливым, поэтому нам нравится DisplayBuddy. Он позволяет вам управлять всеми дисплеями одновременно, и это здорово, потому что Mac могут изменять настройки внешнего дисплея без причины или уведомления. Быстрый и легкий доступ к настройкам внешнего монитора избавит вас от множества головных болей в дальнейшем.
DisplayBuddy является частью Setapp, так что вы можете попробовать его в течение 7 дней бесплатно вместе с другими высококлассными приложениями для повышения производительности для Mac, включая CleanMyMac X, CleanShot X и Boom 3D. В течение недельной пробной версии вы можете загрузить и использовать любое (или все!) из 230+ приложений в Setapp, чтобы подобрать для себя подходящую настройку и рабочий процесс.






