Узнайте, как эффективно использовать режим восстановления Mac — Setapp
В этой статье мы рассмотрим режим восстановления Mac и способы его использования на вашем устройстве. Мы рассмотрим функциональность режима восстановления Apple, увидим разницу между M1 и Mac на базе Intel с точки зрения функций восстановления macOS, а также способы входа в режим восстановления на этих Mac.
✕
Что такое режим восстановления на Mac?
Режим восстановления на Mac официально называется Восстановление macOS. Этот инструмент полезен в ряде ситуаций и может помочь вам решить некоторые проблемы, с которыми вы можете столкнуться, не отдавая компьютер в сервис.
Режим восстановления Apple — это набор инструментов по умолчанию в вашей macOS, созданный, чтобы предложить вам безопасные варианты загрузки Mac для восстановления вашего Mac после проблем с программным обеспечением. Впервые представленная в 2011 году с выпуском Mac OS X Lion, возможность загрузки Mac в режиме восстановления значительно упростила переустановку macOS, предоставив пользователям больше контроля.
Режим восстановления MacBook также делает использование вашего Mac более безопасным. Например, если на вашем Mac установлен чип безопасности T2 и вы хотите использовать macOS с внешнего диска, единственный вариант — загрузиться в режиме восстановления Mac.
Зачем использовать восстановление macOS
Инструмент восстановления macOS можно использовать по-разному. Помимо прочего, вы можете использовать этого удобного помощника по восстановлению на Mac, который поможет вам:
- восстановить внутренний диск на вашем устройстве,
- переустановить макОС,
- верните файлы, которые вы сохранили в резервной копии Time Machine.
Кроме того, режим восстановления macOS может помочь установить параметры безопасности для Mac с процессором Intel, а на Mac M1 вы можете передавать файлы между двумя компьютерами Mac, устанавливать политику безопасности для дисков на вашем устройстве, а также загружать Mac в безопасном режиме.
Как перезагрузить Mac в режиме восстановления
Теперь давайте загрузим ваш Mac в режиме восстановления. Сначала вам нужно знать, используете ли вы Mac на базе Intel или Apple Silicon, поскольку шаги для этих двух типов устройств Mac различаются.
Вот как запустить ваш Mac на базе Intel в режиме восстановления:
- Нажмите на логотип Apple в левом верхнем углу экрана, а затем найдите и нажмите «Перезагрузить…».
- Нажмите и удерживайте клавиши Command и R, пока не появится экран запуска.
- Введите пароль для вашего Mac, если требуется.
- Если у вас несколько томов, выберите тот, который вы хотите восстановить.
- Если на вашем устройстве несколько учетных записей, выберите учетную запись администратора и введите пароль для продолжения.
Перезагрузите M1 Mac в режиме восстановления.
Теперь давайте посмотрим, как перезагрузить Mac в режиме восстановления, если вы используете кремниевый компьютер Apple.
- Выключите свой Mac.
- Нажмите кнопку питания на вашем устройстве. Держи, пока не увидишь Загрузка параметров запуска на вашем экране.
- Щелкните Параметры > Продолжить.
- Введите пароль для учетной записи администратора на вашем Mac.
Как запустить Macbook Pro в режиме восстановления через Интернет
И если вы хотите, вы можете перезагрузить свой Mac в режиме восстановления через Интернет.
Есть два способа запустить Macbook Pro или другой Mac в режиме восстановления через Интернет: один позволяет переустановить последнюю версию macOS, совместимую с вашим устройством, а другой помогает переустановить macOS, с которой поставлялось ваше устройство (или версию, наиболее к нему).
Давайте посмотрим, как это сделать. Обратите внимание, что это относится к компьютерам Mac на базе Intel.
- Щелкните логотип Apple в верхнем левом углу экрана, а затем найдите и нажмите «Перезагрузить…».
- Чтобы переустановить последнюю версию macOS, совместимую с вашим устройством, нажмите и удерживайте клавиши Option, Command и R, пока не появится экран запуска. Чтобы переустановить macOS, с которой поставлялось ваше устройство (или ближайшую к ней версию): нажмите и удерживайте клавиши Option, Shift, Command и R, пока не появится экран запуска.
- Введите пароль для вашего Mac, если требуется.
- Если у вас несколько томов, выберите тот, который вы хотите восстановить.
- Если на вашем устройстве несколько учетных записей, выберите учетную запись администратора и введите пароль для продолжения.
Советы по оптимизации вашего Mac
Как известно, профилактика — лучшая политика. Поэтому, чтобы избежать каких-либо потенциальных проблем на вашем компьютере, вы можете использовать несколько удобных приложений, чтобы поддерживать свой Mac в отличной форме.
Get Backup Pro — это решение для простого резервного копирования любой информации, которую вы хотите сохранить в дополнительной безопасности. Это приложение помогает вам создавать добавочные и сжатые резервные копии, которые вы можете использовать для восстановления вашей информации как на вашем, так и на других компьютерах Mac. Вы также можете запланировать резервное копирование и не беспокоиться о необходимости регулярного резервного копирования данных вручную.
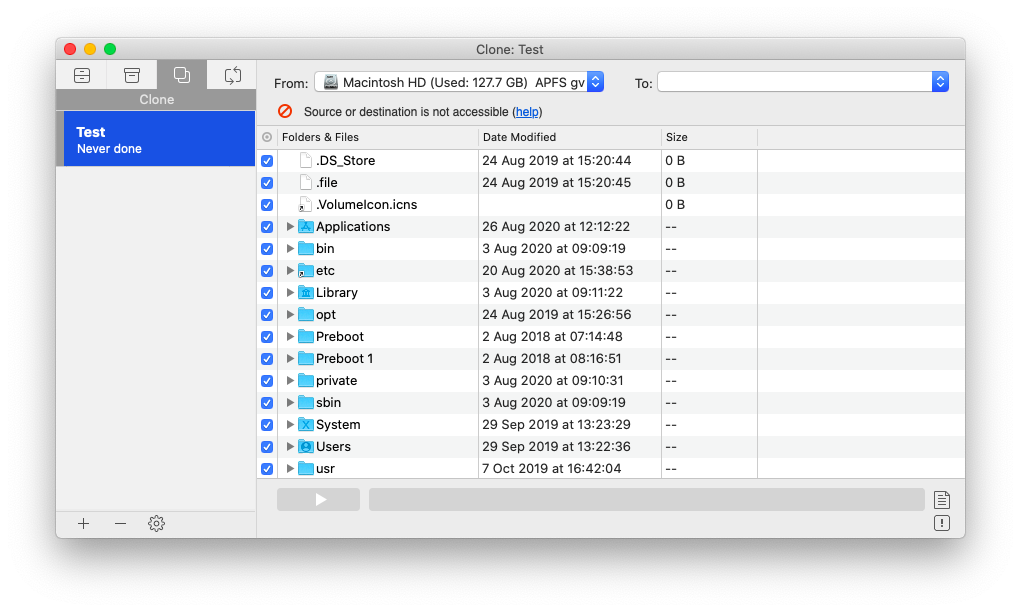
✕ Удалить баннер приложения
Кроме того, Get Backup Pro — это интеллектуальный менеджер резервного копирования, а это означает, что вам не нужно создавать копии ваших кошачьих мемов или десятки копий той презентации, которую вы пытались подготовить для предыдущего квартального отчета. Вы можете точно указать приложению папки и файлы, для которых хотите создать резервную копию, и сэкономить место, сохраняя при этом резервные копии важных данных.
iStat Menus — еще одна необходимая вещь для Mac. Приложение идеально подходит для того, чтобы быть в курсе того, что происходит на вашем устройстве — оно предоставляет данные в режиме реального времени об использовании процессора и графического процессора вашего Mac, а также различные внутренние статистические данные, такие как температура батареи, твердотельного накопителя, ядра процессора и другие (могут варьироваться в зависимости от вашего устройства). устройство), скорость загрузки и выгрузки, состояние памяти, какие приложения потребляют значительное количество энергии батареи, состояние вашей батареи (у нас 93%, а у вас?) и ряд других полезных сведений, которые помогут вам внимательно следить за тем, как твоя система идёт.
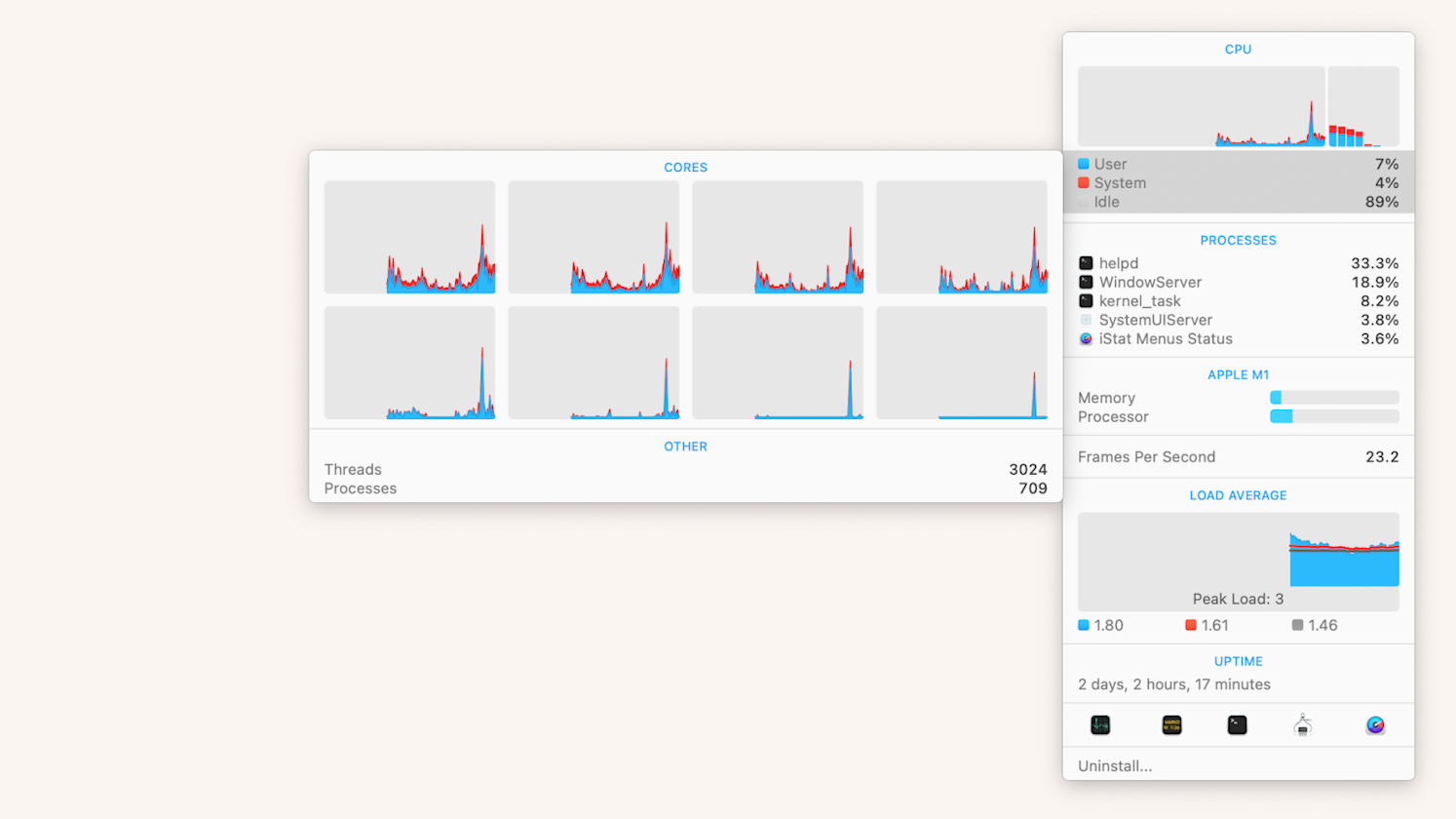
✕ Удалить баннер приложения
Кроме того, вы даже можете добавить информацию о погоде в свой комплект мониторинга строки меню. Удобно, правда?
Вся выбранная вами статистика доступна в строке меню:
CleanMyMac X — наша последняя рекомендация. Инструмент легко рекомендовать, так как многие пользователи Mac пользуются его удобными функциями, от очистки ненужных и старых файлов до удаления приложений или расширений для удаления вредоносных программ. Этот универсальный очиститель Mac — отличное решение, которое может защитить ваше устройство от системного мусора, приложений, которые вы забыли установить, и даже остатков удаленных приложений, которые задерживаются где-то в системных файлах, занимая место на вашем напряженно работающем компьютере.

✕ Удалить баннер приложения
Запустите быстрое сканирование здесь и там и легко удалите ненужные вещи с вашего компьютера!
Вывод
Теперь, когда вы знаете, как перевести свой Mac в режим восстановления, а также устранить некоторые из возможных возникающих проблем, мы надеемся, что вы почувствуете себя более комфортно в этом процессе и сможете без проблем использовать восстановление macOS в будущем.
Если вы хотите, чтобы ваш Mac всегда был в отличной форме, убедитесь, что вы не перегружаете свое устройство слишком большим количеством задач. Вы можете следить за рабочей нагрузкой, которую испытывает ваш Mac, в режиме реального времени с помощью таких приложений, как iStat Menus. Вы также можете выполнять обычную очистку с помощью вспомогательных приложений, таких как CleanMyMac X, которые помогут вам избавиться от ненужных файлов, удалить приложения, которые вам больше не нужны, и даже обнаружить и удалить вредоносное ПО.
Кроме того, убедитесь, что ваши самые важные файлы зарезервированы — как вы можете видеть из нашего руководства выше, иногда вам приходится переустанавливать macOS, что означает, что любая информация, которую вы не создали, может быть стерта. Вы можете использовать такие приложения, как Get Backup Pro, которые помогут вам с выборочным или добавочным резервным копированием, а также с запланированным резервным копированием, чтобы вам не приходилось выполнять регулярное резервное копирование вручную.
Вы можете найти эти приложения — iStat Menus, CleanMyMac X и Get Backup Pro — в Setapp. Setapp — это набор инструментов, которые помогут повысить вашу производительность и сделать ваш рабочий процесс и повседневные дела более эффективными, экономя ваше время и энергию. Изучите упомянутые нами приложения, а также множество других инструментов в рамках единой подписки Setapp. Более того, вы можете попробовать Setapp и его инструменты в течение 7 дней бесплатно и посмотреть, соответствует ли оно вашим потребностям!
Часто задаваемые вопросы
Как выйти из режима восстановления на Mac?
Чтобы выйти из режима восстановления macOS, просто перезагрузите устройство. Вы также можете просто выключить устройство. Если вам нужно выбрать другой загрузочный диск, щелкните меню Apple, затем выберите «Загрузочный диск» и выберите нужный загрузочный диск. Щелкните Перезагрузить. Если ваше устройство было перезапущено в рамках восстановления Time Machine или переустановки macOS, перезапуск также приведет к выходу из режима восстановления.
Могу ли я перезапустить Mac в режиме восстановления без клавиатуры?
Поскольку процесс требует нажатия комбинации клавиш для входа в MacOS Recovery, для выполнения этого действия вам понадобится клавиатура. Если клавиатура вашего ноутбука не работает, вы можете попробовать подключить внешнюю клавиатуру, чтобы посмотреть, поможет ли это.
✕
Что делать, если мой Mac не загружается в режиме восстановления?
Если ваш Mac слишком стар и не имеет режима восстановления или ваша клавиатура не работает, возможно, вы не сможете загрузить компьютер в режиме восстановления. Мы нашли несколько решений, которые вы можете попробовать:
- Перезагрузите Mac и попробуйте снова войти в Recovery, как описано выше.
- Проверьте, работает ли ваша клавиатура, или попробуйте подключить внешнюю клавиатуру и таким образом загрузить устройство в Recovery. Если вы используете внешнюю клавиатуру, убедитесь, что она правильно подключена.
- Загрузите свой Mac в безопасном режиме, перезагрузите компьютер и попробуйте снова загрузиться в режиме восстановления.
- Если ваша система по какой-то причине повреждена, но у вас есть резервная копия Time Machine, вы можете попытаться восстановить ее на своем устройстве и посмотреть, работает ли ваша система достаточно хорошо, чтобы войти в режим восстановления после восстановления Time Machine.
- В случае, если раздел восстановления вашего Mac поврежден или отсутствует (например, на старых компьютерах Mac), вы можете попытаться создать загрузочный установщик, чтобы переустановить macOS на вашем устройстве оттуда.






