Все, что вы когда-либо хотели знать!
Несколько лет назад Apple отказалась от статических функциональных клавиш на некоторых MacBook Pro в пользу сенсорной панели, которую она назвала Touch Bar. Он может стать практически всем, что вы хотите, и может меняться в зависимости от того, какое приложение вы используете, и какие входные данные могут потребоваться.
Touch Bar попытался революционизировать портативные компьютеры, и результаты были в основном положительными. Хотя некоторые пропускают статические клавиши вверху, общий вывод заключается в том, что сенсорная панель MacBook гораздо полезнее, чем функциональные клавиши.
Но как вы используете сенсорную панель Mac — и в чем она действительно лучше всего? Мы расскажем вам все о сенсорной панели MacBook, о том, почему MacBook Pro с сенсорной панелью — это хорошая покупка, и о том, как оптимизировать ваш Mac, чтобы в полной мере воспользоваться последним изменением Apple для MacBook.
Как работает сенсорная панель MacBook Pro?
Если вы используете MacBook Pro с сенсорной панелью, вам не нужно делать ничего особенного, чтобы активировать сенсорную панель. Проще говоря, он всегда включен, активен и отслеживает, что вы делаете на экране, чтобы он мог изменить то, что отображается на сенсорной панели, в соответствии с вашими потребностями.
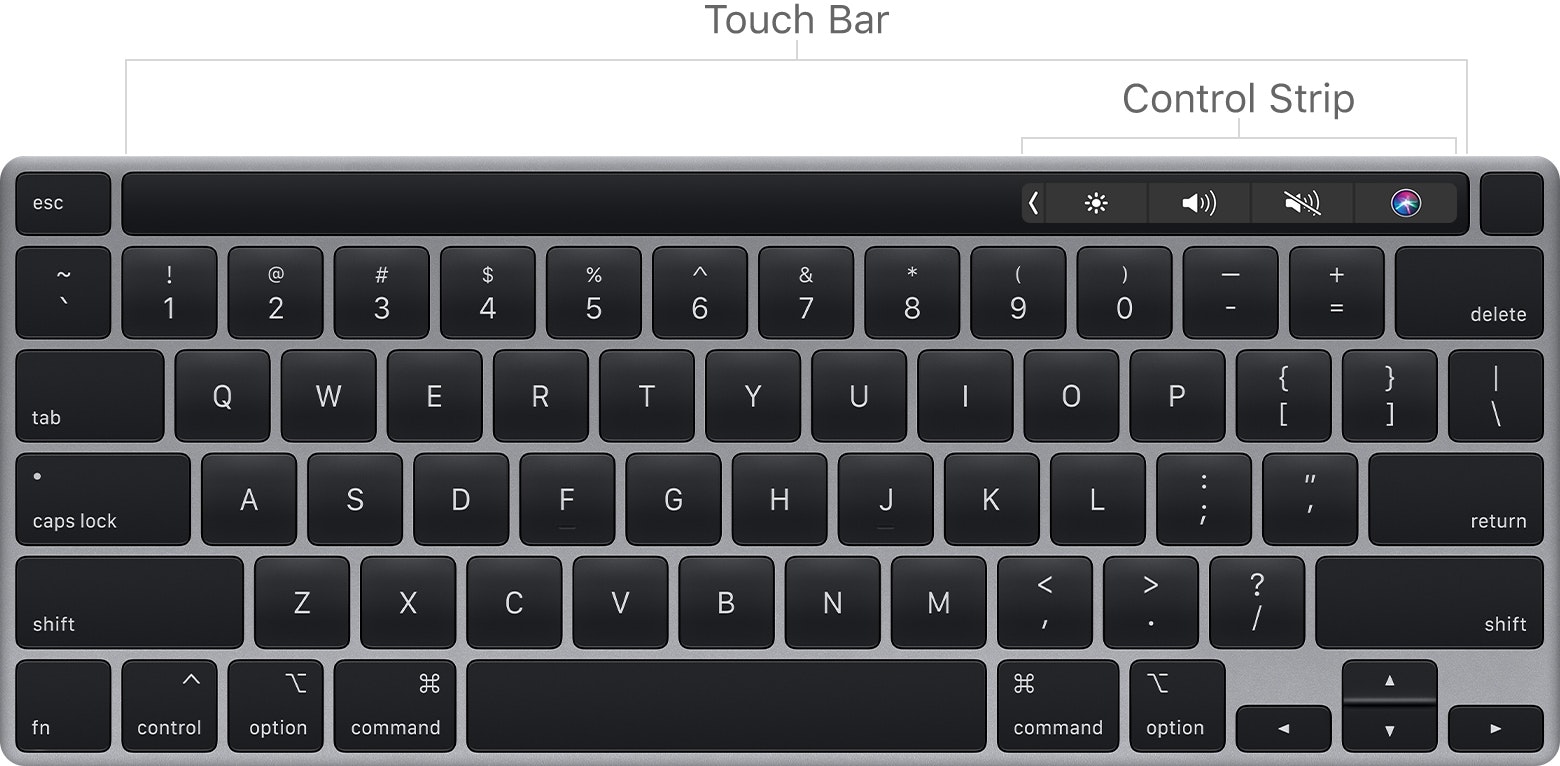
Сама сенсорная панель состоит из двух основных компонентов: полосы управления и сенсорной панели. Полоса управления представляет собой ряд общесистемных кнопок с правой стороны сенсорной панели, с помощью которых можно управлять такими параметрами, как громкость, Siri и яркость экрана. При необходимости его можно свернуть или расширить.
Сенсорная панель занимает около 90 процентов верхней части ширины клавиатуры, а кнопки меняются в зависимости от того, что вы делаете на экране. Если вы вводите пароль для веб-сайта, кнопки «ОК» и «Отмена» могут отображаться как на сенсорной панели, так и на экране. Это поможет вам быстрее обработать запрос, так как вам не нужно переключать указатель мыши и щелкать. Когда вы используете Safari, на сенсорной панели отображается список миниатюр страниц, и вы можете щелкать или перетаскивать список, чтобы переключаться между страницами, открытыми в вашем браузере.
И если вам действительно нужны эти функциональные клавиши, просто нажмите функциональную клавишу (fn) на клавиатуре MacBook, и Touch Bar отобразит их для вас.
Что вы можете делать с сенсорной панелью
Может быть проще перечислить, что нельзя сделать с помощью Touch Bar! Apple хорошо поработала над тем, чтобы система macOS использовала Touch Bar, и многие разработчики также встроили функции Touch Bar в свои приложения.
Контрольная полоса
Как уже отмечалось, полоса управления на сенсорной панели содержит широкий набор функций системы. В нем вы найдете следующее:
- Центр уведомлений. При нажатии кнопки «Центр уведомлений» на сенсорной панели открывается выдвижной центр уведомлений на экране вашего Mac.
- Не беспокоить: эта кнопка позволяет переключать настройки функции «Не беспокоить» на Mac.
- Снимок экрана: нажатие на эту кнопку вызывает на вашем Mac параметр «Снимок экрана», который позволяет вам захватить часть экрана, весь экран или записать свой экран и сохранить его как видео.
- Диктовка: быстро открывает функцию диктовки Mac.
- Источники ввода: открывает источники ввода клавиатуры из системных настроек вашего Mac.
- Показать рабочий стол: быстро удаляет все открытые окна с экрана, чтобы показать обои рабочего стола.
- Заставка: это похоже на перевод экрана вашего Mac в спящий режим; он немедленно активирует заставку вашего Mac.
- Блокировка экрана: нажатие на эту кнопку блокирует ваш Mac, для повторного входа в который требуется пароль или TouchID.
- Сон: это немедленно переводит ваш Mac в спящий режим.
Как использовать сенсорный идентификатор
Использовать TouchID на MacBook Pro очень просто. В дальней правой части сенсорной панели находится датчик Touch ID, который также служит кнопкой питания вашего Mac. Как и старые iPhone, Mac использует биометрию отпечатков пальцев для защиты вашего Mac вместо того, чтобы полагаться на пароль. Хакеры могут угадать пароль, но подделать отпечаток пальца гораздо сложнее!
Во-первых, убедитесь, что вы зашли в настройки системы, выбрали TouchID и настроили свой отпечаток пальца для использования на вашем Mac. С этого момента просто откройте крышку вашего Mac и приложите палец к считывателю TouchID рядом с сенсорной панелью, чтобы активировать ваш Mac.
TouchID также можно использовать для аутентификации платежей и входа на веб-сайты или в приложения.
Искатель
Когда вы открываете Finder на своем Mac, кнопки Touch Bar изменятся и предоставят вам несколько вариантов. Вы можете изменить внешний вид Finder (макет), начать поиск, поделиться элементом или пометить элемент. Как и в большинстве приложений, есть также параметры навигации вперед и назад, которые обеспечивают быструю прокрутку вперед или назад в Finder.
Почта
Почта также имеет несколько функций сенсорной панели и является отличным примером того, что сенсорная панель предназначена для быстрых действий, которые используются большинством пользователей.
Примечание. Здесь мы обсуждаем встроенное почтовое приложение. Если вы используете другое стороннее приложение, его элементы Touch Bar могут немного отличаться.
В приложении «Почта» сенсорная панель может выполнять следующие функции:
- Скрыть боковую панель: в левой части окна Почты отображаются все ваши почтовые ящики и папки. Вы можете очень быстро скрыть их с помощью Touch Bar.
- Создание электронного письма: на сенсорной панели есть кнопка, которая быстро открывает новое окно для создания электронного письма.
- Архив: если вы хотите заархивировать электронное письмо, просто нажмите кнопку «Архивировать», и оно исчезнет из вашего почтового ящика!
- Ответ: на панели Touch Bar for Mail есть кнопка, предназначенная для ответа на электронные письма.
- Корзина: быстро удалите сообщение электронной почты одним нажатием кнопки на сенсорной панели.
- Переместить: когда электронное письмо выбрано в Mail, в левой части сенсорной панели отображается большая кнопка «Переместить в». При нажатии открывается подменю для перемещения электронной почты в определенную папку.
Основные элементы управления системой
Панель управления Touch Bar имеет несколько основных функций, с которыми вам следует ознакомиться. Вот как работает каждый из них:
- Регулятор громкости. На сенсорной панели MacBook Pro есть кнопки отключения звука, увеличения и уменьшения громкости. Нажатие на кнопку «Отключить звук» выключит или включит звук вашего MacBook. При нажатии кнопки увеличения или уменьшения громкости громкость увеличивается или уменьшается на одну позицию по шкале, а удерживание любой из кнопок будет постоянно увеличивать или уменьшать громкость.
- Яркость клавиатуры: аналогично регулировке громкости, но для клавиатуры с подсветкой. При нажатии вверх или вниз яркость клавиатуры будет увеличиваться или уменьшаться постепенно, а удерживание нажатой кнопки будет постоянно изменять яркость клавиатуры.
- Яркость экрана. Нажатие здесь вверх или вниз повысит или понизит яркость экрана, как это происходит при регулировке громкости или яркости клавиатуры.
Следует иметь в виду, что полоса управления большую часть времени остается свернутой, по умолчанию кнопка отключения звука остается открытой, а также единственная кнопка для яркости и громкости экрана. Когда вы удерживаете яркость или громкость экрана, вы можете провести пальцем по сенсорной панели, чтобы увеличить или уменьшить громкость по своему усмотрению!
Полоса управления также настраивается. Просто перейдите в «Системные настройки»> «Клавиатура»> «Настроить контрольную полосу», чтобы изменить ее.
Как сделать снимок экрана
Чтобы сделать снимок экрана с помощью сенсорной панели, сначала убедитесь, что кнопка снимка экрана активна на сенсорной панели. Для этого перейдите в «Системные настройки» > «Клавиатура» > «Настроить полосу управления» и перетащите кнопку снимка экрана на сенсорную панель, если ее там еще нет.
Как только он появится на сенсорной панели, щелкните маленькую стрелку рядом с свернутой полосой управления, выберите кнопку снимка экрана, и на экране вашего Mac отобразятся доступные параметры, такие как захват всего экрана, части экрана или запись вашего окна.
Как сделать функциональные клавиши
Панель Touch Bar может не отображать функциональные клавиши постоянно, но они по-прежнему доступны! Все, что вам нужно сделать, это удерживать нажатой клавишу «Функция» (fn) на клавиатуре Mac, чтобы отобразить функциональные клавиши на сенсорной панели.
Как настроить сенсорную панель MacBook Pro
Вы можете настроить сенсорную панель в любое время, посетив «Системные настройки»> «Клавиатура»> «Настроить полосу управления», но это позволяет вам изменять только кнопки, отображаемые на вашем Mac. BetterTouchTool выводит сенсорную панель на новый уровень, позволяя настраивать сенсорную панель гораздо шире, чем позволяет Apple. Вы можете создавать ярлыки, ориентироваться на определенные приложения и создавать для них уникальные ярлыки, а также создавать собственные настраиваемые виджеты с помощью AppleScript, схем URL-адресов и HTTP-запросов.
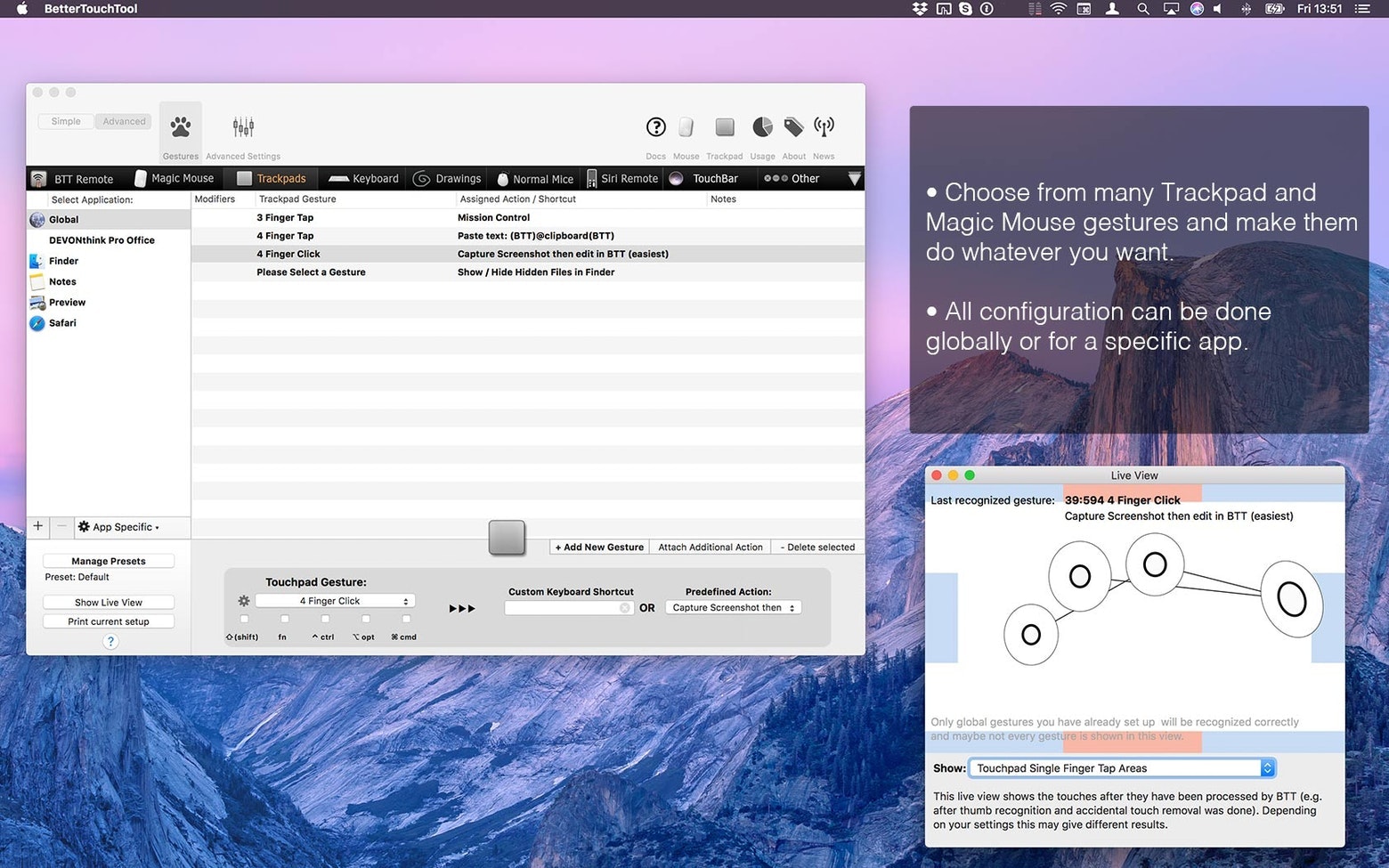
✕ Удалить баннер приложения
Скрытые функции Apple Touch Bar
Каждое приложение имеет свои собственные кнопки сенсорной панели, которые появляются при их использовании. Zoom, например, имеет возможность легко отключать звук и завершать видеочаты.
Отличным приложением для отслеживания вкладок на вашем Mac является iStat Menus, которое находится в строке меню и внимательно следит за общей производительностью вашего Mac. Если вы заметили, что приложение работает медленно или вяло — возможно, не реагирует на ввод данных с сенсорной панели — меню iStat может сообщить вам, что с ним происходит, а также общую производительность вашего Mac.
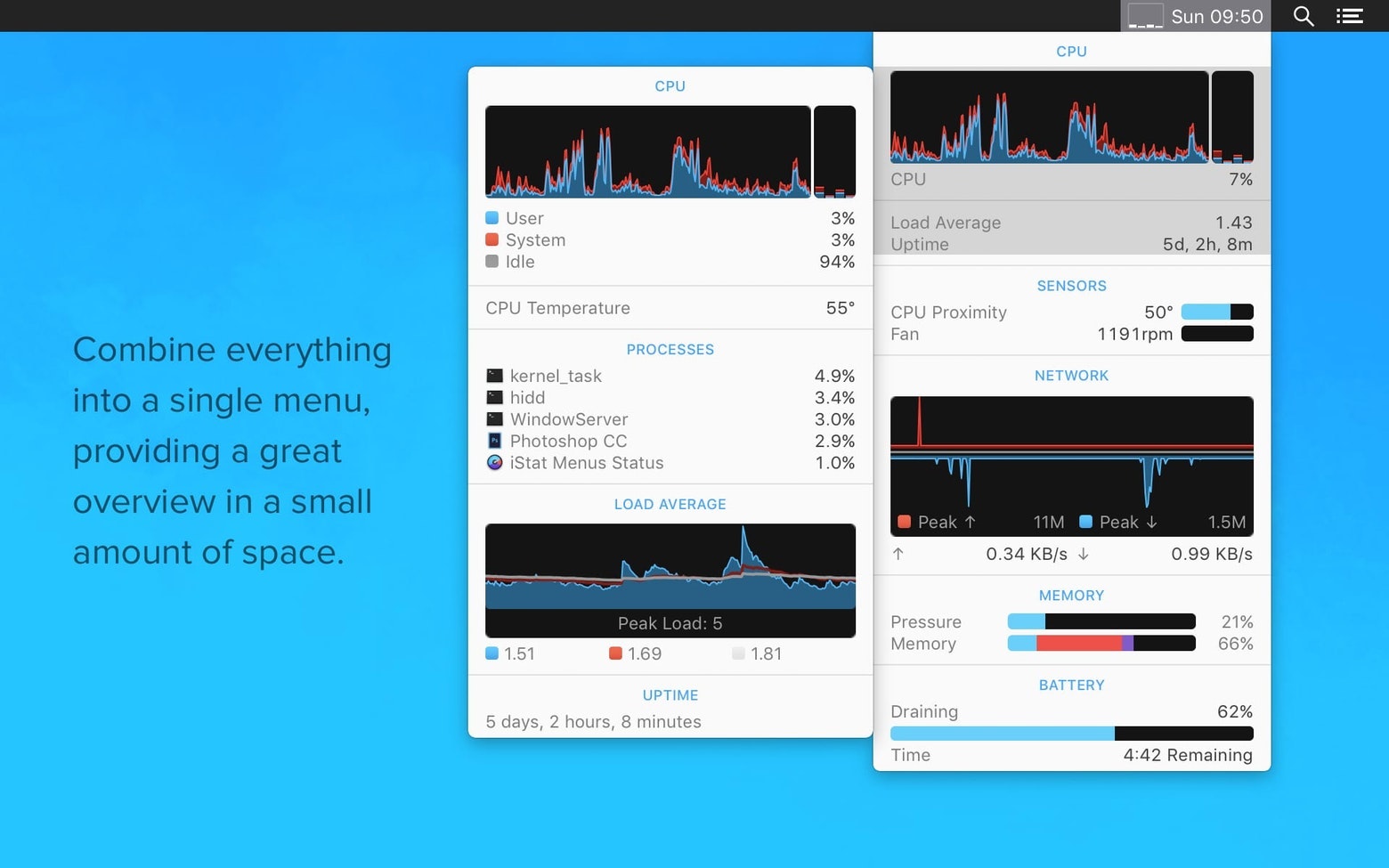
✕ Удалить баннер приложения
Улучшите свой Mac!
CleanMyMac X — сенсационное приложение для очистки вашего Mac. Он может быстро удалять приложения и связанные файлы, обновлять существующие приложения и очищать ваш Mac от случайного мусора, отслеживая наличие вредоносных программ! Он также имеет виджет строки меню, который позволяет быстро просмотреть производительность вашей системы, объем доступной памяти, загрузку процессора и состояние сетевого подключения.
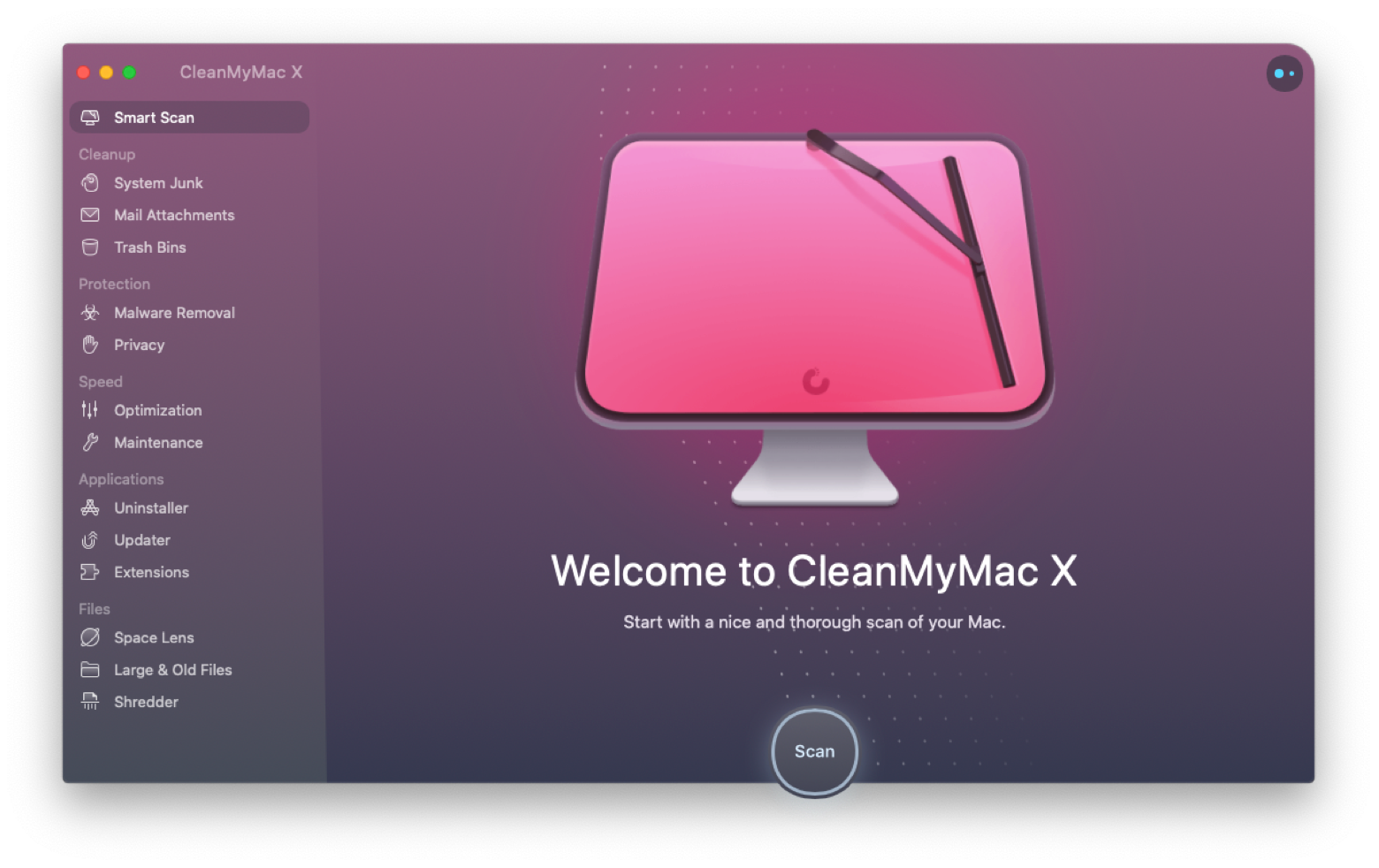
✕ Удалить баннер приложения
Вывод
Знакомство с сенсорной панелью может повысить вашу продуктивность и, безусловно, даст вам больше удовольствия от работы с MacBook Pro. Как и приложения, упомянутые здесь сегодня!
И все — iStat Menus, CleanMyMac X и BetterTouchTool — доступны бесплатно в течение семидневной пробной версии Setapp, набора из почти 200 приложений для повышения производительности для вашего Mac. По окончании пробного периода сохранение неограниченного доступа ко всему каталогу Setapp обойдется всего в 9,99 долларов в месяц!






