Вы видите черный экран гибели MacBook? Вот как это исправить
Вы когда-нибудь пытались загрузить свой MacBook Pro и обнаруживали, что он не отвечает? Это случается со многими пользователями, и может показаться, что ваш компьютер просто сломался.
Есть много причин, по которым вы сталкиваетесь с ужасным черным экраном MacBook. Это может быть серьезная проблема, например, поврежденный драйвер или дисплей, или что-то столь же простое, как стороннее приложение, взламывающее настройки вашего дисплея.
✕
Мы расскажем вам, почему это происходит, и как это исправить, когда экран вашего MacBook Pro случайно становится черным.
Как исправить черный экран MacBook Pro
Когда экран вашего Mac продолжает темнеть, это может быть вызвано несколькими причинами. К сожалению, ваш Mac не скажет вам, что происходит, поэтому вам придется провести небольшую диагностику. Но не волнуйтесь – это не сложно! Мы покажем вам, как легко решить ваши проблемы.
Проверьте мощность вашего MacBook
Иногда проблема «черный экран MacBook» решается тем, что Mac не подключен к сети или не заряжен. Довольно неловко, когда вы понимаете, что это проблема, поэтому всегда делайте это своей первой контрольной точкой при диагностике проблемы.
Макбуки обычно отображают значок, когда они не подключены к сети и не подключены к сети. iMac и компьютеры Mac, не подключенные к источнику питания, просто не включатся. Как бы глупо это ни звучало, зарядка вашего устройства — это самое простое исправление черного экрана MacBook Pro.
Проверить уровень яркости экрана
Также возможно, что яркость экрана просто снижена до минимума! Убедившись, что ваш Mac включен или заряжен, попробуйте использовать клавиши регулировки яркости экрана на клавиатуре. Если вы видите на экране логотип яркости экрана, возможно, вам повезло!
Настройками может быть сложно управлять, поэтому One Switch отлично подходит для вашего Mac. Приложение находится в строке меню и обеспечивает доступ одним касанием ко многим настройкам вашего Mac, таким как Night Shift, «Не беспокоить», «Отображение сна», «True Tone» и «Темный режим». Он также приводит в порядок ваш рабочий стол, скрывая значки одним нажатием кнопки. One Switch также предлагает простое сопряжение одним щелчком мыши для периферийных устройств Bluetooth, таких как AirPods.
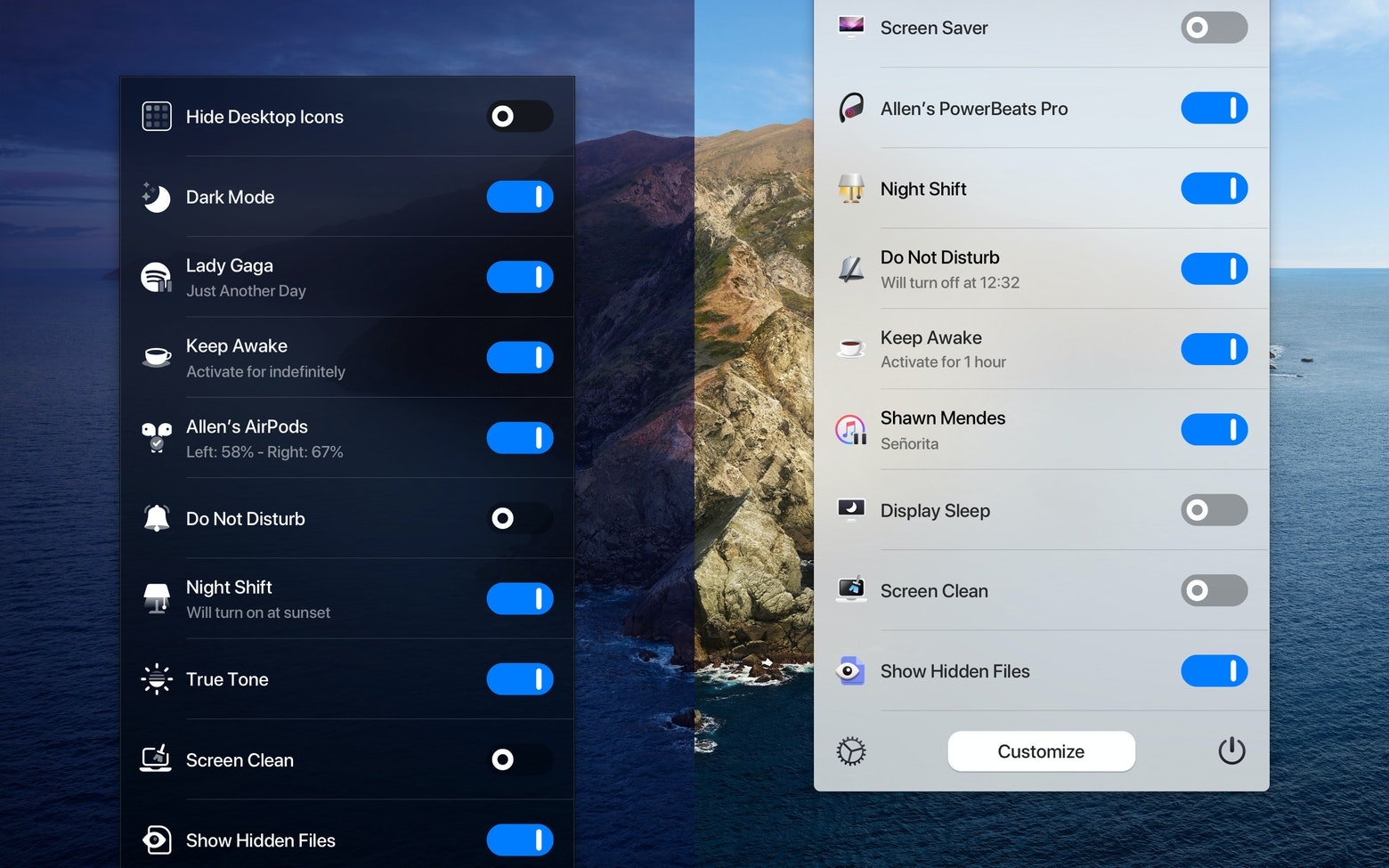
✕ Удалить баннер приложения
Принудительно перезагрузите ваш Mac
Иногда вашему Mac просто требуется полная перезагрузка, чтобы исправить проблемы. Службы приложений могут тормозить его, из-за чего он не может понять, как действовать дальше. Если вы включили устройство и убедились, что яркость экрана увеличилась, аппаратный перезапуск может решить ваши проблемы. Вот как это сделать, когда ваш Mac включен:
- Удерживайте кнопку питания в течение 6-10 секунд
- Когда ваш Mac выключится, подождите десять секунд
- Нажмите кнопку питания, чтобы загрузить его обратно
Если ваш Mac выключен, удерживайте кнопку питания в течение нескольких секунд, чтобы попытаться принудительно загрузить его, если однократное нажатие кнопки питания не помогает.
Сброс NVRAM/PRAM
NVRAM (энергонезависимая оперативная память) и PRAM (RAM параметров) — это небольшие разделы памяти, в которых хранятся некоторые настройки вашего Mac, такие как регулировка громкости и разрешение экрана, что позволяет ему быстро получать доступ к этим настройкам. Иногда один (или оба) из этих разделов ОЗУ могут «зависнуть», но сброс может помочь! Вот как это делается:
- Полностью выключите свой Mac
- Нажмите кнопку питания, чтобы начать процесс загрузки вашего Mac.
- Немедленно удерживайте клавиши option + command + P + R, пока ваш Mac загружается.
- Удерживайте клавиши не менее 20 секунд
Примечание: может показаться, что ваш Mac перезагружается, пока вы удерживаете клавиши нажатыми. Компьютеры Mac со звуковым сигналом запуска могут издавать второй звуковой сигнал во время этого процесса. Для более новых компьютеров Mac с защищенным чипсетом Apple T2 вы можете отпустить ключи, как только логотип Apple появится во второй раз в процессе загрузки.
Сбросить настройки SMC
SMC (Контроллер управления системами) — это функция для компьютеров Mac, управляющая температурой, клавиатурой, подсветкой клавиатуры и дисплея, вентиляторами и другими процессами. Как и сброс PRAM и NVRAM, запуск SMC является распространенным (и простым) решением проблемы черного экрана MacBook.
Вот как сбросить настройки SMC на Mac:
- Полностью выключите компьютер Mac (Примечание: если ваш MacBook, iMac, Mac Mini или Mac Pro подключен к источнику питания, сначала выключите его, а затем отключите от сети не менее чем на 15 секунд. Затем перейдите к шагу два.)
- Убедитесь, что ваш Mac подключен к источнику питания
- Удерживайте эти клавиши, когда ваш Mac выключен: Shift + Option + Control + кнопка питания
- Как только ваш Mac начнет загружаться, отпустите клавиши
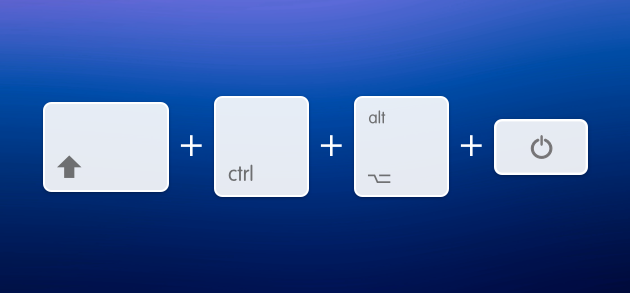
Восстановить права доступа к диску
Как и настройки, которые ошибочно приводят к тому, что экран вашего Mac гаснет, так же могут быть и разрешения на доступ к диску. На Mac права доступа к диску позволяют приложениям, файлам и папкам получать доступ к другим настройкам на вашем Mac. Это то, как приложения могут вызывать проблемы, и сброс разрешений может быть большим подспорьем.
Лучшее приложение для очистки всей вашей системы также является лучшим для сброса прав доступа к диску. В CleanMyMac X есть раздел «Обслуживание» с функцией «Восстановить права доступа к диску», которая упрощает очистку прав доступа к диску вашего Mac. Вот как сбросить права доступа к диску на Mac с помощью CleanMyMac X:
- Откройте CleanMyMac X на вашем Mac
- Выберите «Техническое обслуживание» в левой части окна.
- Выберите «Восстановить права доступа к диску» в главном окне.
- Нажмите «Выполнить» в нижней части окна
Это все, что нужно! CleanMyMac X мгновенно сбросит права доступа к диску.
✕ Удалить баннер приложения
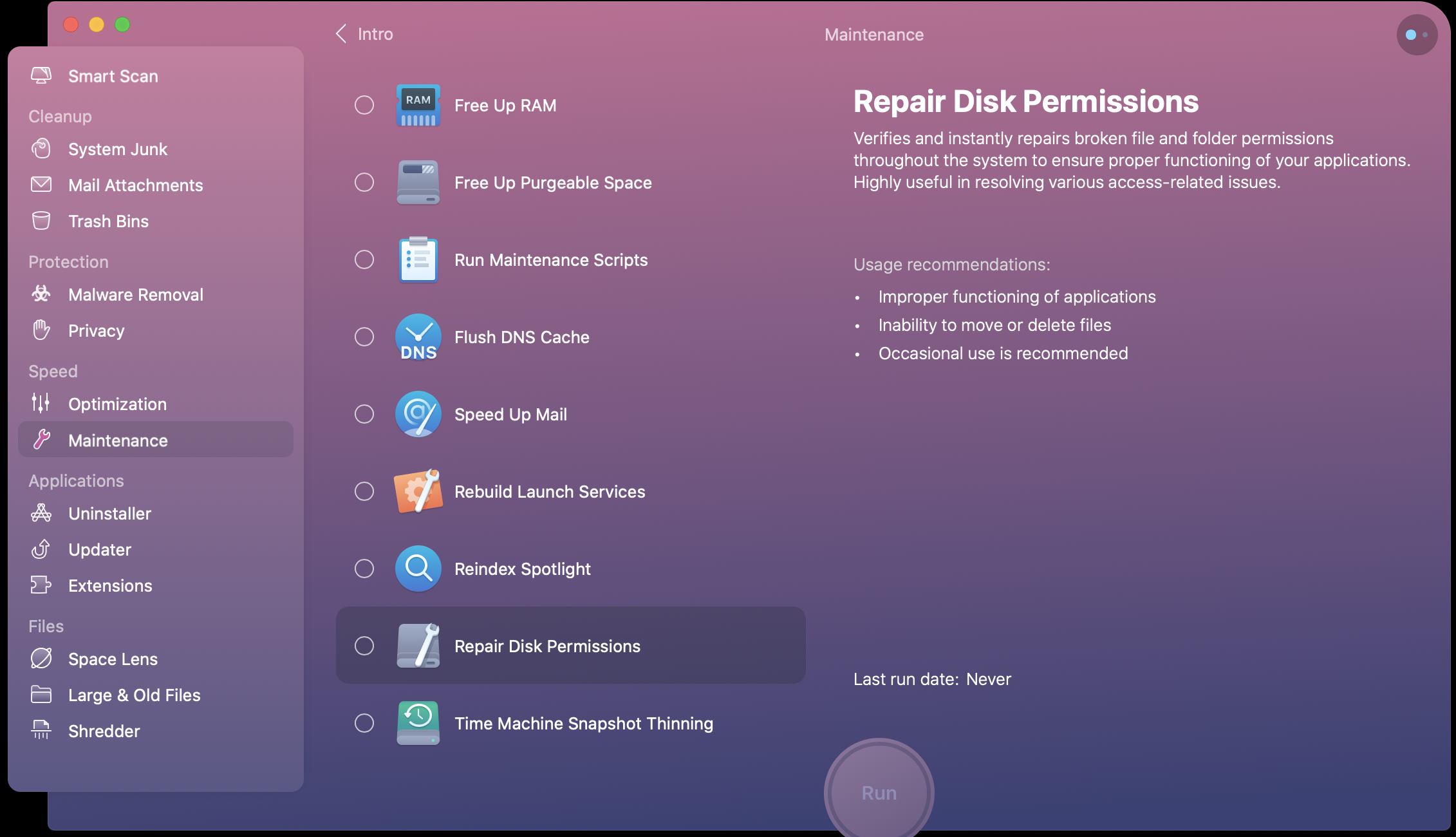
Отключите все аксессуары
Как и приложения, влияющие на настройки вашего Mac, периферийные устройства также могут вызывать проблемы. Принтеры, внешние накопители, клавиатуры, трекпады, мыши — все это может привести к тому, что ваш Mac погаснет. Если ничего не помогает, убедитесь, что ваш Mac также отключен от других устройств.
Загрузитесь в безопасном режиме
Безопасный режим для вашего Mac предотвращает загрузку других служб запуска. Вероятно, у вас есть несколько разных приложений или служб, которые загружаются вместе с вашим Mac, и эти приложения могут вызывать проблемы. Агенты запуска предназначены для обеспечения фоновой поддержки без необходимости запускать приложение каждый раз при загрузке Mac, но некоторые из них могут быть проблематичными.
Чтобы загрузиться в безопасном режиме, выполните следующие действия:
- Полностью выключите свой Mac
- После того, как ваш Mac бездействует в течение 15-20 секунд, нажмите кнопку питания, чтобы снова включить его.
- Немедленно удерживайте нажатой клавишу Shift, когда ваш Mac загружается
- Когда вы увидите окно входа в систему, отпустите клавишу Shift и войдите в систему.
Примечание. Вас могут попросить войти во второй раз. Это нормально; на одном или обоих экранах входа вы должны увидеть «Безопасная загрузка» в правом верхнем углу окна.
Также ознакомьтесь со статьей о том, как восстановить заводские настройки MacBook Pro, Air и iMac.
Переустановите macOS
Если ничего не помогает, вы всегда можете попробовать чистую установку macOS. Имейте в виду, что это, по сути, запускает ваш Mac с нуля, как совершенно новое устройство. Это должно быть вашим последним усилием.
Но резервное копирование вашего Mac должно быть регулярной практикой, особенно если вы собираетесь переустанавливать macOS. Чтобы не потерять все свои файлы и папки, часто создавайте резервные копии, чтобы все ваши цифровые данные были надежно спрятаны на внешнем диске.
Для этого нет лучшего приложения, чем Get Backup Pro для Mac. Он быстро выполняет резервное копирование, и вы даже можете автоматизировать этот процесс, чтобы ваш Mac автоматически выполнял резервное копирование по заданному расписанию. Вы можете настроить Mac на резервное копирование на внешний диск каждую ночь, каждую неделю или когда угодно!
✕ Удалить баннер приложения
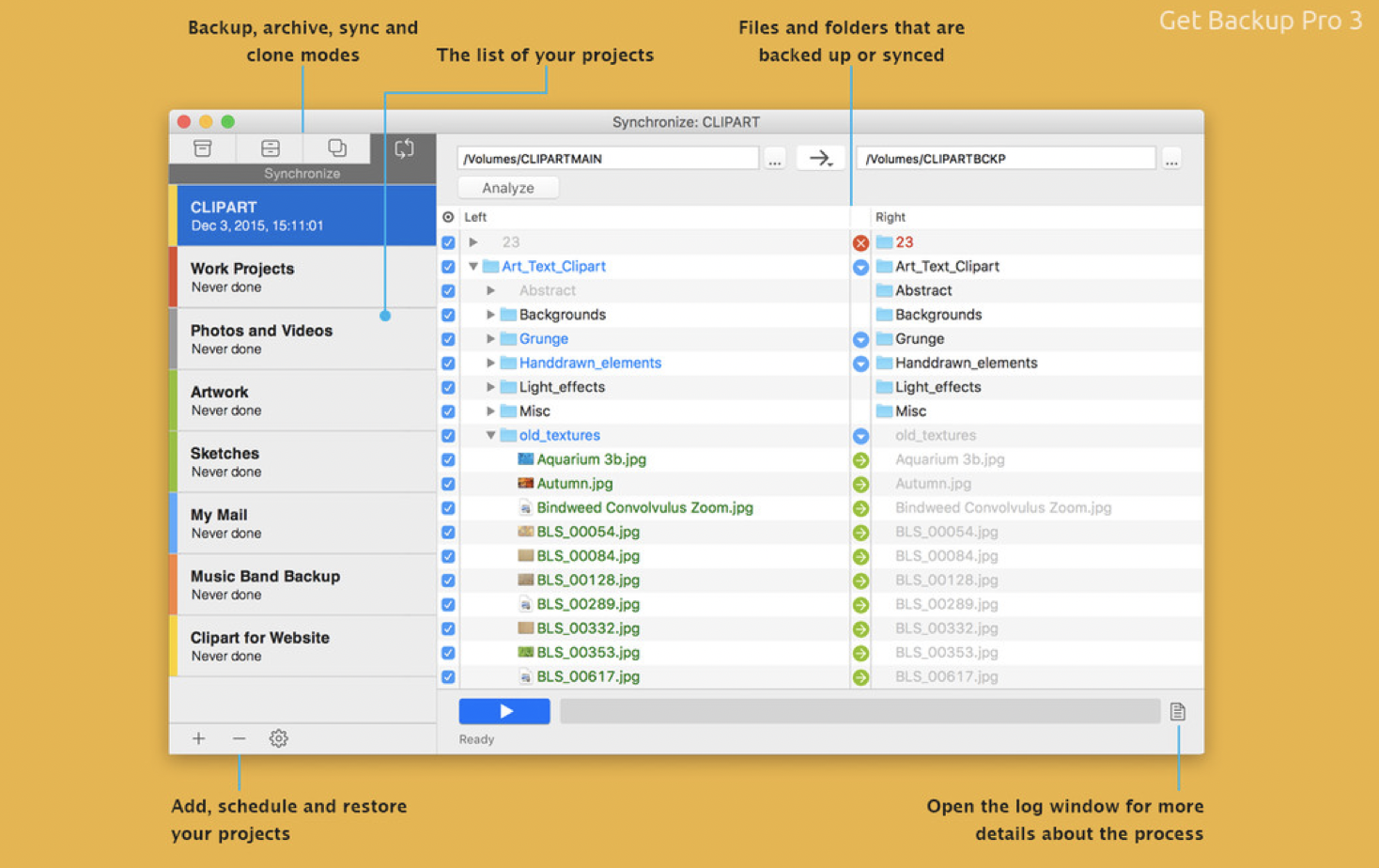
Get Backup Pro создает полные резервные копии, или вы можете выбрать папки для резервного копирования. Вы также можете создавать полные загрузочные резервные копии с помощью клонирования и сжимать свои резервные копии, чтобы сэкономить почти 60 процентов места на диске!
Вывод
Страшный черный экран смерти для Mac пугает, но, как правило, это легко исправить. Мы уверены, что одно или несколько решений, описанных в этой статье, решат ваши проблемы с черным экраном.
Многие проблемы можно решить с помощью обслуживания вашего Mac, поэтому CleanMyMac X так полезен. Он выполняет плановое техническое обслуживание, чтобы ваш Mac работал в пиковом состоянии, и имеет несколько модулей для тех случаев, когда вы хотите провести более тщательную очистку вашего Mac, например, сбросить права доступа к диску.
Get Backup Pro также является идеальным дополнением к полку резервного копирования вашего Mac. Он создает резервные копии по вашему расписанию и спасет вас, если ваш Mac когда-либо столкнется с проблемами, которые заставят вас загружаться с нуля. Нам также нравится простота и функциональность One Switch, который обеспечивает мгновенный и легкий доступ к настройкам вашего Mac.
Все три приложения доступны бесплатно в течение семидневной пробной версии Setapp, ведущего набора приложений для повышения производительности для вашего Mac. В дополнение к этим приложениям вы получите немедленный и неограниченный доступ почти к 200 другим замечательным приложениям для Mac. По истечении пробного периода Setapp стоит всего 9,99 долларов в месяц за полный доступ ко всему набору приложений. Это невероятная сделка, так что не ждите — попробуйте Setapp сегодня!






