Забыли пароль от Mac? Простые способы сбросить его без потери данных в 2022 году
У каждого из нас есть десятки и даже сотни паролей, которые нужно запомнить. Ваш пароль Mac, как и PIN-код кредитной карты, является одним из самых важных, поэтому если вы его забудете, это может стать кошмаром. Но это не конец света. Есть несколько простых способов сбросить пароль Mac и убедиться, что вы больше никогда его не потеряете.
Как восстановить забытый пароль Mac
Безопасный опыт — это то, чему вы не можете уделить должного внимания при работе с устройствами Apple. Отсюда важность безопасного пароля Mac. Хотя физически украсть компьютер может быть легко, маловероятно, что кто-то сможет испортить ваши данные, если он не знает пароль. Поэтому разумно принять несколько мер предосторожности, чтобы не потерять его и упростить восстановление данных.
Использовать режим восстановления
Надеюсь, для вас это просто «что, если», но давайте представим, что это произошло. Вы забыли пароль Mac и не можете получить доступ ни к одной из своих учетных записей. Подсказок к паролю нет и вспомнить не получается, хотя уже пробовали вводить все клички питомцев. Для таких случаев есть способ восстановить пароль через режим восстановления Apple.
Чтобы активировать режим восстановления на компьютере Mac с процессором Intel:
- Выключите компьютер
- Удерживая кнопку питания + Command R
- Подождите, пока на экране появится полоса загрузки, пока ваш Mac загружается в режиме восстановления.
Если у вас M1 Mac, процесс немного отличается:
- Выключите компьютер
- Нажмите и удерживайте кнопку питания
- Щелкните Параметры > Продолжить.
Вот как сбросить пароль на Mac из режима восстановления:
- Доступ к утилитам в меню Apple
- Выберите «Терминал» в окне «Утилиты».
- Введите «resetpassword» (одним словом) и нажмите «Вернуться».
- Перейдите на главный жесткий диск и выберите свою учетную запись пользователя.
- Наконец, измените пароль Mac, создайте подсказку, чтобы легко вспомнить его в будущем, и нажмите «Сохранить». Вы сможете использовать новый пароль после перезагрузки.
Сбросить пароль с помощью Apple ID
Если у вас есть Apple ID, привязанный к вашей учетной записи пользователя на Mac, вы можете использовать его для сброса пароля из окна входа в систему. Опция должна быть доступна по умолчанию. В противном случае вы можете включить его в «Системных настройках»> «Пользователи и группы»> «Разрешить пользователю сбрасывать пароль с помощью Apple ID».
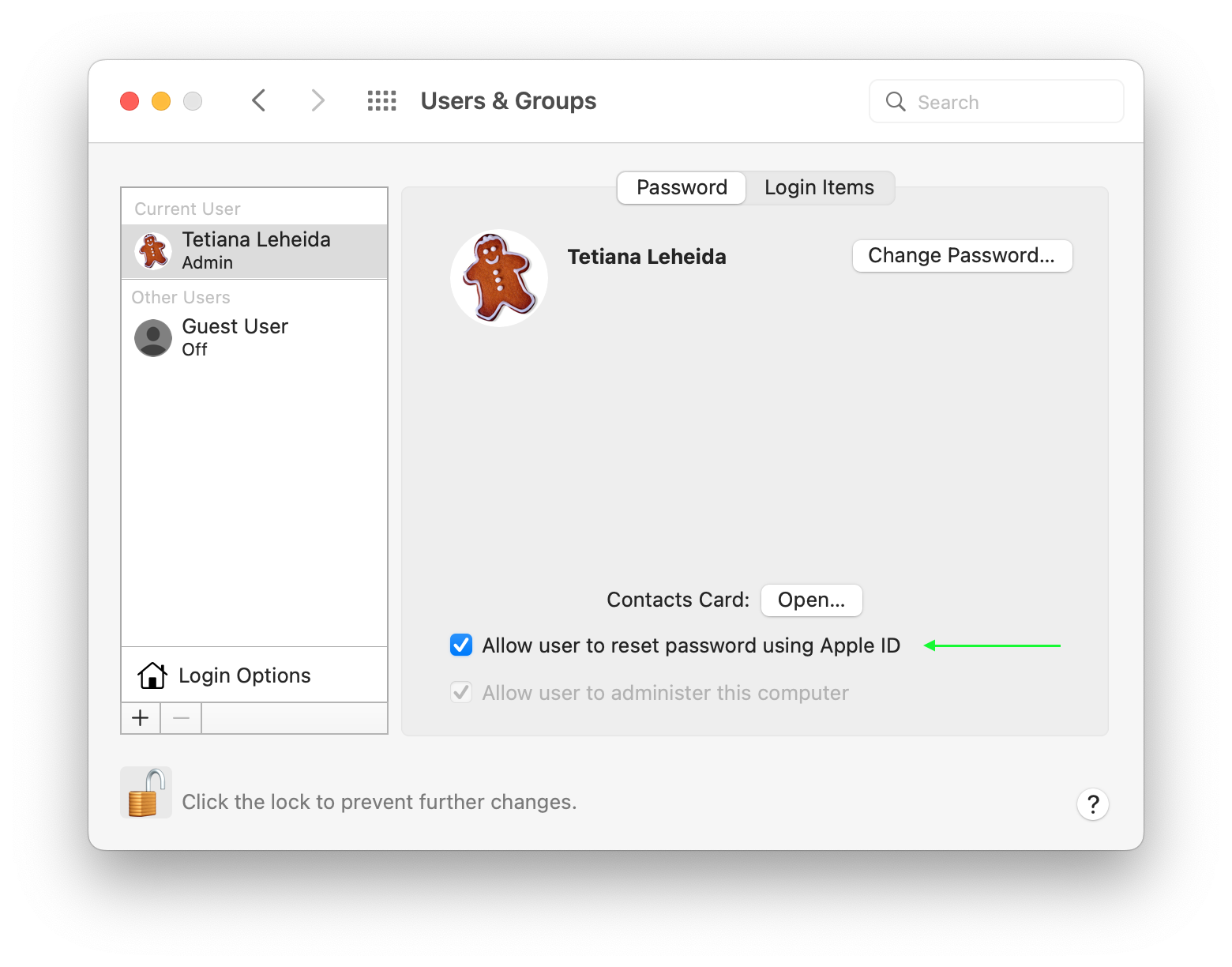
Чтобы сделать это, нажмите на вопросительный знак рядом с полем пароля, которое вы видите на экране входа в систему. Согласитесь с возможностью сброса с помощью Apple ID и трижды введите неверные учетные данные для входа, чтобы иметь возможность создать новый пароль. Как только вы попадете на экран сброса, введите новый пароль два раза, создайте подсказку и сохраните.
Сменить пароль от другого аккаунта
Вам повезло, если у вас есть более одной учетной записи пользователя на вашем Mac. Или, если ваша мать/брат/подруга/собака когда-нибудь воспользуется вашим компьютером для входа в свои личные аккаунты (да, теперь вы должны им за это спасибо). Вот как восстановить пароль Mac, используя другую учетную запись, к которой у вас есть пароль:
- Войдите в свою альтернативную учетную запись пользователя
- Перейдите в «Системные настройки» > «Пользователи и группы» > «Значок блокировки».
- Используйте пароль для учетной записи, чтобы разблокировать
- Выберите свою учетную запись и нажмите «Сбросить пароль».
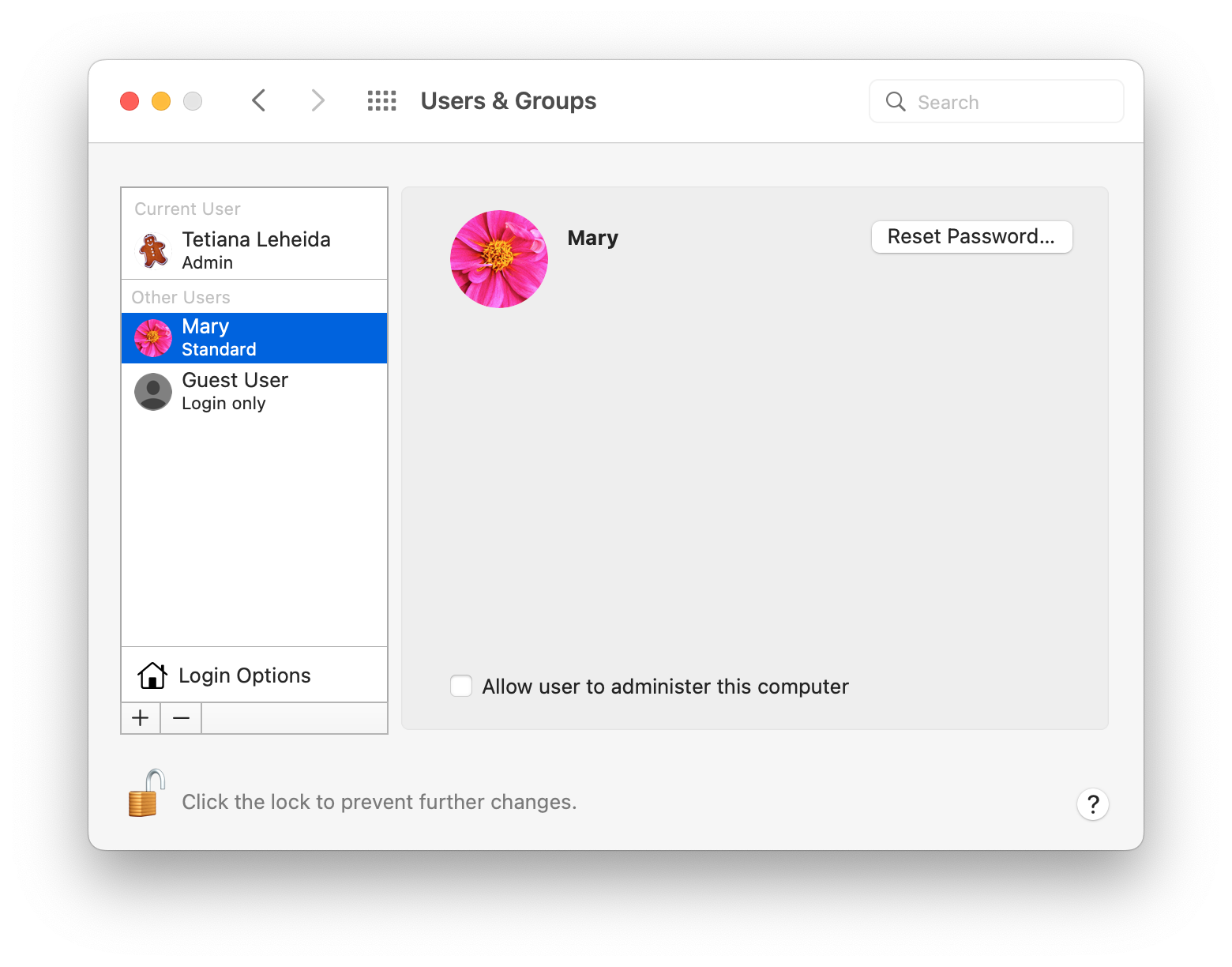
- Заполните все поля (введите новый пароль > подтвердите > создайте подсказку > сохраните)
- Выйти из текущей учетной записи
- Вернитесь к экрану входа и введите новые учетные данные.
Хорошие новости: у вас есть новый пароль. Плохая новость: вы все равно не сможете войти в свою учетную запись, если у вас нет пароля связки ключей и вы не сможете создать новый. Дело в том, что для разблокировки всех функций, для которых требуется пароль Mac, вы должны иметь доступ к системе управления паролями Apple, Keychain. Если вы не помните учетные данные, вам придется создать новый пароль с учетной записью администратора. Если используемая вами учетная запись не зарегистрирована как администратор, вам придется выбрать режим восстановления.
Получите подсказку для вашего пароля
Если вы забыли пароль Apple, вы можете восстановить его с помощью подсказки. Это, безусловно, самый безболезненный способ вернуть себе доступ. Поэтому мы рекомендуем вам создавать подсказки каждый раз, когда вы выбираете новый пароль. Потребуется несколько простых действий:
- Доступ к Системным настройкам > Пользователи и группы
- Щелкните значок замка > имя пользователя.
- Выберите вариант изменения пароля и добавьте фразу/слово, которое вы связываете с вновь созданным паролем, в «Подсказка к паролю (рекомендуется)».
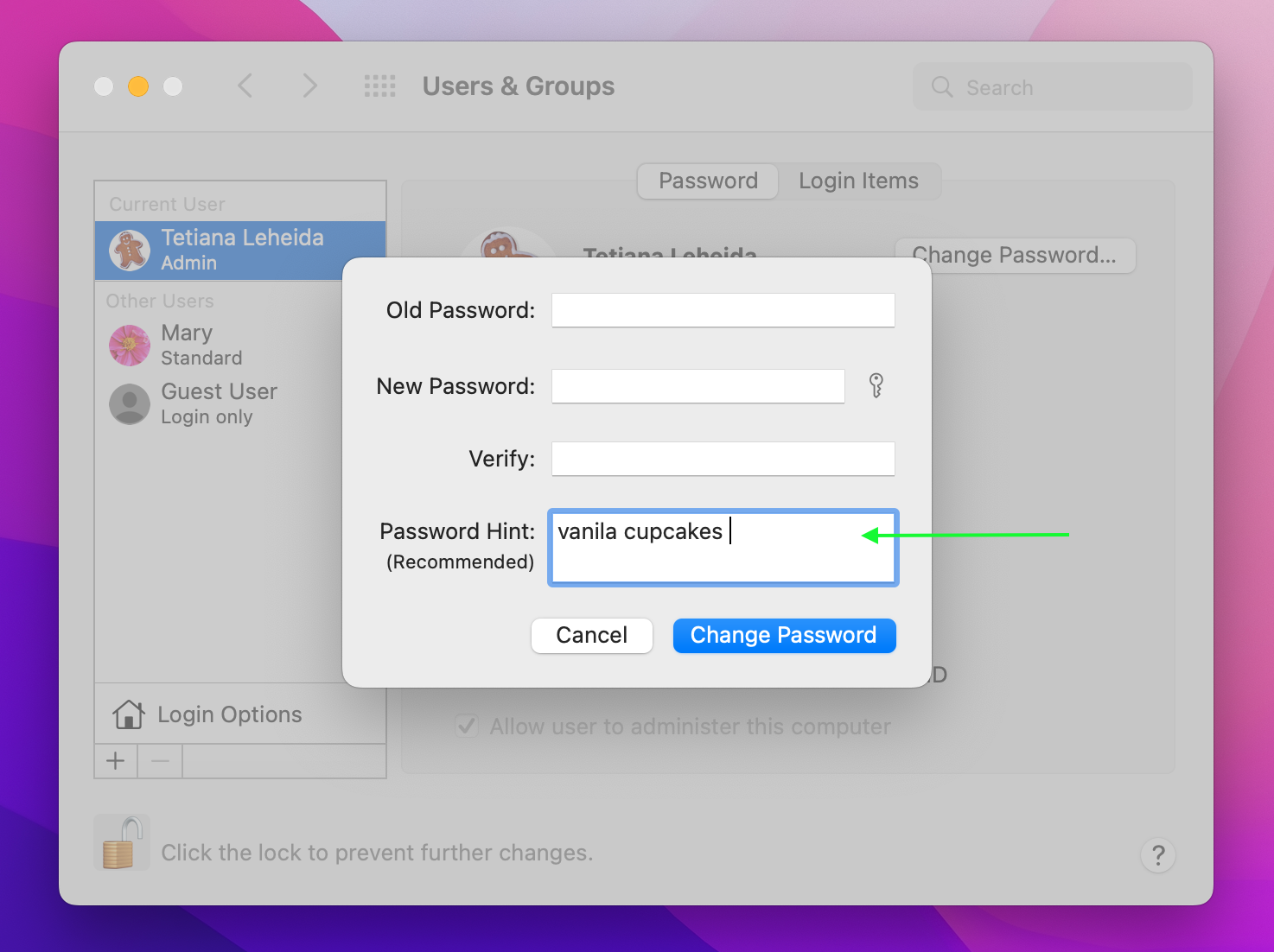
Еще одна важная вещь. Чтобы ваша подсказка для пароля появлялась, когда она вам нужна, вы должны разрешить своему Mac отображать подсказки. В разделе «Пользователи и группы» нажмите «Параметры входа» и установите флажок «Показывать подсказки для пароля». Готов идти.
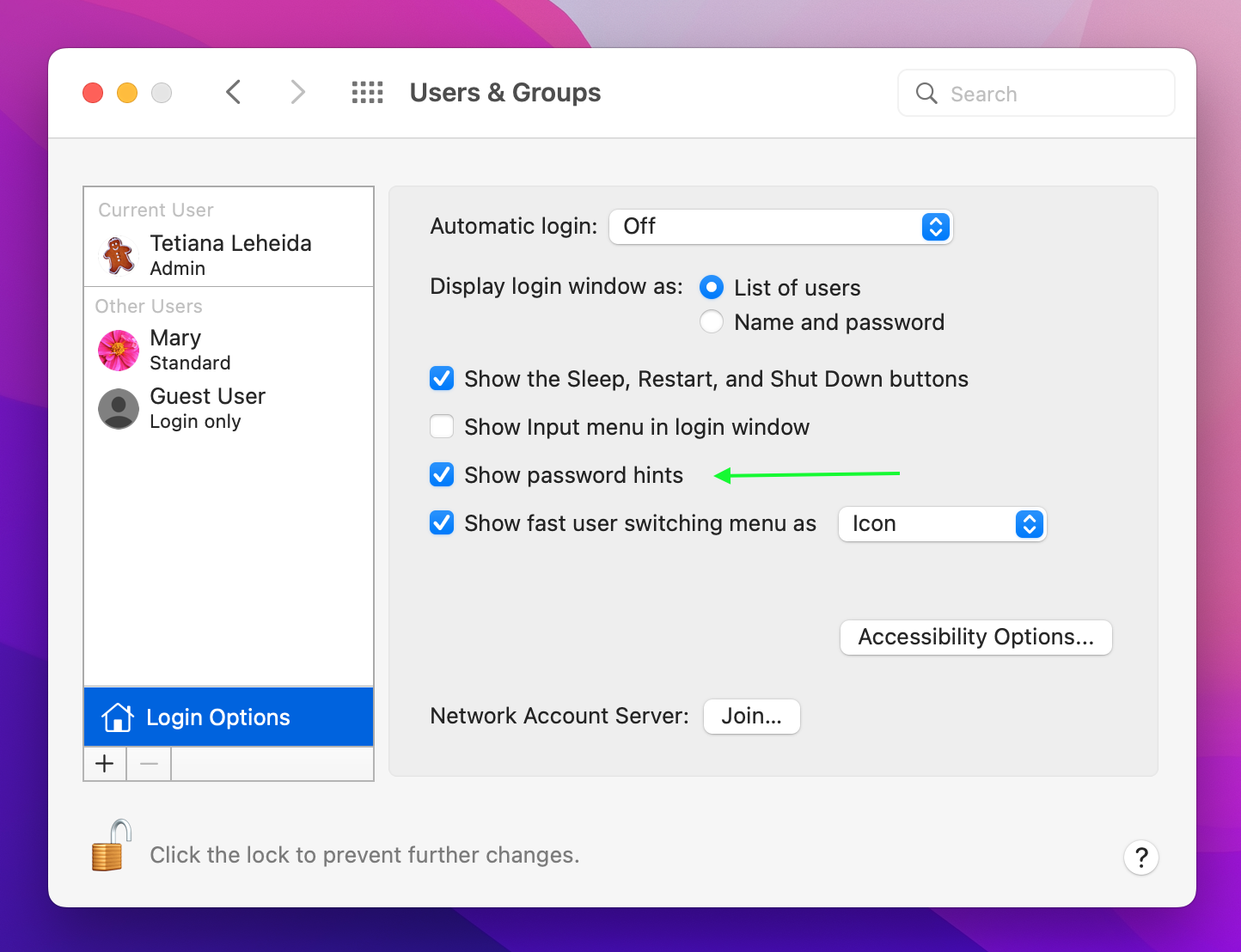
Прибегнуть к режиму целевого диска
Если вы находитесь в одной из тех отчаянных ситуаций, когда «забыли имя администратора и пароль Mac», помните, что вы всегда можете получить доступ к жесткому диску вашего Mac через другой компьютер и перенести любые данные, которые вам нужны, на новый Mac. Вы можете сделать это в режиме целевого диска:
- Выключите компьютер и с помощью кабеля USB, USB-C или Thunderbolt подключите его к другому Mac (с macOS 11 и более поздних версий будет работать только Thunderbolt)
- Нажмите на кнопку питания, удерживая кнопку T, и подождите, пока жесткий диск не появится на экране.
- Получите доступ к жесткому диску вашего «заблокированного» компьютера и переместите любые данные, которые вам нужны
- Чтобы извлечь диск, просто переместите его значок в корзину.
- Выключите Mac, который вы использовали в качестве диска, и отключите его.
Обратите внимание, что процесс немного отличается на компьютерах Mac M1:
- Когда ваш Mac подключен и выключен, нажмите и удерживайте кнопку питания, пока не появится экран параметров запуска.
- Нажмите «Параметры» > «Продолжить», чтобы загрузиться в режиме восстановления.
- В меню Apple выберите «Утилиты» > «Общий доступ к диску».
- Выберите диск, которым вы хотите поделиться, и нажмите «Начать общий доступ».
- На втором Mac откройте Finder > Сеть (в разделе «Местоположения»).
- В окне «Сеть» дважды щелкните Mac с общим диском > Подключиться как > Гость > Подключиться.
- Теперь вы готовы переместить файлы.
Всегда защищайте свои данные
Сброс пароля может сделать ваш Mac уязвимым. В частности, режим восстановления является своего рода дырой в безопасности: если кто-то может получить доступ к вашему компьютеру, довольно легко загрузиться в режиме восстановления и сбросить пароль. Чтобы этого не произошло, вы должны зашифровать данные на жестком диске с помощью встроенной утилиты FileVault. Убедитесь, что вы разблокировали сброс пароля с помощью Дисковой утилиты и активировали FileVault на своем Mac.
Чтобы активировать FileVault в системе Apple:
- Перейти к системным настройкам
- Нажмите Безопасность и конфиденциальность > FileVault.
- Разблокируйте, чтобы ввести логин и пароль
- Выберите «Включить FileVault».
- Сохраните ключ восстановления и пароль, которые вы получите при активации FileVault — вы можете использовать их для сброса пароля Macintosh!
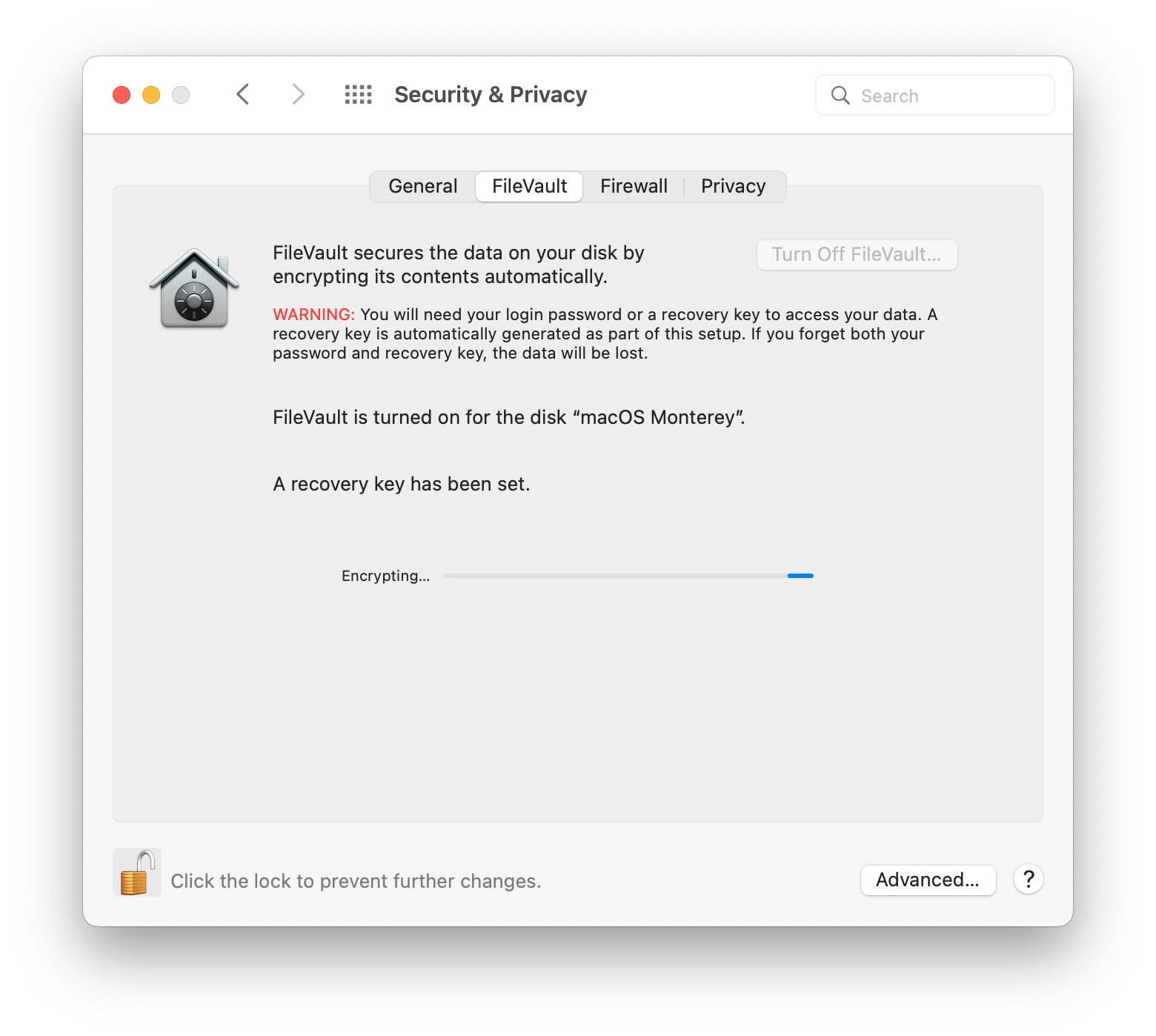
Совет. Для выполнения некоторых задач вам потребуется временно отключить FileVault на Mac, поэтому очень важно каждый раз включать его снова. С помощью Pareto Security вы можете запускать еженедельные проверки безопасности, чтобы убедиться, что все ваши жизненно важные параметры безопасности включены. Ищите зеленые галочки!
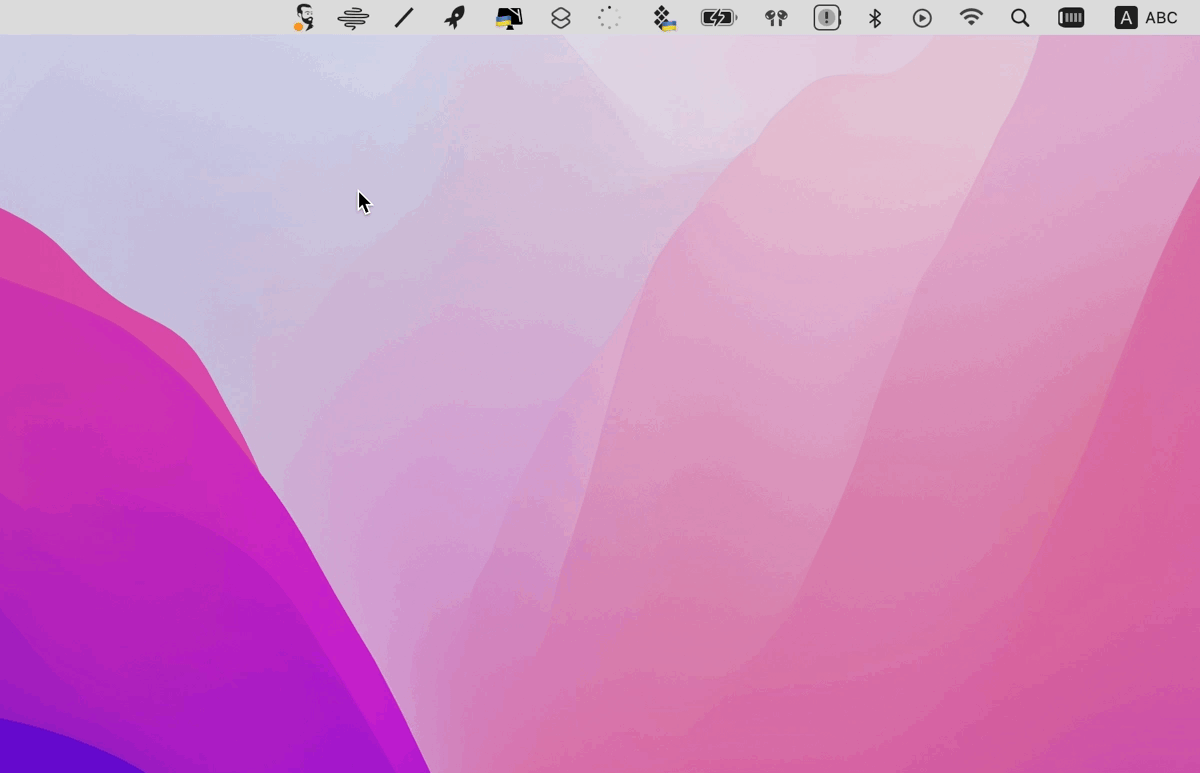
✕ Удалить баннер приложения
Найдите утерянные пароли с помощью Keychain Access
Если вы потеряли один из своих логинов в Интернете или не помните пароль от своего Wi-Fi, вы можете восстановить его с помощью собственного менеджера паролей вашего Mac — Keychain Access. Откройте его через Приложения и используйте поле поиска в правом верхнем углу, чтобы отфильтровать то, что вы ищете. Установите флажок «Показать пароль» и введите пароль связки ключей, чтобы открыть его.
Хотя Keychain Access может быть очень полезен для поиска паролей, которые, как вы думали, были потеряны навсегда, он редко используется преднамеренно из-за его неуклюжего интерфейса и беспорядочного поведения при сохранении всех паролей. Тем не менее, использование менеджера паролей в настоящее время является обязательным. И если вам нужно с чего-то начать, ищите не дальше Секретов.
✕
Храните пароли с помощью секретов
Secrets — это простой, но надежный менеджер паролей, который может стать вашим главным ориентиром при поиске паролей, секретных кодов Wi-Fi, защищенных заметок, номеров кредитных карт и другой личной информации.
Приложение поддерживает стандартное шифрование PGP, поэтому ни один из ваших файлов никогда не будет раскрыт. И нет, сохранять пароли в приложении «Заметки» или на бумаге — не лучшая идея. К счастью, Secrets очень прост в использовании.
- Установить секреты из Setapp
- Пройдите руководство по настройке
- Чтобы сохранить свой первый пароль, нажмите на значок плюса рядом с полем поиска и заполните всю необходимую информацию.
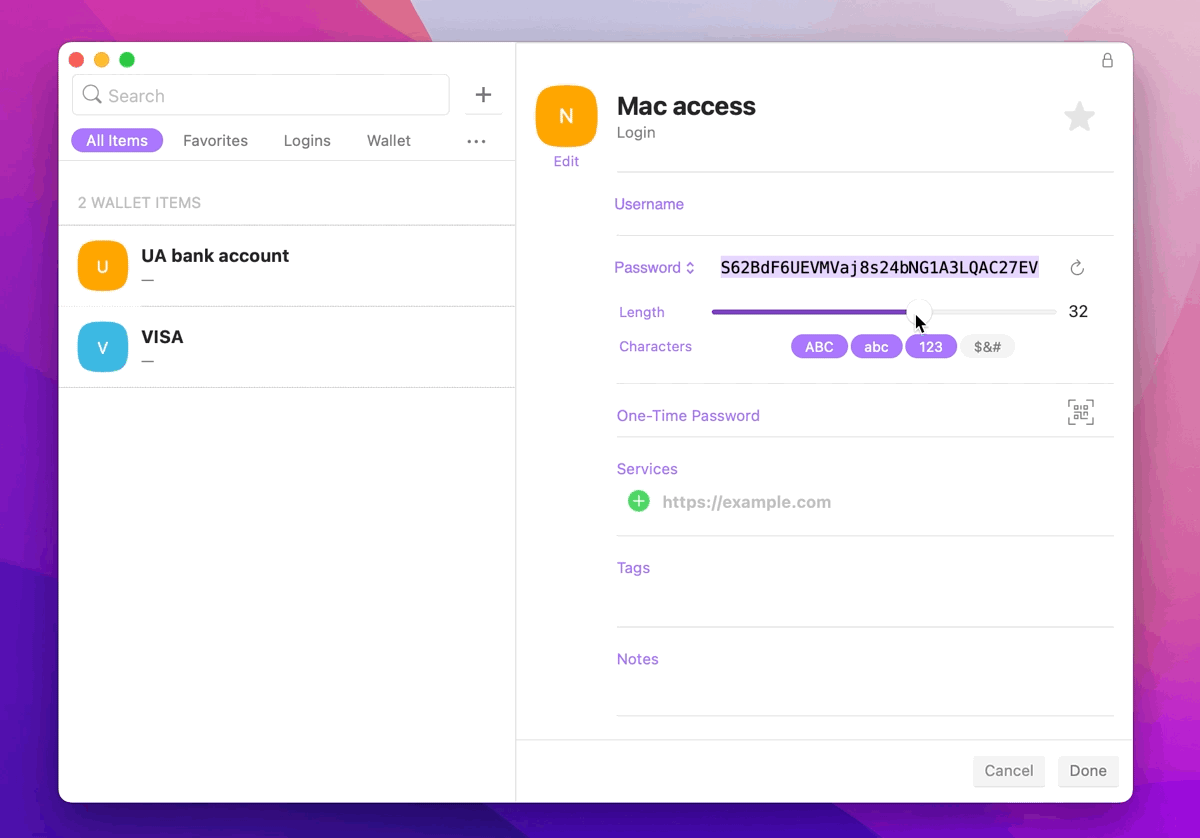
Кроме того, в Secrets есть функция импорта, с помощью которой вы можете загрузить все свои существующие пароли из других менеджеров или даже в виде простого файла .csv. И в дальнейшем секреты можно заполнять с помощью удобного расширения для браузера с быстрым встроенным генератором паролей.
Принятие всех необходимых мер для обеспечения безопасности в Интернете является обязательным. Это включает в себя хорошие подсказки для пароля для вашего Mac, знание того, как перемещаться по режиму восстановления и, конечно же, надежные инструменты безопасности Mac, такие как Pareto Security и Secrets, которые доступны в бесплатной пробной версии через Setapp, платформу для повышения производительности для Mac. и айфон.
Часто задаваемые вопросы
Могу ли я войти в свой Mac без пароля?
Да, вы можете войти в систему без пароля, если на вашем Mac включен автоматический вход: перейдите в «Системные настройки» > «Пользователи и группы». Нажмите «Замок», чтобы внести изменения, и перейдите в «Параметры входа». Нажмите «Автоматический вход» и выберите учетную запись, в которую вы хотите войти без пароля. Подтвердите свое намерение, введя его пароль. Теперь это без пароля.
Обратите внимание, что автоматический вход отключен, если для входа в учетную запись используется iCloud или на вашем Mac включен FileVault. Каждый из них помогает обеспечить безопасность вашего Mac, поэтому мы не рекомендуем отключать защищенный паролем вход в систему.
Совет для пользователей Apple Watch: если вы хотите, чтобы вход в систему Mac был безопасным, но ввод пароля слишком утомителен для вас, настройте Mac на разблокировку с помощью Apple Watch: «Системные настройки» > «Безопасность и конфиденциальность» > «Основные» > «Используйте Apple Watch для разблокировки приложений». и ваш Mac. С этого момента, если на вашем Mac включены Bluetooth и Wi-Fi, а ваши Apple Watch находятся поблизости, Mac разблокируется автоматически!
Почему я не могу изменить свой пароль?
Если вы помните свой старый пароль, обычно довольно просто изменить его через «Системные настройки» > «Пользователи и группы» > «Ваша учетная запись» > «Изменить пароль». Однако, если вы не помните пароль и ни один из методов восстановления из этой статьи не работает, рассмотрите возможность стирания данных с вашего Mac. Полное руководство по безопасному удалению данных с Mac без потери данных можно найти здесь.
Может ли кто-нибудь сбросить ваш пароль Mac?
«Если я забыл свой пароль администратора Mac и не могу его сбросить, может ли его сбросить кто-нибудь другой?» Справедливо. Дело в том, что позволить кому-то другому легко получить доступ к вашему Mac, если он не знает пароль, было бы ужасной идеей с точки зрения безопасности. Плохая новость заключается в том, что если у вас отключен FileVault, любой может сбросить ваш пароль, выполнив команду resetpassword в Терминале из режима восстановления. Поэтому убедитесь, что вы всегда придерживаетесь требований безопасности Apple, FileVault является одним из самых важных!






