11 простых способов исправить неработающую Apple Mail
Проблема с неработающей Apple Mail может свести с ума. Представьте, что вы не можете получать и отправлять электронные письма, когда вам это нужно. Если ваше почтовое приложение постоянно дает сбой, зависает, даже не загружается или резко завершает работу, что делать? Не паникуйте. В этой статье вы найдете решение. Продолжай читать.
Почему моя Apple Mail не работает?
Если вы ищете возможные причины, по которым ваше приложение Apple Mail перестает работать или отвечать на запросы, вот некоторые из наиболее распространенных:
- Отключения серверов Apple
- Нестабильность интернет-соединения
- Устаревшее приложение Mac Mail
- Неправильная настройка параметров
- Дефектные файлы данных
- Неверная информация для входа
- Устаревшая macOS
- Недостаточно места для хранения в вашей учетной записи.
Но не волнуйтесь. Исправить проблему не так сложно, как может показаться. Это руководство проведет вас через все шаги, которые вы должны предпринять, чтобы решить практически все проблемы с неработающим приложением Mac Mail. Давайте погрузимся.
Как исправить, что Apple Mail не работает?
Мы рекомендуем перезагрузить устройство, прежде чем приступать к техническим исправлениям. Перезапуск часто помогает при незначительных проблемах с приложением, поскольку он обновляет и удаляет все ваши временно сохраненные данные. Итак, выберите меню Apple> Перезагрузить. Если это не помогает решить проблемы с Apple Mail, выполните следующие действия.
Проверьте подключение к Интернету
Вы, несомненно, уже знаете, что вам нужно стабильное подключение к Интернету для отправки и получения электронной почты. Проблема «Почтовое приложение на Mac не работает» может появиться, если ваш компьютер не подключен к Интернету или плохое покрытие Wi-Fi.
Чтобы проверить свое интернет-соединение, вы можете просто попробовать загрузить любую страницу в браузере или провести тестирование через независимые веб-сайты. Затем, с членством в Setapp, вы можете загружать такие приложения, как NetSpot и WiFi Explorer, которые дадут вам полное и достоверное представление о вашей мощности Wi-Fi.
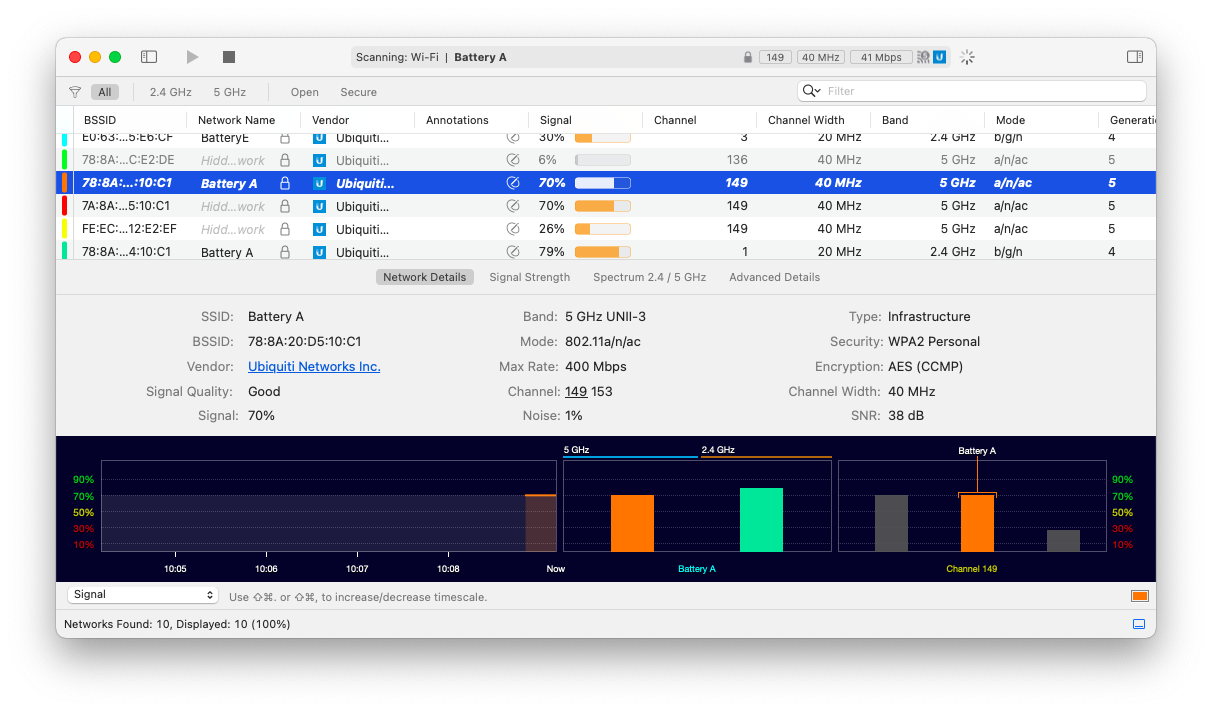
✕ Удалить баннер приложения
Вы можете найти идеальное место для быстрого подключения благодаря анализу приложений производительности и покрытия Wi-Fi. Выполняя сканирование в реальном времени и определяя скорость загрузки в реальном времени, они также дают вам возможность оптимизировать и устранять неполадки в вашей беспроводной сети.
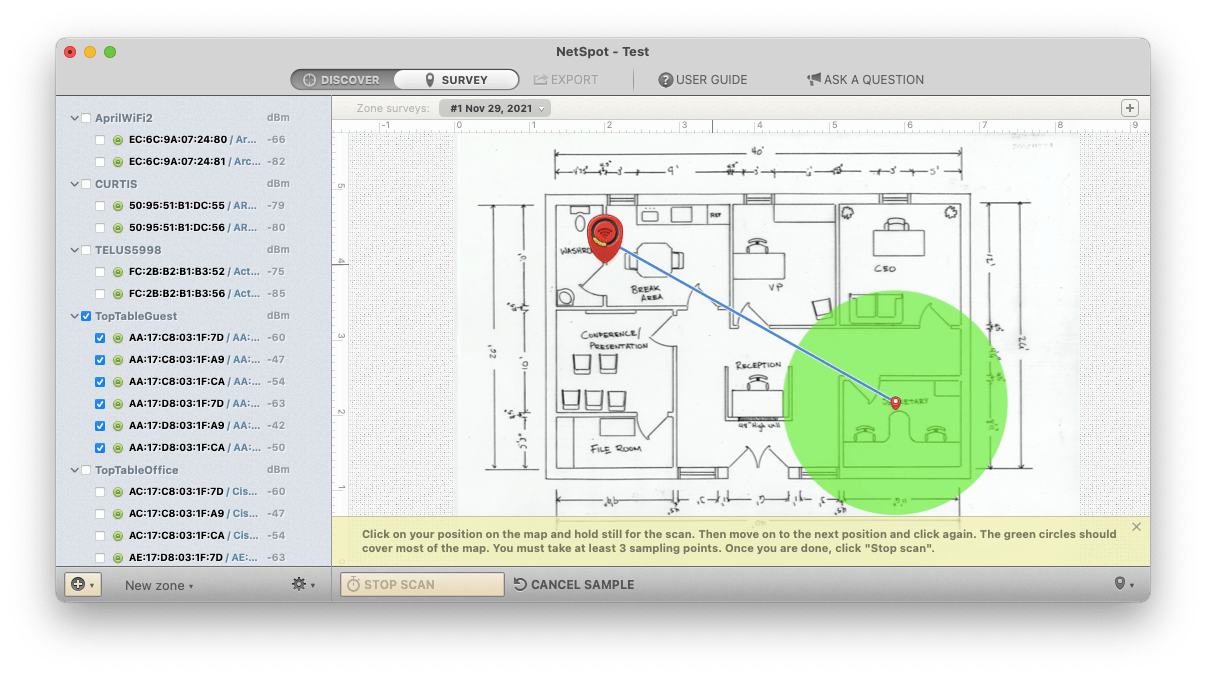
✕ Удалить баннер приложения
Принудительно закройте приложение Почта
Перезапуск приложения — одно из самых простых действий, которые вы можете предпринять, когда оно перестает работать на вашем Mac. Если приложение полностью зависло и не отвечает, попробуйте команду Option + Command + Escape, чтобы принудительно закрыть его.
Закройте все приложения и перезагрузите Mac
Проблемы с Mac Mail могут быть вызваны одним из других приложений Mac, открытых в это время. Почта может не работать должным образом, если в одном из этих приложений есть ошибка, оно потребляет слишком много оперативной памяти или вычислительной мощности, или и то, и другое.
Просто закройте все приложения на вашем Mac, используя предыдущие инструкции, затем выберите «Перезагрузить» в меню Apple в верхнем левом углу.
Совет: используйте QuitAll, приложение, которое находится в строке меню и позволяет закрывать несколько приложений одновременно, в том числе те, которые работают в фоновом режиме и которые трудно отследить.
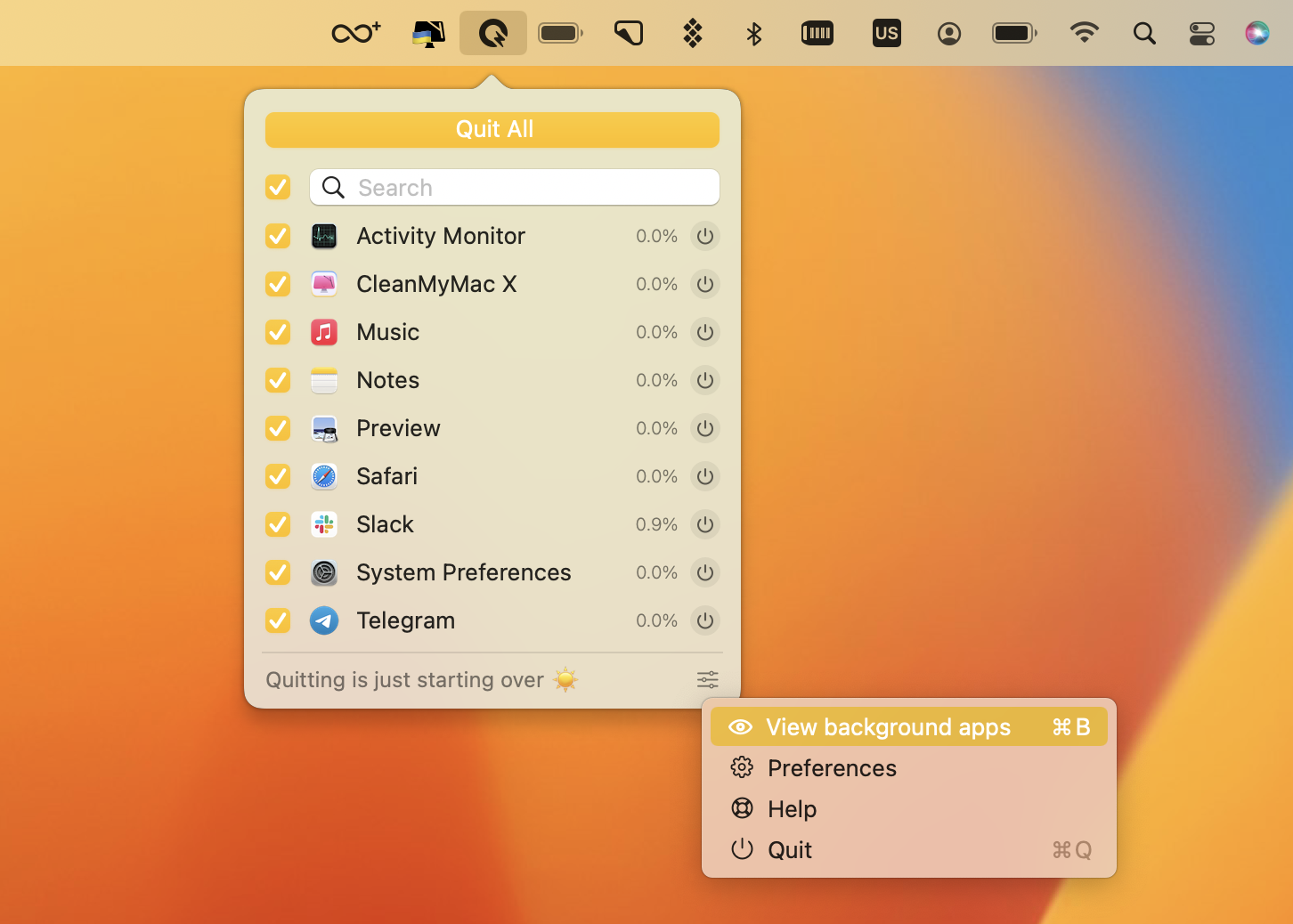
✕ Удалить баннер приложения
Сбросить приложение Почта
Сброс вашего почтового приложения — одно из простых исправлений, которое работает в большинстве случаев. Наш любимый способ сделать это — использовать CleanMyMac X. Он не удаляет приложение Mail, а возвращает его в состояние по умолчанию. Выполнение следующих шагов позволит решить конфликты и несовместимости приложений, сохраняя пользовательские файлы в безопасности и не затрагивая их. Вот что вам нужно сделать:
- Откройте Setapp и введите «CleanMyMacX» или «расчистить Mac» в строке поиска.
- Найдите CleanMyMac X в результатах поиска и нажмите «Установить».
- После установки приложения откройте его, нажмите «Удалить» на боковой панели.
- Выберите Почту из списка приложений и нажмите на стрелку
- Затем выберите вспомогательные файлы Почты, журналы и т. д. Это покажет стрелки с текстом «Ваш выбор» рядом со значком Почты в CleanMyMac X. Выберите «Сброс».
- Наконец, нажмите кнопку «Сброс».
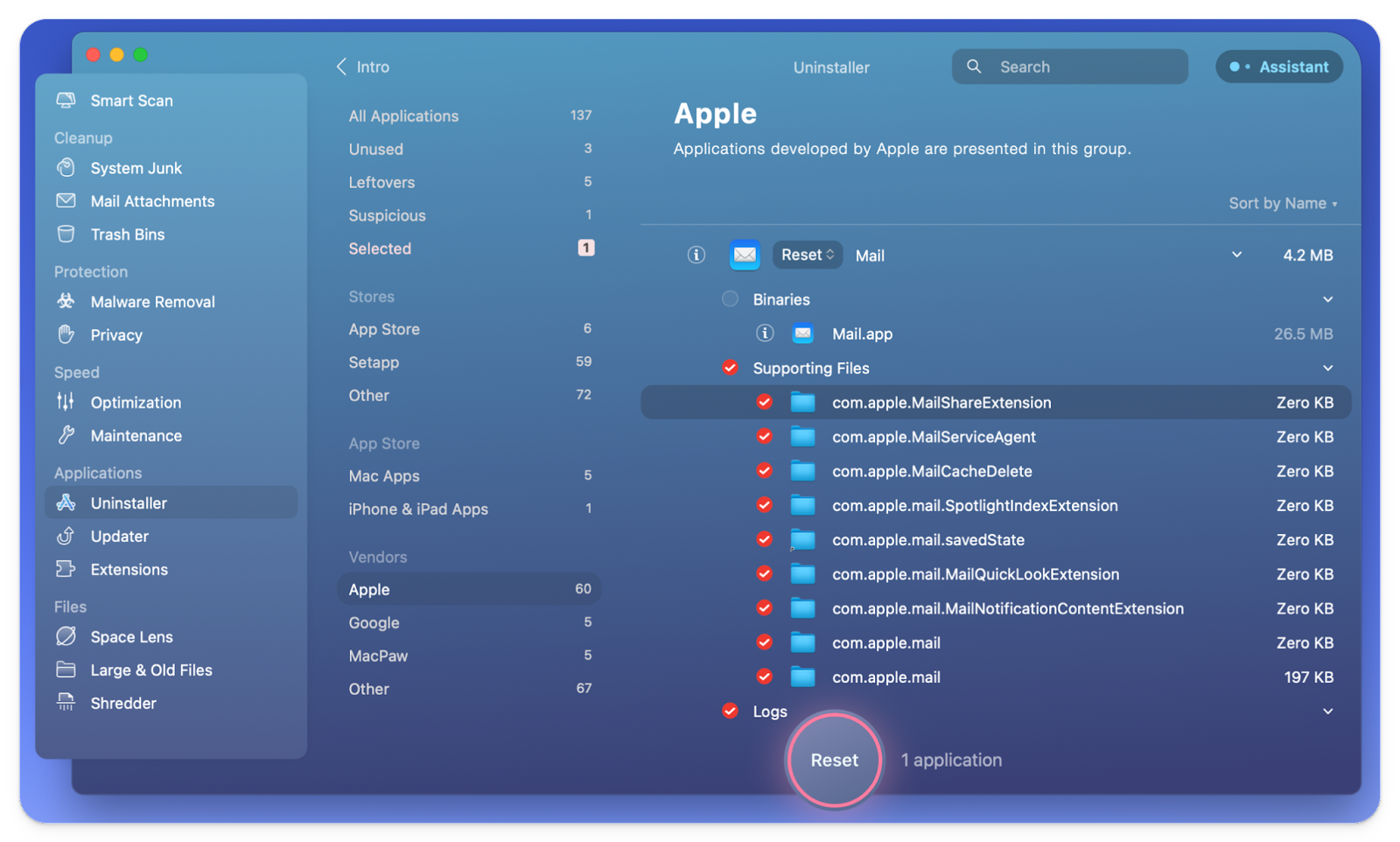
✕ Удалить баннер приложения
Очистить почтовые вложения
Иногда Mail не открывается на Mac из-за сомнительного почтового вложения. К сожалению, это может быть трудно точно определить, если Mail сразу не выходит из строя, когда вы нажимаете на определенное электронное письмо. Использование такого инструмента, как CleanMyMac X, значительно упрощает очистку вложений. Его специальный модуль «Почтовые вложения» может легко удалять локальные копии загруженных вложений из электронных писем, освобождая место и предотвращая сбои приложений. Выполните следующие действия:
- Откройте CleanMyMac X — вы можете установить его из Setapp
- Нажмите «Почтовые вложения» на левой боковой панели и нажмите кнопку «Сканировать».
- Дождитесь завершения сканирования, затем просмотрите, какие почтовые ящики нужно очистить, и подтвердите, нажав «Очистить».
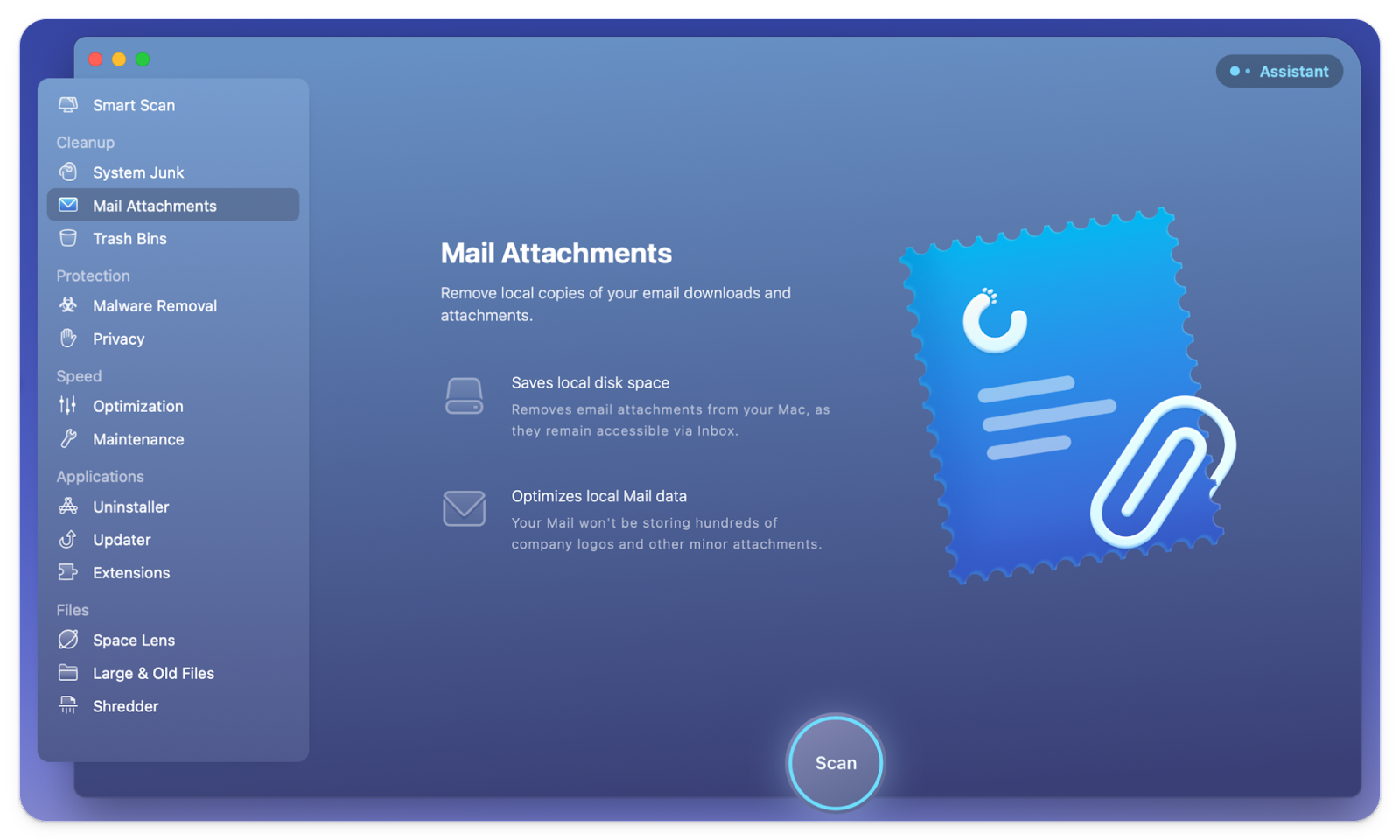
Восстановите свой почтовый ящик
Восстановление ваших почтовых ящиков может полностью решить проблему. Не волнуйся; это не так сложно, как кажется.
Вот как восстановить Mac Mail:
- Откройте почтовое приложение
- Выберите почтовый ящик на боковой панели слева
- Затем выберите «Почтовый ящик» > «Восстановить» в верхнем меню.
- Попробуйте это с каждым из ваших почтовых ящиков, затем закройте и снова откройте Mail.
Сбросьте настройки почты
Проблема с неработающей почтой может быть результатом ошибки в файле, в котором хранятся все настройки вашей программы. Это иногда происходит с программным обеспечением Mac, но, к счастью, это довольно просто исправить. Удаление файла plist, содержащего ваши настройки, поможет. Делая это, Mail создает новый файл plist, который сбрасывает все настройки до их первоначальных значений. Вот шаги, которые необходимо выполнить:
- В Finder нажмите «Перейти» > «Перейти к папке».
- Введите следующий путь к файлу и нажмите клавишу «Return», чтобы перейти туда: ~/Library/Containers/com.apple.mail/Data/Library/Preferences.
- После этого перетащите файл com.apple.mail.plist на рабочий стол, чтобы сбросить настройки.
- Теперь перезагрузите компьютер и снова откройте приложение «Почта».
- Если Mail по-прежнему не работает должным образом, переместите файл plist с рабочего стола обратно в папку «Настройки», чтобы восстановить настройки.
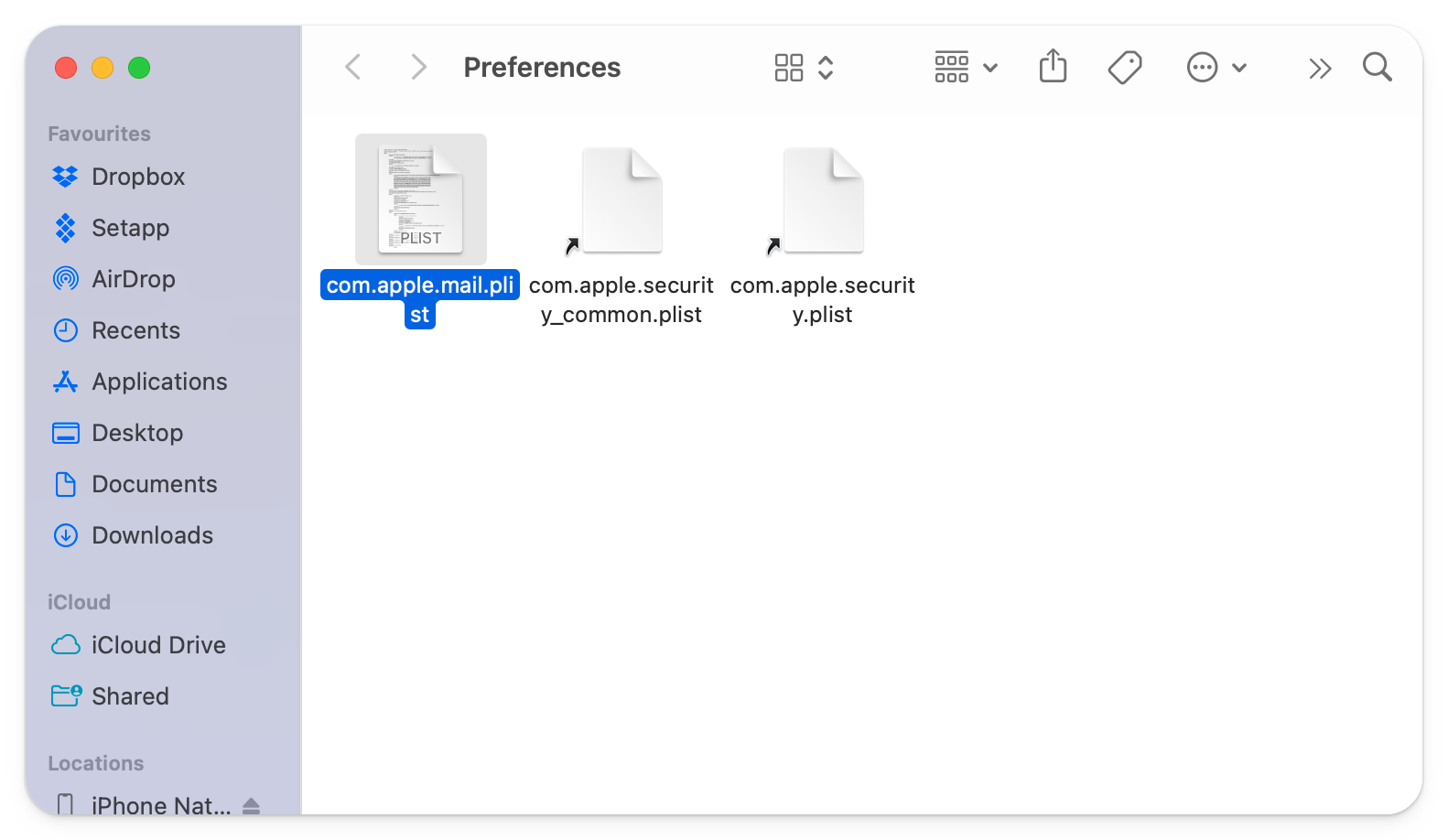
Отключите свои учетные записи электронной почты
Если у вас несколько учетных записей, может быть целесообразно отключить каждую из них перед повторной загрузкой по одной, чтобы проверить, не повреждена ли какая-либо из них.
Вот как вы можете отключить свои учетные записи электронной почты:
- Выберите меню Apple > Системные настройки.
- Нажмите «Учетные записи Интернета».
- На левой боковой панели выберите свои почтовые ящики и снимите флажок Почта в параметрах.
- Как только все учетные записи Mail будут отключены, перезагрузите Mail и посмотрите, работает ли он.
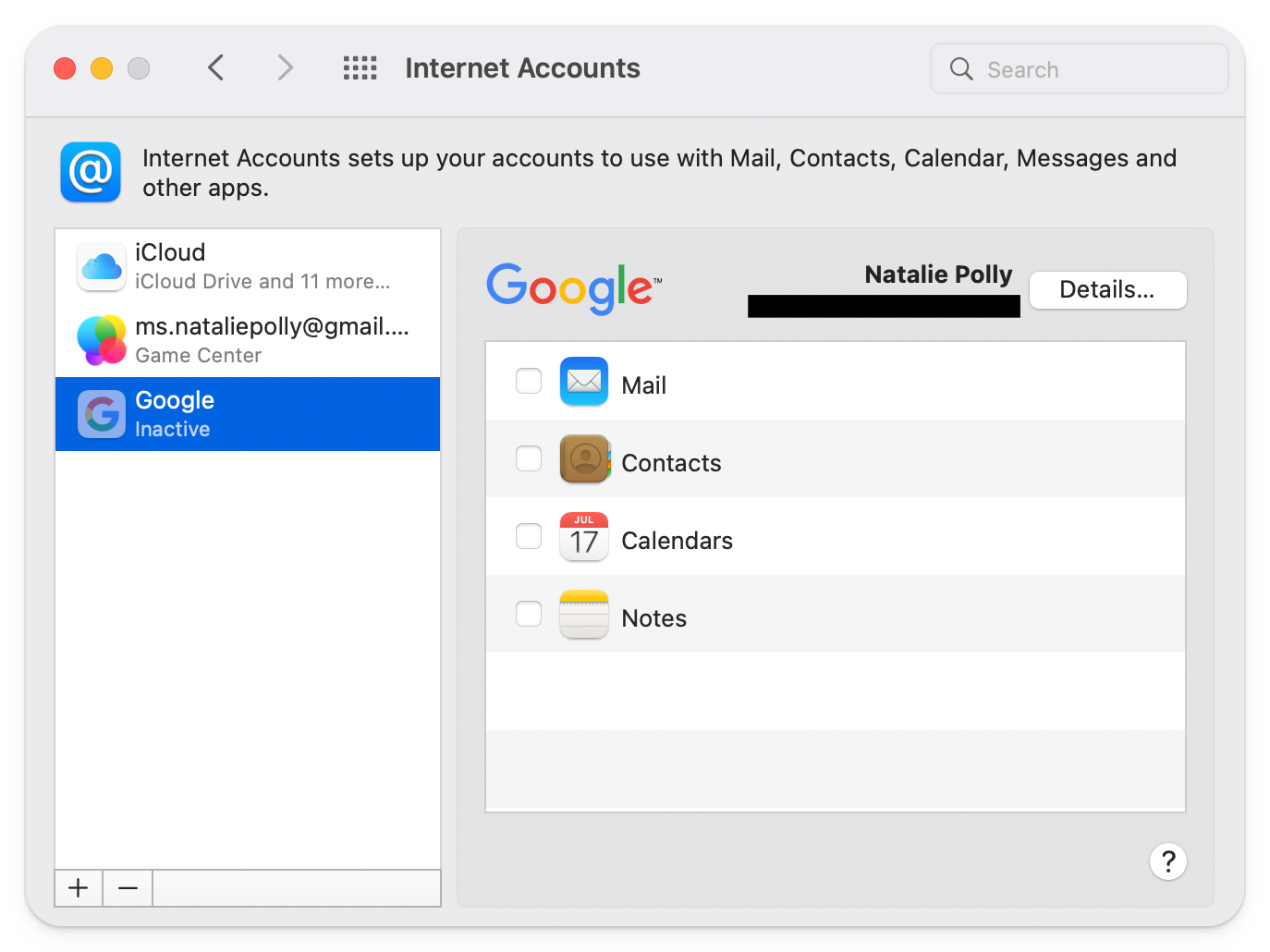
Если это не решит ваши проблемы с Apple Mail, вы можете полностью удалить и повторно добавить учетные записи электронной почты. Вот как:
- Откройте «Почту», затем нажмите «Почта» > «Учетные записи» в строке меню.
- На боковой панели выберите учетную запись электронной почты, а затем щелкните символ минуса (-).
- Подтвердите, что вы действительно хотите деактивировать учетную запись; имейте в виду, что он будет удален только с вашего Mac
- Когда вы закончите, нажмите кнопку «плюс» (+), чтобы снова добавить эту учетную запись на ваш Mac, следуя инструкциям на экране. Для этого вам нужно знать имя пользователя и пароль.
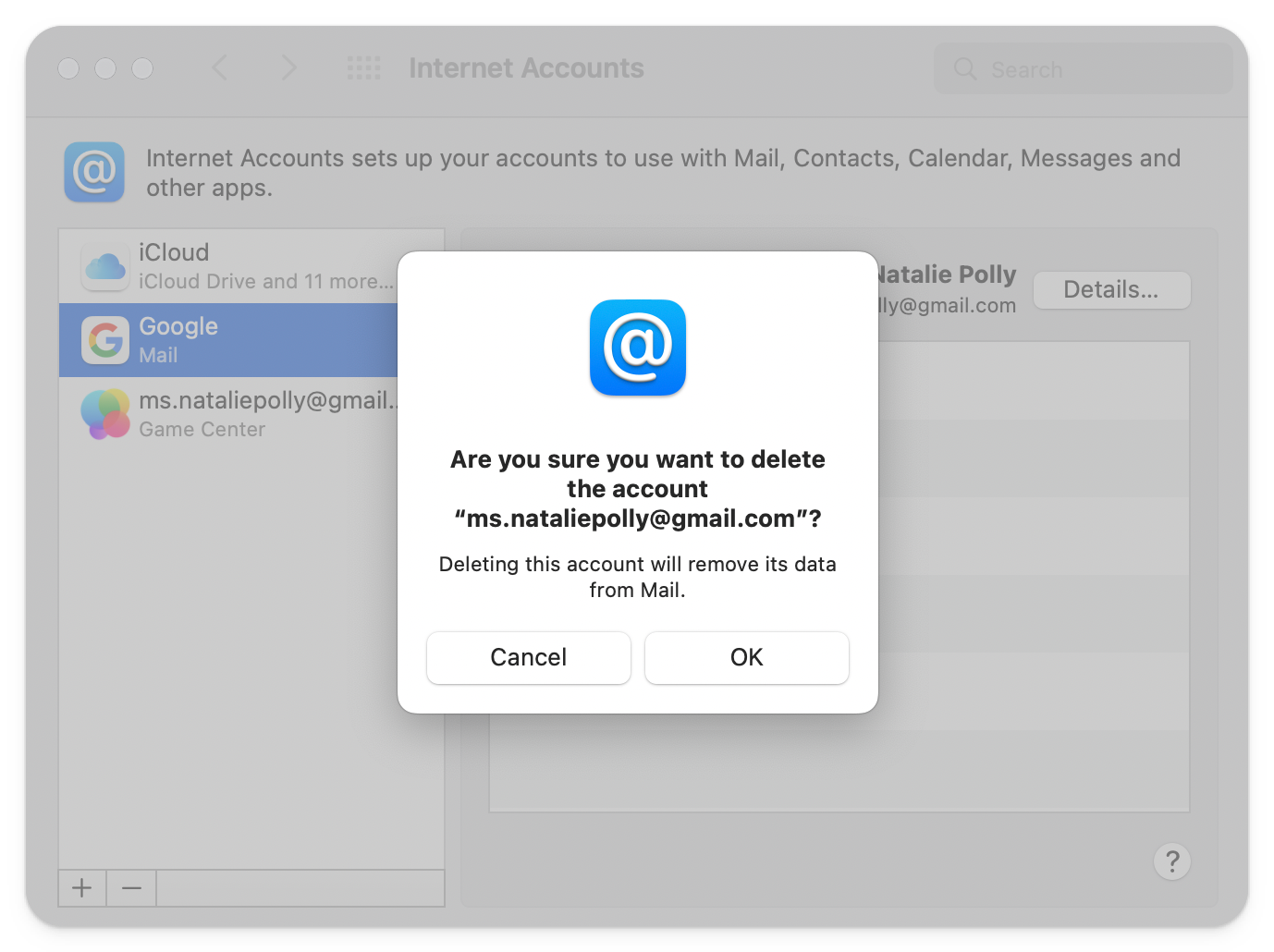
Удалить и переиндексировать файлы конвертов
Для хранения и поиска заголовков сообщений в Mail есть индекс конверта. Плохо: он может выйти из строя и привести к тому, что Apple Mail не будет работать на Mac.
Вот как вы удаляете файлы конвертов:
- Выйдите из почты и откройте Finder
- Удерживая клавишу Option, выберите «Переход» > «Библиотека» в верхнем меню.
- Затем выберите «Почта» > «Папка V9» (в зависимости от вашей macOS у папки может быть другой номер).
- Откройте папку MailData и найдите следующие файлы: Envelope Index-shm, Envelope Index-wal и Envelope Index.
- Скопируйте и вставьте файлы на рабочий стол, удалив исходные файлы в папке MailData. Затем снова откройте Почту. Если он работает нормально, вы можете удалить файлы на рабочем столе.
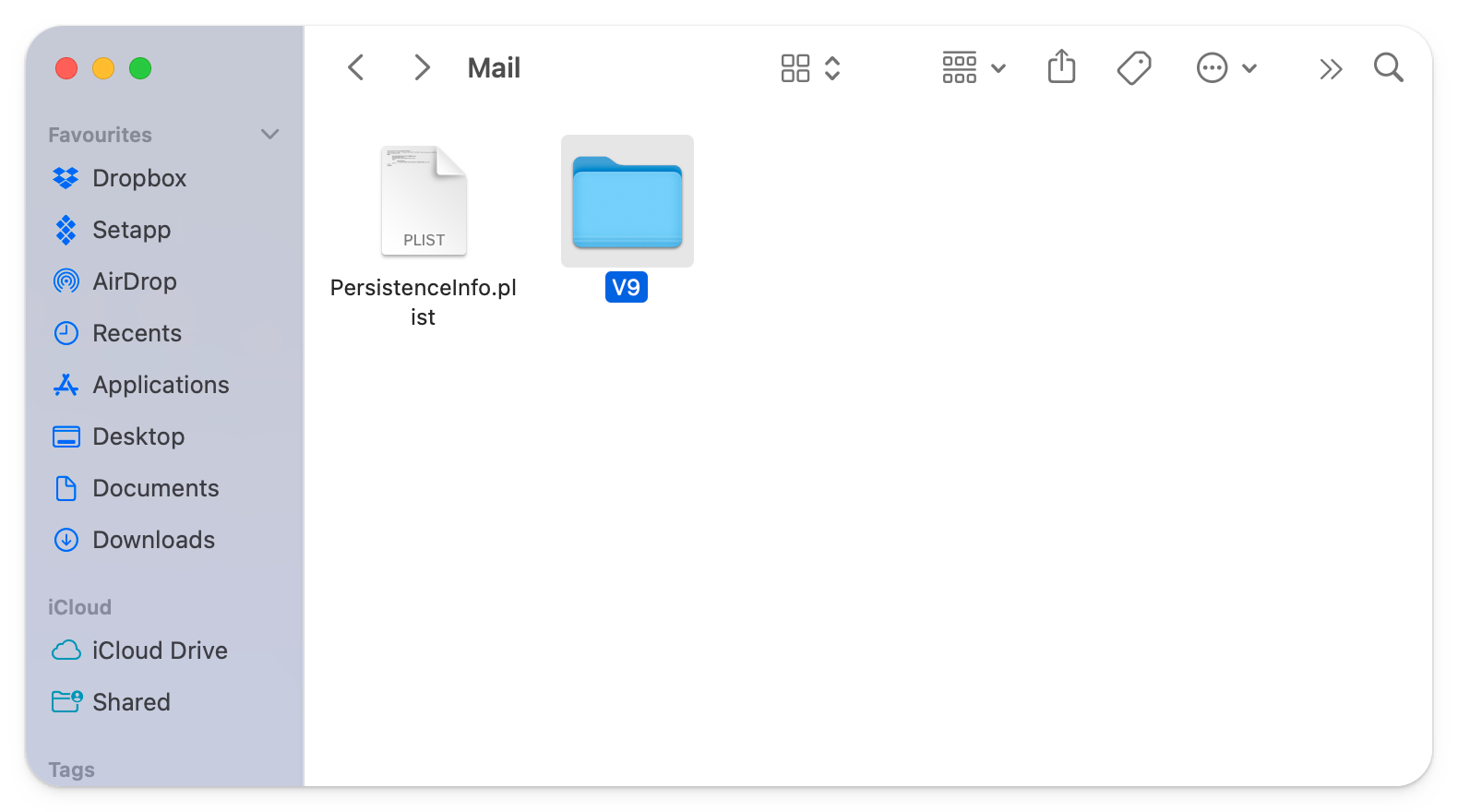
Чтобы сэкономить ваше драгоценное время, используйте CleanMyMac X для более быстрого удаления и переиндексации файлов-конвертов. Вот что вам нужно сделать:
- Откройте CleanMyMac X — вы можете установить его из Setapp
- Нажмите «Обслуживание» на левой боковой панели, выберите задачу «Ускорить почту» и нажмите кнопку «Выполнить».
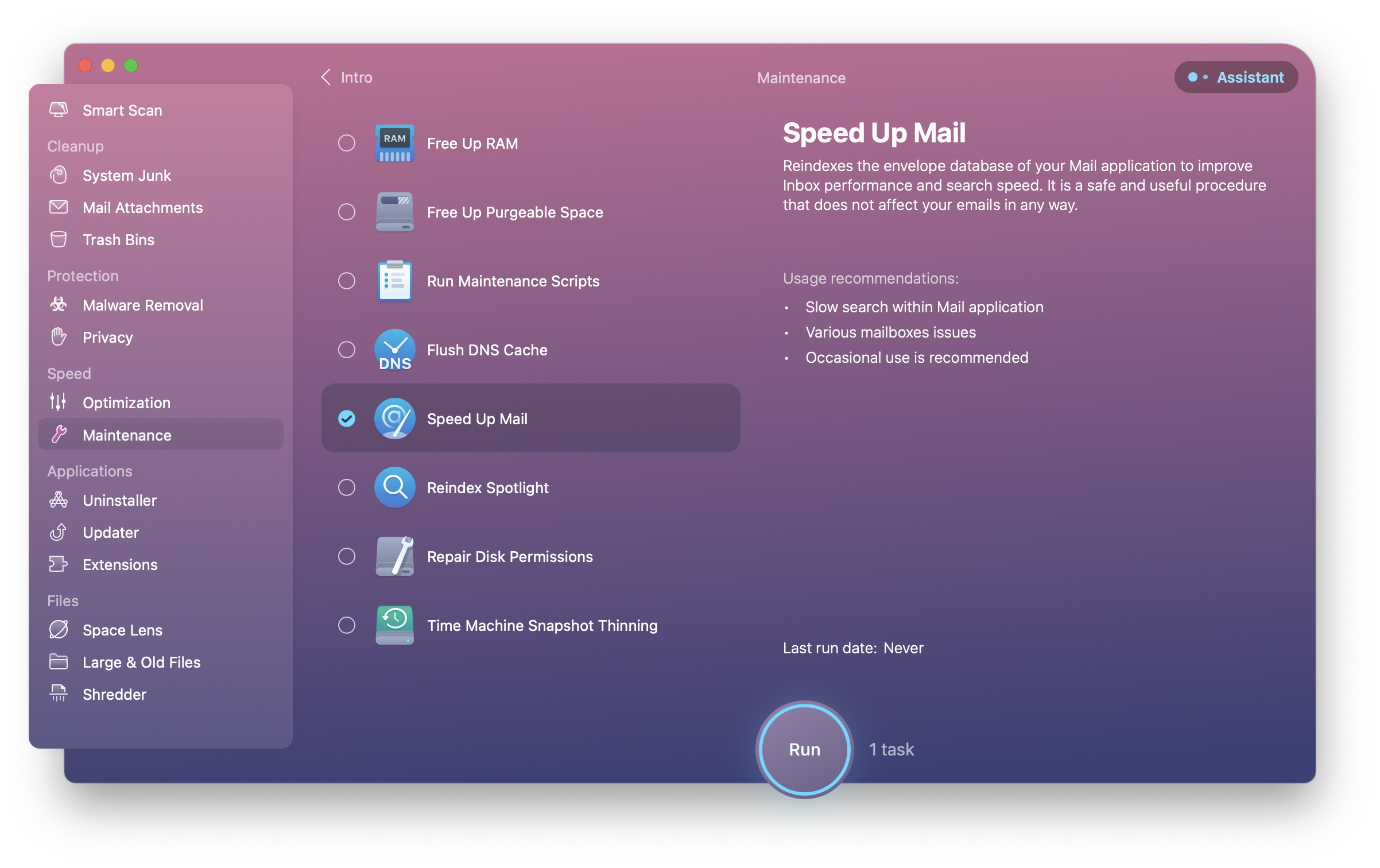
✕ Удалить баннер приложения
Очистить хранилище
Когда у вас мало внутренней памяти, ваше приложение может работать медленно. Поэтому лучше иметь не менее 15-20% свободного места на ваших устройствах. Если вы еще этого не сделали, начните с очистки папки «Входящие» от всех ненужных писем. Следующим шагом будет удаление всех неиспользуемых приложений с вашего устройства. Вот еще один раз, когда вам снова понадобится приложение CleanMyMac X.
Выполните следующие действия, чтобы удалить избыточные приложения:
- Откройте CleanMyMac X — вы можете установить его из Setapp
- Нажмите «Удалить» на левой боковой панели.
- Выберите приложения, от которых хотите избавиться, и нажмите «Удалить».
Кроме того, используйте опцию Smart Scan, которая поможет очистить вашу систему для достижения максимальной производительности и освобождения свободного места.
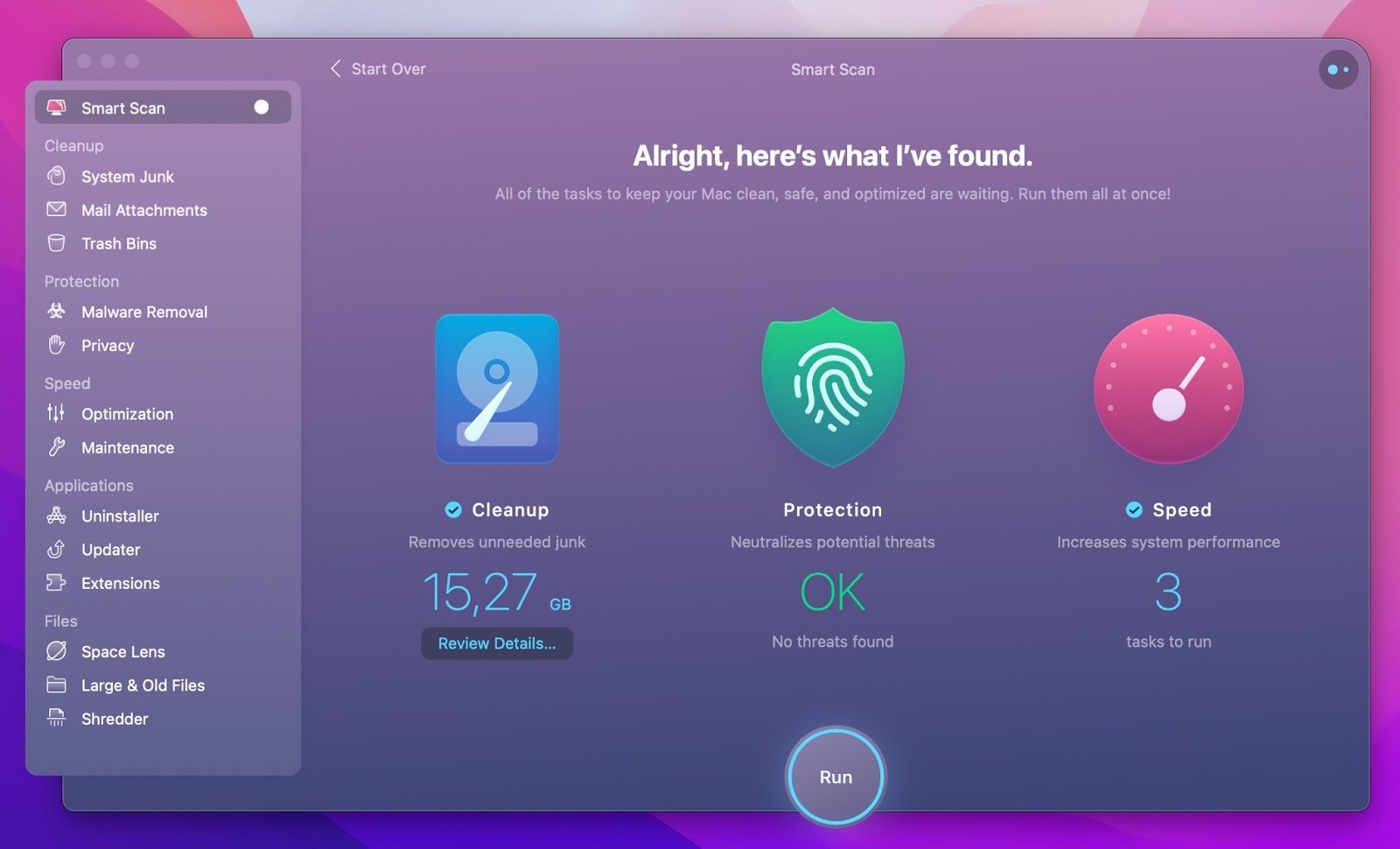
Обновите свою macOS
Приложения могут перестать работать из-за отсутствия важных обновлений. Поэтому попробуйте обновиться до более поздней версии macOS и посмотреть, решит ли это проблему.
Чтобы обновить macOS, выполните следующие действия:
- Выберите меню Apple > Системные настройки.
- Щелкните Обновление программного обеспечения.
- Если вы видите, что доступна новая версия macOS, установите ее.
Если ни одно из вышеперечисленных исправлений не работает, ваша проблема, вероятно, носит технический характер. В этой ситуации мы рекомендуем связаться с вашим поставщиком услуг электронной почты.
Apple Mail не работает? Попробуйте альтернативы
Для отправки и получения электронных писем вы также можете использовать такие приложения, как Canary или Newton. Оба имеют значительно более высокую функциональность, чем Apple Mail, и удобны для опытных пользователей электронной почты, которым необходимо разумно обращаться со своими почтовыми ящиками.
Canary Mail для Mac обеспечивает сквозное шифрование с автоматическим обменом ключами, а также уникальный формат входящих сообщений. Параметр «Сфокусированный почтовый ящик» в Canary определяет, какие электронные письма должны иметь приоритет, когда вы его используете, и фильтрует электронные письма от этих отправителей в верхнюю часть вашего почтового ящика.
Чтобы сохранить организованность, сосредоточенность и быстроту реагирования, Canary предлагает списки дел и последующих действий, которые позволяют перетаскивать электронные письма. Вы можете легко найти любое электронное письмо, используя поиск на естественном языке.
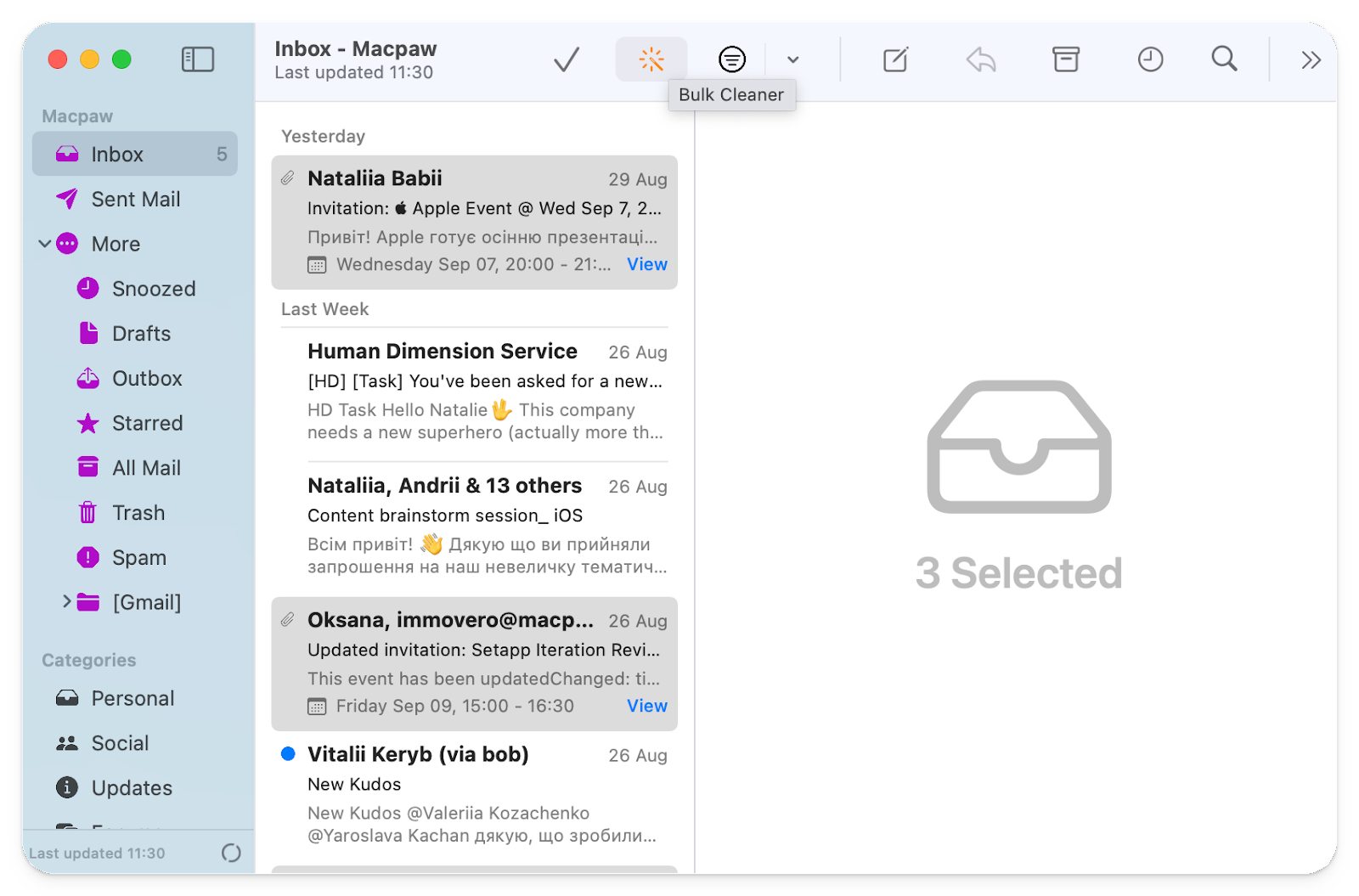
✕ Удалить баннер приложения
У Newton, с другой стороны, есть ряд отличных нагнетателей, которые выделяют его среди других почтовых клиентов. Например, вы можете синхронизировать свои электронные письма с Asana или Trello, проверять, кто видел ваши электронные письма с помощью квитанций о прочтении, использовать Recap, чтобы наверстать упущенное в электронных письмах, которые у вас не было времени прочитать, и так далее.
![]()
✕ Удалить баннер приложения
Самое лучшее: оба почтовых приложения, а также NetSpot, WiFi Explorer, QuitAll и CleanMyMac X бесплатны в рамках 7-дневной пробной версии Setapp, набора инструментов для вашего Mac и iPhone. Наряду с вышеуказанными приложениями вы получите немедленный и неограниченный доступ ко всей платформе Setapp с более чем 240 приложениями.
Когда ваша недельная пробная версия подходит к концу, постоянный доступ к огромному каталогу приложений Setapp стоит всего 9,99 долларов в месяц. Зачем колебаться, когда вы можете получить доступ к такому количеству приложений по такой отличной цене? Попробуйте Setapp прямо сейчас.






