Как легко сбросить настройки сети на Mac
Удивительно, насколько эффективны и надежны сетевые конфигурации на Mac. Большинство пользователей могут автоматически подключаться к Интернету и пользоваться преимуществами Ethernet и WiFi в течение многих лет без необходимости изменять какие-либо настройки. Все просто работает!
Однако по мере того, как все больше людей пытаются настроить свои сетевые настройки, будь то повышение конфиденциальности с помощью пользовательского DNS-сервера или настройка VPN для входа в систему для удаленной работы, они могут столкнуться с перебоями или даже полностью отключиться от Интернета.
✕
Когда происходит что-то подобное, полезно знать, как сбросить настройки сети на MacBook, чтобы снова подключиться к сети. Давайте рассмотрим несколько способов сброса сети, чтобы вы могли выбрать тот, который вам больше всего подходит.
Как сбросить соединение WiFi
Прежде чем мы углубимся в то, как сбросить интернет на вашем Mac, обратите внимание, что если у вас простое прерывание WiFi от вашего интернет-провайдера или модема, лучше сначала попробовать более простые методы устранения неполадок:
- Выключите и снова включите WiFi
- Перезагрузите свой Mac
- Перезагрузите маршрутизатор
Если ни один из этих советов не работает, вы можете попробовать сбросить настройки сети, которые Mac хранит в Системных настройках. Что происходит, когда вы сбрасываете настройки сети таким образом? Ничего критичного — вы просто удаляете некоторые сохраненные сетевые настройки и сразу же снова подключаетесь к сети.
Вот как это работает:
- Откройте Системные настройки ➙ Сеть
- Выберите WiFi и нажмите кнопку минус (-) ниже
- Нажмите Применить
- Выберите значок плюса (+)
- Выберите WiFi и создайте
- Нажмите Применить
- Воссоединитесь с вашей сетью Wi-Fi
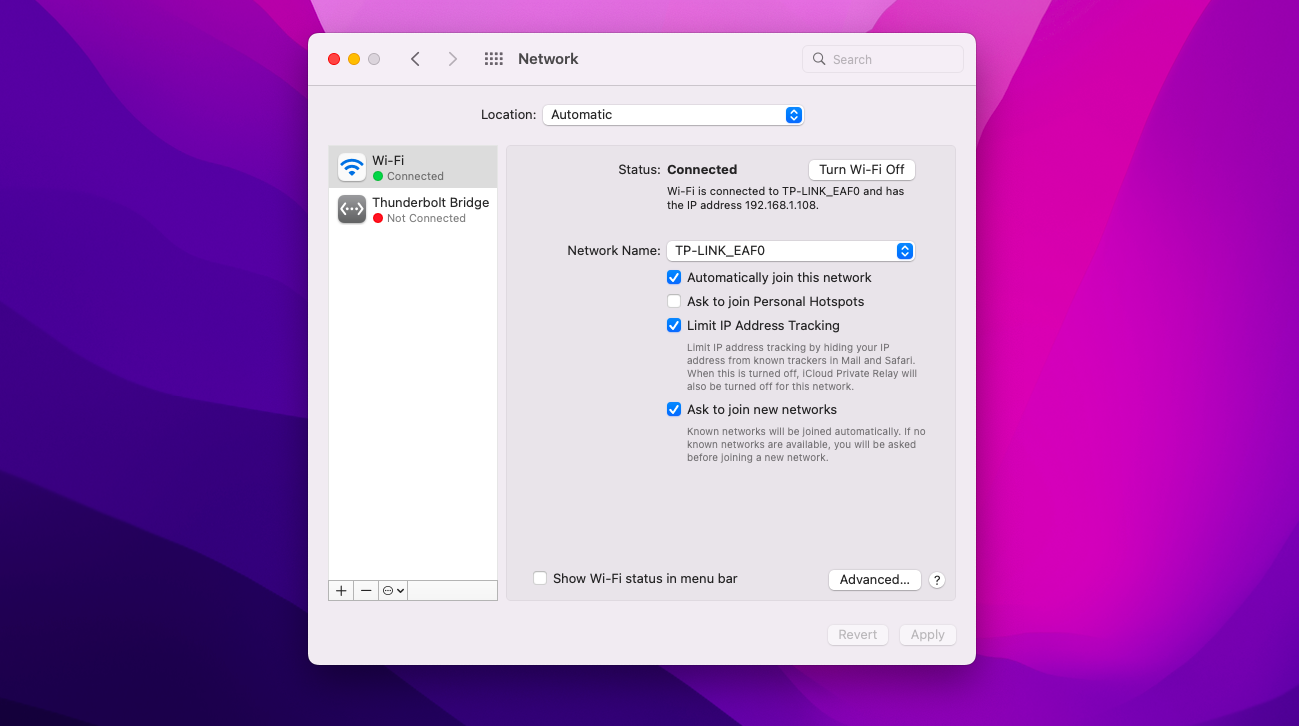
Существует также более простой и быстрый способ сброса настроек любой сети WiFi с помощью CleanMyMac X.
CleanMyMac X — это универсальная утилита для оптимизации вашего Mac. Он может удалять файлы, которые вам больше не нужны, удалять (или обновлять) приложения, повышать производительность, избавляться от раздутого кэша, удалять старые вложения Mail и многое другое.
Вот как можно сбросить настройки сети на любом сохраненном WiFi на вашем Mac с помощью CleanMyMac X:
- Запустите CleanMyMac X
- Перейти к конфиденциальности
- Сканировать
- Выберите сети Wi-Fi
- Выберите любую сеть, которую вы хотите сбросить
- Удалять
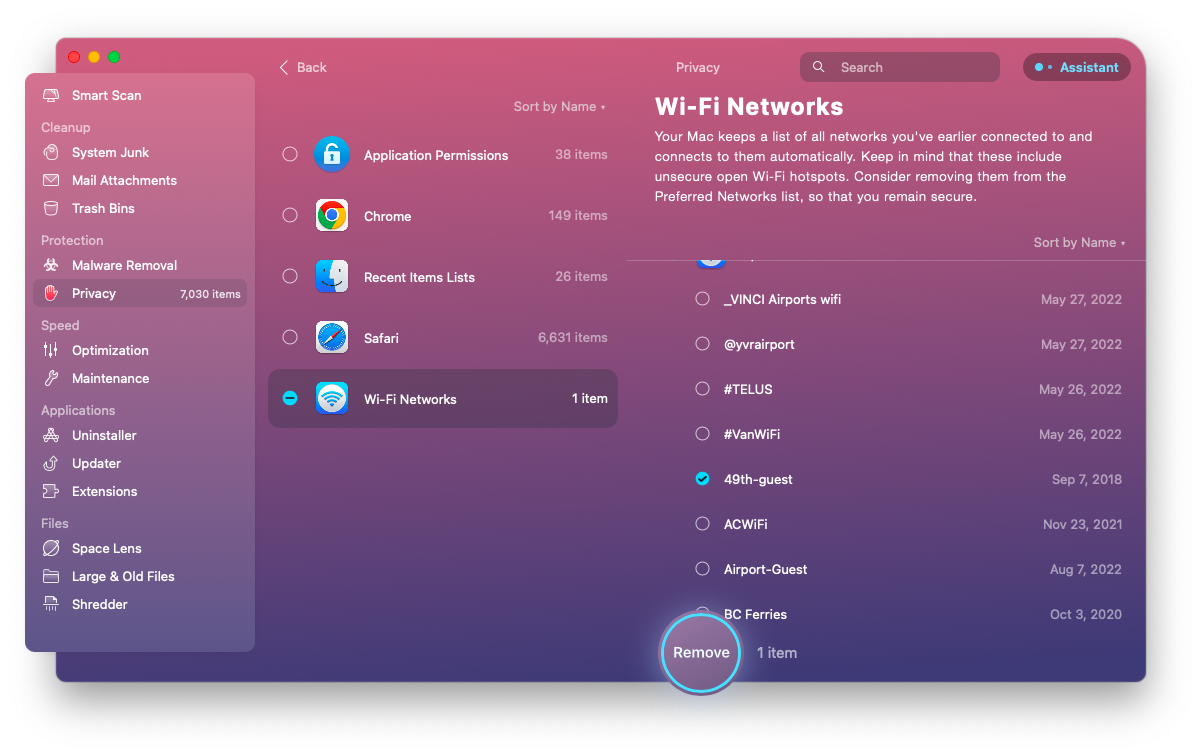
Как сбросить файлы конфигурации сети
Иногда проблема, с которой вы можете столкнуться в своей сети, немного сложнее и может храниться в реальных файлах конфигурации сети на вашем Mac.
Не беспокойтесь, эти файлы все еще можно удалить, и они будут восстановлены сразу после перезагрузки Mac.
Вот как работает более продвинутый сброс сети:
- Выключите свой Wi-Fi
- В Finder выберите Перейти ➙ Перейти к папке (Shift + ⌘ + G).
- Выберите следующие файлы:
- com.apple.airport.preferences.plist
- com.apple.network.identification.plist
- com.apple.network.eapolclient.configuration.plist
- com.apple.wifi.message-tracer.plist
- NetworkInterfaces.plist
- предпочтения.plist
- Сохраните их в другую папку на вашем Mac (в качестве резервной копии).
- Удалите их из исходной папки
- Перезагрузите Mac. Если ваша сеть теперь работает нормально, вы также можете удалить файлы резервных копий.
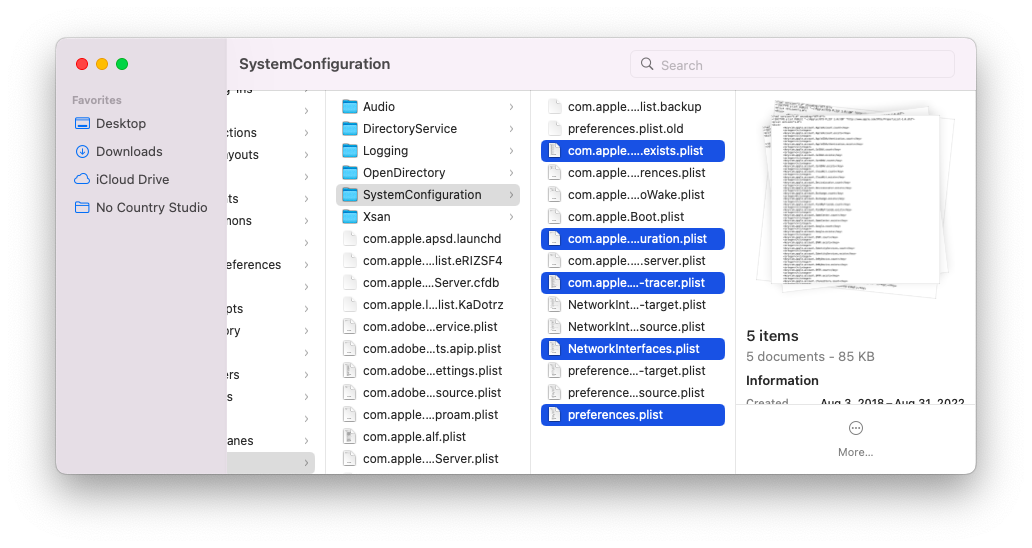
Как сбросить настройки сети с помощью терминала
Пользователи Mac, знакомые с инструментами CLI (интерфейс командной строки), также могут устранять сбои WiFi с помощью терминала.
Примечание. Этот шаг не рекомендуется для тех, кто раньше не использовал Терминал, так как неверные команды могут иметь непредсказуемые последствия.
Вот как сбросить настройки сети с помощью терминала:
- Запустить терминал
- Введите sudo ifconfig en0 down и нажмите Enter, чтобы выключить Wi-Fi.
- Введите sudo ifconfig en0 up и нажмите Enter, чтобы перезапустить WiFi.
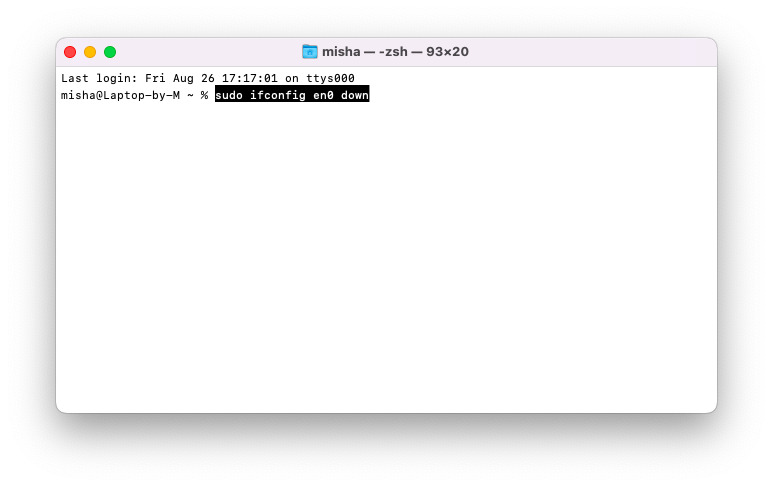
То, что происходит, когда вы выполняете сброс сети (используя любой из приведенных выше вариантов), по сути, заключается в том, что ваш Mac удаляет или перезаписывает старые настройки Wi-Fi новыми, которые с меньшей вероятностью будут иметь ошибки и вызывать проблемы.
Но потенциальные проблемы с Wi-Fi могут выходить далеко за рамки простых настроек. Так что также полезно периодически анализировать ваше общее WiFi-соединение, чтобы выявлять любые проблемы на ранней стадии, а не в середине важной встречи.
WiFi Explorer представляет собой мощный и удобный способ одновременного сканирования всех интернет-соединений в вашем районе и определения их диапазона, диапазона, качества сигнала, состояния безопасности, уровня шума и многого другого. Если вы обнаружите какие-либо проблемы, в приложении есть подробное руководство по устранению неполадок, которое поможет вам.
Когда вы будете готовы использовать WiFi Explorer, просто запустите приложение и щелкните значок воспроизведения — сканирование WiFi сделает все остальное.
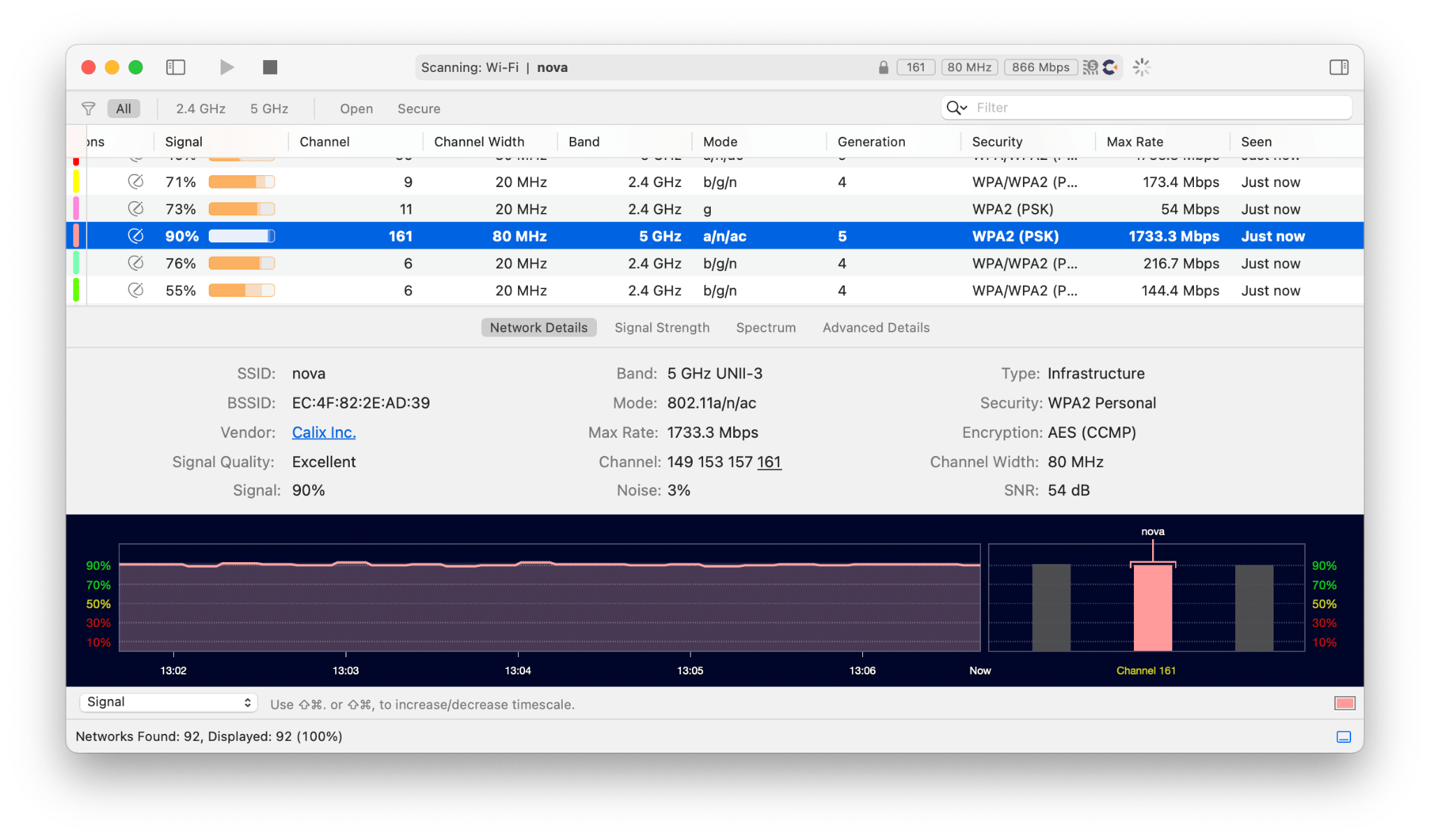
Для более непрерывного мониторинга вашей сети вам следует рассмотреть возможность использования более полного сканера Mac, такого как iStat Menus.
iStat Menus находится в строке меню и показывает вам каждый аспект вашего Mac в режиме реального времени, от загрузки ЦП и ОЗУ до активности диска и состояния сети. Это, безусловно, самый простой способ управлять вашим Mac из одного места.
Просто запустите меню iStat, выберите статистику, которую хотите просмотреть, и время от времени следите за ней.
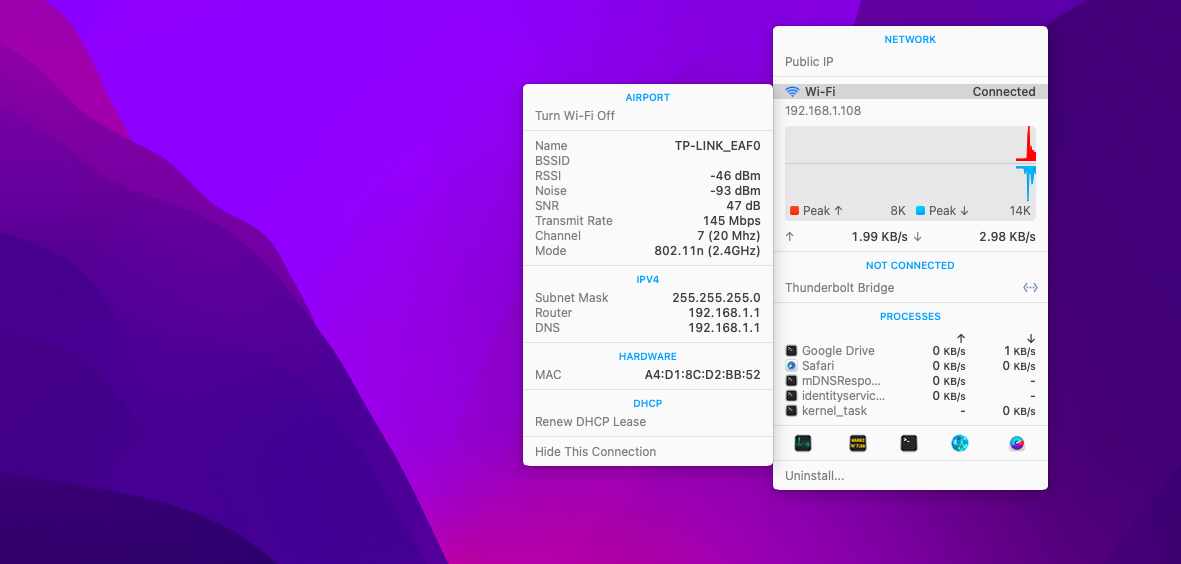
Как видите, знание того, как сбросить настройки сети, может оказаться полезным в самых разных ситуациях. Это не так сложно сделать вручную, но полагаться на такой инструмент, как CleanMyMac X, намного проще, а также он открывает другие возможности. Кроме того, убедитесь, что вы время от времени проверяете свою сеть с помощью такой утилиты, как WiFi Explorer, и следите за другими аспектами вашего Mac с помощью меню iStat.
Лучше всего то, что CleanMyMac X, WiFi Explorer и iStat Menus доступны вам абсолютно бесплатно в течение семи дней через пробную версию Setapp, платформы с более чем 230 приложениями для Mac и iOS во всех мыслимых категориях. В Setapp вы можете найти приложения для создания лучших снимков экрана (CleanShot X), а также для создания персональной папки Rolodex (BusyContacts). Попробуйте каждое приложение бесплатно и мгновенно пополните свою коллекцию!






