Как поделиться заметками с Mac для совместной работы
Ведение заметок и редактирование документов — одни из самых популярных занятий, которые мы сегодня используем на наших компьютерах (возможно, отправка электронных писем тоже). Начиная с документирования лекций в колледже, мы продолжаем делать записи во всех сферах нашей жизни, от презентаций клиентов до тренировок в тренажерном зале и ежедневных задач.
Однако мы делаем заметки не только сами. Совместное использование заметок и возможность совместной работы над заметкой также очень важны. Такая совместная работа над командными заметками делает нас более эффективными (с возможностью работать одновременно) и обеспечивает ясность того, над чем все работают в данный момент.
✕
Так как же предложить людям внести изменения в заметки, над которыми вы работаете? И как вы делитесь папками заметок, связанных с данным проектом? Давайте рассмотрим лучшие варианты.
Как поделиться заметками в приложении «Заметки»
Вам не нужно входить в режим глубокого исследования, чтобы найти хорошее приложение для создания заметок и обмена заметками. На самом деле Notes доступен на вашем Mac по умолчанию. Оно бесплатное и вполне способно делать большинство вещей, которые вы ожидаете от приложения для заметок. Notes поддерживает текст, рисунки, изображения и аудиофайлы. Он изначально работает на Mac и iOS, сохраняет ваши заметки в автономном режиме, позволяет вам приглашать других для просмотра заметок, а также редактировать заметку, которой вы поделились.
Есть несколько способов поделиться заметками с помощью приложения Notes. Самый простой — просто отправить свою заметку другим:
- Запуск заметок из приложений
- Откройте заметку, которой хотите поделиться
- Нажмите значок «Отправить копию» на верхней панели.
- Выберите, хотите ли вы использовать Почту, Сообщения, AirDrop или Напоминания.
- Отправлять!
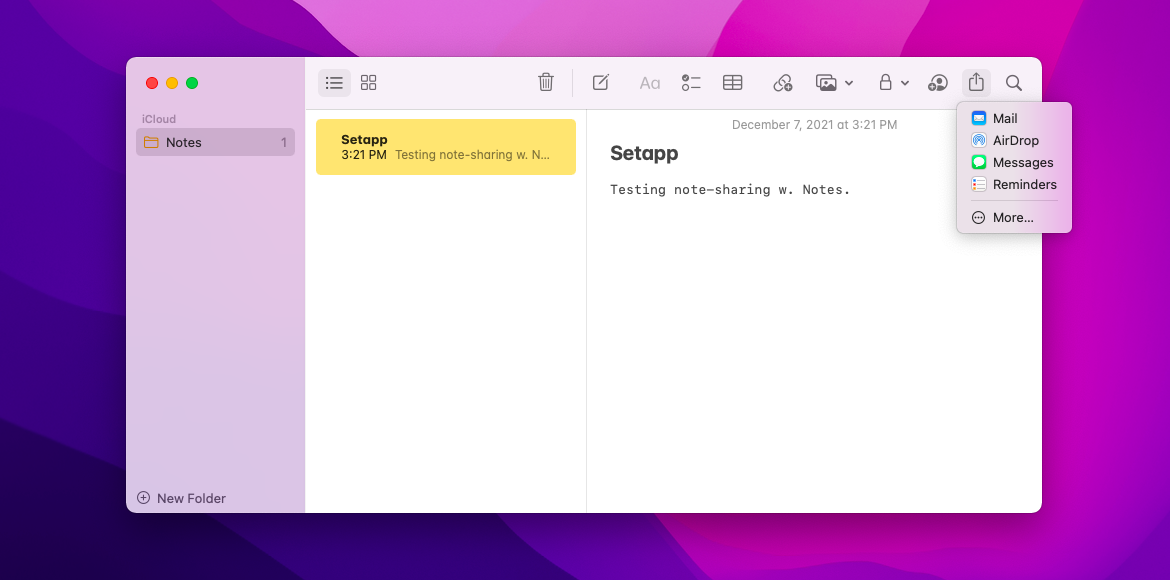
Довольно легко! Но Notes — это, конечно, не единственное приложение, которое вы можете использовать для создания заметок или обмена ими на Mac.
NotePlan — это полнофункциональное приложение для создания заметок для Mac с красивым минималистичным интерфейсом. Приложение включает в себя календарь, который позволяет легко отслеживать проекты и задачи с установленными сроками. Вы можете упорядочивать заметки по папкам и хэштегам, а также быстро просматривать все, что вы написали.
Делиться заметками в NotePlan также легко. В меню заметки вы можете отправить заметку кому-либо еще или скопировать URL-адрес заметки. Вы также можете @упоминать других людей в своих заметках, чтобы отслеживать, кто чем занимается.
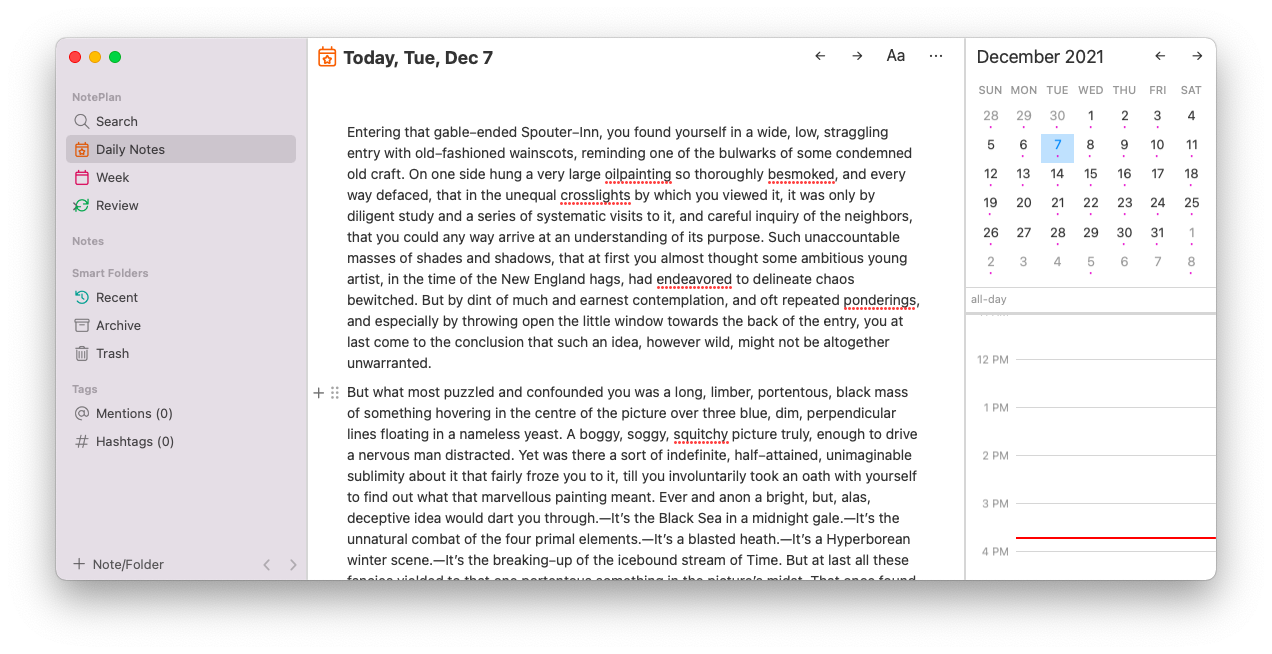
✕ Удалить баннер приложения
SideNotes — еще одно легкое приложение для быстрого создания заметок на вашем Mac. Эта удобная утилита может быть вызвана сбоку экрана в любое время и включать в себя что угодно: от заметок до изображений и задач. Каждой отдельной заметкой в SideNotes также можно поделиться, либо отправив ее другим, либо скопировав прямую ссылку на заметку.
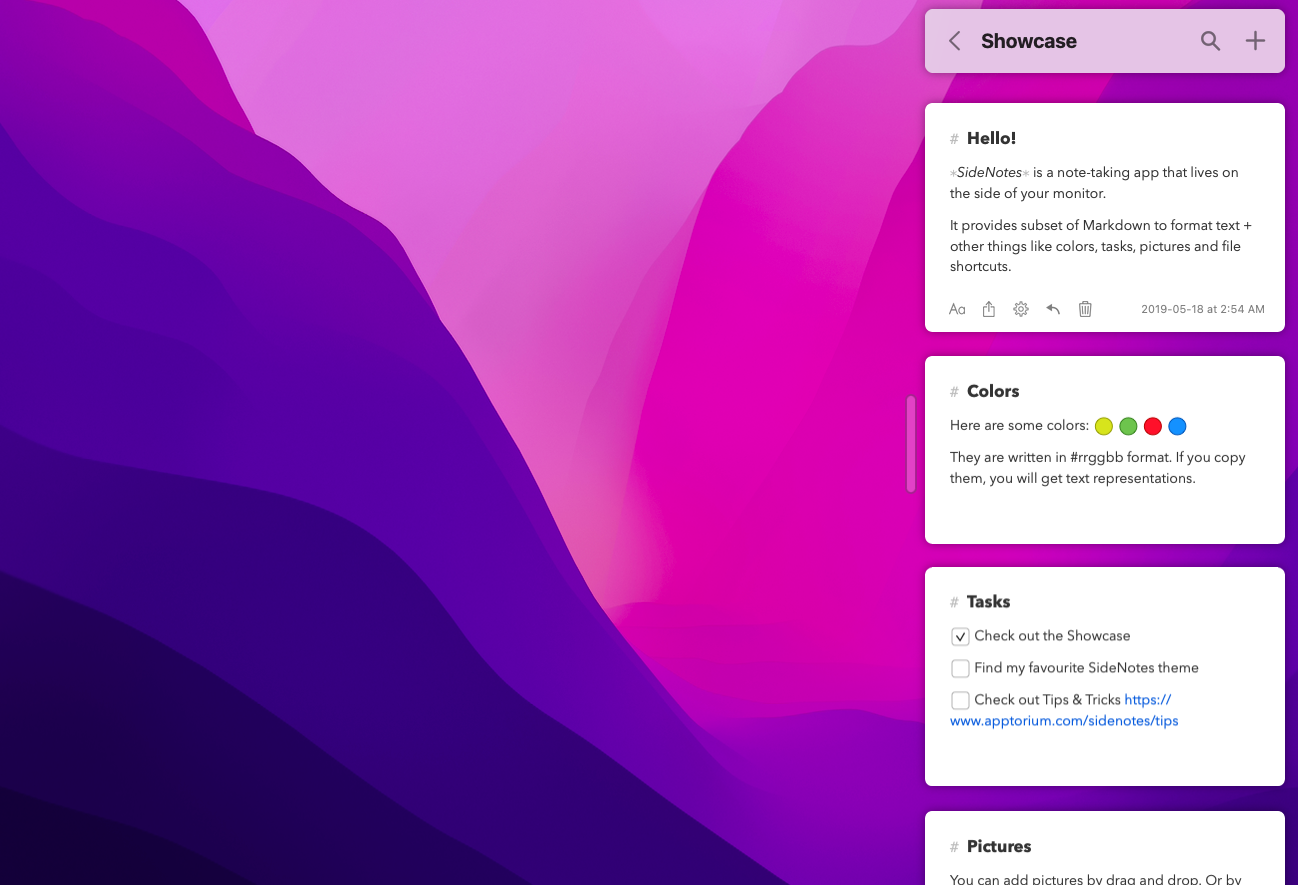
✕ Удалить баннер приложения
Collabio — это приложение, предназначенное для совместной работы в режиме реального времени. По сути, это единственный полнофункциональный инструмент для обмена заметками, который позволяет вам вместе работать над заметкой даже в автономном режиме. Это делается путем совместного использования защищенной сетевой точки доступа, которая не является частью какого-либо общедоступного соединения WiFi. На протяжении всего процесса редактирования все заметки остаются в безопасности на вашем устройстве.
Чтобы пригласить людей внести изменения в заметки в красивом текстовом редакторе Collabio, вы можете просто нажать «Совместная работа» в любой заметке и включить «Начать совместную работу». Затем люди поблизости могут начать сотрудничать с вами, введя специальный пин-код. Чтобы закрыть доступ к заметке, просто отключите функции совместной работы.
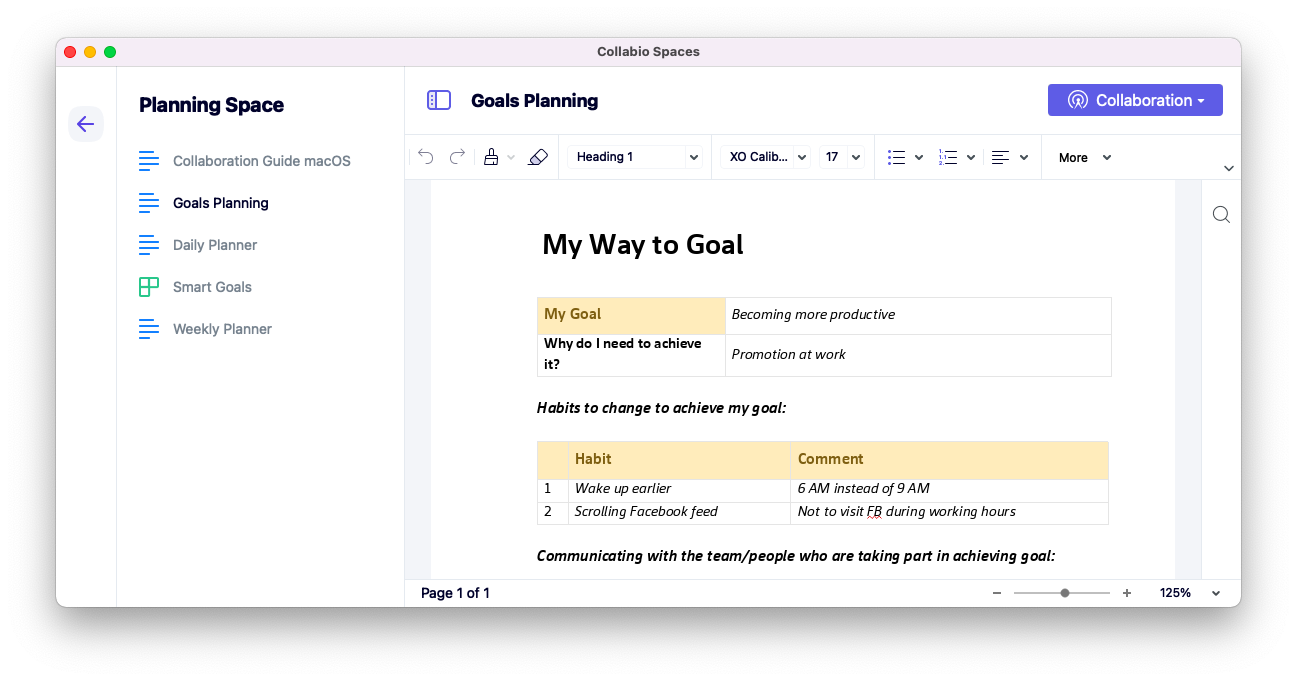
✕ Удалить баннер приложения
Как включить совместную работу с заметками в Notes
Помимо возможности делиться заметками в собственном приложении Notes, есть также удобная возможность совместной работы над заметками в режиме реального времени.
Примечание. Совместная работа над заметкой в Notes возможна только в том случае, если она хранится в iCloud и у всех участников есть активный Apple ID. Вам также потребуется macOS 10.12 (Sierra) или новее.
Чтобы пригласить других для просмотра заметок в Notes:
- Запуск заметок из приложений
- Откройте заметку, которой хотите поделиться
- Нажмите значок «Поделиться этой заметкой с другими» на верхней панели.
- Выберите, хотите ли вы поделиться заметкой через Mail, Messages, AirDrop или ссылку
- Нажмите Поделиться
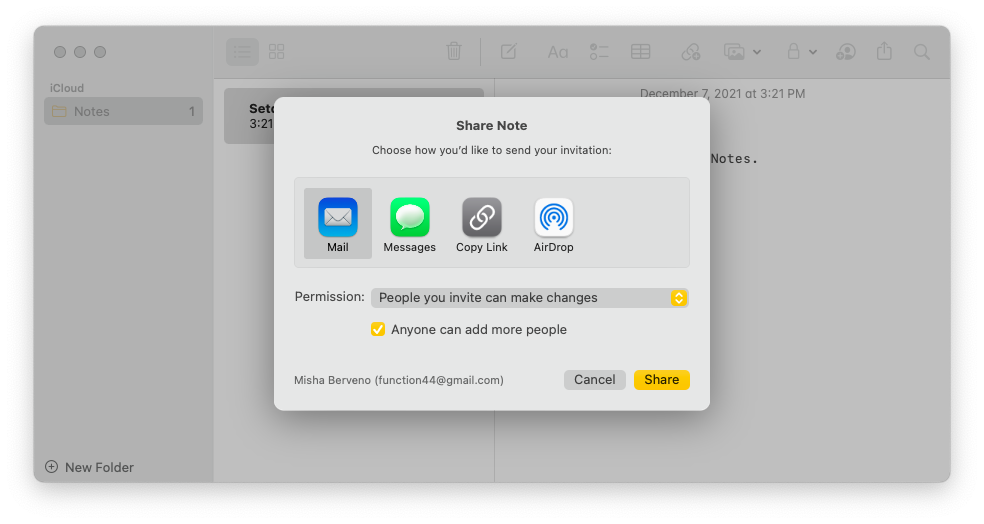
Теперь все приглашенные могут щелкнуть ссылку, которой вы поделились, и одновременно начать редактировать одну и ту же заметку. Для ваших друзей заметка появится в общей папке в их приложении Notes.
Как перестать делиться своей заметкой со всеми в Notes
Не всякое сотрудничество длится вечно. Поэтому, когда ваша команда внесла все необходимые изменения в вашу заметку, и вы хотите сделать ее конфиденциальной, вы можете легко это сделать.
Чтобы закрыть доступ к заметке:
- Откройте заметку в приложении «Заметки».
- Нажмите на значок совместной работы в верхней панели.
- Нажмите «Остановить общий доступ».
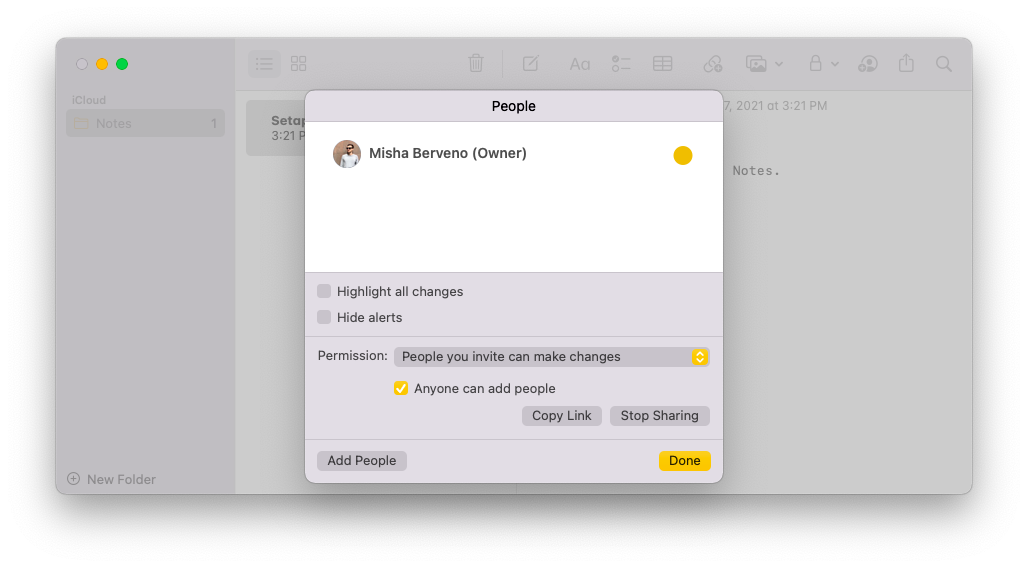
Как перенести заметки с одного Mac на другой
Если вы хотите отправить заметки другим людям, независимо от того, используют ли они iPhone, iPad, Mac или даже Android, вы можете использовать встроенные параметры Почты и Сообщений.
Если вы хотите специально перенести заметки с одного Mac на другой, лучший способ сделать это — через AirDrop. При отправке через AirDrop убедитесь, что у получателя включен Bluetooth и открыта функция AirDrop в Finder.
Если другой Mac, с которым вы хотите поделиться заметками, принадлежит вам, есть еще более простой способ синхронизировать все ваши заметки через iCloud. Просто войдите в одну и ту же учетную запись iCloud на своих устройствах, запустите Notes, и все заметки должны быть одинаковыми, а любые изменения отслеживаются в режиме реального времени.
Наконец, если вы хотите синхронизировать свои заметки со своим телефоном, вы можете использовать тот же совет iCloud, описанный выше. Но чтобы иметь больший контроль над процессом синхронизации, вам будет полезно использовать AnyTrans для iOS.
AnyTrans для iOS начинался как интеллектуальная и мощная альтернатива iTunes и с тех пор вырос до полнофункционального менеджера iPhone. Это приложение будет действовать как загрузчик мультимедиа, менеджер резервного копирования, магазин приложений, зеркало экрана, средство для создания рингтонов, конвертер фотографий и многое другое.
Вы также можете использовать AnyTrans для iOS для организации содержимого iCloud, включая заметки. Поэтому все, что вам нужно сделать, это подключить телефон к Mac через USB, запустить AnyTrans для iOS, войти в iCloud и указать, какие заметки вы хотите скопировать.
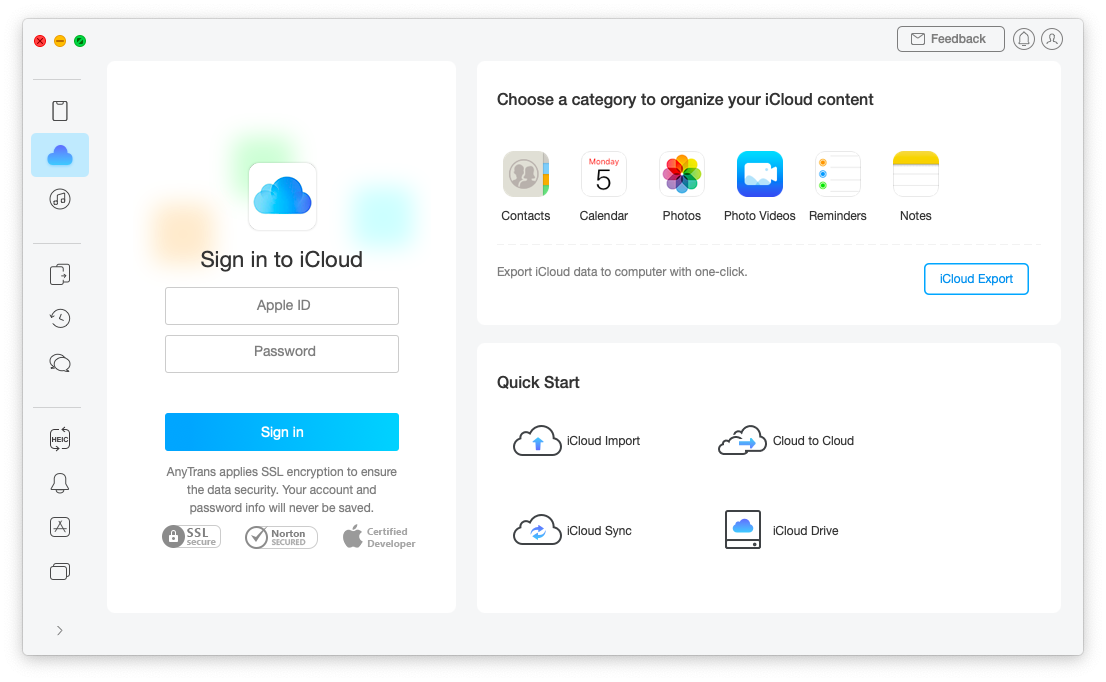
✕ Удалить баннер приложения
Как видите, знание того, как делиться заметками, может сделать вашу совместную работу намного эффективнее. И если вам не нужны какие-либо специальные функции, приложение Notes по умолчанию на вашем Mac вполне подойдет. В противном случае обязательно взгляните на полнофункциональное приложение для создания заметок, такое как NotePlan, попробуйте делать быстрые заметки с помощью SideNotes, совместно работать в автономном режиме с Collabio и переносить свои заметки на свой iPhone с помощью AnyTrans для iOS.
Лучше всего то, что NotePlan, SideNotes, Collabio и AnyTrans для iOS доступны вам абсолютно бесплатно в течение семи дней через пробную версию Setapp, платформы с более чем 230 выдающимися приложениями для Mac и iOS, которые ускоряют совместную работу и решают всевозможные проблемы на муха. Попробуйте каждое приложение Setapp бесплатно уже сегодня и посмотрите, насколько легче может стать ваша рабочая нагрузка.






