3 способа изменить экран блокировки на Mac
Все переходит в онлайн, включая школьные задания, покупку вещей, бронирование билетов и отелей, переговоры с клиентами. Конечно, мы хотим быть уверены, что технология, на которой мы храним всю свою жизнь, безопасна. Вот где экран блокировки вступает в игру.
Экран блокировки защищает ваш Mac от несанкционированного доступа, поэтому вы можете быть уверены, что никто не воспользуется вашими рабочими документами или не найдет личную информацию, такую как изображения, видео и другие важные данные, если они находятся на месте. Экран блокировки не только поможет вам сохранить ваши данные в безопасности, но и сделает повторный вход в систему более увлекательным, поскольку его можно настраивать. Это означает, что вы можете установить любое изображение в качестве фона и даже добавить текстовое сообщение, например, вашу любимую цитату, которая вас вдохновляет.
В этом руководстве мы покажем вам, как изменить экран блокировки на Mac. Продолжай читать!
✕
Настройте экран блокировки вашего Mac
Скорее всего, вы настроили строку меню, панель Dock и другие компоненты вашего Mac. Теперь вы знаете, что macOS также позволяет настраивать экран блокировки в соответствии с вашими предпочтениями. Есть три способа настроить его. Как мы упоминали ранее, вы можете добавить персонализированное сообщение, новые пользовательские значки и фон (обои). Есть определенные нюансы, но мы со всем справимся. Через мгновение вы поймете, как шаг за шагом изменить экран блокировки на Mac.
Как изменить изображение экрана входа в систему Mac
Начнем с иконы. Вот как изменить изображение профиля Mac, которое вы видите каждый раз, когда блокируете экран:
- Выберите меню Apple > Системные настройки > Пользователи и группы.
- Если замок в левом нижнем углу заблокирован, нажмите на него и введите свой пароль.
- Выберите учетную запись пользователя слева
- Затем щелкните значок пользователя, чтобы отредактировать его.
- Вы можете установить памятку, смайлик, монограмму, изображение с камеры или изображение из вашей библиотеки фотографий в качестве изображения профиля.
- Щелкните Сохранить.
![]()
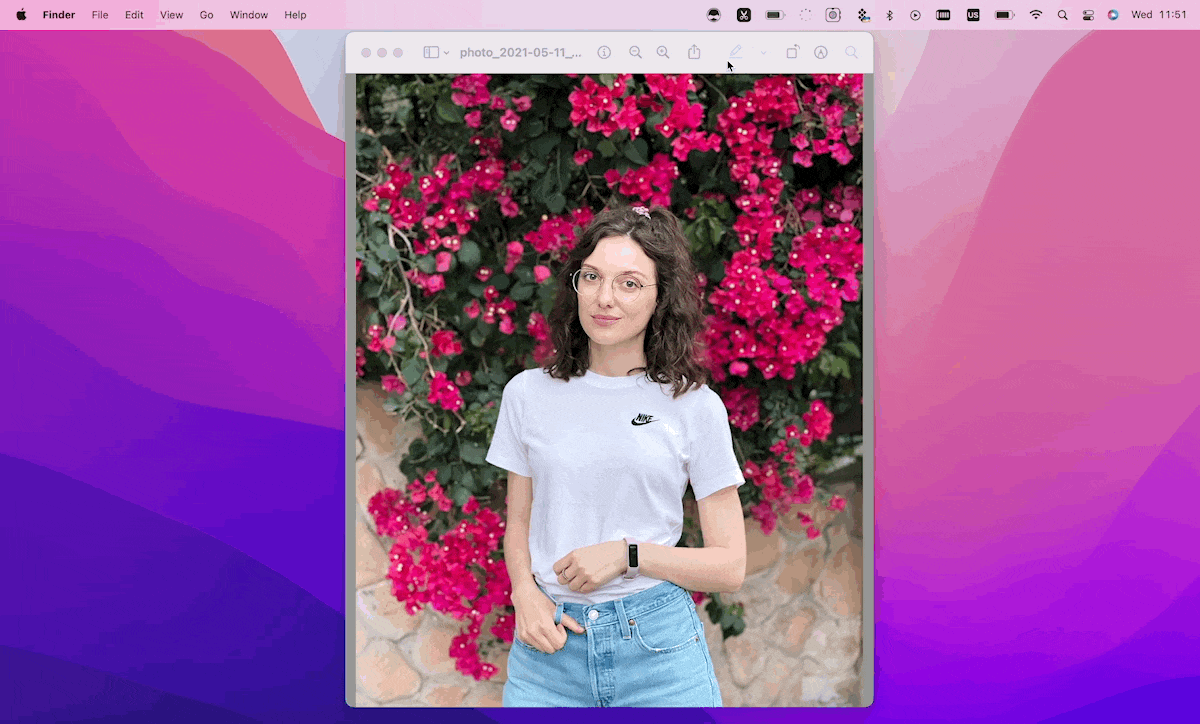
✕ Удалить баннер приложения
✕
А если вам нужно быстро улучшить изображение, используйте Luminar, приложение на базе искусственного интеллекта для вашего Mac. Функция Enhance анализирует ваши изображения и мгновенно улучшает качество цвета, детализацию и тон, выбирая правильный цветовой баланс. Кроме того, Luminar может автоматически обнаруживать и выбирать объекты. Таким образом, вы можете удалить весь фон позади объекта и использовать его в качестве слоя или экспортировать в виде файла PNG.
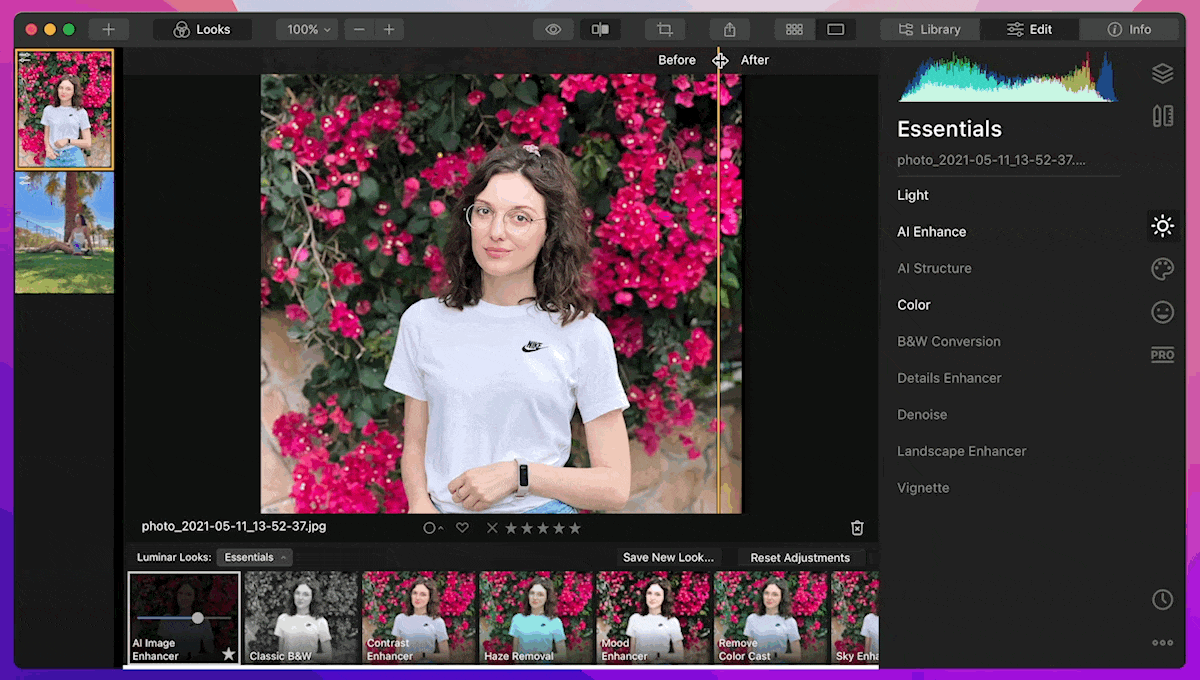
✕ Удалить баннер приложения
Теперь, когда вы знаете, как изменить значок экрана блокировки на Mac, давайте попробуем другие способы персонализировать экран блокировки.
Измените обои экрана блокировки
Вы нашли изображение и хотели изменить экран блокировки на Mac, но подождите, вам нужно убедиться, что обои имеют правильный размер.
Во-первых, проверьте размеры экрана вашего Mac. Вот как:
- Перейдите в меню Apple > «Об этом Mac».
- Нажмите Дисплеи
- Там вы найдете свое разрешение экрана.
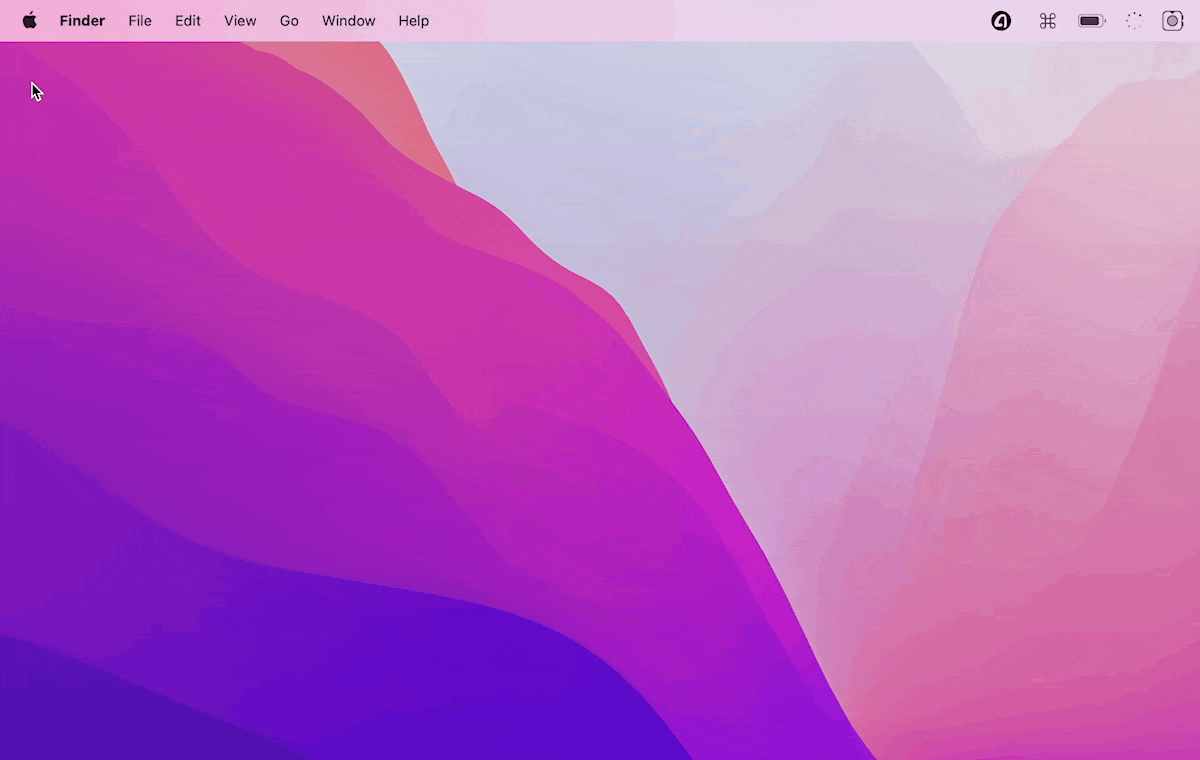
Если вам нужно изменить размер загруженного изображения, используйте приложение Preview на Mac.
- Щелкните правой кнопкой мыши изображение, наведите указатель мыши на «Открыть с помощью» и выберите приложение «Просмотр».
- Затем нажмите «Инструменты» в строке меню в верхней части экрана и выберите «Настроить размер».
- Отредактируйте разрешение изображения, чтобы оно соответствовало размеру экрана вашего Mac, и нажмите «ОК».
- Сохраните изменения, нажав Файл > Сохранить или Command + S.
- Назовите свое изображение lockscreen.png.
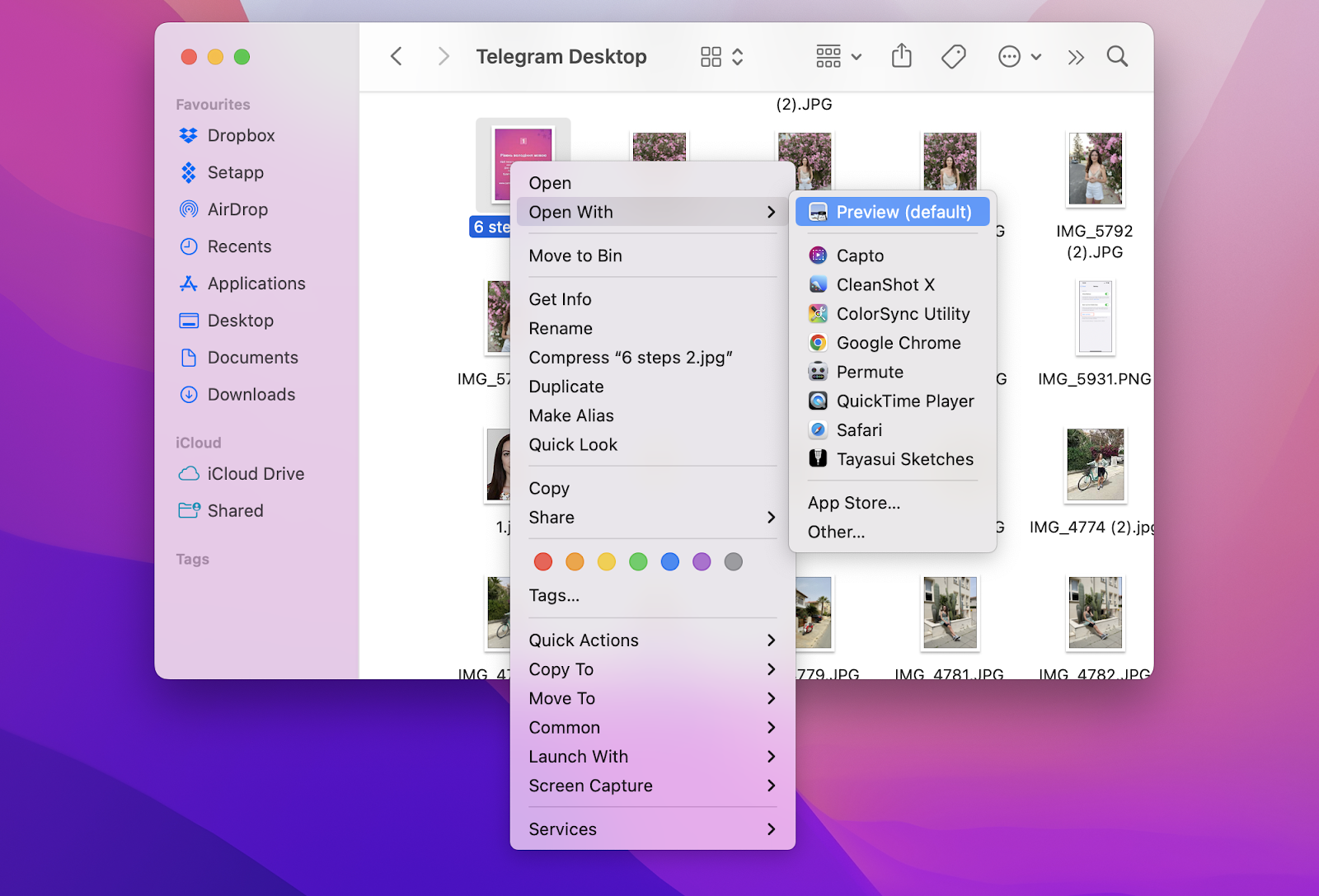
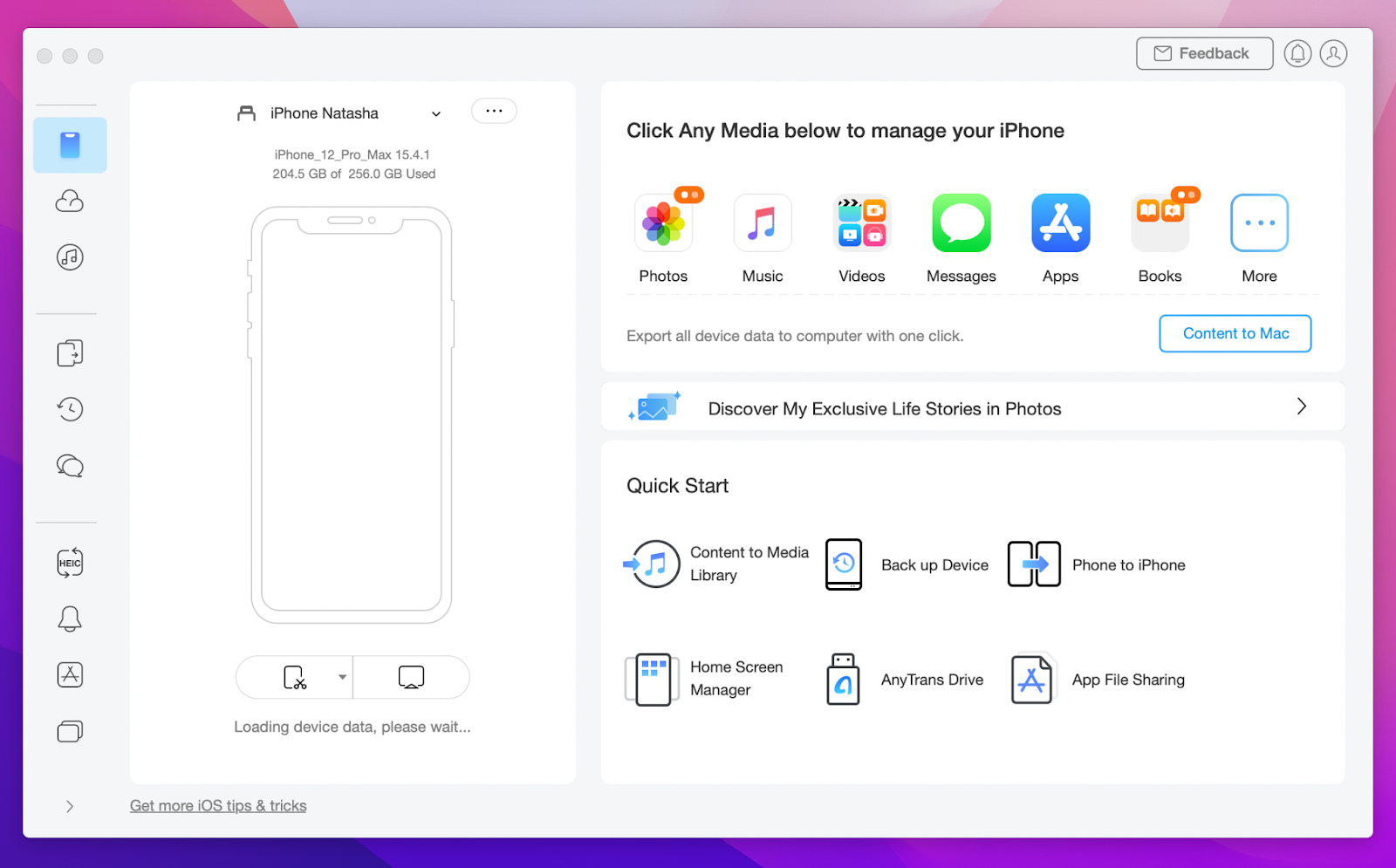
✕ Удалить баннер приложения
✕
Теперь мы покажем вам, как изменить изображение экрана блокировки на Mac.
- В Finder выберите «Перейти» > «Перейти к папке».
- Введите /Library/Caches во всплывающем окне и нажмите «Перейти».
- Перетащите изображение, которое вы выбрали для нового экрана блокировки, в папку «Кэши». При появлении запроса нажмите Заменить
- Если вам не предлагается заменить изображение, найдите папку «Изображения рабочего стола» в папке «Кэши». Скопируйте и вставьте новое изображение lockscreen.png в папку «Рабочий стол». Примечание. Когда вы открываете папку «Изображения рабочего стола», там может быть больше папок со сложными именами. Откройте эти папки, чтобы найти старое изображение lockscreen.png и заменить его новым.
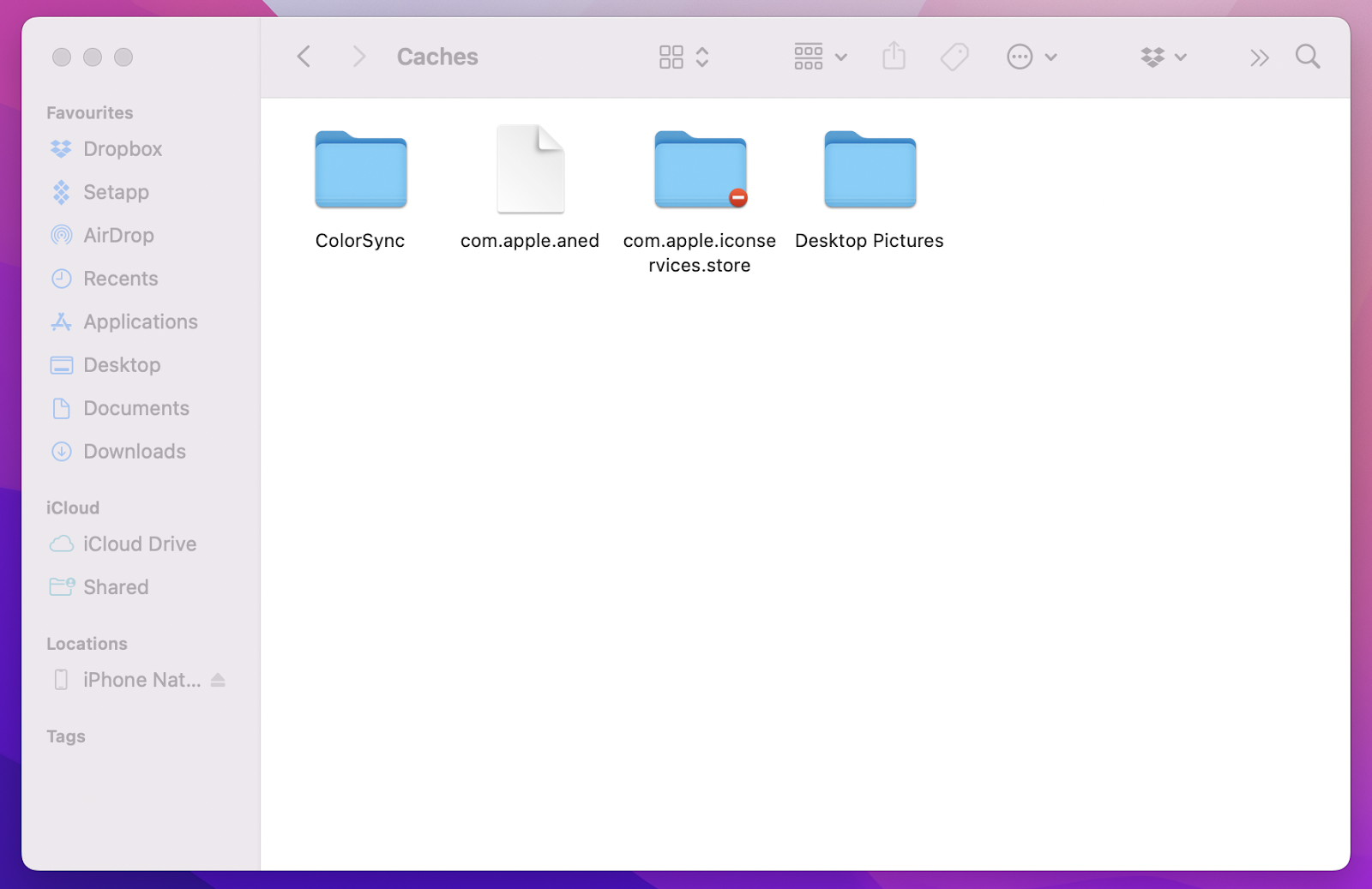
Помните, что если вы решите обновить фон рабочего стола вашего компьютера в будущем, экран блокировки вернется к настройкам по умолчанию. Если это произойдет, повторите процесс, чтобы изменить изображение экрана блокировки, используя метод, описанный выше.
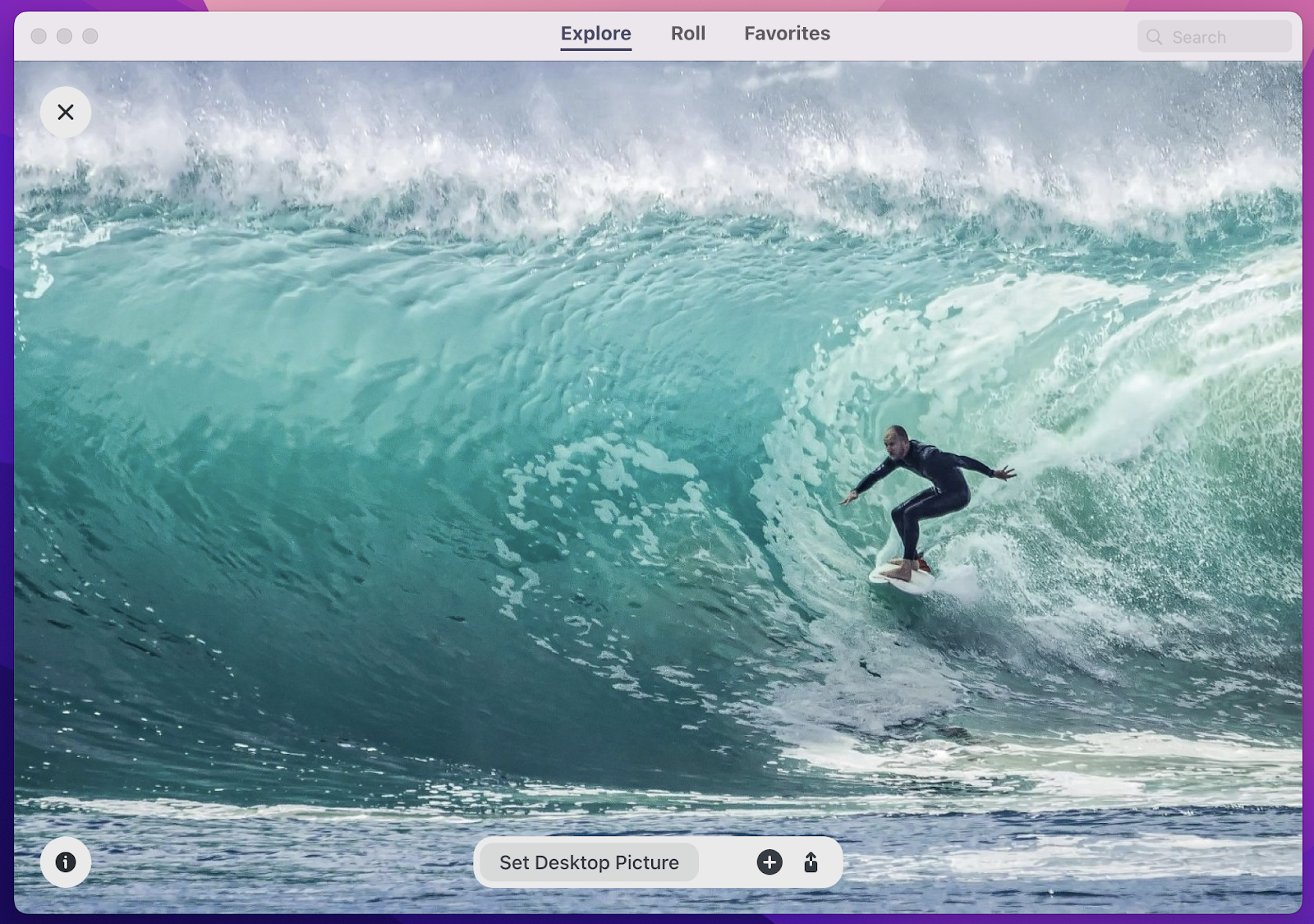
✕ Удалить баннер приложения
✕
Хорошо, теперь вы знаете, как изменить обои экрана блокировки Mac! Поиграем с текстом?
Как добавить собственный текст на экран блокировки
Как мы упоминали ранее, есть способ отобразить собственное сообщение на экране блокировки. Посмотрите, как изменить сообщение на экране блокировки MacBook:
- Перейдите в меню Apple > «Системные настройки» > «Безопасность и конфиденциальность» > «Основные».
- Если замок в левом нижнем углу заблокирован, нажмите на него и введите свой пароль.
- Установите флажок рядом с Показывать сообщение, когда экран заблокирован. Затем нажмите «Установить сообщение блокировки».
- После ввода текста нажмите ОК.
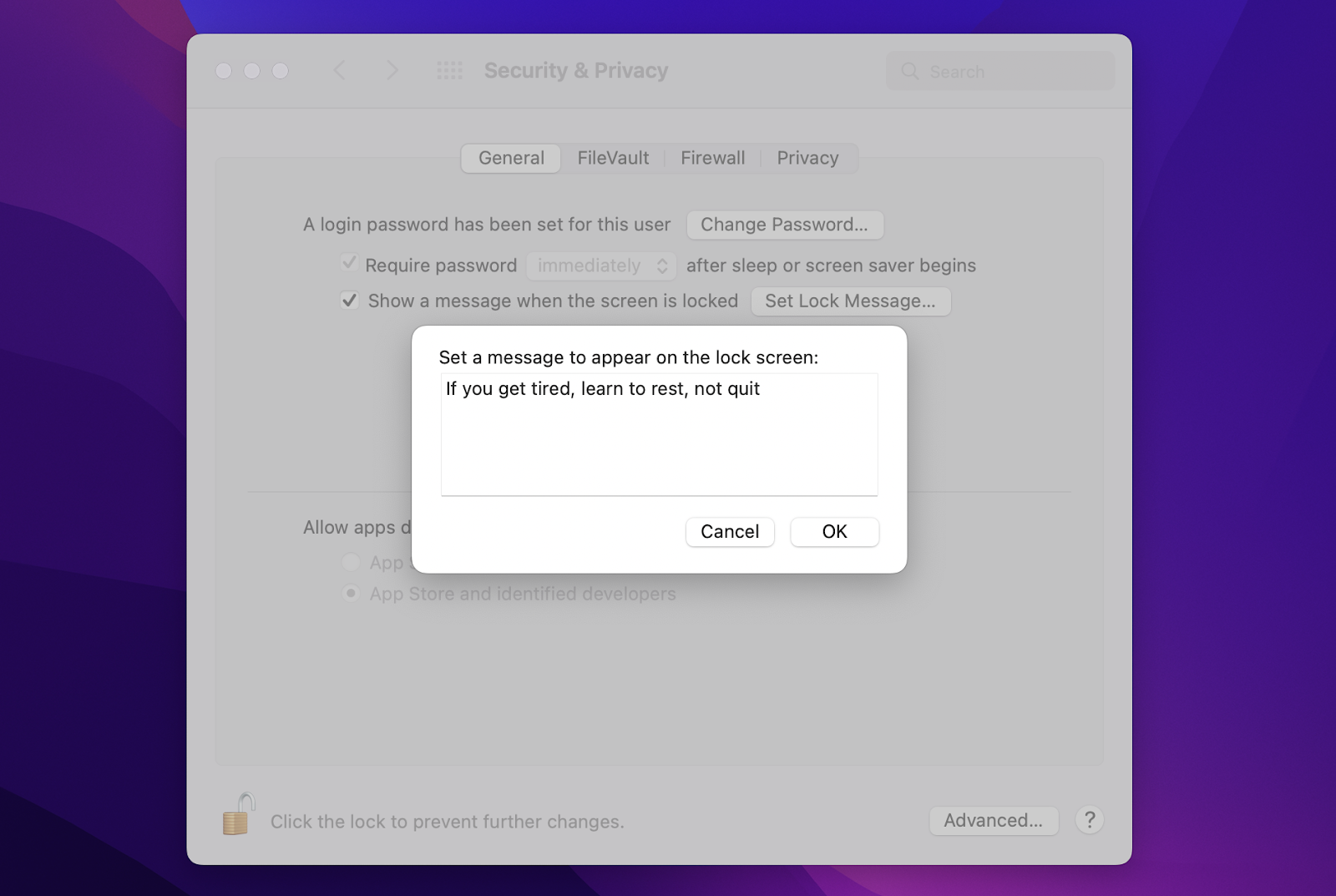
Вы увидите это сообщение, когда в следующий раз появится экран блокировки.
Как изменить экран блокировки на Mac FAQ
Если у вас все еще есть вопросы о вариантах изменения экрана входа в систему Mac, вот вам. У нас есть решения для некоторых распространенных проблем.
Как заблокировать экран на моем Mac?
Чтобы заблокировать экран, выберите Finder > Меню Apple > Экран блокировки. В качестве альтернативы вы можете использовать следующую команду: Control + Command + Q.
Как отключить экран блокировки Mac?
Чтобы отключить экран блокировки на вашем Mac, выполните следующие действия:
- Перейдите в меню Apple> Системные настройки> Безопасность и конфиденциальность.
- Если замок в левом нижнем углу заблокирован, нажмите на него и введите свой пароль.
- На вкладке «Общие» снимите флажок «Требовать пароль».
- Подтвердите, нажав Отключить блокировку экрана.
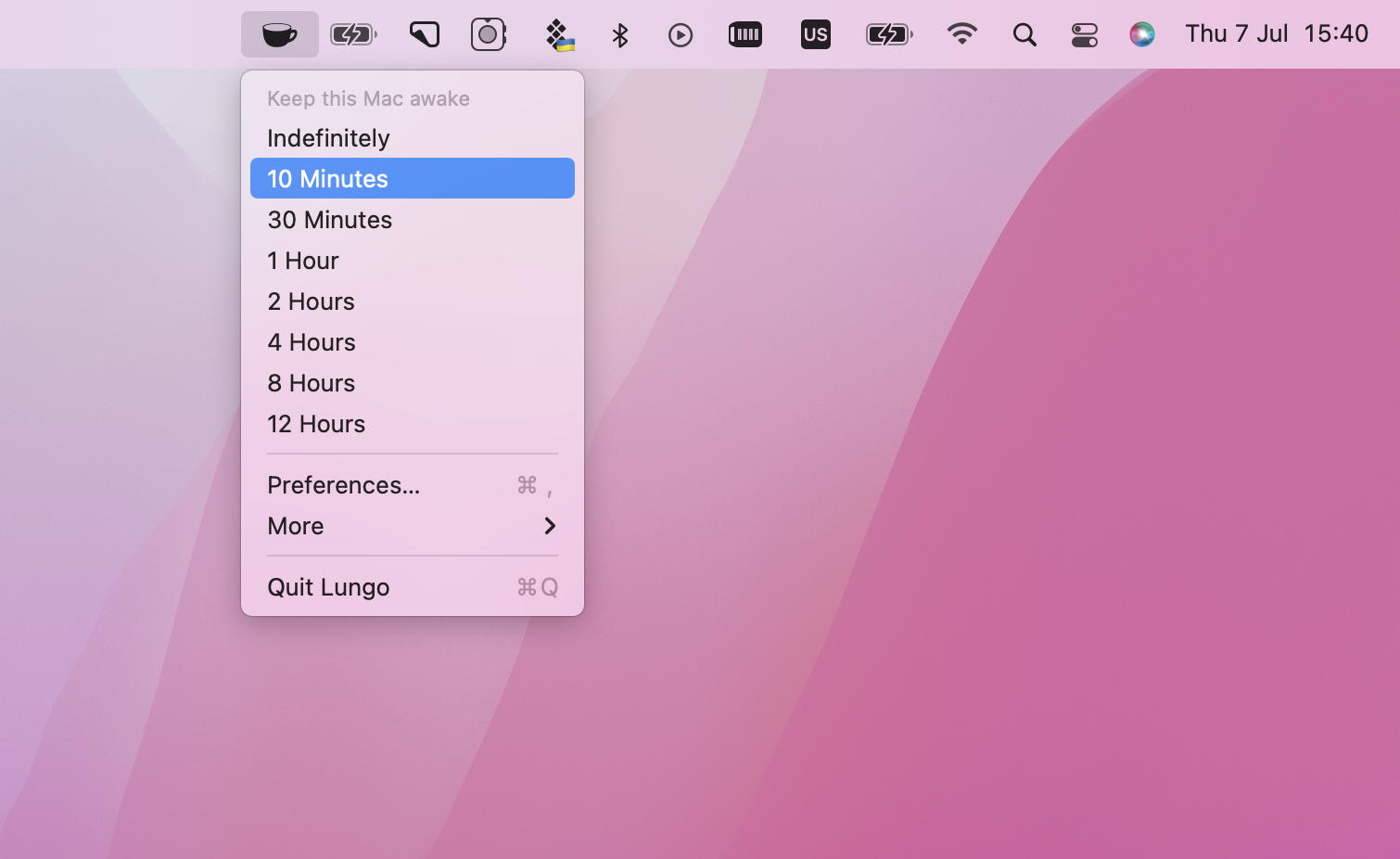
✕ Удалить баннер приложения
Все ли изображения совместимы для установки в качестве экрана блокировки?
Только изображения, которые соответствуют размеру экрана, будут отображаться на экране блокировки. Поэтому следуйте инструкциям в разделе «Измените обои экрана блокировки», чтобы ваше изображение соответствовало размеру экрана.
Можно ли сохранить несколько изображений на экране блокировки одного Mac?
К сожалению, вы можете сохранить только одно изображение на экране блокировки. Однако вы можете менять экран входа в систему Mac так часто, как захотите.
Могут ли несколько пользователей иметь один и тот же экран блокировки на Mac?
По сути, выбранные обои становятся экраном блокировки по умолчанию для всех пользователей.
Как изменить экран блокировки на Macbook
Если вам интересно, как изменить экран входа в систему на Mac, вы должны знать, что этот процесс очень прост и понятен. Просто следуйте нашим инструкциям, и вы выполните задание за считанные минуты. Представьте, вам даже не нужно искать обои в Google! Поскольку мы познакомили вас с Мастером обоев, вы можете мгновенно получать изображения Retina-ready для экрана блокировки. Просто откройте приложение и выберите понравившиеся обои.
Вам также не нужно возиться с вырезанием объектов или размытием фона, если вы хотите установить новый значок блокировки экрана. SpeedCut позволяет получить прозрачный фон для любой картинки в один клик. Затем добавьте последний штрих с помощью Luminar, чтобы улучшить цвет, контрастность и т. д. Вуаля — вы создали идеальный персонализированный экран блокировки!
Самое приятное: вы можете попробовать приложения, упомянутые в этой статье, бесплатно, если оформите подписку на Setapp. Одна подписка откроет вам мир лучших инструментов для вашего Mac и iPhone, которые сделают вашу жизнь проще. Коллекция содержит приложения в различных категориях, таких как «Творчество», «Образ жизни», «Производительность», «Письмо и блог», «Управление задачами», «Личные финансы» и многие другие. Вы можете использовать 7-дневную бесплатную пробную версию Setapp, а затем решить для себя, но мы уверены, что вам это понравится!






