Быстрые исправления проблемы «Mac не будет обновляться»
Если вы были пользователем ПК до перехода на Mac, вы знаете, что по-настоящему беспроблемное обновление macOS отличается от Windows. Какое-то время вы просто загружали новую версию из Mac App Store. Теперь вам даже не нужно этого делать — обновления автоматически появляются в виде уведомлений на вашем Mac. Более того, они совершенно бесплатны!
✕
Вот как обновить ОС на Mac в любое время:
Перейдите в «Системные настройки»> «Обновление программного обеспечения».
Если доступно обновление для MacBook, нажмите «Обновить сейчас».
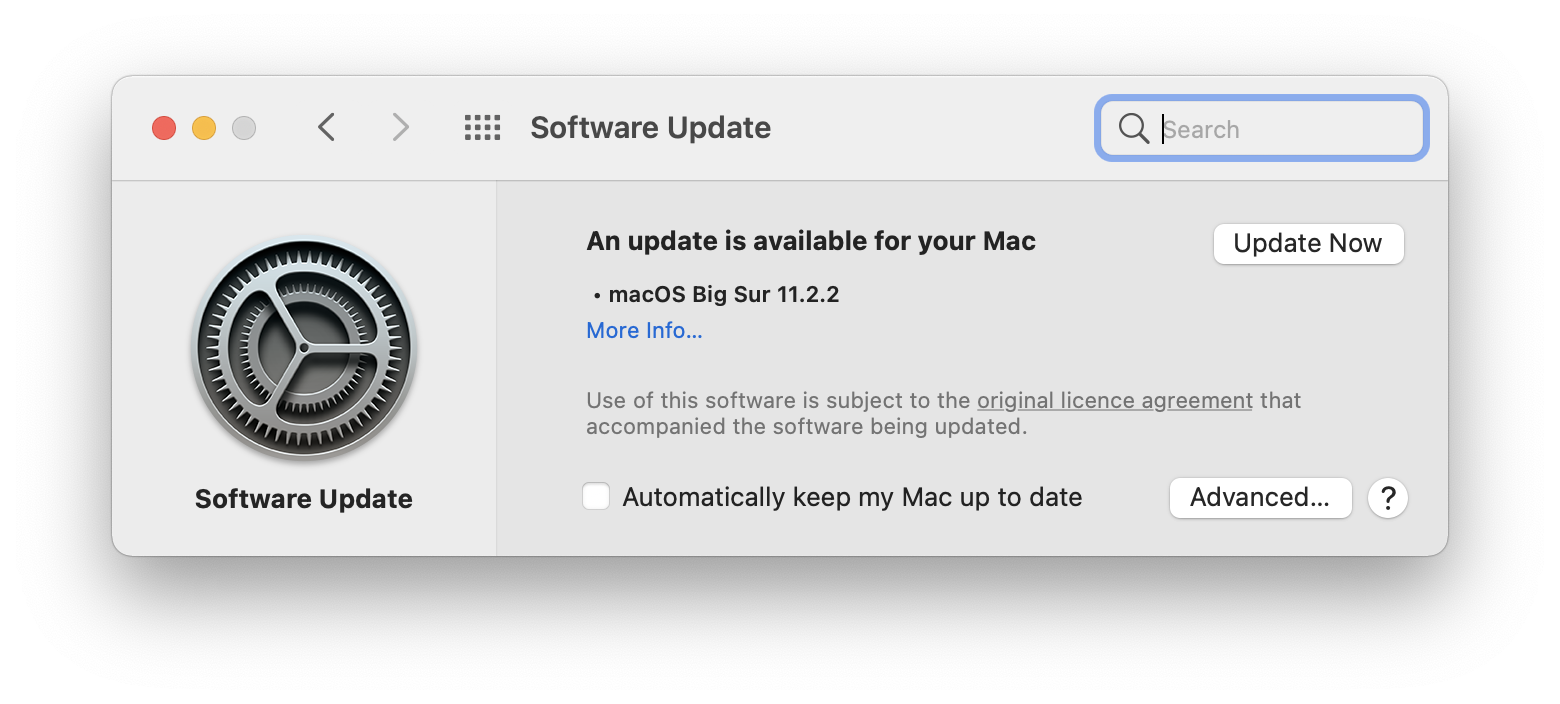
В 95% случаев это все, что вам нужно сделать, чтобы обновить программное обеспечение Mac. Однако в очень редких случаях вы также можете увидеть сообщение об ошибке, говорящее о том, что установка macOS не может быть завершена, обновление macOS не может быть установлено или что-то подобное. И есть несколько способов это исправить.
Почему мой Mac не обновляется?
Когда вы начинаете анализировать, что мешает установке macOS, первое, на что следует обратить внимание, — это версия вашего Mac. По мере появления новых и более многофункциональных обновлений macOS они перестают поддерживать старые компьютеры Mac, которые просто недостаточно мощны.
Ты можешь проверить Требования к устройству macOS Monterey здесь.
Помимо совместимости с Mac, другие возможные причины, по которым macOS не будет обновляться, включают плохое сетевое соединение, нехватку места на диске, проблемы с сервером Apple и многое другое. Мы поговорим о том, как решить каждую из этих проблем через секунду.
Важно рассматривать каждый случай «почему я не могу обновить свой Mac» индивидуально. У тех, кто сталкивается с проблемой обновления macOS до Monterey, не обязательно возникнет та же проблема, если они попытаются обновиться до Big Sur. Давайте рассмотрим основные подводные камни самых последних версий macOS.
Проблемы с Монтереем
Если вы не можете установить обновление macOS 12 на свой Mac или у вас возникли странные проблемы с вашим Mac после установки обновления, вот возможные проблемы, характерные для Monterey, которые мы видели:
- Monterey блокирует некоторые модели Mac. С первых дней выпуска Monterey люди сообщали о крахе Mac. Обычно это относится к компьютерам Intel Mac с чипами T1 и T2, но мы также видели сообщения о том, что Monterey 12.3 блокирует M1 MacBook Pro. Если вы столкнулись с проблемой, вам может потребоваться восстановить Mac с помощью Apple Configurator. Однако не у всех есть технические знания, чтобы сделать это. Поэтому лучше доверить ремонт вашего Mac профессионалам.
- Проблема с памятью приложения. Некоторые люди сообщают об ошибке «В вашей системе закончилась память приложения» как на Intel, так и на M1 Mac. Похоже, это вызвано проблемой управления памятью и может быть исправлено, если вы попытаетесь принудительно закрыть некоторые приложения с помощью «Выйти из всех» и перезагрузить Mac.
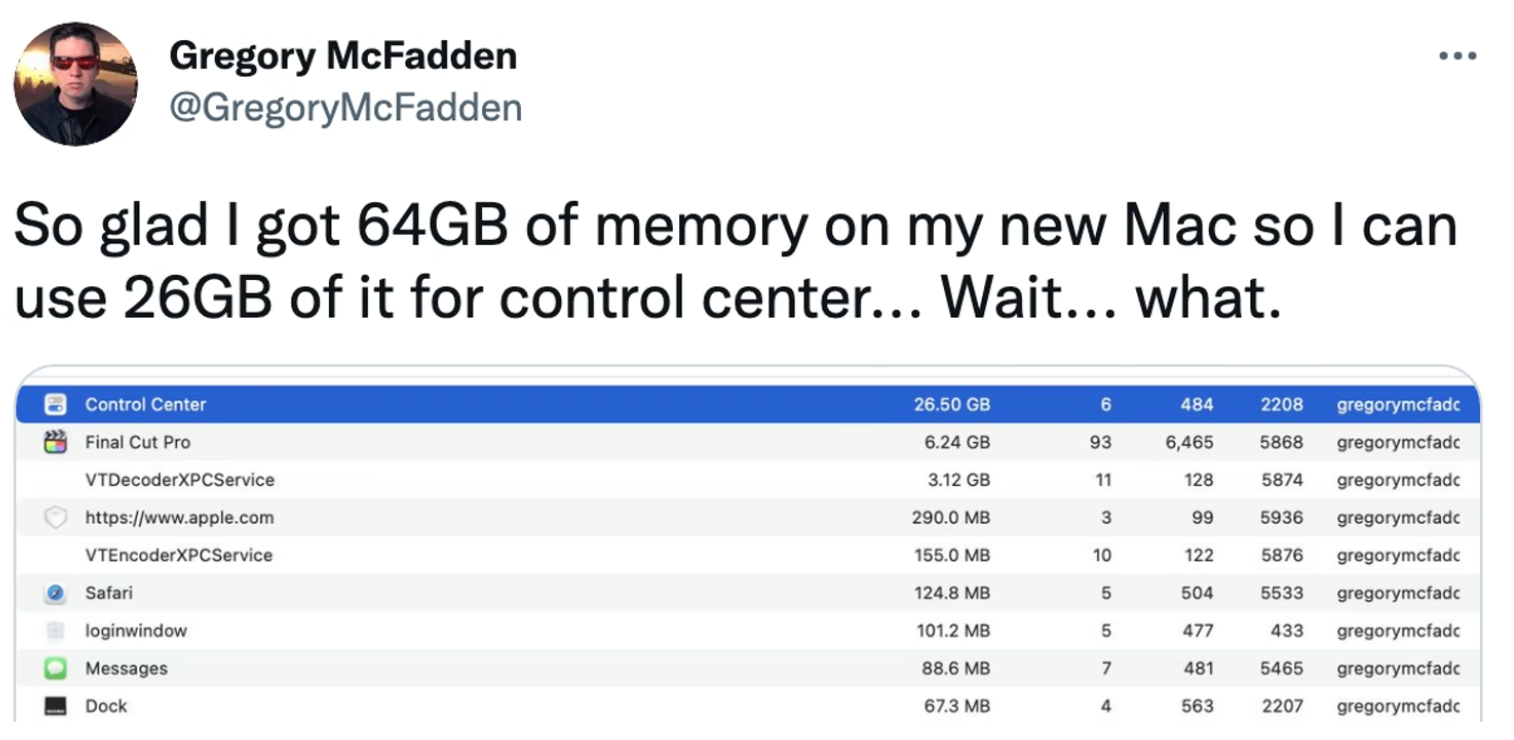
Твиттер
Проблема со слотом для чтения SD-карт. Судя по всему, некоторые SD-карты не работают должным образом с 14- и 16-дюймовыми MacBook Pro 2021 года. По состоянию на март 2022 года Apple обещает выпустить исправление этой проблемы в ближайшее время.
Mac не обновляется до Big Sur
Многие пользователи Big Sur столкнулись с печально известной проблемой дискового пространства. Несмотря на то, что Apple, по-видимому, исправила это, мы все же рекомендуем тщательно очистить диск перед установкой обновления. Короче говоря, вам нужно все пространство, которое вы можете получить — не менее 20 ГБ — для успешного запуска обновления Big Sur.
CleanMyMac X может выполнить очистку за вас, удалив все старые кеши и избыточные копии файлов. Фактически, одна очистка Smart Scan может освободить не менее 10 ГБ.
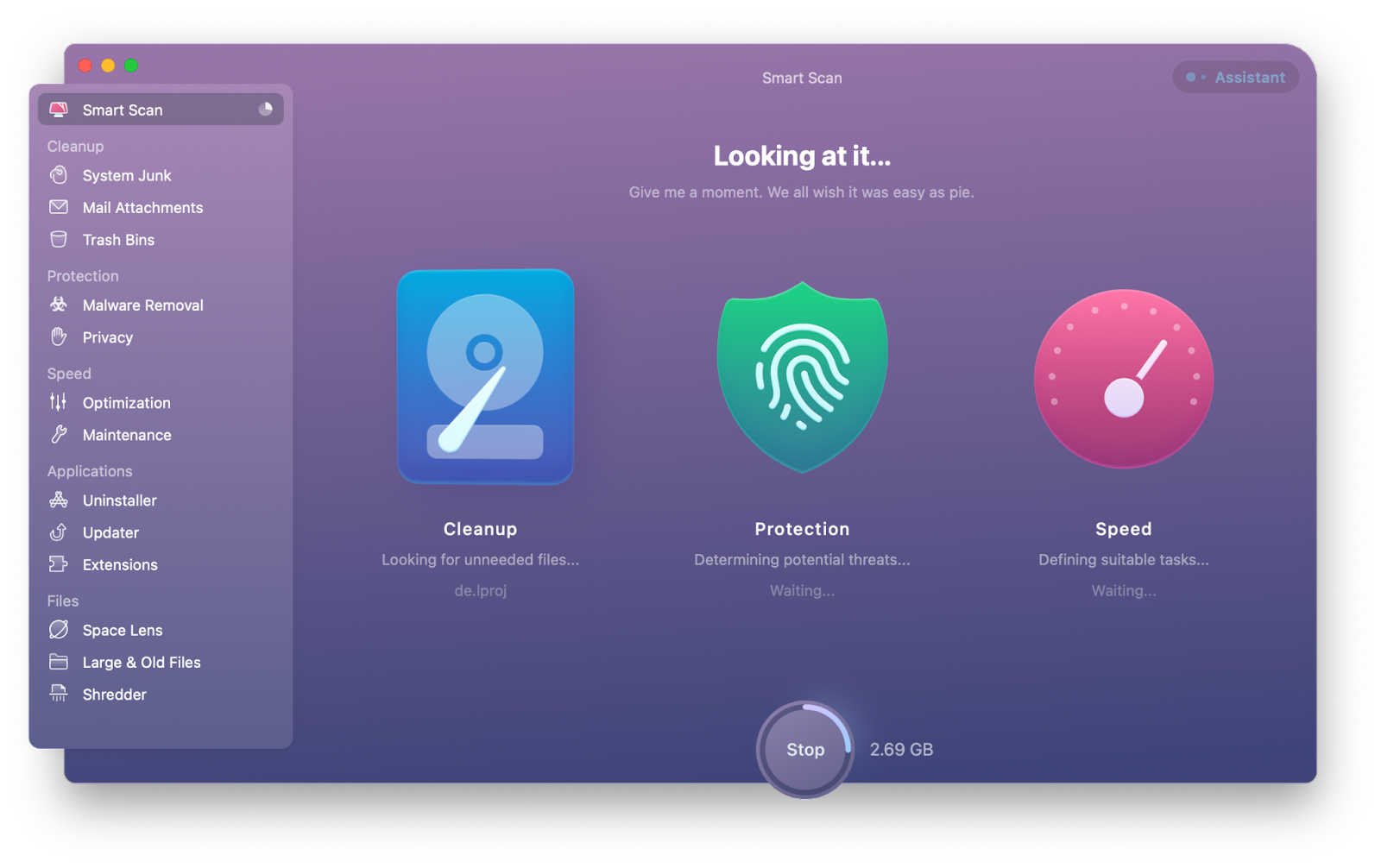
С Big Sur вы также можете ожидать некоторых проблем, связанных с сетью, таких как ошибка «пакет обновления был удален». Мы предоставляем инструкции по устранению проблем с сетью ниже.
✕
Проверить состояние системы в Apple
Являясь одной из крупнейших технологических компаний в мире, системы Apple очень стабильны и редко дают сбои. Тем не менее, судьба могла так распорядиться, что вы пытались обновить программное обеспечение Mac как раз в то время, когда сервер находился на обслуживании.
Чтобы убедиться, что проблема с загрузкой обновлений программного обеспечения Apple не на их стороне:
- Перейдите на сайт apple.com/support/systemstatus.
- Найдите обновление программного обеспечения macOS и убедитесь, что оно зеленого цвета.
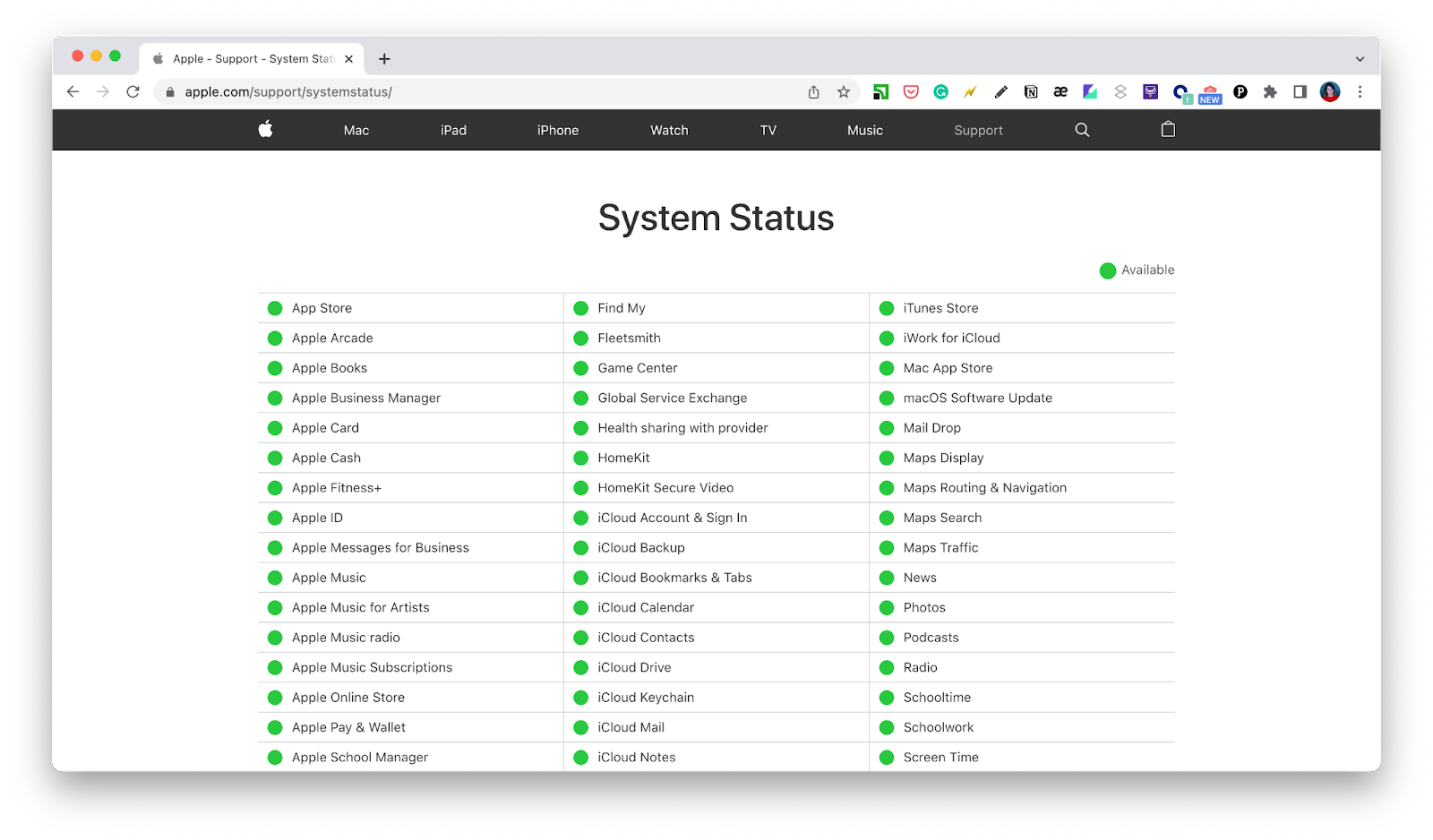
Убедитесь, что ваша сеть Wi-Fi работает
Если проблема не в сети Apple, она может быть в вашей. Наличие нестабильного соединения WiFi может легко стать причиной ошибки установки macOS, которая не может быть завершена. К счастью, есть отличные инструменты, чтобы исправить это.
Во-первых, вы должны проверить текущую скорость интернета. Это легко сделать — зайдите на speedtest.net и нажмите «Перейти», чтобы увидеть текущую скорость интернета. Вы можете попробовать переключиться на Ethernet, если у вас есть такая возможность для повышения качества сети.
Чтобы установить наилучшее сетевое соединение, возможное в вашей среде, попробуйте NetSpot:
- Откройте NetSpot и нарисуйте или импортируйте карту своего физического окружения.
- Сканировать окружающую среду
- Проверьте информацию об уровне сигнала, полосе пропускания, соотношении сигнал/шум и многом другом. Зеленые точки — это точки с наибольшей силой сети.
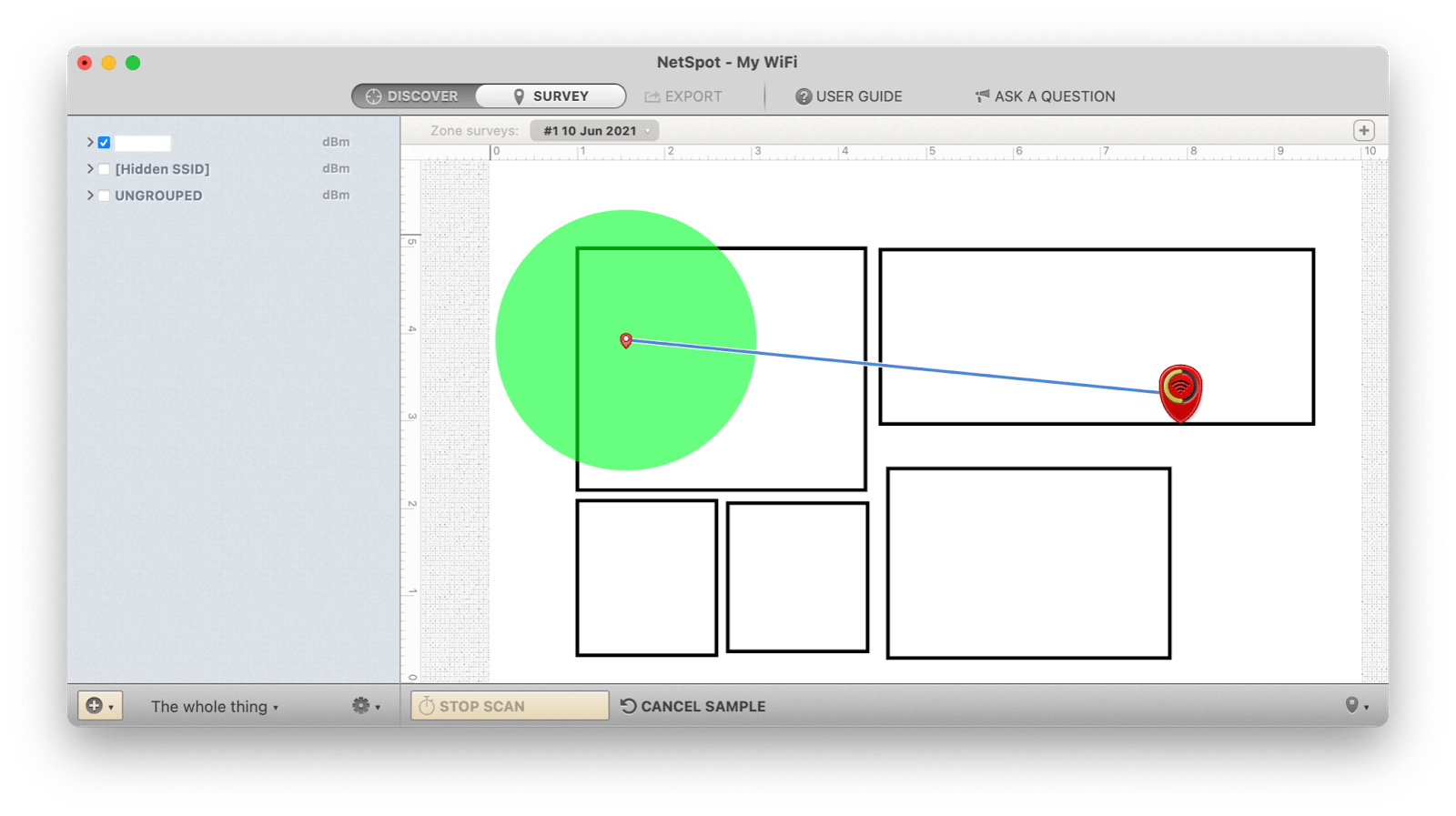
✕ Удалить баннер приложения
Перезапустите обновление и ваш Mac
Иногда нет никаких красных флажков и правдоподобного ответа на вопрос «почему мой MacBook не обновляется». Попробуйте универсальное лекарство, если это так. Ну, это не повредит.
- В меню Apple выберите «Перезагрузить».
- Если ваш Mac не реагирует на перезагрузку, нажмите и удерживайте кнопку питания, чтобы выключить его.
- После перезагрузки Mac перейдите в раздел «Обновление программного обеспечения» и повторите попытку установки macOS.
Обновите программное обеспечение Mac через App Store
Для некоторых это может стать неожиданностью, но загрузка обновлений программного обеспечения Apple также доступна через Mac App Store. Единственная загвоздка в том, что эти обновления должны быть между основными версиями (например, Catalina > Big Sur), а не второстепенными выпусками одной и той же macOS.
Вот как обновить через App Store:
- Откройте App Store на вашем Mac
- Введите «Big Sur» или название любой другой основной версии в поле поиска.
- Установите макОС.
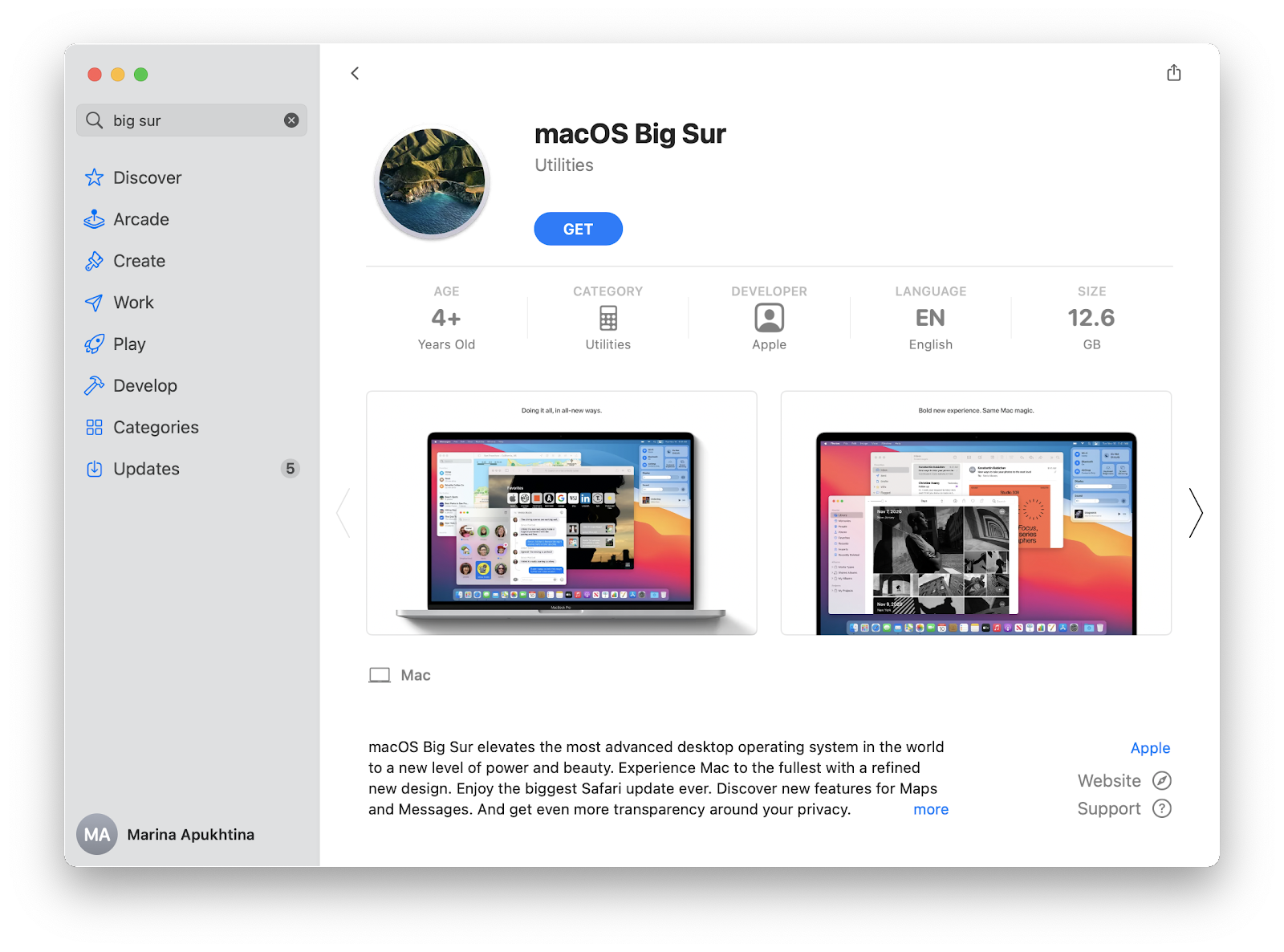
Что делать, если вам нужно получить добавочное обновление? Например, macOS от 10.15.3 до 10.15.4. Вам повезло, так как Apple также публикует все версии своего программного обеспечения на своем веб-сайте:
- Посетите support.apple.com/downloads
- Нажмите «Загрузить» на любом интересующем вас обновлении.
- Дважды щелкните файл .dmg в папке «Загрузки», чтобы начать процесс.
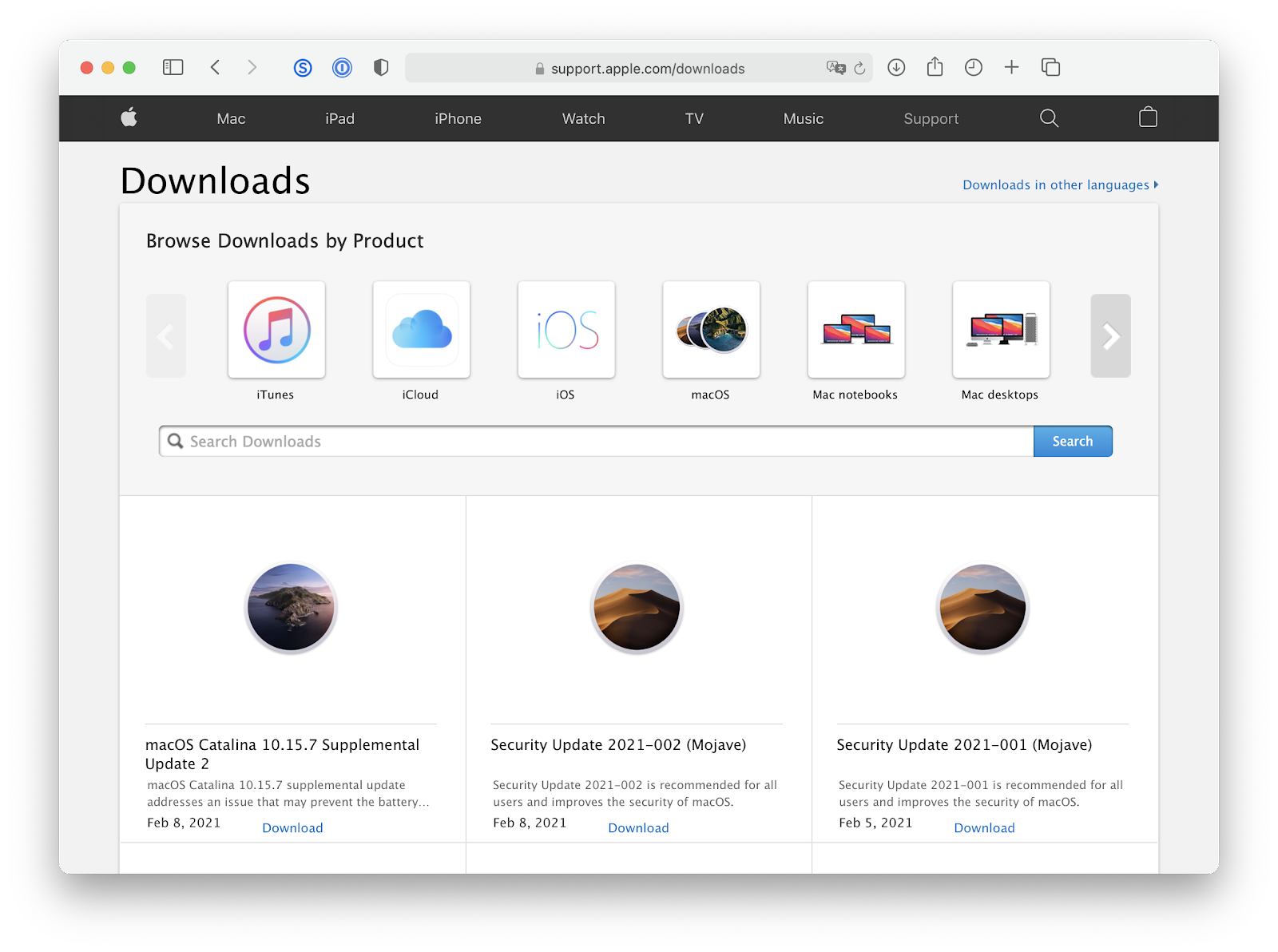
Установить дату и время на автоматический
По той или иной причине вы могли настроить свой ноутбук на отображение пользовательского времени. К сожалению, такое изменение может помешать обновлению MacBook. Чтобы решить эту проблему, попробуйте настроить автоматическое определение времени и даты:
Перейдите в «Системные настройки» > «Дата и время».
Установите флажок рядом с «Установить дату и время автоматически»
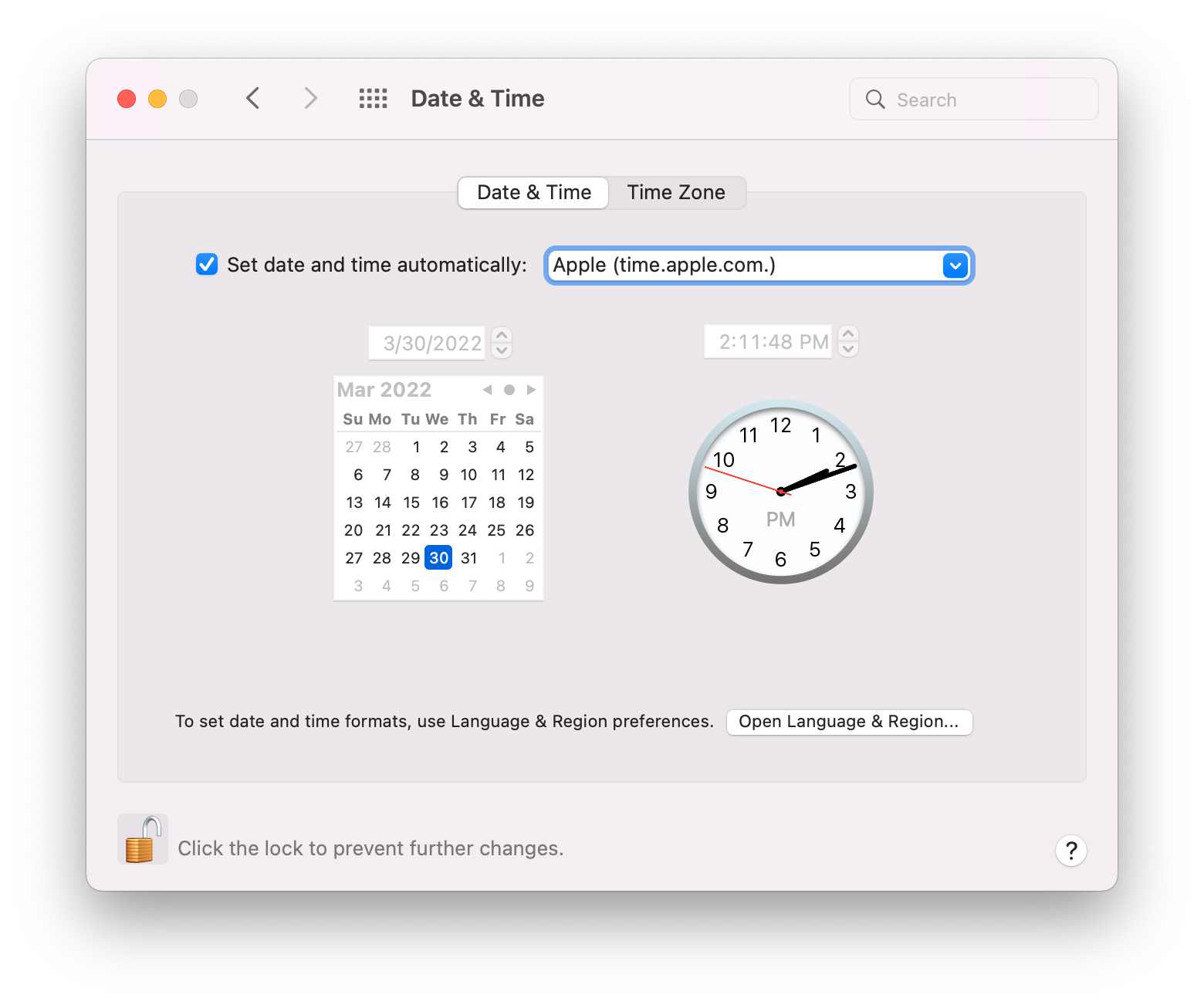
Войдите в безопасный режим
В некоторых уникальных ситуациях установка macOS может застрять на черном экране без видимых путей выхода. Удерживайте Command + L, чтобы просмотреть журнал всех действий и убедиться, что прогресса нет. Если нет, это может быть связано с тем, что некоторые случайные процессы мешают правильной установке, поэтому вам нужно выключить Mac и попытаться использовать его в безопасном режиме.
Безопасный режим запускает ваш Mac, блокируя большинство внешних сценариев, журналов или настроек, поэтому ничто не может помешать правильной работе системы.
Чтобы перевести Intel Mac в безопасный режим:
- Выключи это
- Нажмите кнопку питания, удерживая Shift
- Отпустите Shift, когда увидите экран входа в систему.
- Войдите в свой Mac
- Попробуйте еще раз обновить MacBook.
Чтобы перевести Intel Mac в безопасный режим:
- Выключи это
- Нажмите и удерживайте кнопку питания, пока не появится экран параметров запуска.
- Выберите свой диск
- Удерживая нажатой клавишу Shift, выберите «Продолжить в безопасном режиме».
- Войдите в свой Mac
- Попробуйте еще раз обновить MacBook.
Сброс NVRAM на вашем Mac
Более сложный шаг, помимо перехода в безопасный режим, — это очистка энергонезависимой памяти с произвольным доступом (NVRAM). NVRAM используется для хранения определенных настроек и предпочтений, когда ваш Mac выключен, что может затруднить обновление программного обеспечения Mac, если где-то там закралась ошибка регистрации.
Чтобы стереть NVRAM, перезагрузите Mac и удерживайте Command + Option + P + R. Затем попробуйте запустить обновление еще раз.
Примечание. Пропустите этот шаг, если у вас M1 Mac. На компьютерах Mac M1 NVRAM как таковой не существует, и процесс, эквивалентный сбросу NVRAM, выполняется автоматически.
Переустановите macOS в режиме восстановления
Если ни безопасный режим, ни сброс NVRAM не помогают, можно попробовать самое радикальное решение — переустановить macOS в режиме восстановления.
В отличие от безопасного режима, режим восстановления в основном заставляет вас получить совершенно новую версию операционной системы, предпочтительно удаляя все содержимое вашего жесткого диска в процессе (с помощью Дисковой утилиты), чтобы гарантировать, что такие ошибки, как «macOS не может быть установлена на вашем компьютере». компьютер» больше не появятся в будущем.
Чтобы переустановить macOS в режиме восстановления на Mac M1:
- Выключите свой Mac
- Снова включите Mac, нажав и удерживая кнопку питания, пока не появится экран параметров запуска.
- Выберите «Параметры» > «Продолжить».
- Переустановите macOS из Recovery.
Чтобы переустановить macOS в режиме восстановления на Intel Mac:
- Удерживайте Command + R при перезагрузке Mac, пока не увидите логотип Apple или любой другой экран.
- Выберите пользователя и введите свой пароль, если будет предложено
- Выберите «Переустановить macOS» > «Продолжить».
Узнайте больше о том, как обновить операционную систему на моем Mac.
Как восстановить свой Mac из резервной копии
Для активных пользователей Mac, которые какое-то время мало занимались оптимизацией, настоятельно рекомендуется удалить все содержимое жесткого диска во время переустановки macOS с помощью Дисковой утилиты. Естественно, никто не хочет терять годы своих данных — вот почему так важно частое резервное копирование.
Get Backup Pro на сегодняшний день является наиболее полным решением для резервного копирования. Вы можете легко делать простые резервные копии, и приложение сожмет размер архива до 60%, или вы можете делать резервные копии постепенно, обновляя только те файлы, которые изменились с момента последнего резервного копирования. Другие варианты включают клонирование всего тома на новый внешний диск, чтобы ваш Mac всегда был с вами, где бы вы ни находились, и синхронизацию папок между компьютерами Mac, чтобы всегда иметь одинаковый доступ к важной информации.
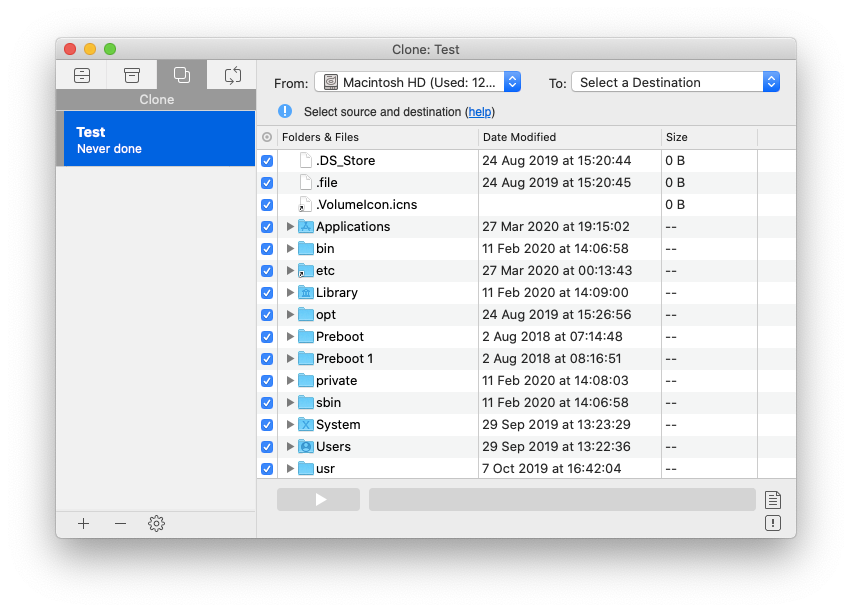
✕ Удалить баннер приложения
Более того, с помощью Get Backup Pro вы можете запланировать все процессы, чтобы никогда не забывать обновлять свои резервные копии и никогда не терять данные более чем за несколько дней (или даже часов).
Как сохранить ваш Mac оптимизированным
Что делать, если обновление macOS не может быть установлено, потому что ваш Mac слишком стар? Не отчаивайтесь, вы все еще можете получить множество преимуществ от новой macOS, правильно оптимизировав свой Mac.
CleanMyMac X творит чудеса, мгновенно ускоряя любую вашу установку. По сути, это мощный общесистемный ускоритель, который сканирует любые области вашего Mac и находит способы улучшить их работу, будь то ваш браузер, почтовый клиент, оперативная память или просто различные бесполезные журналы, разбросанные повсюду.
✕ Удалить баннер приложения
Чтобы ускорить работу вашего Mac с помощью CleanMyMac X:
- Откройте приложение и перейдите в Smart Scan
- Нажмите Сканировать
- После завершения процесса выберите «Просмотреть подробности».
- Снимите флажки со всего, что вы не хотите удалять, и нажмите «Выполнить».
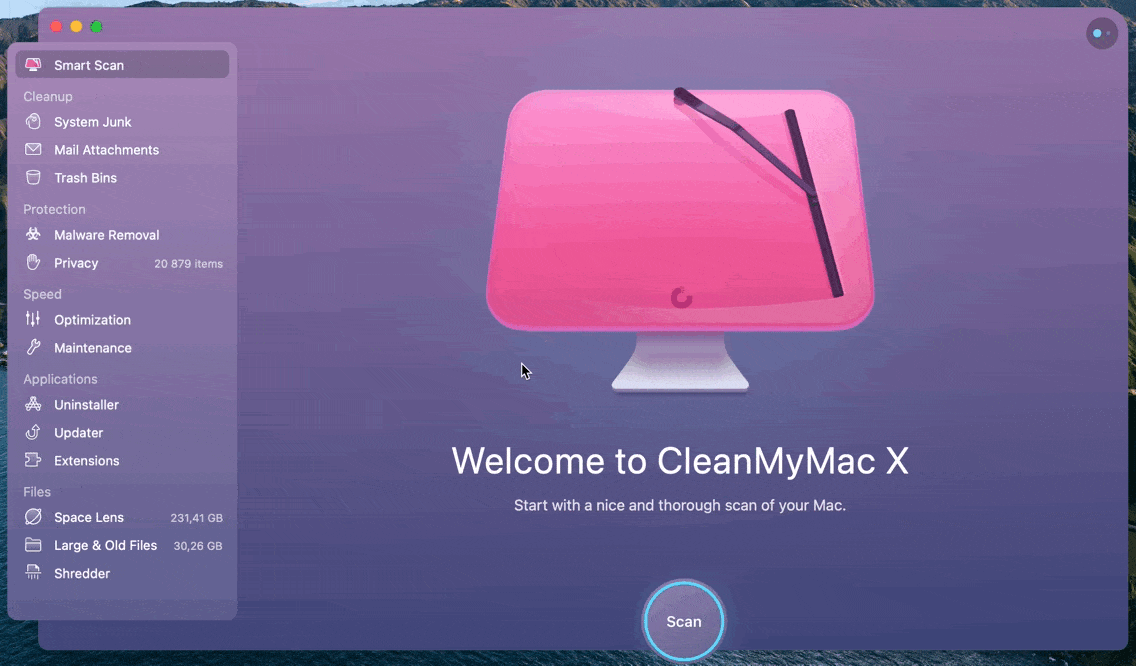
Повторяйте этот процесс каждые несколько недель, и вы будете удивлены, насколько быстрым может быть ваш Mac.
Один набор инструментов для всех обновлений macOS
Мы надеемся, что после прочтения этого руководства вам больше не придется задаваться вопросом «почему я не могу обновить свой Mac». Чтобы обеспечить бесперебойное обновление macOS — независимо от того, устанавливаете ли вы бета-версию или старую версию, которая существует уже некоторое время, — установите набор инструментов для обновления macOS от Setapp.
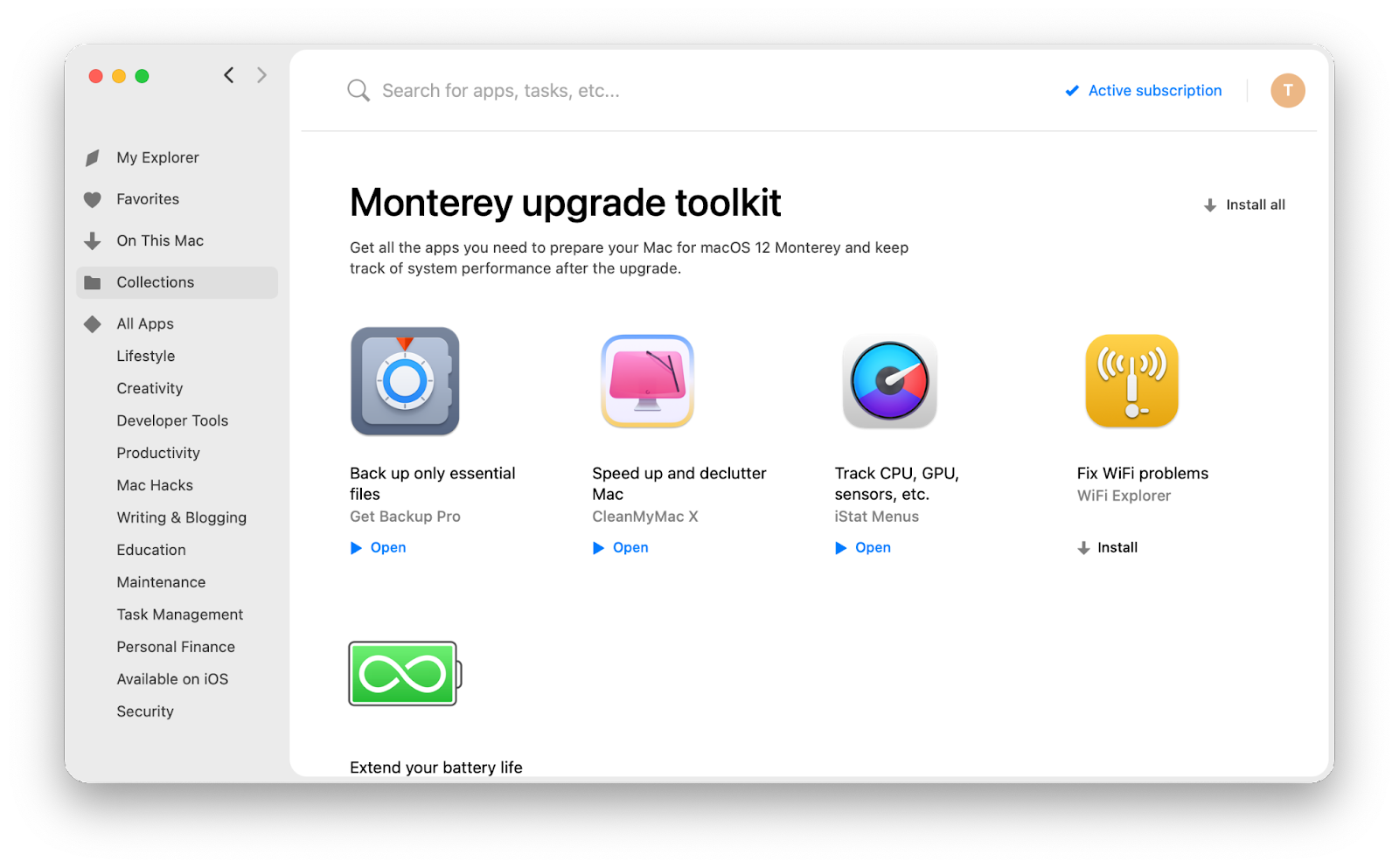
С такими инструментами, как Get Backup Pro, CleanMyMac X и NetSpot (или его альтернатива WiFi Explorer), вы можете быть уверены, что ваш Mac всегда оптимизирован, ваши важные данные резервируются, а ваше сетевое соединение стабильно. Вы можете попробовать набор инструментов с Setapp в течение 7 дней бесплатно.






