Как ускорить iMovie
Сообщество Apple переполнено запросами пользователей, жалующихся на то, что их iMovie не отвечает, зависает и работает медленно. Это может привести к сбою, если вы попытаетесь экспортировать видео. Или, может быть, вы получаете эту прялку смерти, и она просто не загружается. Если вы когда-либо были в подобной ситуации, вы пришли в нужное место.
В этой статье мы подробно рассмотрим эти проблемы и предложим вам наиболее эффективные решения.
Почему iMovie такой медленный?
Приложение для редактирования видео iMovie может работать медленно или давать сбои по множеству причин. Самый распространенный — аппаратный. Если вы являетесь владельцем более старой версии Mac, его ЦП (центральный процессор) и ОЗУ (оперативное запоминающее устройство) могут замедлять работу современных приложений.
Кроме того, у вас может быть слишком много работы на вашем компьютере. И последнее, но не менее важное: вредоносное ПО и вирусы.
Хотя модернизация вашего оборудования — разумная идея, она может быть дорогостоящей. К счастью, есть еще несколько простых в использовании приемов, позволяющих решить проблему, когда iMovie работает невероятно медленно или дает сбой.
Давайте посмотрим, как вы можете это исправить.
Как ускорить iMovie
Когда iMovie работает медленно, вы должны смотреть на свой компьютер в целом. Было бы полезно, если бы вы нашли то, что влияет на производительность iMovie и других программ.
Начните с закрытия любых приложений на вашем компьютере, которые могут бороться за память.
- Перейдите в Finder, выберите «Переход» > «Утилиты».
- Нажмите на приложение «Мониторинг активности» (там вы можете увидеть список активных процессов, упорядоченных по количеству ресурсов ЦП, которые потребляет каждый процесс)
- Остановите ресурсоемкие процессы и приложения, щелкнув имя приложения или процесса, который вы хотите закрыть, а затем нажмите кнопку «Выход».
Примечание
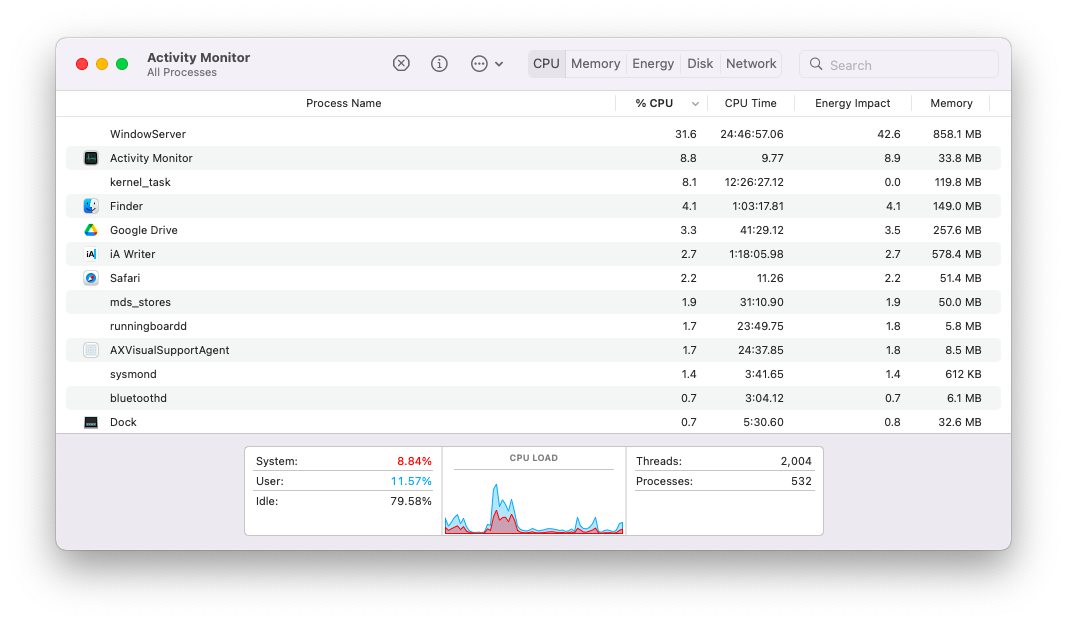
Удалите ненужные папки iMovie.
Если вы часто используете iMovie, вы можете заметить, что он начинает занимать место на вашем жестком диске. Это тоже замедляет вас.
- Выйти из iMovie
- Откройте Finder > «Фильмы» (если вы не можете найти «Фильмы», нажмите «Перейти» > «Перейти к папке» > ~/Movies/ и нажмите «Перейти»).
- Найдите библиотеку iMovie и удалите все проекты и события, которые вам не нужны.
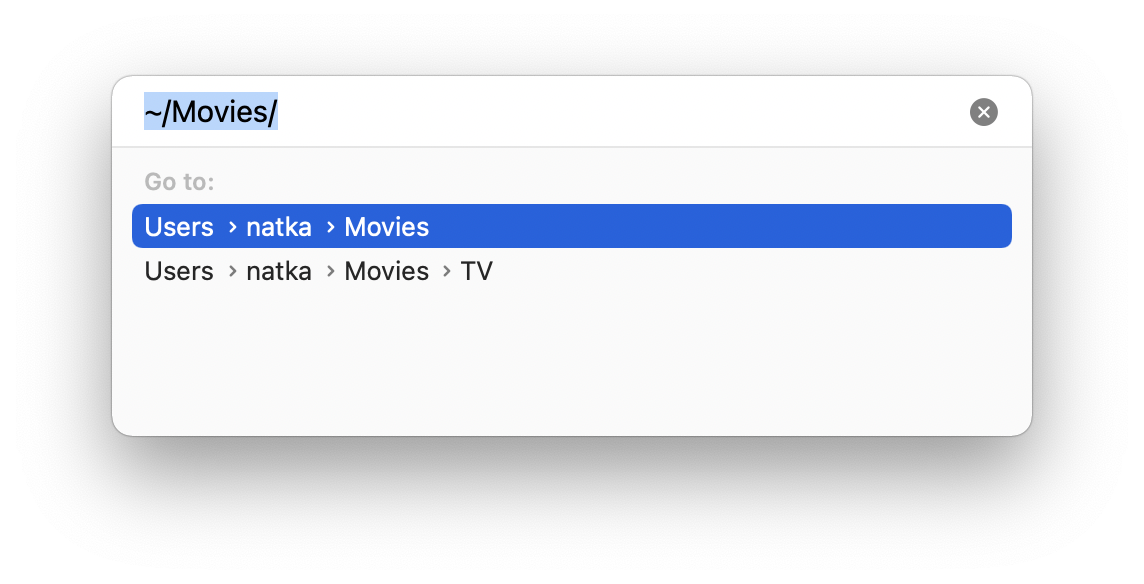
Очистите файлы кеша iMovie.
Чтобы удалить ненужные файлы кэша, выполните следующие действия:
- Выйти из iMovie
- Нажмите «Перейти» > «Перейти к папке» > «~/Library/Preferences/» и нажмите «Перейти».
- Переместите файл com.apple.iMovie.plist в корзину (не забудьте очистить корзину в конце).
Все еще ищете причины, по которым iMovie продолжает падать и работать медленно? Ниже приведены некоторые другие способы устранения проблем со скоростью и сбоями iMovie на Mac.
✕
iMovie работает медленно во время редактирования видео
Редактирование видео с помощью iMovie может превратиться в разрушительную работу, если приложение работает медленно, не отвечает или продолжает давать сбои. Как упоминалось ранее, это может произойти из-за некоторых приложений или процессов, работающих в фоновом режиме.
Вы можете следить за использованием ЦП, проверив приложение «Мониторинг активности» («Переход» > «Утилиты» > «Мониторинг активности»). Однако есть способ сделать это быстрее и умнее. Попробуйте App Tamer, чтобы снизить нагрузку на ЦП при редактировании видео. Кроме того, инструмент позволит вам увидеть, какие приложения потребляют ресурсы ЦП, даже если вы их не используете.
С App Tamer вы можете получить доступ ко всем приложениям и процессам, запущенным на вашем Mac, через визуальное раскрывающееся меню прямо в строке меню. Уникальность этого инструмента заключается в том, что он позволяет ограничить загрузку ЦП любого приложения.
В зависимости от установленных вами ограничений, вы также можете замедлить работу энергоемких программ. Например, если ваш браузер использует более 10% вашего процессора, App Tamer замедлит его работу.
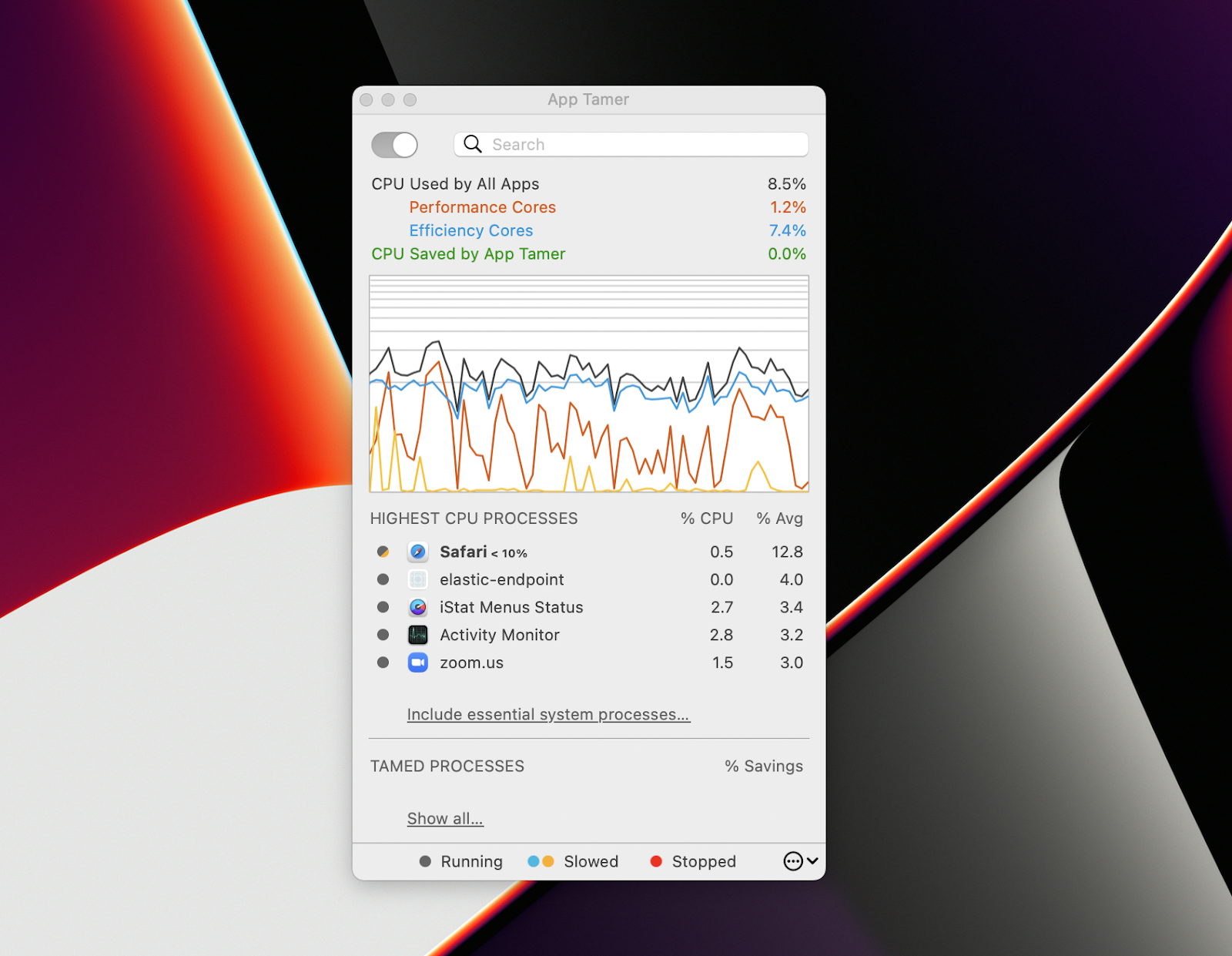
Подобно App Tamer, iStat Menus поможет вам сразу узнать, что потребляет так много ресурсов процессора на вашем Mac. Меню iStat также будут отображать GPU, RAM, сетевые данные и использование диска в дополнение к стандартному проценту ЦП.
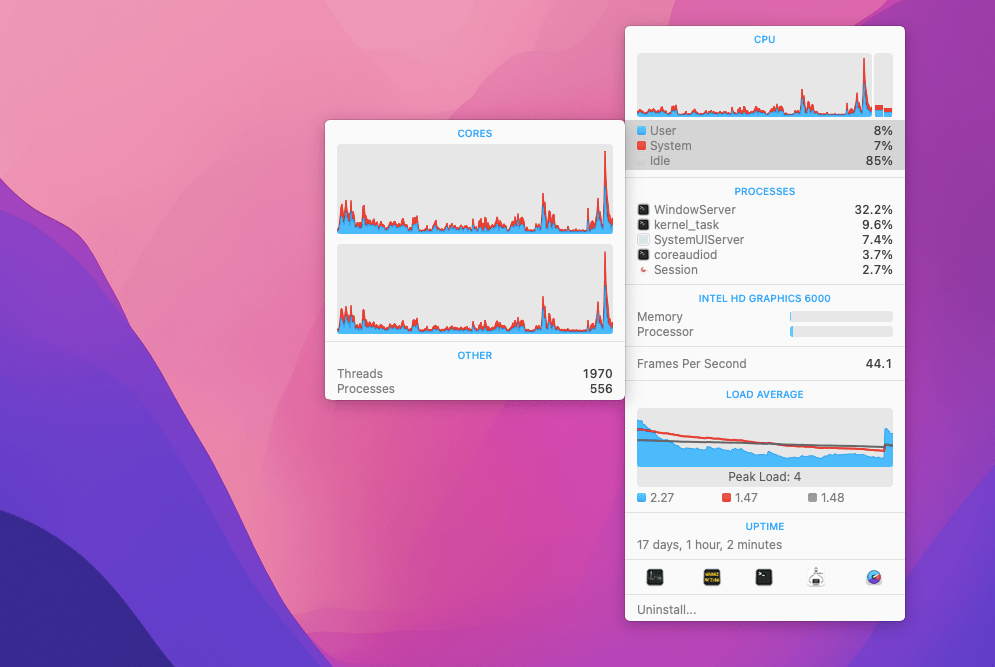
Наконец, используйте «Выйти из всех», чтобы принудительно закрыть несколько ненужных приложений и закулисных процессов одним щелчком мыши. Также можно выборочно закрывать приложения, которые вам в данный момент не нужны.

Исправить сбои iMovie
Если вы работаете в iMovie и ваш Mac испытывает затруднения, вам может потребоваться ограничить некоторые функции приложения. Во-первых, вы можете попытаться снизить качество воспроизведения в настройках iMovie. Кроме того, может помочь уменьшение размера окна iMovie, в котором вы редактируете видео.
Вы также можете сбросить настройки iMovie, чтобы он перестал зависать. Один из лучших способов сделать это — использовать приложение CleanMyMac X.
Вот как сбросить настройки iMovie с помощью CleanMyMac X:
- Откройте CleanMyMac X
- Перейдите на вкладку «Деинсталлятор» в левой части окна.
- Выберите iMovie и выберите «Сброс» в раскрывающемся меню.
- Нажмите большую кнопку «Сброс», чтобы начать процесс.
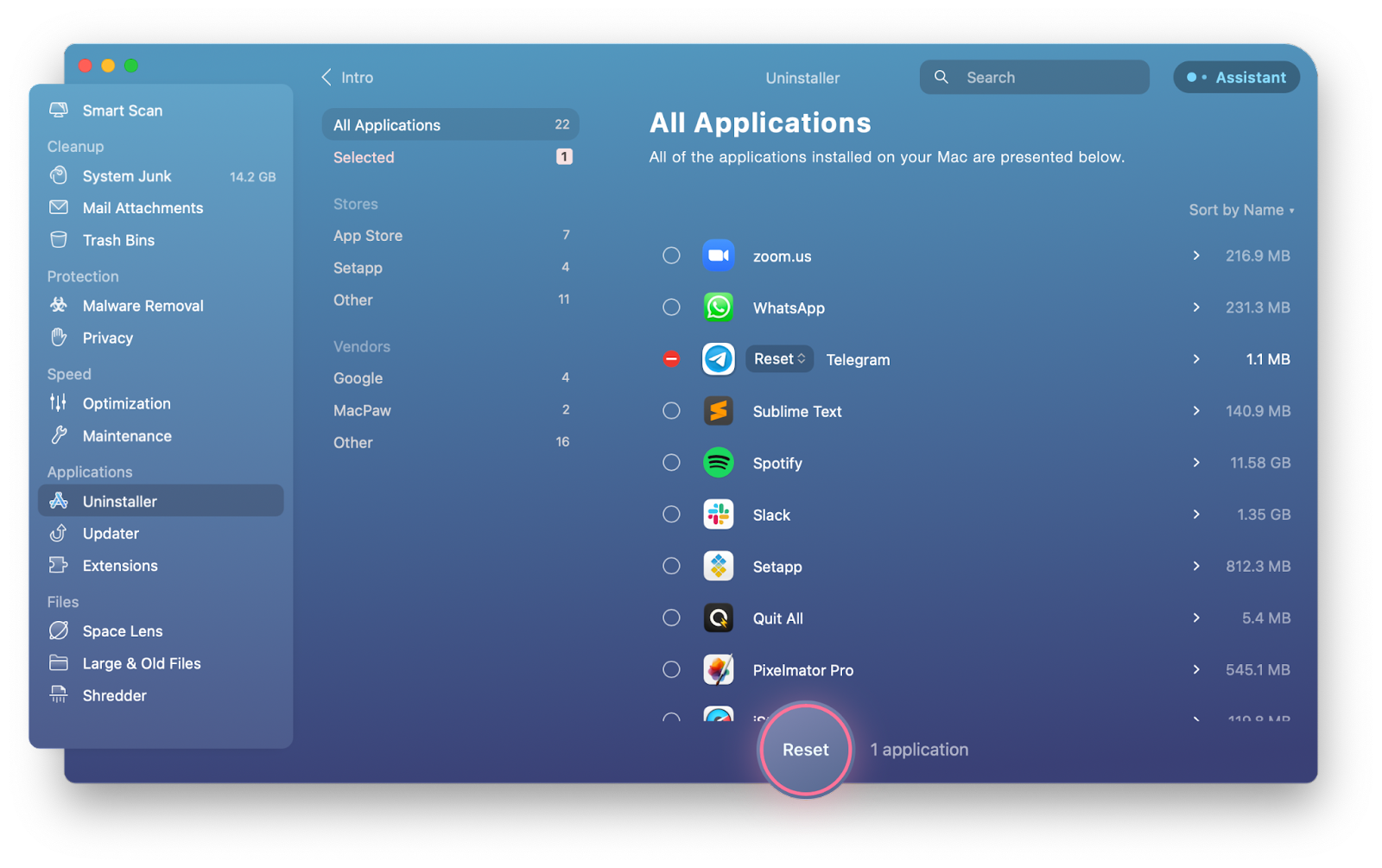
Если iMovie продолжает давать сбой, проверьте, сколько места на диске у вас есть на вашем Mac. Имейте в виду, что для редактирования видео в iMovie требуется не менее 10 ГБ свободного места.
Чтобы увидеть, где пространство используется и сколько осталось:
- Щелкните значок Apple в верхнем левом углу экрана > Об этом Mac > Хранилище.
- Чтобы открыть окно управления хранилищем, нажмите кнопку Управление
- Выберите один из таких инструментов, как «Сохранить в iCloud», «Оптимизировать хранилище» и «Уменьшить беспорядок», чтобы начать оптимизацию места для хранения.
Вы также можете освободить место для хранения другим более удобным способом — с помощью CleanMyMac X. Функция Smart Cleanup приложения выполняет глубокий поиск на вашем Mac, оценивая Систему, большие и старые файлы, Почту, iTunes, Фото, и мусор. CleanMyMac X также может сканировать ваш Mac на наличие вредоносных программ.
В отличие от встроенных опций Mac, CleanMyMac X может найти скрытый мусор и освободить невидимое хранилище. Всего за несколько кликов он освободит несколько гигабайт места.
iMovie работает медленно или вылетает во время экспорта
Зависание, сбой или замедление работы iMovie во время экспорта могут быть вызваны устаревшей версией iMovie, недопустимыми специальными символами и символами в имени экспортируемого файла или, возможно, у вас просто старый Mac. Новый Macbook Air M1 может экспортировать 23-минутный 4K-фильм в iMovie в 15 минут.
Однако, если у вас по-прежнему возникают проблемы со скоростью iMovie при экспорте, вы можете тщательно изучить свой Mac с помощью Disk Drill.
Инструмент предоставит вам информацию о том, что занимает место на вашем Mac и замедляет работу системы и приложений.
В дополнение к превосходным возможностям анализа дискового пространства Disk Drill позволяет восстанавливать несохраненные файлы iMovie. Вот как это сделать:
- Открыть дисковую дрель
- Выберите свое запоминающее устройство из списка и нажмите кнопку «Искать потерянные файлы».
- Выберите потерянный файл из списка, нажмите «Восстановить», выберите место для восстановления файла и нажмите «ОК».
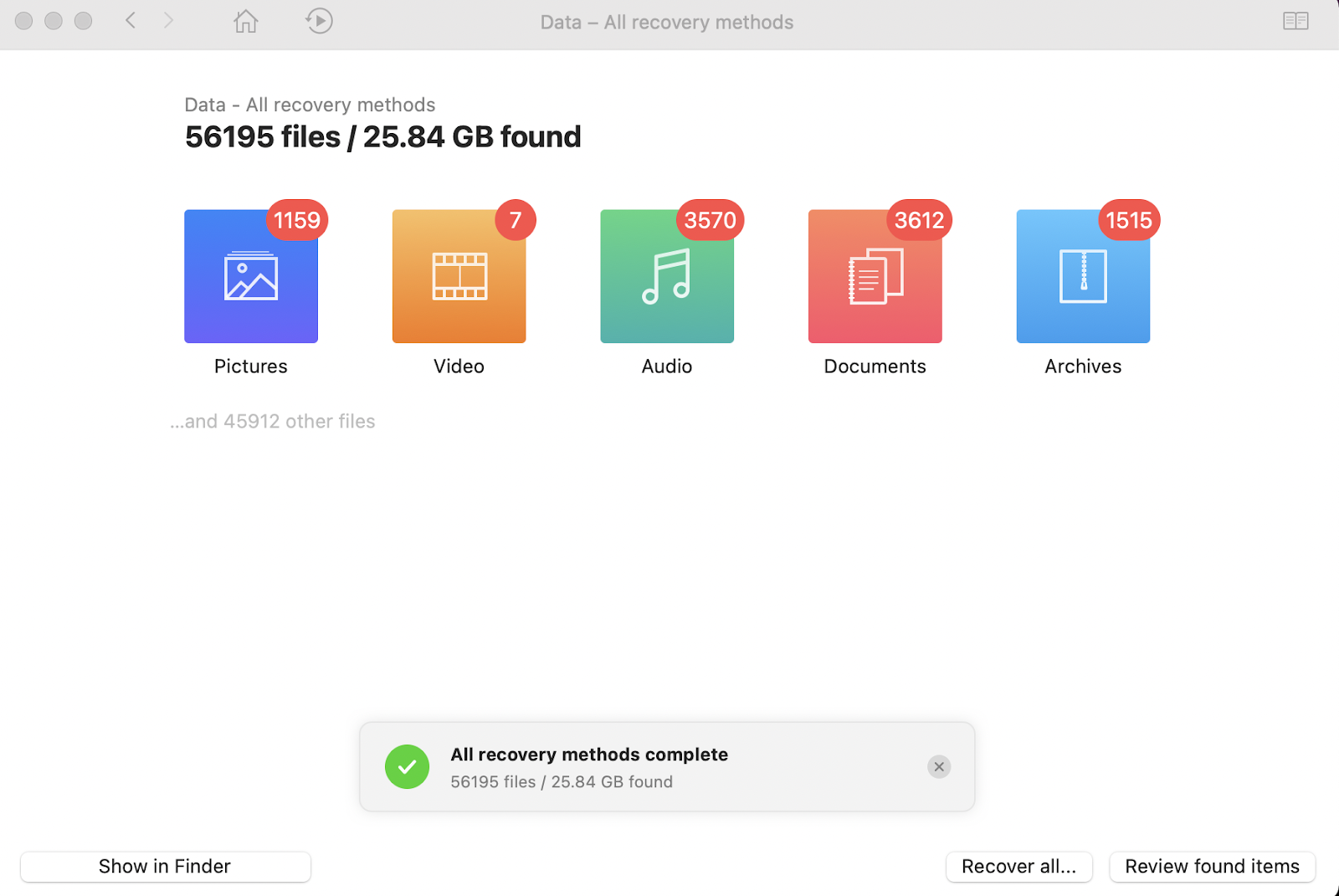
Подведение итогов: предотвратите невероятно медленную работу iMovie
Хотя iMovie — довольно популярное приложение для редактирования видео для устройств Apple, оно не всегда работает должным образом. Многие пользователи жалуются на его скорость и глюки.
В этой статье мы рассмотрели наиболее распространенные причины медленной работы и сбоев iMovie, а также представили несколько простых в использовании приемов. Мы также поделились несколькими отличными инструментами, которые могут помочь вам решить эту проблему. App Tamer, iStat Menus, Quit All, CleanMyMac X и Disk Drill доступны бесплатно в течение семидневной пробной версии Setapp — набора инструментов для решения задач пользователей Mac и iPhone. Если вы еще этого не сделали, попробуйте Setapp, чтобы иметь доступ к коллекции лучших приложений.






