Как исправить случайные выключения MacBook
Нас учили, что устройства Apple — это эталон надежности. Если вам нужен стабильный компьютер, вы получите Mac. Если вам нужен телефон, способный часами работать без разрывов связи, вам нужен iPhone. В этом есть доля правды, но было бы неправильно думать, что устройства Apple непобедимы. Если вы когда-либо сталкивались со случайным выключением Mac, вы точно знаете, что работа с Apple не всегда безупречна.
Хуже всего то, что отключения могут произойти, когда вы работаете над чем-то важным. Это может привести к потере данных и серьезной задержке вашей работы. В этой статье мы собрали все исправления, которые вам когда-либо понадобятся, если ваш Mac начнет самопроизвольно выключаться. Он также включает руководство по исправлению неправильного поведения 13-дюймового MacBook Pro.
Как исправить выключение Mac
Перезагрузка вашего Mac — это всегда первая идея, которая должна прийти на ум. И иногда это действительно помогает. Даже если ваш Mac технически выключен, перезагрузите Mac еще раз — правильно. Это убьет фоновые процессы, гарантируя, что ваш Mac будет нормально загружаться.
Включив Mac после выключения, нажмите Command + Alt + Esc, чтобы принудительно закрыть фоновые приложения, а затем перевести Mac в спящий режим, перезагрузить или выключить из меню Apple.
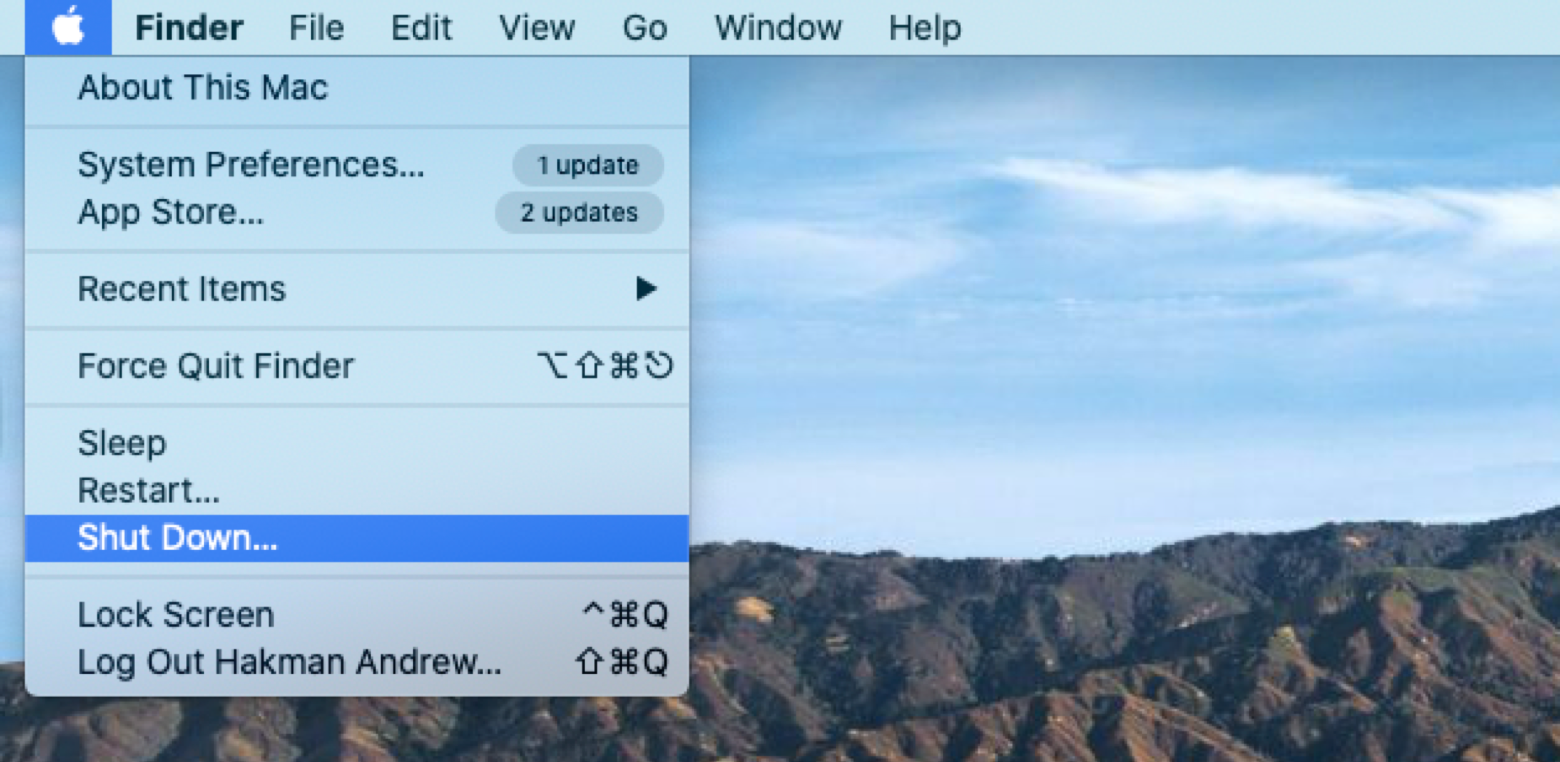
К сожалению, это вряд ли предотвратит повторное выключение вашего компьютера. Если ваш компьютер продолжает выключаться, рассмотрите возможность сброса SMC и PRAM.
Сбросить SMC
SMC (контроллер управления системой) отвечает за управление батареей и температурой, а также за любые процессы, связанные с закрытием и открытием крышки MacBook и нажатием кнопки питания. Ясно, что это может быть частью проблемы с выключением.
Существуют некоторые различия в способах сброса SMC в зависимости от типа вашего компьютера. Выберите свое устройство из списка ниже и попробуйте его.
MacBook со съемным или несъемным аккумулятором Сброс SMC на ноутбуках Mac со съемным аккумулятором:
- Выключите свой Mac.
- Извлеките аккумулятор (если вы не хотите делать это самостоятельно, обратитесь в ближайший сервисный центр Apple или в розничный магазин Apple).
- Нажмите и удерживайте кнопку питания в течение нескольких секунд.
- Переустановите аккумулятор и включите компьютер.
Сброс SMC на ноутбуках Mac с несъемным аккумулятором:
- Выключите свой Mac из меню Apple.
- Удерживайте Shift + Control + Option + кнопку питания (или кнопку Touch ID) около 10 секунд.
- Отпустите клавиши и включите компьютер.
настольные компьютеры Mac
Вот как сбросить SMC, если вы являетесь владельцем iMac, Mac Mini, Mac Pro или Xserve. Обратите внимание, что этот метод работает только для настольных компьютеров без Apple T2 Security Chip.
- Выключите свой Mac из меню Apple.
- Отсоедините шнур питания и подождите около 15 секунд.
- Снова подключите шнур питания и подождите еще примерно 5 секунд.
- Включите компьютер.
Компьютеры с чипом Apple T2 Security Chip
Вот полный список компьютеров Mac с чипом безопасности Apple T2:
- iMac Pro
- Мак Про (2019)
- Мак мини (2018)
- MacBook Air (2018 г. или новее)
- MacBook Pro (2018 г. или новее).
Вы также можете узнать, есть ли на вашем компьютере микросхема безопасности T2, удерживая «Параметры»> «Меню Apple»> «Информация о системе». Оттуда перейдите к контроллеру или iBridge на боковой панели. Вы найдете ответ в разделе «Название модели».
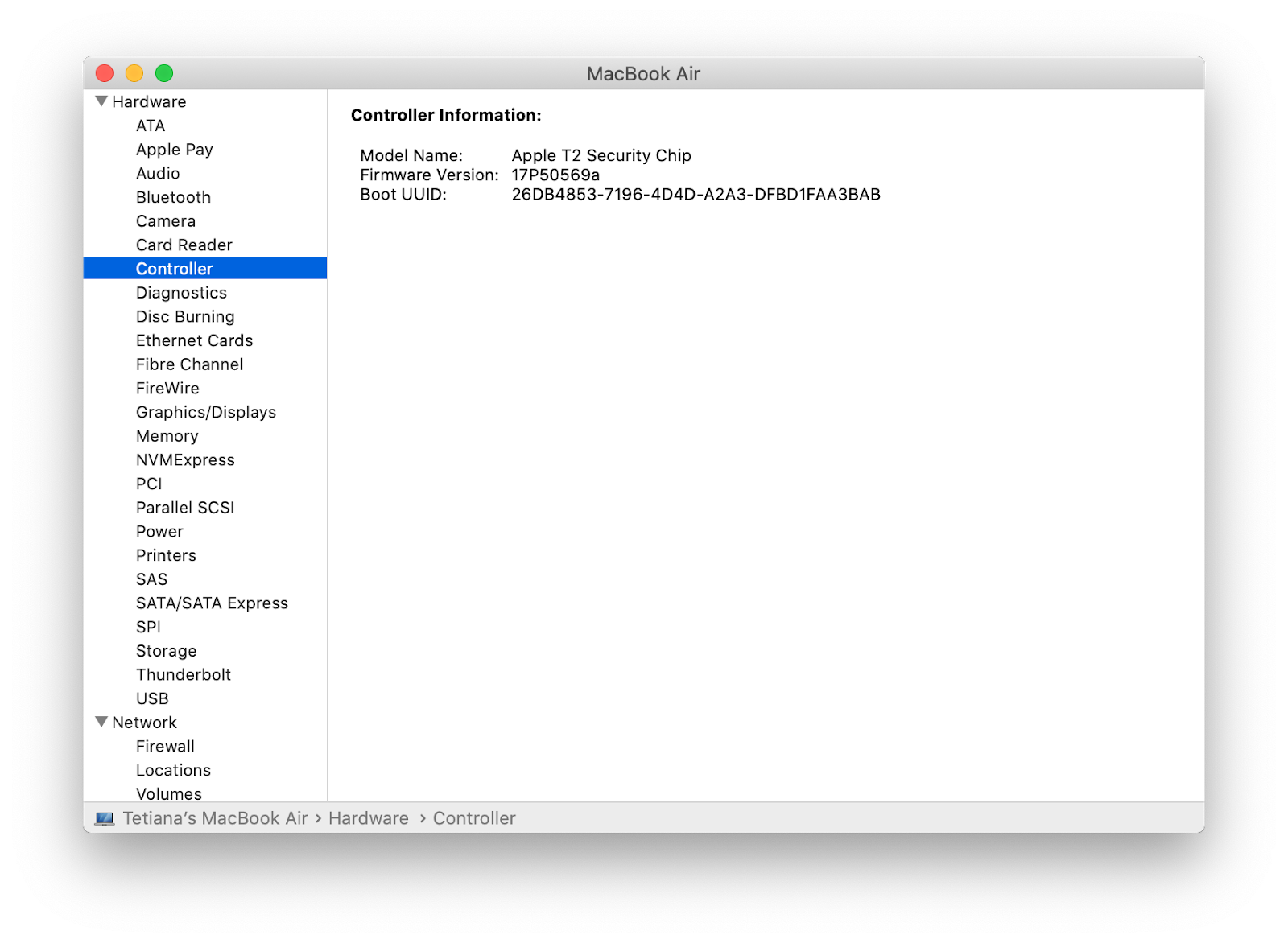
Вот как сбросить SMC, если на вашем компьютере установлен чип T2:
- Выключите свой Mac из меню Apple.
- Удерживайте кнопку питания около 10 секунд.
- Отпустите кнопку питания и подождите несколько секунд, прежде чем включить Mac.
Если это не сработало, попробуйте выключить Mac и отсоединить шнур питания. Подождите около 15 секунд, снова подключите шнур питания и включите компьютер.
Вот как сбросить SMC, если на вашем компьютере нет чипа T2:
Традиционный метод сброса для компьютеров Mac без чипа T2 идентичен описанному выше. Однако, если это не устраняет проблему, вам может потребоваться попробовать следующее:
- Выключите свой Mac из меню Apple.
- Нажмите и удерживайте правую клавишу Shift + левую клавишу Option + левую клавишу Control в течение примерно 7 секунд.
- Когда на экране появится логотип Apple, продолжайте удерживать Shift, Option и Control + кнопку питания еще 7 секунд.
- Подождите, пока ваш Mac выключится, и отпустите кнопки.
- Включите компьютер снова.
Сбросить PRAM
PRAM или RAM параметров — это еще одна часть вашего компьютера, которая может нести ответственность за неправильное поведение. В нем хранится множество второстепенных настроек, в том числе связанных с загрузочным диском. Сброс PRAM может быть хорошим способом предотвратить выключение:
- Выключите свой Mac из меню Apple.
- Нажмите кнопку питания и удерживайте Command + Shift + P + R.
- Отпустите клавиши, как только вы увидите логотип Apple во второй раз, услышите второе время запуска или через 20 секунд.
После сброса PRAM вам может потребоваться перейти в Системные настройки и настроить некоторые параметры, включая громкость и разрешение экрана.
Обновите свою macOS
Всегда меньше вероятность того, что ваш Mac выключится, если вы будете поддерживать macOS в актуальном состоянии. Если вы не используете 32-разрядные приложения, которые не поддерживаются в macOS Catalina и macOS Big Sur, мы рекомендуем обновить ваш Mac. Вы можете проверить наличие ожидающих обновлений в меню Apple > «Об этом Mac» > «Обновление ПО».
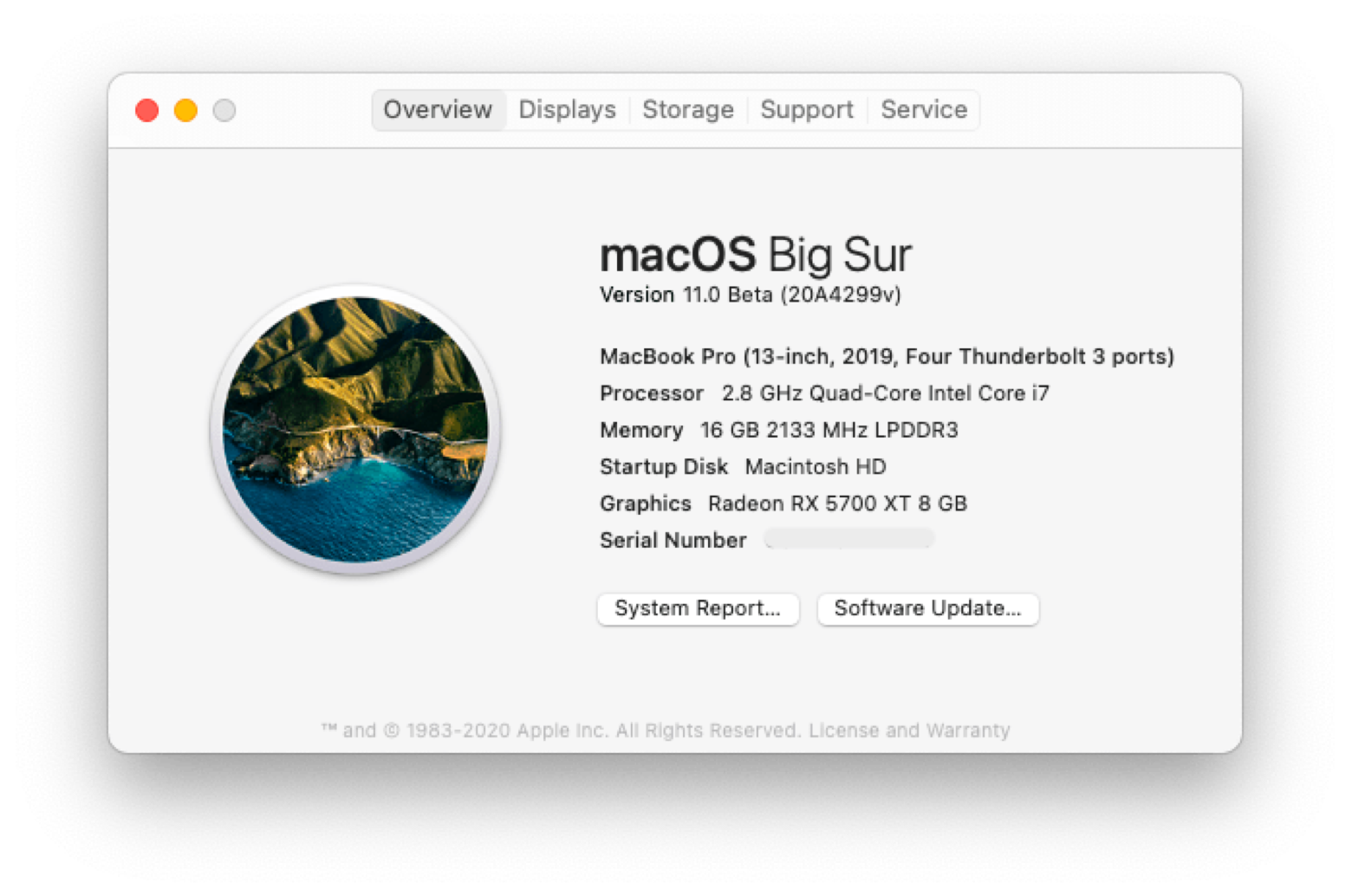
Иногда обновление Mac слишком велико, чтобы его можно было установить в существующей системе без удаления данных на вашем Mac. Не забудьте сделать резервную копию всей важной информации перед очисткой Mac или переустановкой macOS.
Get Backup Pro — отличный инструмент, который может помочь вам создать резервную копию важных файлов и защитить их от потери данных. Вы можете использовать приложение для резервного копирования выбранных файлов и папок, создания инкрементных или версионных резервных копий. Вы даже можете иметь сжатые резервные копии для экономии места.
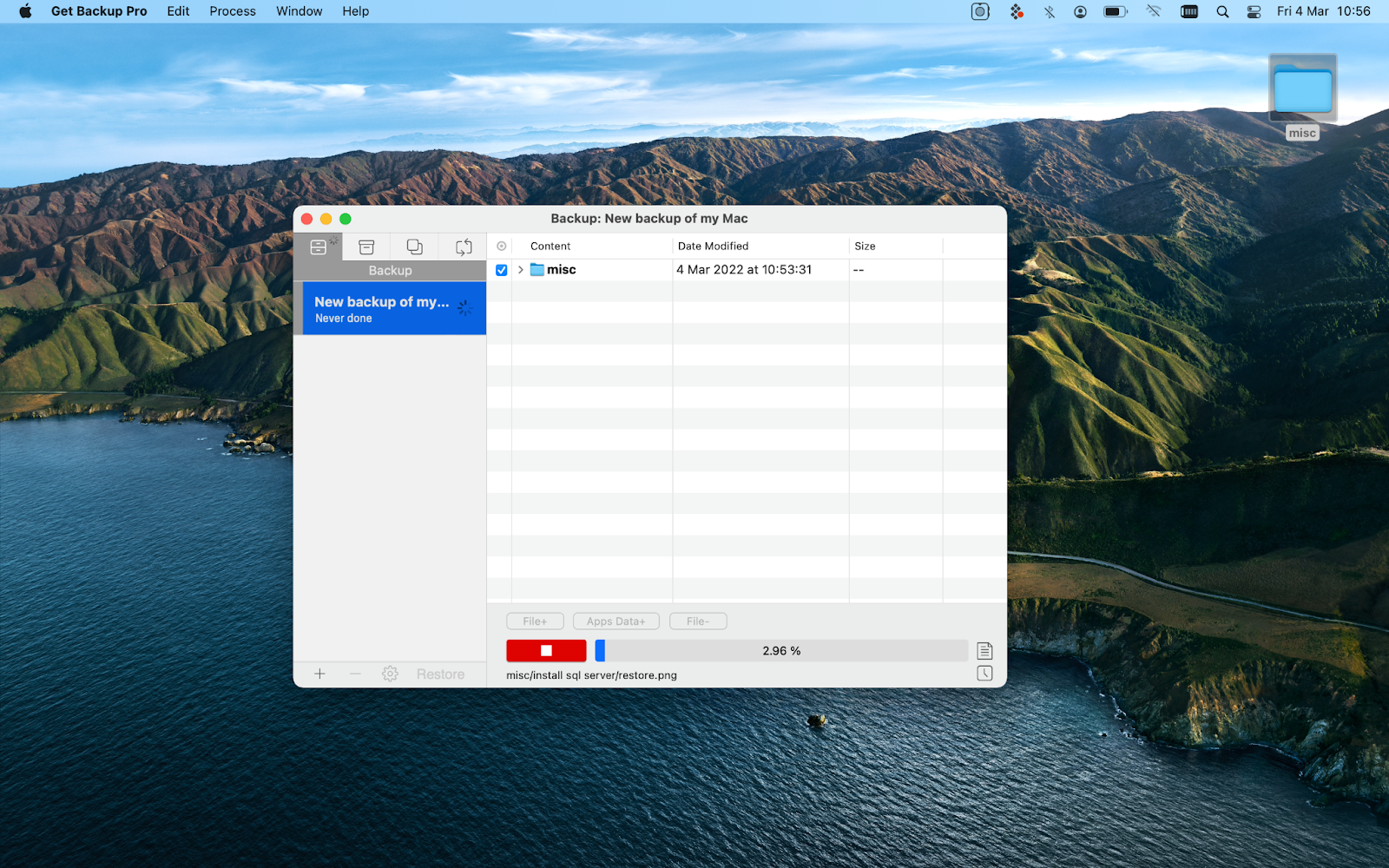
✕ Удалить баннер приложения
Если ваш MacBook Pro случайно выключится, вы можете обнаружить несохраненные данные, которые, возможно, захотите восстановить.
Disk Drill — один из самых популярных инструментов, которые пользователи любят использовать, когда им нужно откопать удаленную или несохраненную информацию на своих Mac. Приложение может помочь вам восстановить удаленные файлы, найти потерянные или поврежденные файлы и создать резервную копию данных. Хотя приложение не волшебное, оно может эффективно сканировать ваш жесткий диск на наличие неиндексированных файлов и восстанавливать их в максимально возможной степени.
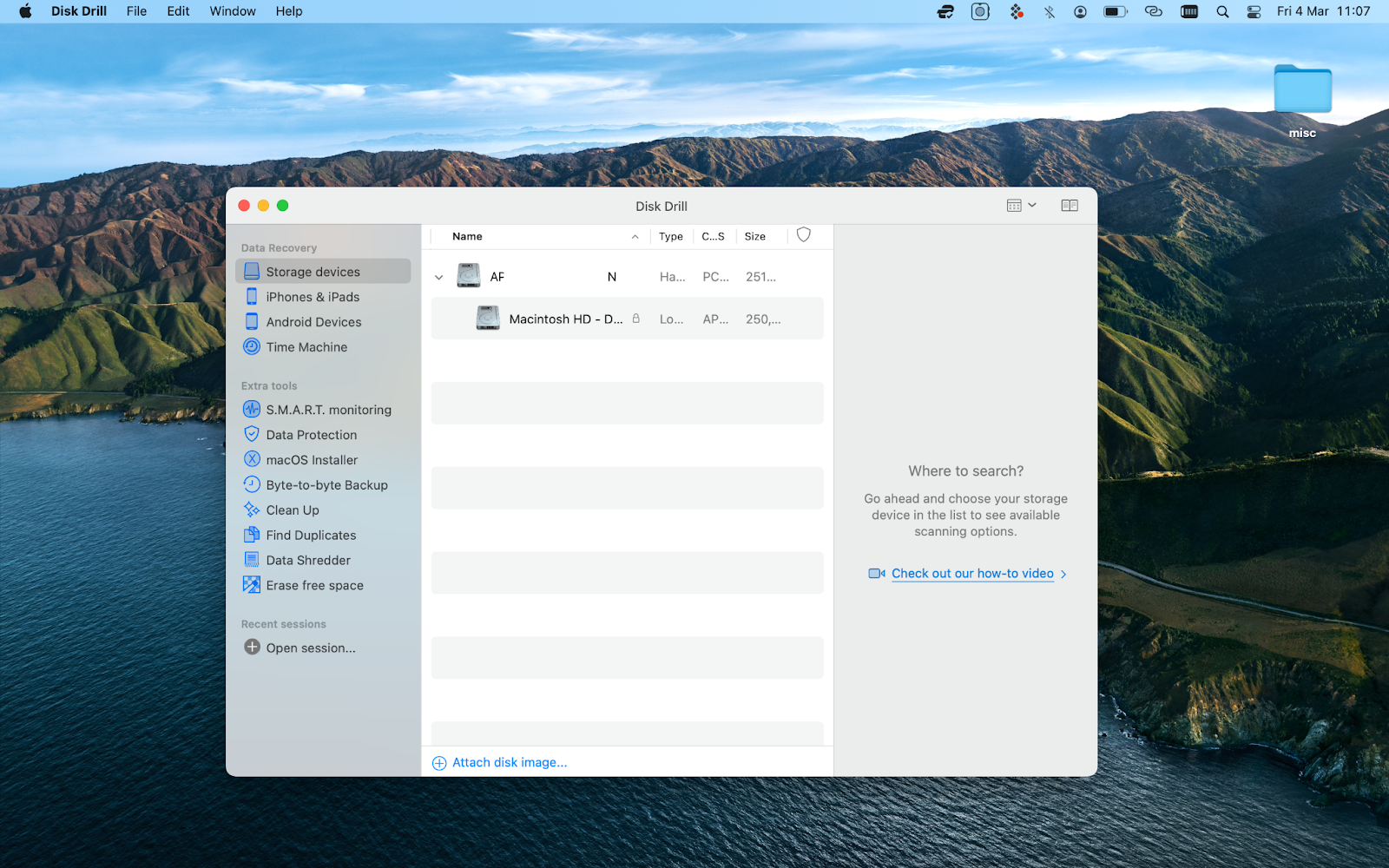
✕ Удалить баннер приложения
Как исправить выключение 13-дюймового MacBook Pro
Если у вас Mac Pro с сенсорной панелью вместо функциональных клавиш, для вашего устройства существует специальный метод устранения неполадок. Хотя Apple еще не запустила программу замены оборудования для этого устройства, важно обратить внимание на следующее:
- Разрядите аккумулятор MacBook Pro до 90 % и ниже.
- Закройте все открытые приложения.
- Подключите зарядное устройство и переключитесь в спящий режим.
- Закройте крышку и дайте Mac Pro заряжаться примерно 8 часов.
- Включите компьютер и обновите его до последней версии macOS.
Если MacBook продолжает перезагружаться
Другая проблема заключается в том, что ваш Mac постоянно перезагружается. Может быть невозможно отследить причину таких перезапусков, поэтому убедитесь, что вы знаете все исправления. Но прежде чем предпринимать какие-либо дальнейшие шаги, создайте загрузочную резервную копию своего диска с помощью Get Backup Pro, чтобы защитить все, что вы храните на своем Mac.
Отключите периферийные устройства
Убедитесь, что к вашему Mac не подключены внешние устройства, такие как жесткие диски или принтеры. Если это настольный компьютер, вы можете оставить подключенными клавиатуру, мышь и дисплей, но не более того. Включите свой Mac и продолжайте работать как обычно.
Обновление программного обеспечения
Довольно часто устаревшее программное обеспечение может вызывать перезагрузку. Вот несколько советов, как с этим бороться:
- Обновите приложения, если у вас есть ожидающие обновления программного обеспечения.
- Если проблема связана с определенным приложением, обратитесь к разработчикам, чтобы они помогли вам решить ее, или удалите это приложение с Mac.
- Переустановите сторонние приложения.
Переустановите macOS
Если вы исчерпали все варианты решения проблемы случайного выключения или если ваш MacBook Air или Pro продолжает выключаться при запуске, следующим шагом будет переустановка macOS из режима восстановления.
Сначала вам нужно будет стереть загрузочный диск, но с резервной копией данных вы можете сделать это, зная, что ваша важная информация безопасно сохраняется за пределами вашего Mac. Вы можете ознакомиться с подробными инструкциями по переустановке macOS на Официальная страница поддержки Apple.
Поддерживайте здоровье своего Mac и избегайте проблем
Во многих случаях случайные отключения имеют свои симптомы: ваш компьютер начинает тормозить, вентиляторы работают на полной скорости и издают громкий шум, приложения перестают отвечать на запросы. В другой раз, нет никакого знака. Ничего такого. Поэтому лучше контролировать производительность вашего Mac, чтобы получать предупреждения, когда что-то пойдет не так.
Приведите свой Mac в порядок с CleanMyMac X
CleanMyMac X — это утилита для очистки Mac, которая делает вашу машину более аккуратной, а значит, быстрее и сильнее. Он устраняет весь беспорядок с вашего жесткого диска и операционной системы за одно сканирование.
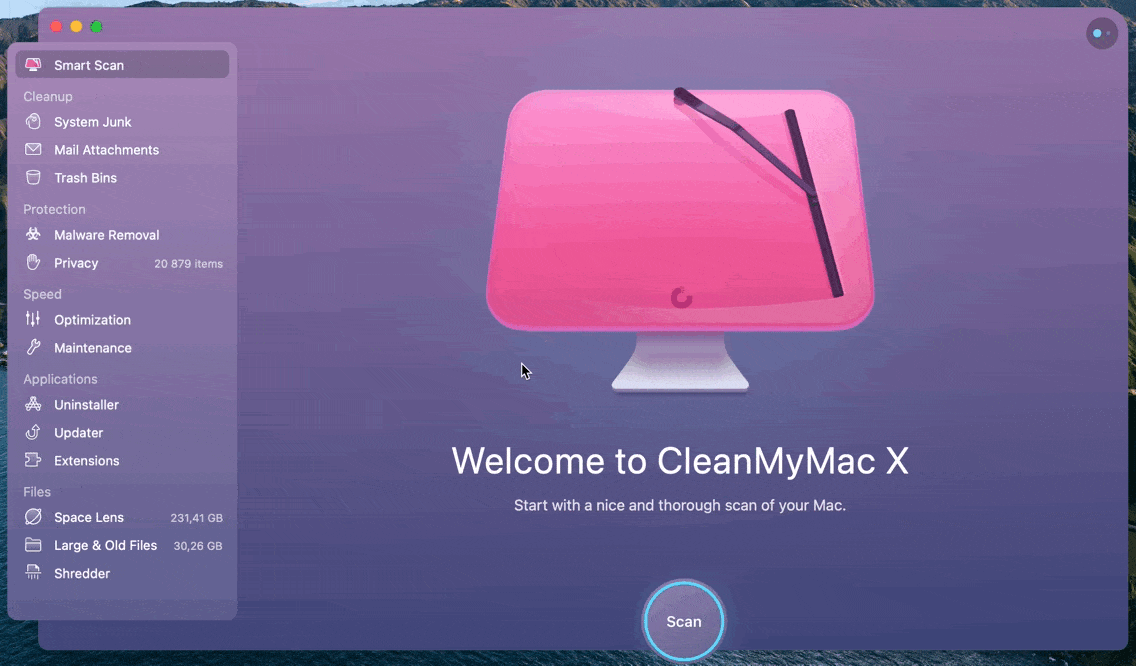
Загроможденный Mac обычно работает медленнее. Если на вашем Mac есть куча приложений, которые не были обновлены, он также может неожиданно закрыться. Здесь на помощь приходит CMMX. CleanMyMac X стирает все, что может помешать вашему прогрессу, от старых кешей до дубликатов. Приложение сообщит вам об угрозах вредоносных программ и сообщит, есть ли какие-либо особенно большие файлы, которые вы не просмотрели.
Следите за здоровьем Mac
Ваш Mac даст вам подсказку, если у вас есть меню iStat. Приложение добавляет множество индикаторов работоспособности Mac в строку меню. Вы сможете контролировать свободное место на диске, мгновенно видеть, какие приложения разряжают аккумулятор вашего Mac, и просматривать активные процессы. Это лучший способ гарантировать, что ваш компьютер никогда не начнет плохо себя вести.
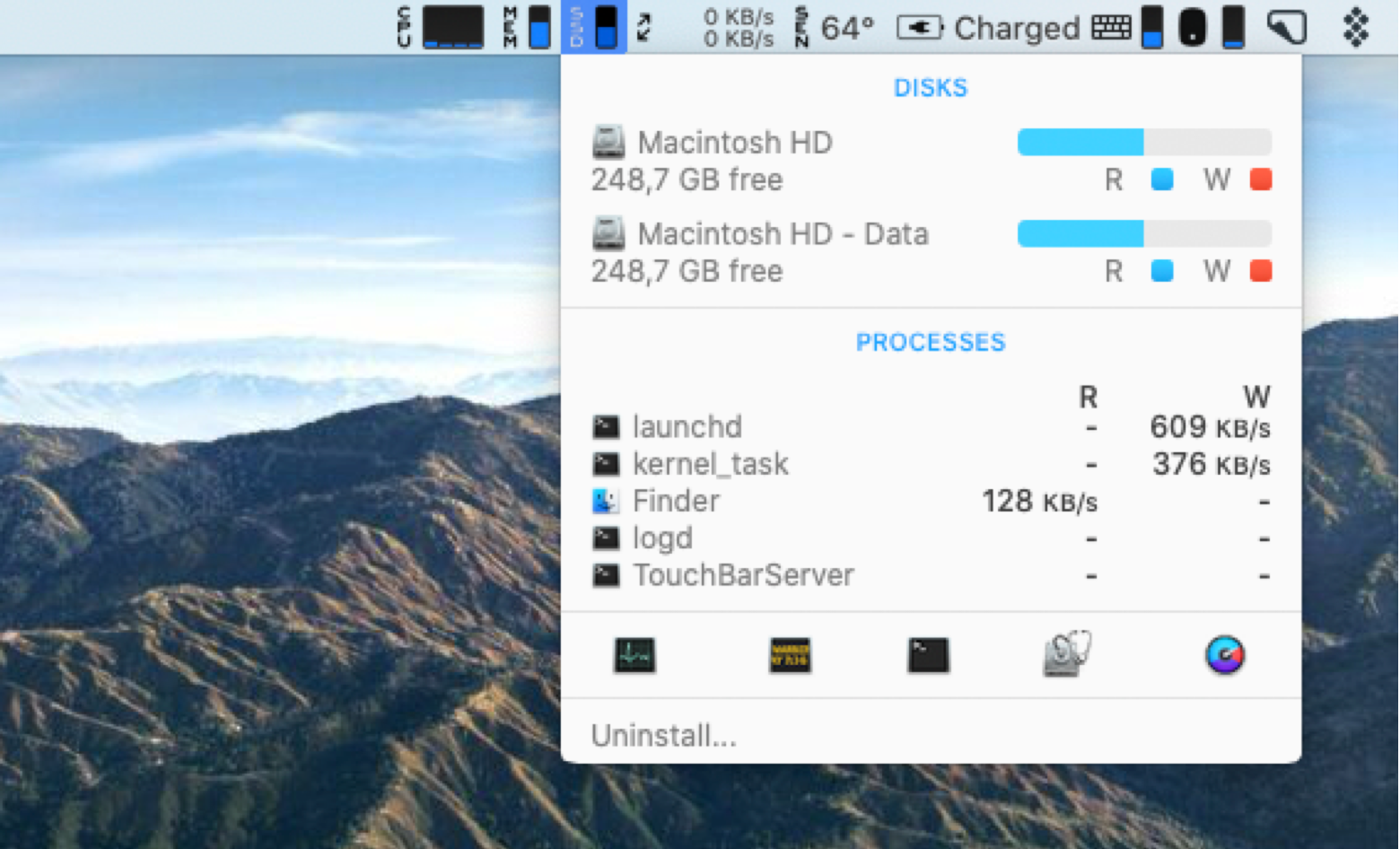
Вы также можете уменьшить нагрузку на свой Mac, замедляя или останавливая фоновые приложения.
App Tamer — это инструмент, который поможет вам сделать именно это. Приложение позволяет вам выбирать, какие приложения вы хотите «приручить», и устанавливать ограничения ЦП. Это может высвободить мощность вашего Mac для того, что вам действительно нужно делать, а также помочь вашему Mac не использовать свой процессор для процессов, которые вам действительно не нужны.
Профессиональный совет:
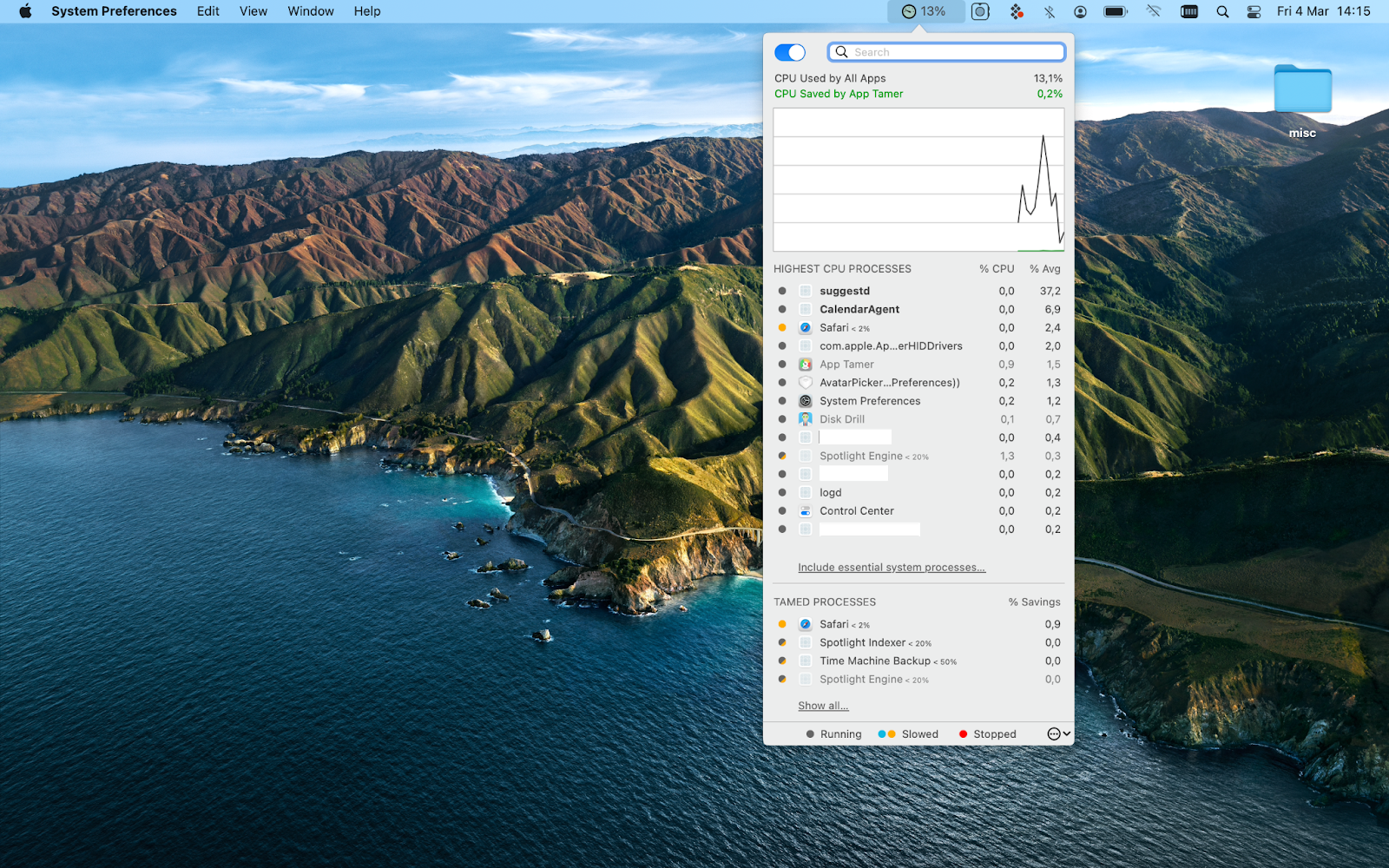
Что делать, если ваш компьютер постоянно выключается
Отнесите его в ближайший сервисный центр Apple. Если вы пытались принудительно выключить Mac, сбросить SMC/PRAM и обновить macOS, но ваш Mac продолжает вести себя непослушно, вам необходимо получить обслуживание для вашего Mac. Скорее всего, он будет стерт — поэтому заранее подготовьте резервную копию. В любом случае, желаем вам долгоживущего Mac и продуктивной работы!
Вывод
Почему мой Mac продолжает выключаться? Это вопрос, с которым некоторые из нас неохотно столкнулись, и решения варьируются от нескольких сбросов до передачи вашего устройства в сервис. Начните с более простых и продвигайтесь вверх по списку.
После того, как вы решили свою проблему, не стесняйтесь попробовать инструменты, упомянутые в статье, которые помогут поддерживать ваш Mac в отличной форме: CleanMyMac X для удаления ненужных файлов и очистки от вредоносных программ, iStat Menus для мониторинга состояния вашего Mac, App Tamer для ограничения использования ЦП фоновыми приложениями, Get Backup Pro для создания резервных копий важной информации и Disk Drill для восстановления любых потерянных файлов.
Все приложения являются частью коллекции Setapp для повышения производительности и решения повседневных задач на вашем Mac. Вы можете попробовать их все в рамках бесплатной 7-дневной пробной версии вместе с десятками других инструментов, чтобы улучшить свою работу и справляться с повседневными задачами лучше, быстрее и эффективнее.






