Что делать, если FaceTime не работает на Mac
С момента первого выпуска на iOS в 2010 году (версия для Mac появилась в 2011 году) FaceTime стал одним из самых популярных в мире приложений для видео- и аудиозвонков среди друзей, родственников и коллег. Доступный по умолчанию на всех основных устройствах Apple, а также в Интернете, начиная с macOS Monterey и iOS 15, FaceTime может похвастаться высоким уровнем внедрения и выступает в качестве важного якоря для людей, чтобы оставаться в экосистеме Apple, как и iMessage.
Неудивительно, FaceTime прекрасен. Он интегрирован прямо в операционную систему, разговоры легко начать, а все звонки сквозно зашифрованы. В то же время FaceTime нередко дает сбой, особенно на Mac. Вы можете обнаружить, что видеовызовы не подключаются должным образом, ваш звук постоянно прерывается, или приложение вообще не загружается.
Ну так что ты делаешь? К счастью, за прошедшие годы люди обнаружили множество исправлений для FaceTime, не работающих с Mac. Давайте рассмотрим 10 лучших способов вернуть FaceTime к работе.
Как исправить видео Facetime, не работающее на Mac
Хорошей новостью является то, что когда вы обнаружите, что FaceTime не работает на MacBook или iMac, для его исправления часто требуется всего несколько простых шагов и не более нескольких минут. Но если вы не знаете, какие шаги нужно предпринять, вы можете потратить много времени на чтение в Интернете.
Вот самые популярные исправления, когда вы задаетесь вопросом: «Почему FaceTime не работает на моем Mac?»
1. Проверьте ваше WiFi-соединение
Поскольку единственной целью FaceTime является отправка и получение аудио и видео через Интернет, проблемы с Интернетом должны быть первым ответом на вопрос «почему мой FaceTime не работает».
Чтобы быстро проверить состояние WiFi, щелкните значок Центра управления в строке меню, затем, удерживая клавишу Option, щелкните значок WiFi. Вы увидите название активной сети WiFi с расширенной информацией о ней. Вы также увидите силу сети в столбцах.
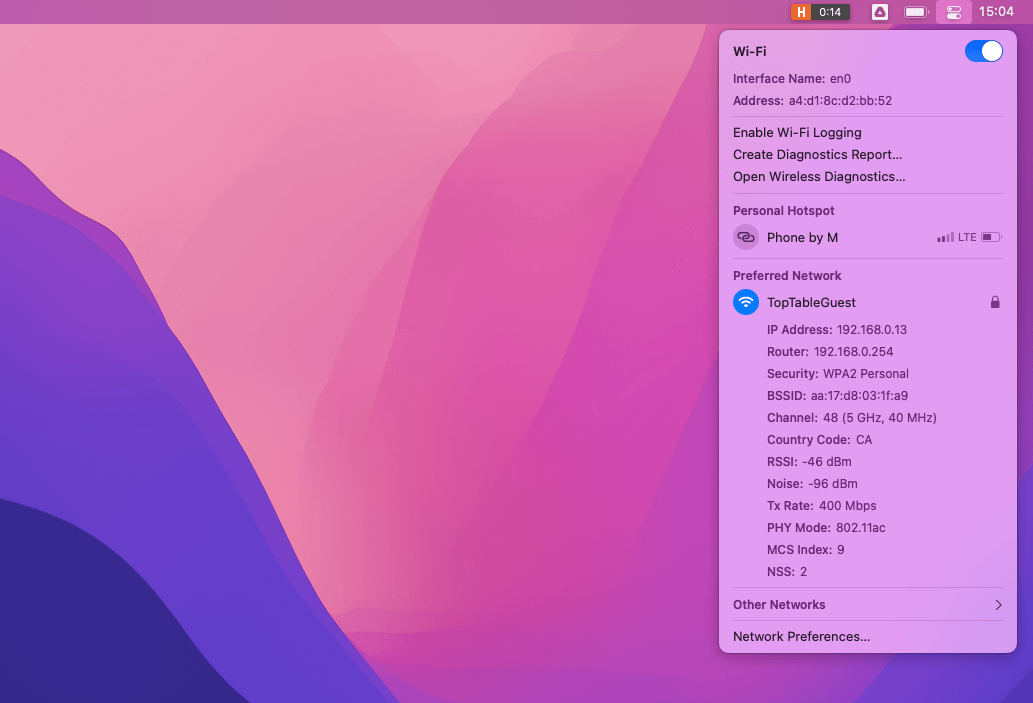
Если щелкнуть активную сеть WiFi, она отключится. Щелкните его еще раз, и он будет включен. Это хороший способ перезапустить сетевое соединение. Еще одна вещь, которую вы можете сделать, это включить и выключить WiFi прямо над ним.
Если вам нужен доступ к более продвинутым настройкам Интернета, таким как маршрутизация DNS, вы можете перейти в «Системные настройки» ➙ «Сеть» и нажать «Дополнительно».
В физическом мире всегда полезно отключить маршрутизатор и снова подключить его. Интернет должен восстановиться примерно через 30 секунд.
Если вы хотите автоматизировать проблемы с WiFi, нет лучшего приложения, чем WiFi Explorer.
WiFi Explorer дает вам кристально четкое представление о вашей сети, отображая в реальном времени значения мощности вашего сигнала, ширины канала, диапазона, генерации, типа безопасности, максимальной скорости и многого другого. Другими словами, вы можете получить информацию профессионального уровня без каких-либо специальных навыков. В приложении также есть обширное руководство по устранению неполадок, благодаря которому любую ошибку, которую вы обнаружите, очень легко исправить.
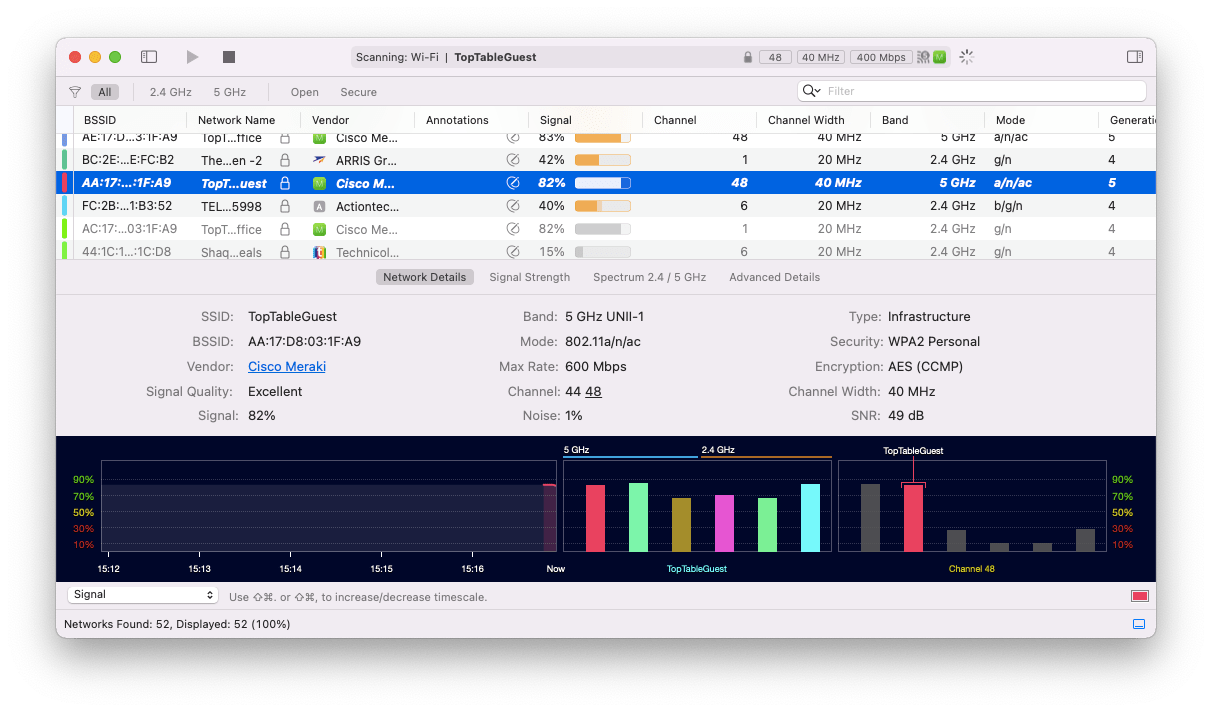
✕ Удалить баннер приложения
NetSpot — еще одно отличное приложение для устранения неполадок WiFi, которое удобно использовать, когда вам нужно глубже изучить покрытие сети. В отличие от других приложений для сканирования, NetSpot позволяет вам нарисовать или загрузить карту вашего пространства, а затем проверить мощность сигнала Wi-Fi, физически перемещаясь по нему. В результате вы можете обнаружить пробелы в WiFi и, возможно, купить удлинители WiFi, чтобы избавиться от них.
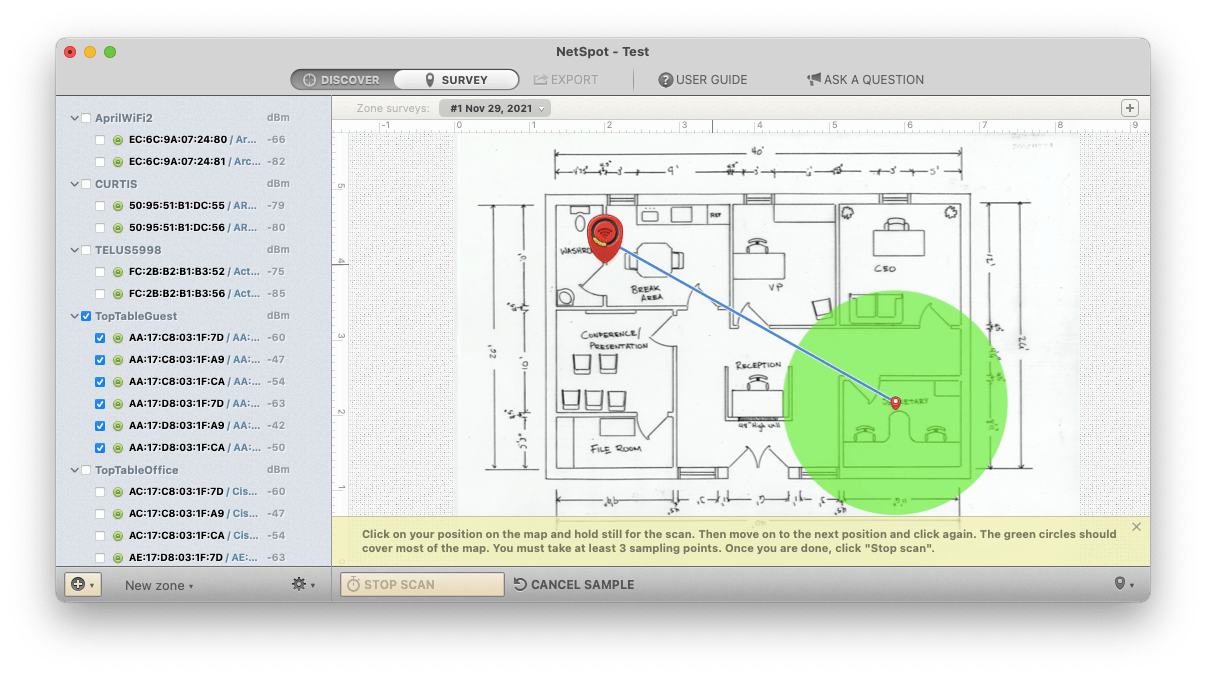
✕ Удалить баннер приложения
2. Перезапустите FaceTime
Как и ваш WiFi-маршрутизатор, приложения глючат и часто не могут подключиться из-за множества случайных ошибок. Поэтому, когда FaceTime не подключается к Mac, один из самых простых и эффективных способов — выйти из него (⌘ + Q) и снова запустить его из папки «Приложения».
В качестве альтернативы запустите FaceTime, перейдите в «Настройки» (⌘ + ,) и снимите флажок «Включить эту учетную запись», затем снова установите его, заставив все виды внутренних процессов переподключиться.
3. Обновите FaceTime
Когда большинство приложений начинают вести себя странным образом, рекомендуется обновить их, поскольку обновления, как правило, исправляют наиболее распространенные ошибки. Но FaceTime — это приложение MacOS по умолчанию. Итак, что вам нужно сделать, это посмотреть, обновлена ли ваша macOS:
- Перейдите в «Системные настройки» ➙ «Обновление программного обеспечения».
- Если доступна новая версия macOS, нажмите «Обновить».
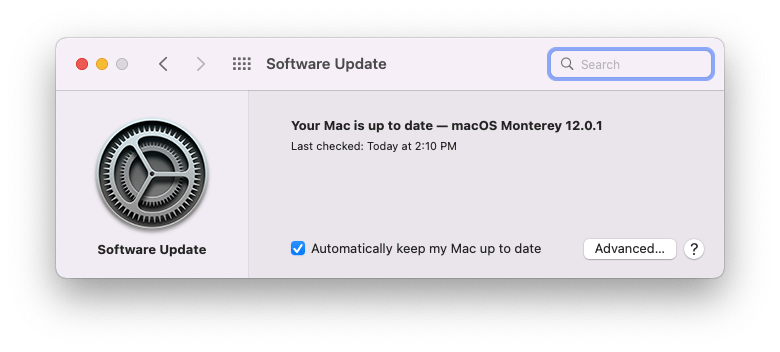
4. Проверьте состояние системы Apple
Иногда, когда вы задаетесь вопросом: «Почему я не могу использовать FaceTime на своем Mac прямо сейчас?» это не из-за вашего WiFi-соединения и не из-за глючного приложения. Вместо этого собственная серверная инфраструктура Apple может быть отключена или испытывать временные сбои.
Рекомендуется проверить состояние собственной системы Apple, чтобы не тратить время на поиск других решений:
- Посетите apple.com/support/systemstatus
- Прокрутите вниз, чтобы найти FaceTime
- Зеленая точка означает, что все в порядке, желтая или красная — плохое соединение.
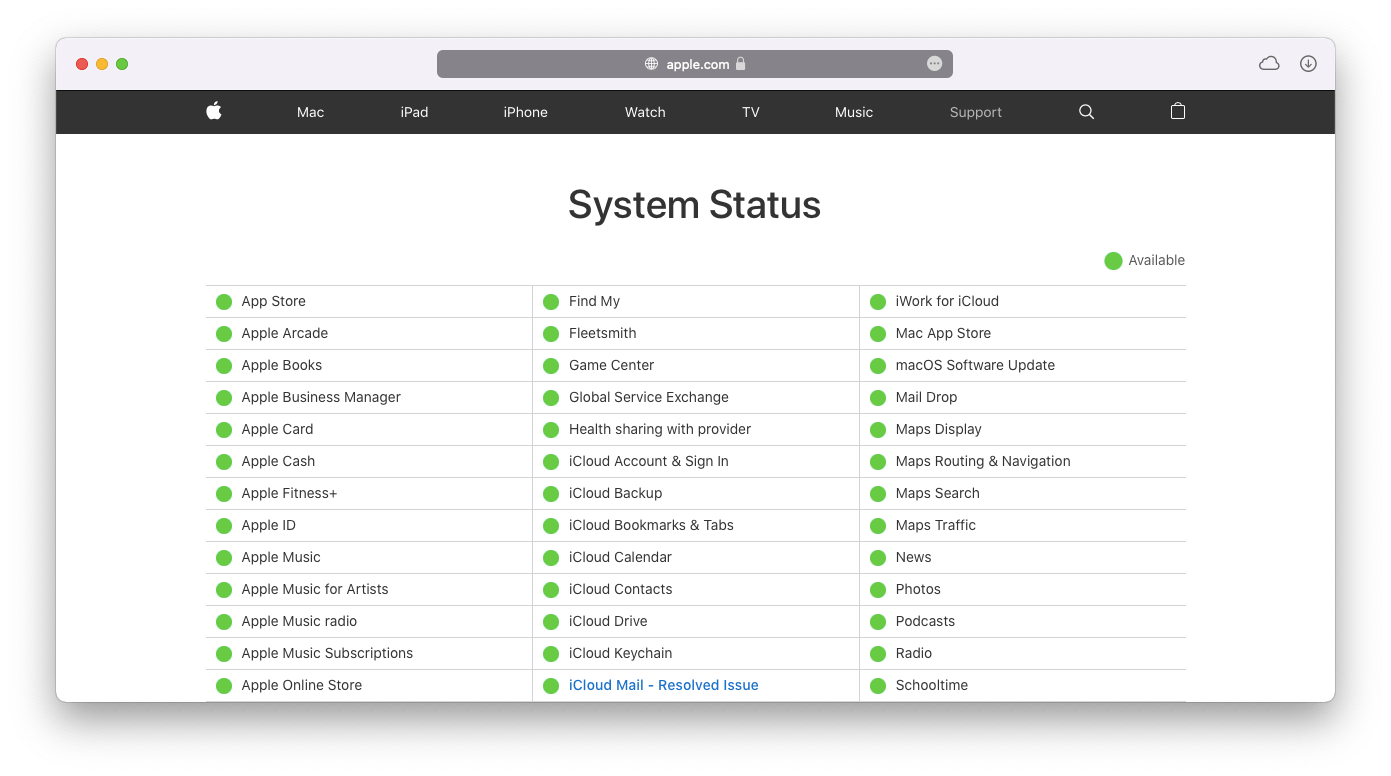
5. Очистите кеш DNS
Удивительное количество несоответствий в сети и подключении можно исправить, очистив кэш DNS вашего Mac. DNS — это система для преобразования IP-адресов, таких как 192.168.1.1, в фактические URL-адреса (например, google.com). Эти записи накапливаются на вашем Mac для более быстрого подключения к Интернету. Но если есть ошибка, она будет мешать вашему подключению. В этом случае лучше всего очистить DNS.
Чтобы очистить кеш DNS:
- Запустить Терминал из Утилит
- Тип sudo dscacheutil -flushcache; sudo killall -HUP mDNSResponder
- Нажмите Enter
- Введите пароль, если требуется
- Нажмите Enter еще раз
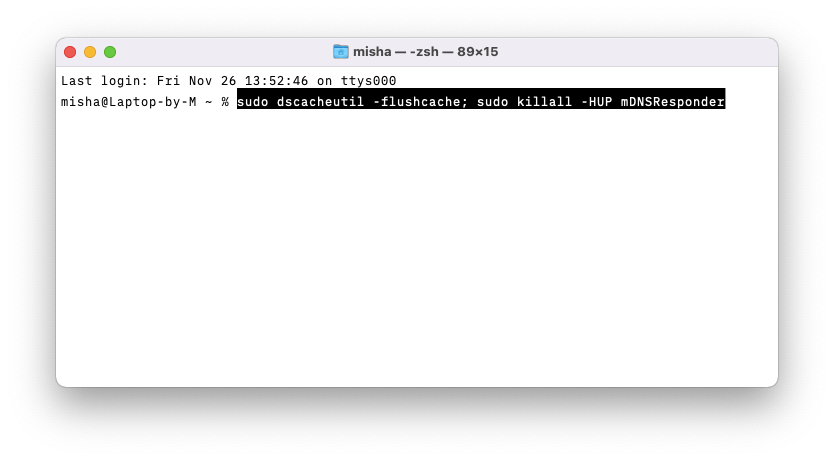
6. Установите дату и время на автоматический
Если вы устанавливаете время и дату на своем Mac вручную, может возникнуть несоответствие между этим и временем и датой сервера FaceTime, что может вызвать всевозможные проблемы.
Чтобы установить время и дату автоматически:
- Перейдите в Системные настройки ➙ Дата и время.
- Установите флажок «Установить дату и время автоматически»
- Перейти к часовому поясу
- Установите флажок «Автоматически устанавливать часовой пояс, используя текущее местоположение».
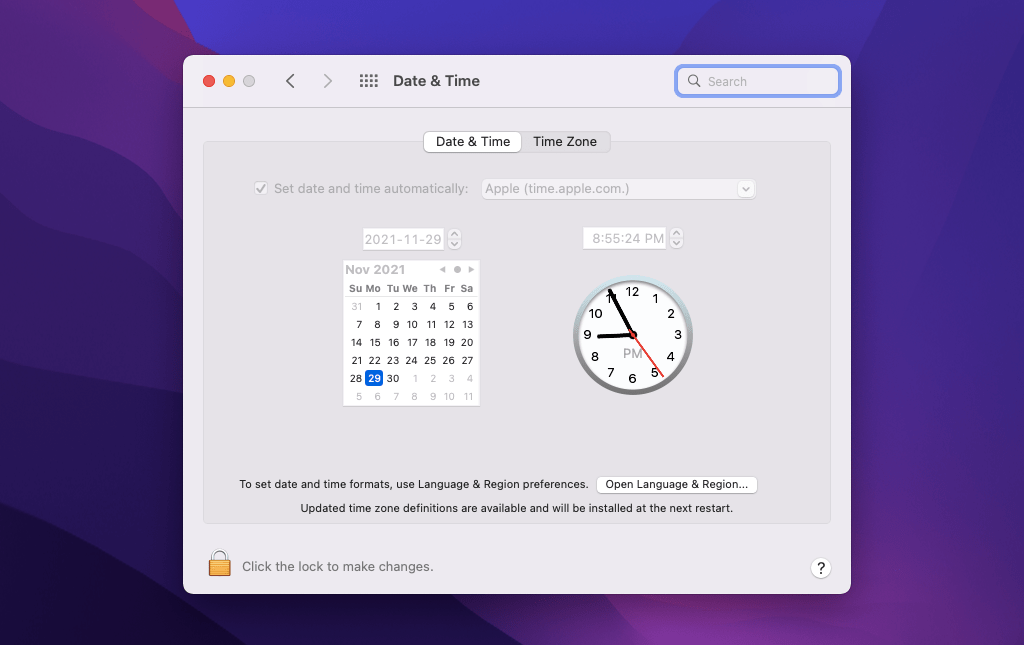
7. Проверьте свой микрофон и камеру
Иногда, когда FaceTime не подключается к Mac, причиной может быть ваш собственный микрофон или камера. Поэтому обязательно протестируйте их, чтобы убедиться.
Чтобы выбрать микрофон, перейдите в «Системные настройки» ➙ «Звук». Переключитесь на вкладку ввода и посмотрите, повышается ли уровень шума, когда вы что-то говорите.
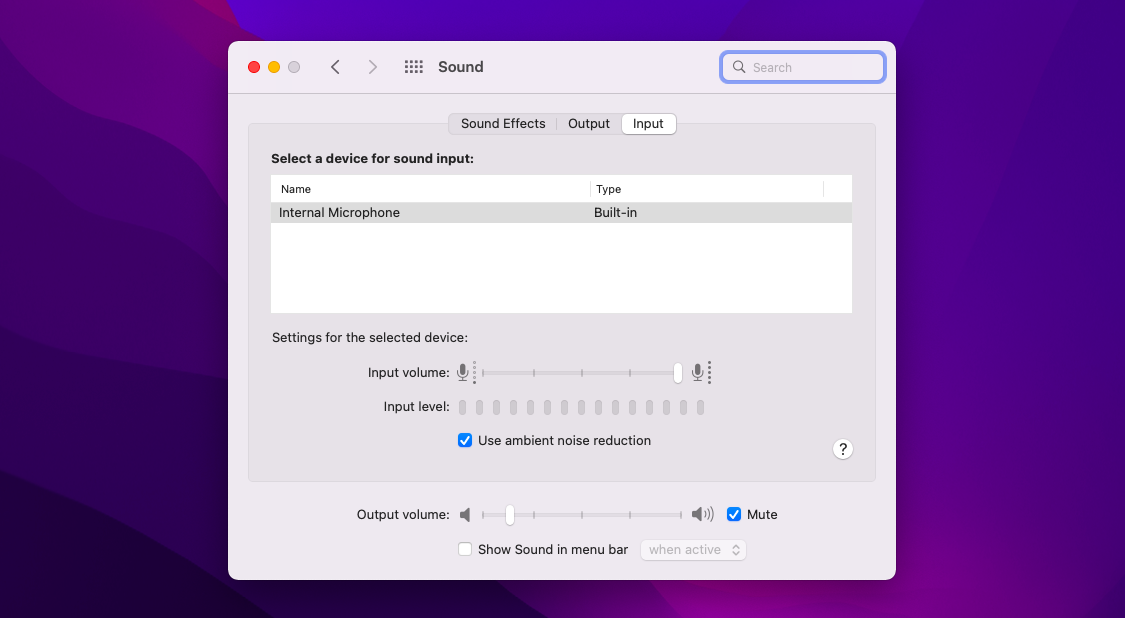
Точно так же проверьте свою камеру, запустив любое приложение, которое требует ее, кроме FaceTime, например Skype, Google Meet, WhatsApp и т. д. Если видео отображается нормально, с вашей камерой все в порядке.
8. Загрузите новую macOS
Если нет доступных инкрементных обновлений macOS, но вы можете установить совершенно новую версию (например, перейти с Big Sur на Monterey), вероятно, это хорошая идея, и это поможет вам устранить различные ошибки во всех видах приложений.
Самое главное, что нужно помнить при выполнении крупных обновлений, это то, что у вас всегда должна быть резервная копия. Вы никогда не знаете, какое прерывание может произойти во время такой установки, поэтому резервное копирование файлов может избавить вас от серьезных головных болей.
Get Backup Pro — это первоклассное программное обеспечение для резервного копирования, которое может использовать каждый. Эта надежная утилита дает вам хороший выбор различных типов резервных копий, от простого копирования до клонирования, от инкрементного до версионного, поэтому вы всегда сохраняете контроль. Вы можете сделать резервную копию всего вашего Mac на любом устройстве и восстановить любые потерянные данные всего за несколько кликов.
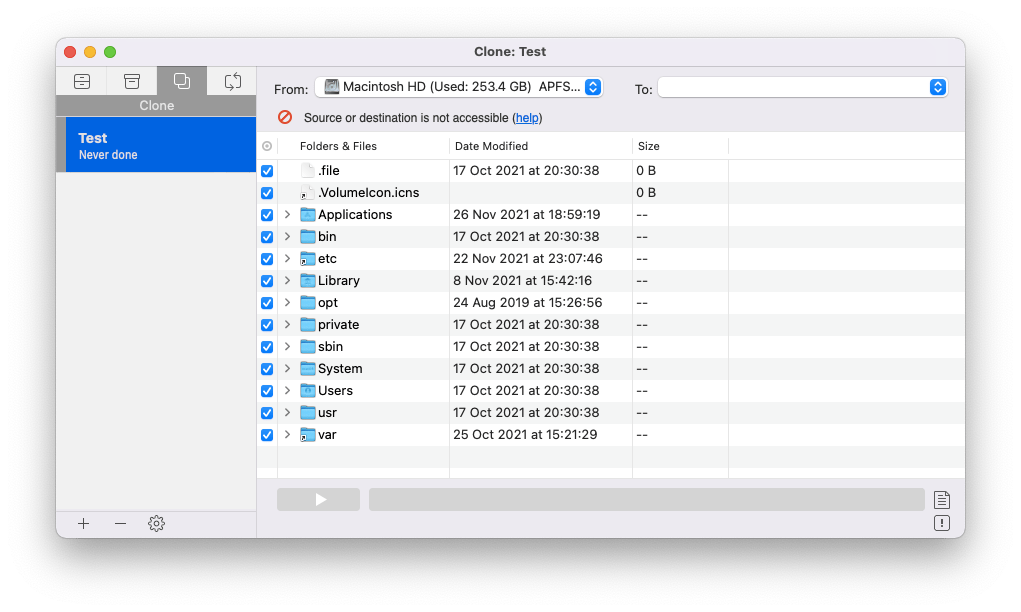
✕ Удалить баннер приложения
9. Выйдите из FaceTime
Другая причина, по которой вы можете обнаружить, что FaceTime не работает на Mac, заключается в том, что вы используете разные Apple ID для FaceTime на разных устройствах.
Самое простое решение здесь — запустить FaceTime и перейти в «Настройки» (⌘ + ,), затем выйти и снова войти, используя тот же Apple ID, что и на всех других ваших устройствах.
10. Измените преобразователь DNS
Последний ответ на вопрос «почему мой FaceTime не работает» имеет какое-то отношение не к вашему кешу DNS, а к вашему распознавателю DNS или серверу, который вы используете для перевода ваших DNS-запросов.
По умолчанию ваш DNS-сервер является вашим интернет-провайдером. Однако это не самый оптимальный выбор. Во-первых, потому что у вашего интернет-провайдера может быть не самый быстрый резолвер, и вы можете поставить под угрозу свою скорость. Во-вторых, потому что ваш интернет-провайдер может отслеживать и продавать ваши данные, поскольку ему известны все веб-сайты, которые вы посещаете.
Чтобы изменить свой DNS-сервер на другой, более нейтральный сторонний, например Cloudflare:
- Запустите «Системные настройки» ➙ «Сеть» ➙ «Дополнительно».
- Перейдите на вкладку DNS
- В левом поле введите 1.1.1.1 и 1.0.0.1
- Нажмите ОК
- Нажмите Применить
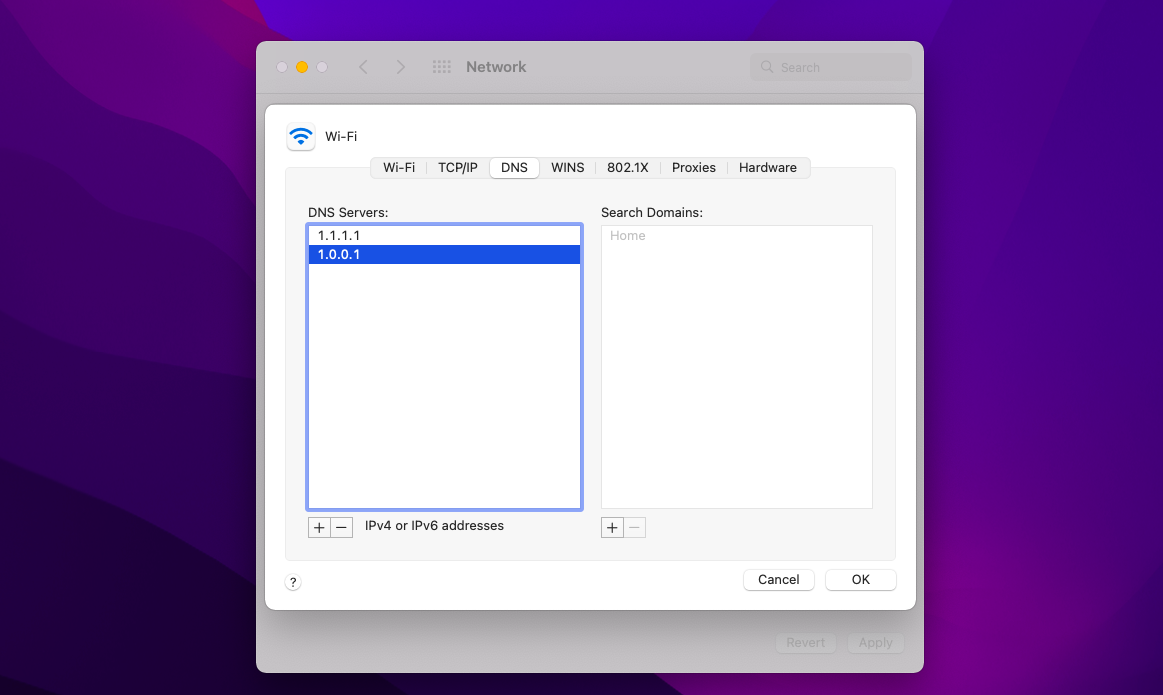
Как видите, проблемы FaceTime с неработающим Mac могут возникать из разных источников: от собственных серверов Apple до вашего кеша DNS и неправильно настроенного микрофона. Выполнение описанных выше шагов поможет вам решить все это. Просто помните, что если вы проверяете свой WiFi, делайте это с помощью профессионального приложения, такого как WiFi Explorer или NetSpot, а если вам нужно обновиться до последней версии macOS, подготовьте резервную копию с помощью Get Backup Pro.
Лучше всего то, что WiFi Explorer, NetSpot и Get Backup Pro доступны вам абсолютно бесплатно в течение семи дней через пробную версию Setapp, платформы с более чем 230 самыми популярными приложениями для Mac и iOS. Попробуйте бесплатно каждое приложение Setapp сегодня и узнайте, каково это — пользоваться лучшими в мире инструментами для Mac.






