Лучшие способы синхронизации контактов с iPhone на Mac – Setapp
Контакты в наших адресных книгах — это не просто номера и адреса. Это, прежде всего, люди, с которыми мы взаимодействуем. Поэтому, чтобы убедиться, что никто не пропал без вести, по крайней мере, вы можете сделать резервную копию контактов iPhone.
Хорошая новость заключается в том, что синхронизировать контакты между вашими устройствами Apple довольно просто. В этой статье мы объясним, как синхронизировать и создавать резервные копии ваших контактов с помощью одного простого инструмента для передачи файлов, как и когда вы должны использовать iCloud для синхронизации контактов и как лучше всего управлять своими контактами.
Синхронизируйте контакты iPhone с Mac одним щелчком мыши
Самый простой способ синхронизировать контакты с iPhone на Mac — использовать AnyTrans для iOS.
Этот профессиональный менеджер резервного копирования и инструмент для передачи файлов может экспортировать содержимое iPhone непосредственно на Mac по категориям или копировать содержимое вашего устройства одним касанием, передавать данные между несколькими учетными записями iCloud и перемещать содержимое из библиотеки iCloud или iTunes на Mac. Так что это не просто контакты — вы можете перемещать любые важные данные между своими устройствами Apple.
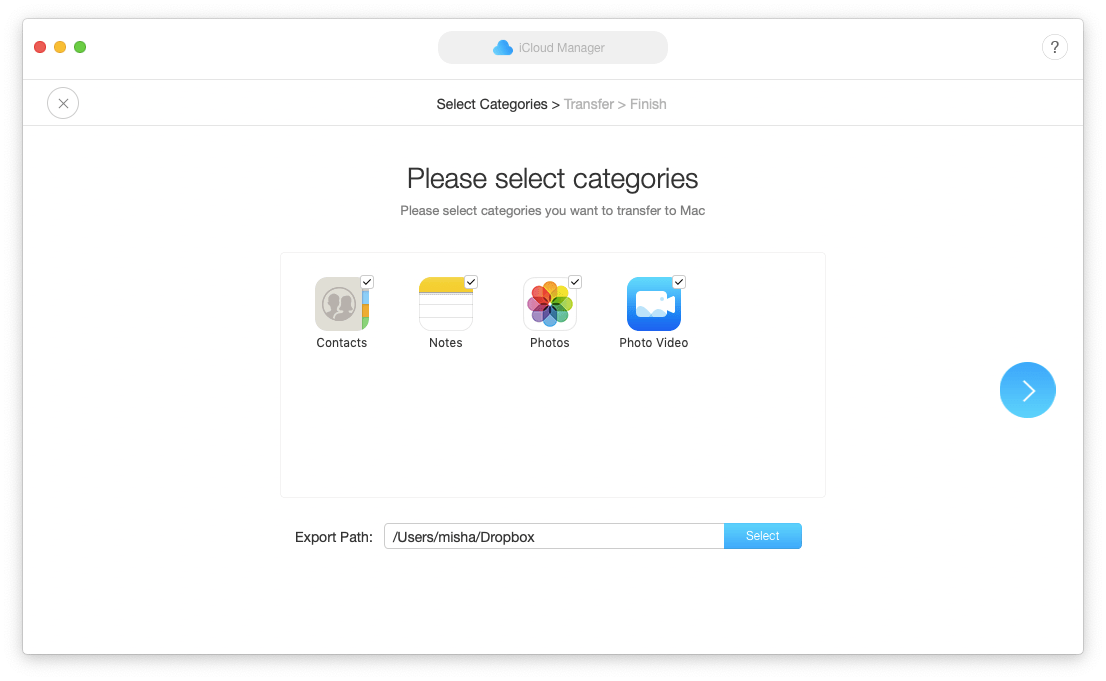
✕ Удалить баннер приложения
AnyTrans особенно удобен при переносе основного контента — например, когда вы получаете новый iPhone. Кроме того, его встроенный менеджер резервного копирования экономит ваше время благодаря автоматическим мгновенным резервным копиям iPhone, которые выполняются без вашего участия.
Чтобы перенести данные напрямую на ваш Mac, iPhone или iCloud с помощью AnyTrans для iOS:
- Откройте AnyTrans для iOS через Setapp
- Подключите ваше устройство к Mac с помощью USB
- Выберите, куда идут ваши данные
- Отправьте его туда немедленно.
Если ваши контакты должны выйти за рамки вашего Mac — например, вам нужно синхронизировать их между несколькими Mac, дисками или папками, получите ChronoSync Express. Это решение для мгновенной синхронизации и резервного копирования, которое позволяет вручную выбирать важные файлы для резервного копирования, а также синхронизировать содержимое в разных местах, находить и удалять дубликаты и т. д.
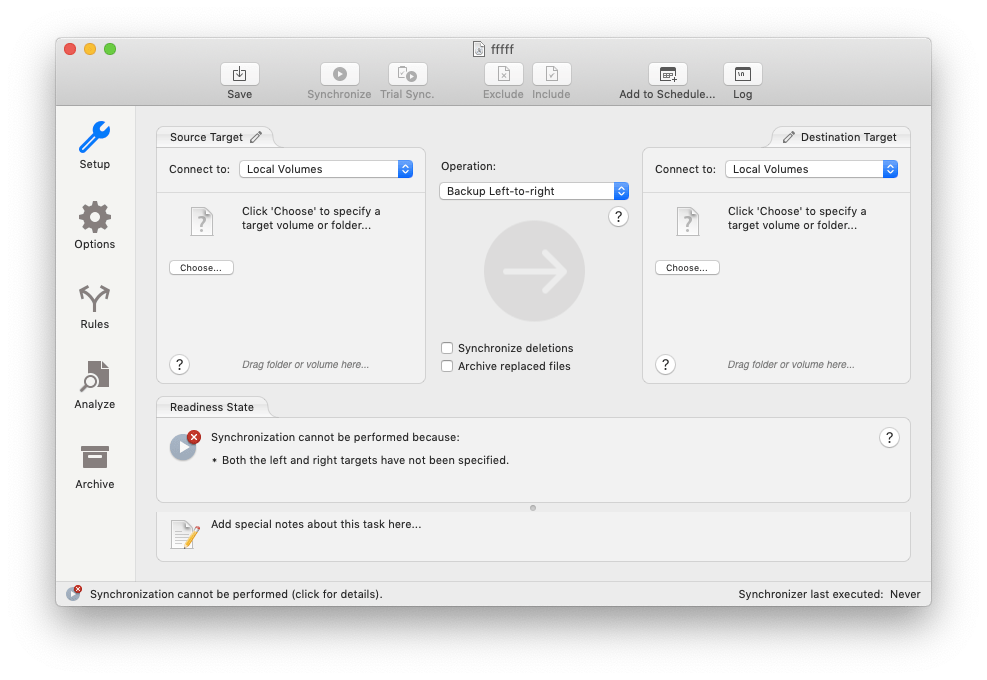
✕ Удалить баннер приложения
Совет: замените контакты на BusyContacts
Если вы в основном работаете с контактами на Mac, попробуйте более надежное решение, чем родные контакты Apple. BusyContacts имеет много возможностей, которых нет в родной утилите.
BusyContacts может автоматически извлекать все ваши контакты из учетных записей Google, локальной адресной книги, iCloud и даже социальных сетей! Это также более информативно, с возможностью отслеживать активность ваших контактов в социальных сетях и электронной почте; отмечайте их в событиях и задачах и т. д. Нам также нравится функция мгновенного ввода контакта.
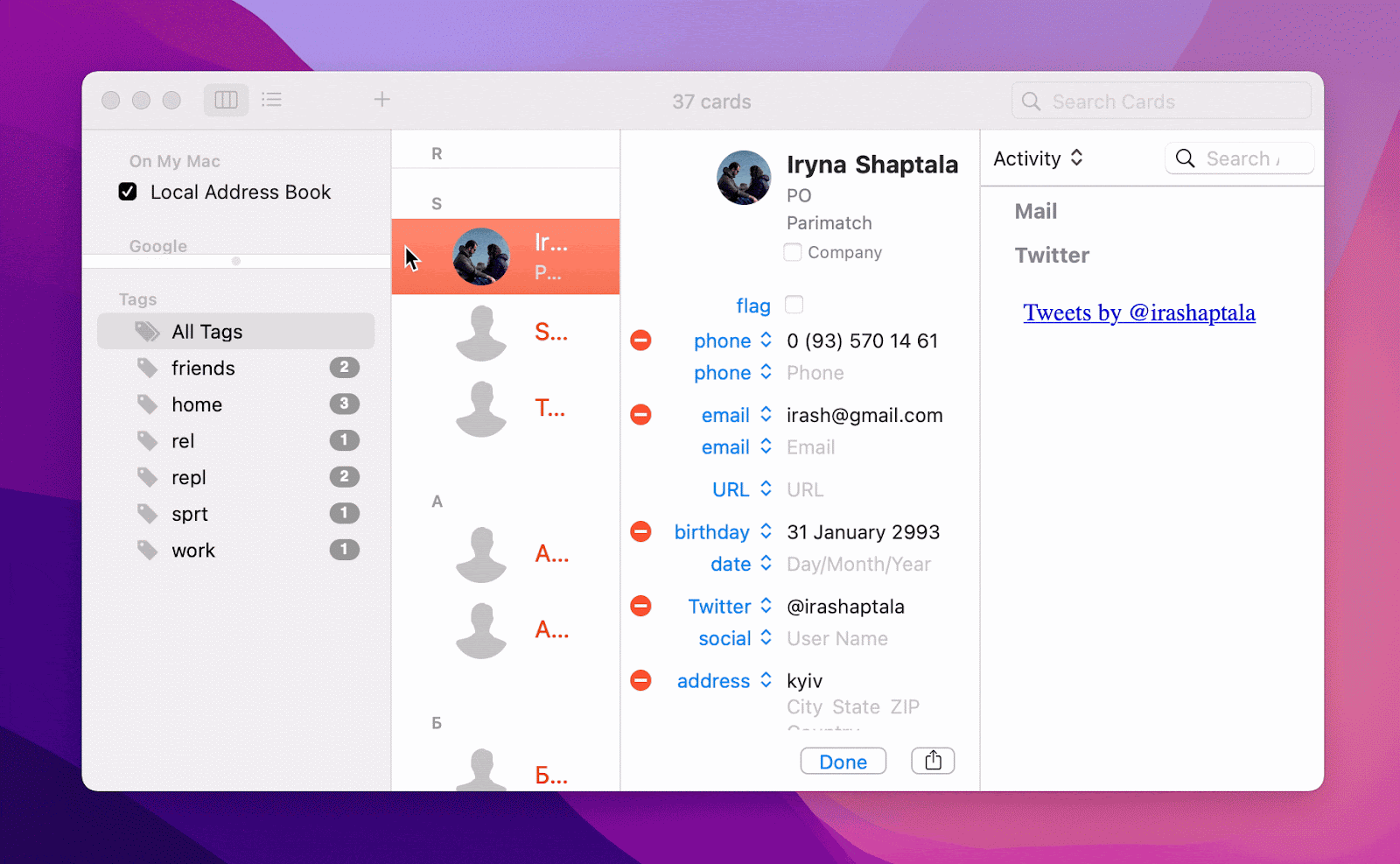
✕ Удалить баннер приложения
Как синхронизировать контакты iPhone с Mac с помощью iCloud
Если у вас нет проблем с нехваткой памяти, вы можете использовать iCloud для регулярного резервного копирования контактов iPhone. После первой синхронизации любые изменения контактов на вашем iPhone будут перенесены на ваш Mac и наоборот. Это также означает, что вы сможете получить доступ к своим контактам в Интернете, даже если у вас нет с собой iPhone или Mac. Но опять же, резервные копии iCloud могут сильно повредить вашему хранилищу, поэтому используйте его с умом и регулярно проверяйте наличие свободного места.
Совет: не реже одного раза в неделю сканируйте свой Mac на наличие избыточных файлов и резервных копий с помощью CleanMyMac X.
✕ Удалить баннер приложения
Чтобы правильно завершить процесс, вам нужно сначала синхронизировать контакты телефона с iCloud, затем включить контакты iCloud на вашем Mac и, наконец, привести в порядок свой список контактов после объединения списков контактов iPhone и Mac.
Чтобы синхронизировать контакты с iPhone на Mac, включите синхронизацию iCloud для контактов на iPhone:
- Перейдите в «Настройки» на своем телефоне и коснитесь своего имени.
- Перейдите в iCloud и установите флажок рядом с «Контакты».
- Если вас спросят об объединении или отмене, нажмите «Объединить».
Обратите внимание: если вы пытаетесь синхронизировать контакты с iCloud на iPhone под управлением iOS 10.2 или более ранней версии, при запуске «Настройки» щелкните iCloud. Затем выполните действия, описанные выше.
Теперь, когда вы знаете, как синхронизировать контакты с iCloud, пришло время убедиться, что эти контакты iCloud отображаются на вашем Mac. По сути, все, что вам нужно сделать сейчас, это повторить те же шаги на вашем Mac, чтобы загрузить контакты, которые вы только что загрузили в iCloud:
- Перейдите в Системные настройки на вашем Mac
- Выберите iCloud и войдите в систему, используя свой Apple ID.
- Установите флажок рядом с «Контакты», чтобы синхронизировать контакты iPhone с Mac.
Теперь ваши контакты будут синхронизированы: все контакты на вашем Mac, которых раньше не было на вашем iPhone, будут отображаться, и наоборот. Как только вы соберете все вместе, вы можете обнаружить, что ваш список контактов выглядит немного беспорядочно. Не волнуйтесь, потому что очень легко привести вещи в порядок.
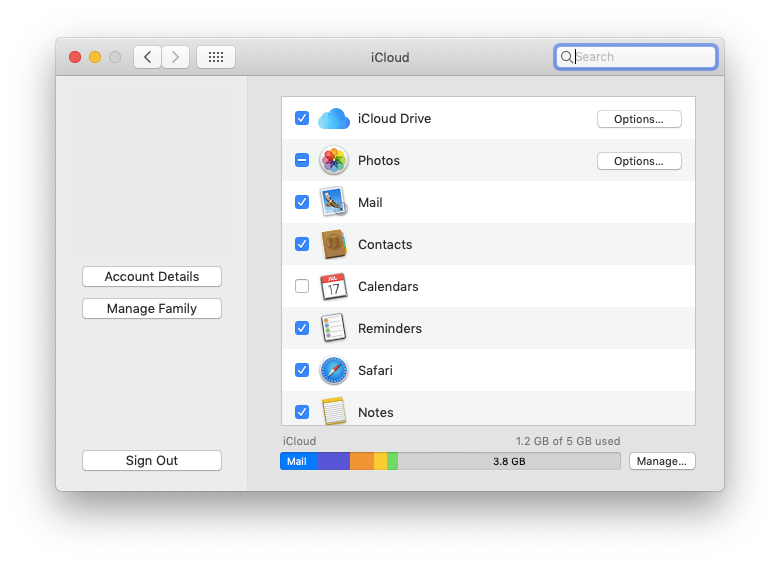
Как быстро привести в порядок контакты после синхронизации
Когда вы синхронизируете контакты iPhone с Mac, контакты с вашего телефона, скорее всего, будут смешиваться с вашими контактами Mac из Messenger или FaceTime. Чтобы список контактов был организован на всех ваших устройствах:
- Перейти к контактам на вашем Mac
- Убедитесь, что вы выбрали контакты iCloud на боковой панели.
- Приведите в порядок, удалите или добавьте контакты по мере необходимости
Подождите, пока ваши изменения отобразятся на других ваших устройствах, а затем похлопайте себя по плечу — теперь вы знаете, как импортировать контакты с iPhone на Mac с помощью iCloud.
После того, как вы правильно синхронизировали и организовали свои контакты, вы можете экспортировать их из экосистемы Apple для дополнительной безопасности и спокойствия. Хорошая идея! Если вам интересно, как получить контакты из iCloud, это можно легко сделать прямо в приложении «Контакты» на вашем Mac:
Откройте приложение «Контакты».
В разделе «Файл» в строке меню в верхней части экрана нажмите «Экспорт».
Выберите «Экспорт vCard» и укажите, куда экспортировать контакты.
Теперь вы можете импортировать свою визитную карточку в Gmail, Outlook или любую другую службу управления контактами и быть уверенными, что у вас есть резервная копия важной контактной информации.
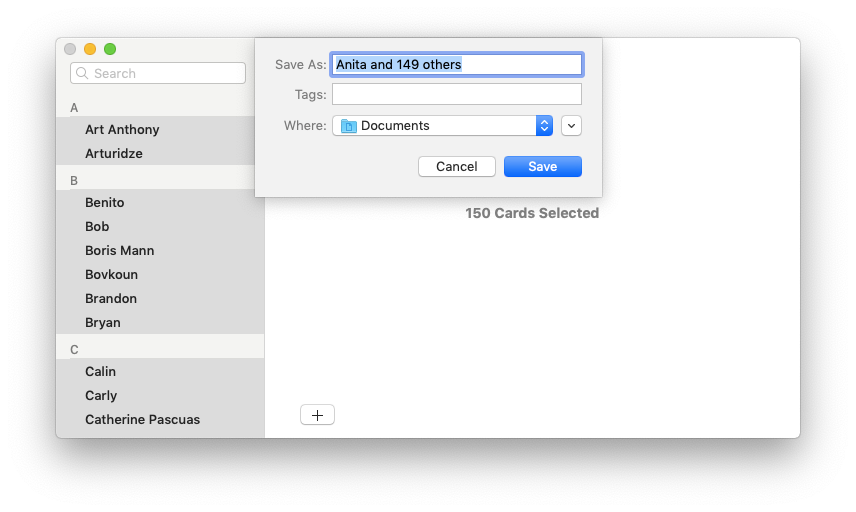
Как вручную создать резервную копию контактов на вашем Mac
Время от времени вы можете оказаться в ситуации, когда контакты не синхронизируются с Mac. Это просто одна из тех странных вещей, когда экспорт ваших контактов iCloud может не работать на 100%. Но даже если это произойдет, безопаснее всего будет создать резервную копию контактов вручную, чтобы потом не жалеть об этом. Делайте это только в том случае, если у вас достаточно места для хранения резервных копий..
Вы можете вручную создать резервную копию всех своих контактов прямо в приложении:
- Откройте приложение «Контакты» на вашем Mac
- Нажмите «Все контакты» на боковой панели.
- Выберите все свои контакты, нажав Command + A
- Щелкните и перетащите контакты на рабочий стол.
Будет создан файл .vcf, который вы можете добавить в свое облачное хранилище или физическую резервную копию. Вы также можете перетаскивать отдельные карточки контактов, если не хотите создавать резервные копии всех из них.
Еще один отличный способ сохранить ваши контакты вне экосистемы Apple или восстановить контакты из iCloud — это использовать приложение, такое как Disk Drill, которое поможет вам не только создавать резервные копии ваших данных, но и восстанавливать потерянные файлы. Он совместим со всеми основными устройствами (Mac, iPhone, iPad и даже устройствами Android, а также с USB- и SD-картами), выполняет регулярное резервное копирование данных, чтобы избежать потери, и может вернуть любые данные, независимо от причины, вызвавшей его потеря, будь то повреждение данных, непреднамеренное удаление, ошибка дисковой утилиты или другие.
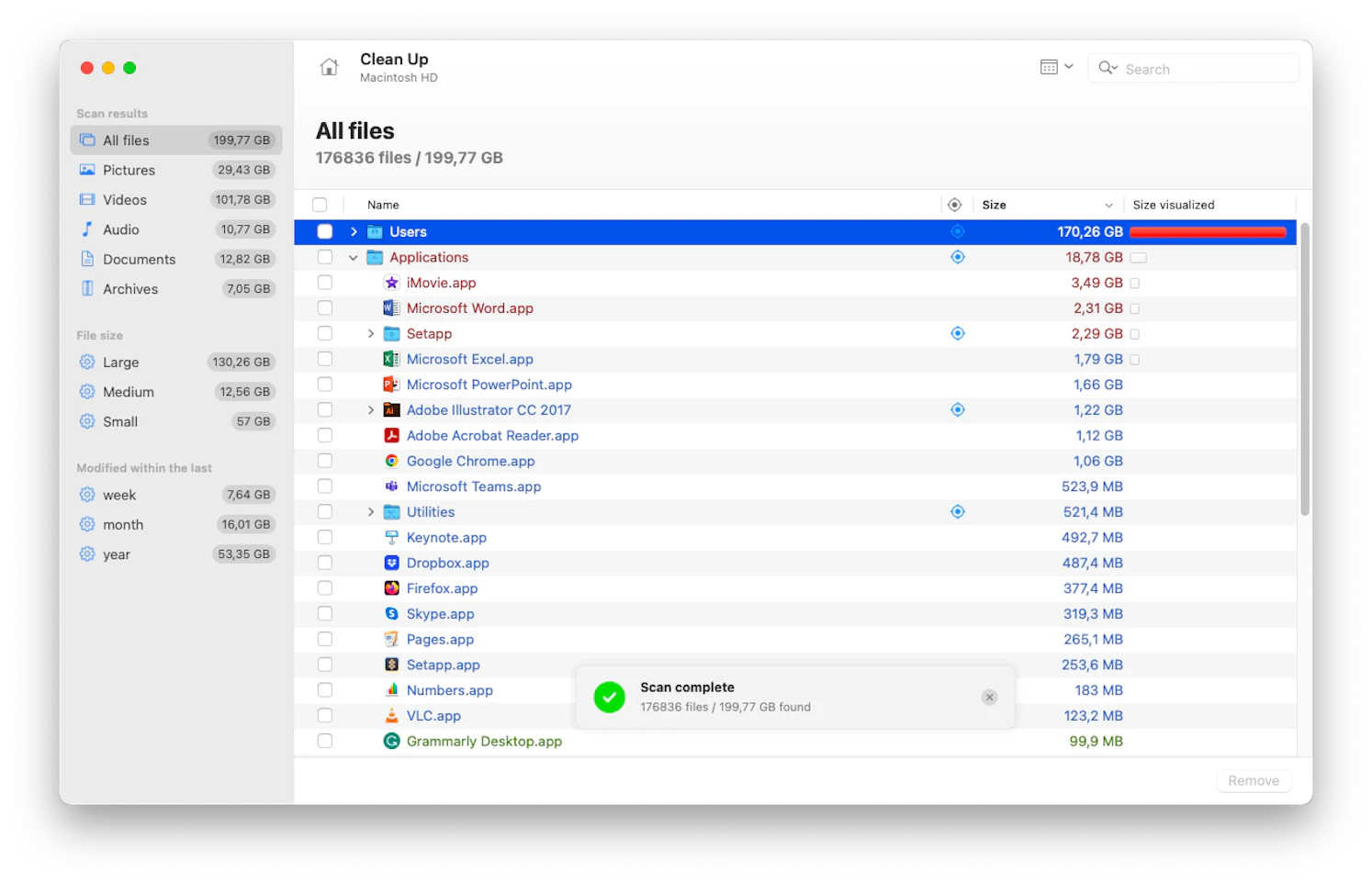
✕
Кроме того, Disk Drill поставляется с рядом опций защиты данных, таких как анализатор дискового пространства и оповещения о рисках, чтобы предотвратить любой вред вашему Mac и хранящимся на нем данным.
Синхронизируйте контакты iPhone с Mac без iCloud (iTunes или Finder)
Если вы ищете одноразовое решение для переноса контактов с iPhone на Mac, рассмотрите метод Finder/iTunes. Мы предполагаем, что большинство из вас используют последнюю версию macOS, поэтому начнем с Finder:
- Подключите ваш iPhone к Mac с помощью USB-кабеля
- Перейдите в Finder и выберите свой iPhone в разделе «Места».
- Подтвердите, что вы «доверяете обоим»
- Нажмите «Информация» и выберите параметр «Синхронизировать контакты на [device name]”
- Нажмите Применить.
Если вы используете более старую macOS, в которой все еще есть iTunes, вот что вам нужно сделать:
- Подключите ваш iPhone к Mac с помощью USB-кабеля
- Откройте iTunes на Mac и нажмите «Информация» на боковой панели.
- Выберите опцию «Синхронизировать контакты»
- Нажмите Применить.
Как синхронизировать контакты с iPhone на Mac через AirDrop
Иногда у вас могут возникнуть проблемы с подключением iPhone к Mac с помощью USB-кабеля. Это если кабеля под рукой нет. В этом случае AirDrop — отличный обходной путь, хотя он позволяет вам делиться только одним контактом за раз:
- Убедитесь, что AirDrop включен на вашем iPhone и Mac.
- На вашем iPhone перейдите в Контакты
- Коснитесь контакта, которым хотите поделиться > Поделиться контактом > AirDrop > [your Mac’s name]
- На Mac щелкните полученный контакт > Добавить в контакты.
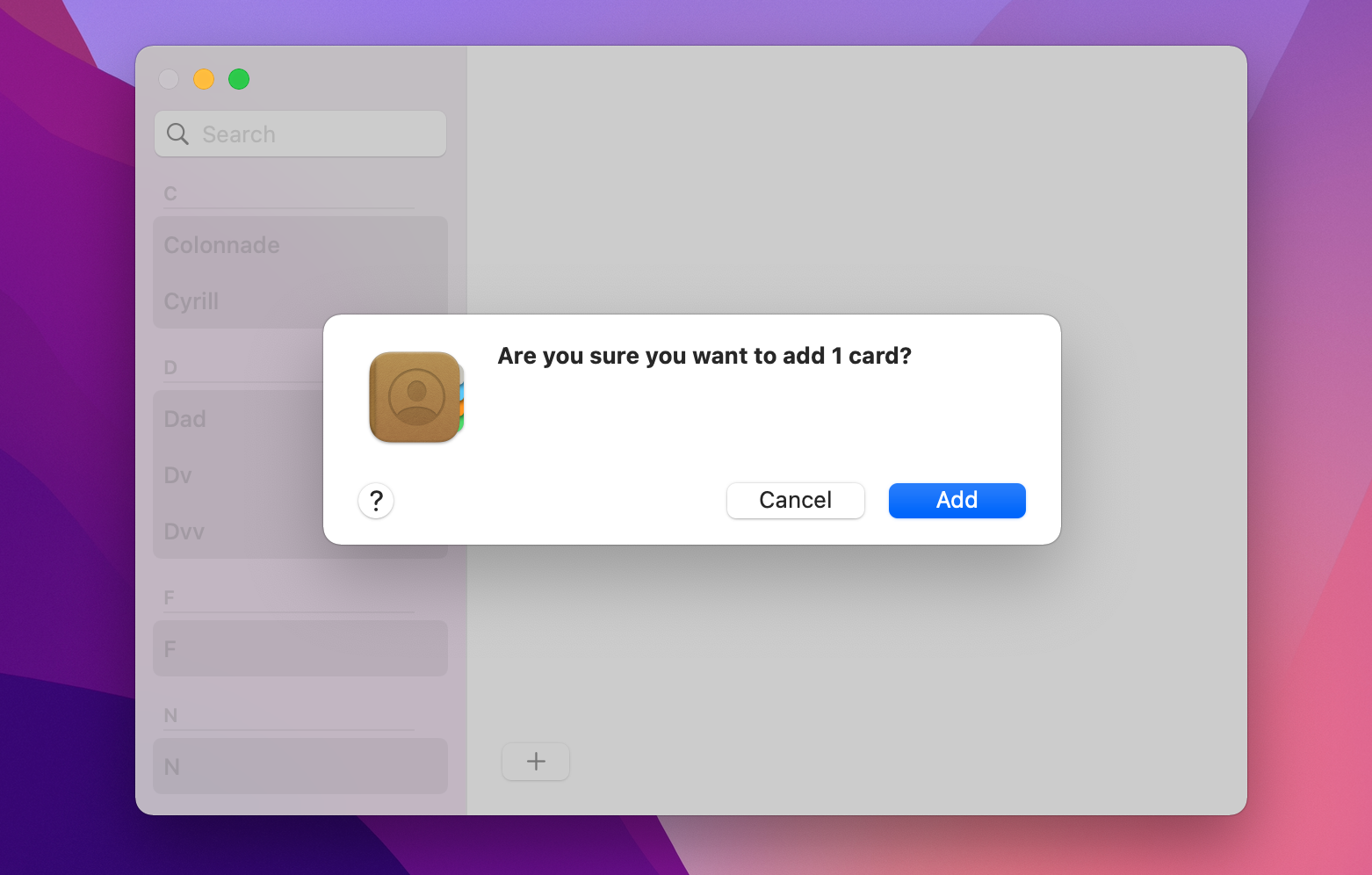
Синхронизируйте контакты с iPhone на Mac через учетные записи Google или Microsoft.
Если большинство ваших контактов хранятся в ваших учетных записях Google или Microsoft, вы можете переместить контакты непосредственно из своих учетных записей. В этом случае контакты, хранящиеся локально на iPhone, переноситься не будут. Вот что вам нужно сделать.
На вашем iPhone:
- Откройте «Настройки» > «Контакты» > «Учетные записи».
- Нажмите «Добавить учетную запись».
- Выберите Google, Microsoft или службу, которой вы пользуетесь
- Следуйте инструкциям, чтобы войти
- Включите Контакты на следующем экране.
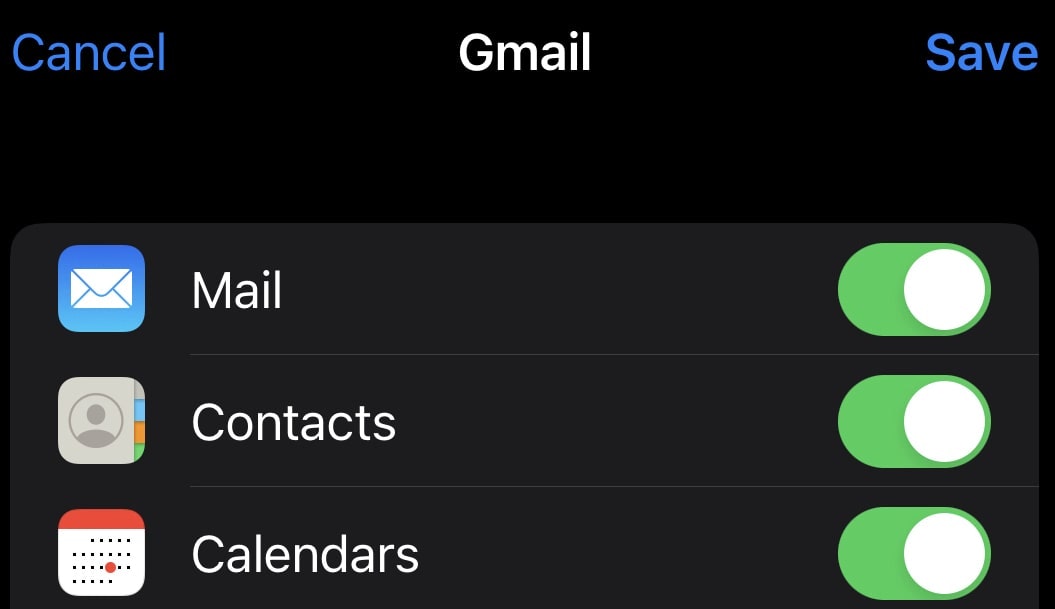
На вашем Mac:
- Откройте «Системные настройки» > «Учетные записи Интернета».
- Нажмите кнопку «плюс» и добавьте учетную запись для синхронизации контактов.
- Войдите в систему и разрешите разрешения, которые запрашивает ваша macOS.
- В новом всплывающем окне выберите Контакты > Готово.
Почему мои контакты iPhone не синхронизируются с Mac?
Если вы используете iCloud для синхронизации контактов с iPhone на Mac, выполните этот контрольный список:
- На вашем Mac: «Системные настройки» > «iCloud» > «Контакты» должны быть выбраны.
- На вашем iPhone: следует выбрать «Настройки» > «iCloud» > «Контакты».
- На вашем iPhone: следует выбрать «Контакты» > «Группы» > «Все iCloud».
Если вы не можете решить проблему, рассмотрите альтернативный метод. Самый быстрый способ синхронизации и резервного копирования контактов — использовать AnyTrans для iOS. Если вам нужно перенести контакты только один раз, вы можете сделать это через Finder/iTunes. Наконец, вы можете синхронизировать контакты вручную из своей учетной записи Google или Microsoft.
В жизни мало что огорчает больше, чем потеря или потеря важных контактов. Поэтому изучение того, как синхронизировать контакты с iPhone на Mac, а также как создавать резервные копии контактов в iCloud, может оказаться действительно жизненно важным.
AnyTrans для iOS, BusyContacts, ChronoSync Express, CleanMyMac X и Disk Drill, упомянутые выше, доступны в бесплатной пробной версии через Setapp, платформу с более чем 220 полезными приложениями для Mac и iPhone, которые обеспечивают столь необходимое обновление вашего рабочего процесса Mac. Ни один из ваших контактов никогда не пропадет, если у вас установлено всего несколько инструментов Setapp.






