Как обрезать изображение на Mac с помощью собственных инструментов или приложений
Многие люди думают, что им нужны дорогие приложения, такие как Adobe Photoshop, для обрезки изображений на Mac. Это неправда; даже базовые инструменты для редактирования фотографий вашего Mac могут обрабатывать изображения, такие как обрезка или поворот фотографий.
Мы все должны ознакомиться с тем, как редактировать, изменять размер и обрезать наши изображения на Mac. Когда вы знаете, как обрезать фотографии на Mac, вы можете изменить соотношение сторон или размер в соответствии с любыми потребностями. Это также удобно для социальных сетей; такие приложения, как Instagram, могут вырезать то, что вы хотите оставить на изображении. Обрезка собственного идеального квадрата — гораздо лучший вариант!
✕
Здесь мы расскажем вам, как обрезать изображение на Mac, как обрезать фотографию в режиме предварительного просмотра, и обсудим, почему важно знать, как настраивать изображения вручную, а не полагаться на алгоритм или платформу.
Советы, которые следует помнить при кадрировании
Прежде чем мы перейдем к обрезке в предварительном просмотре и с помощью собственных приложений, есть несколько советов, о которых следует помнить перед настройкой любого изображения:
- Сделать копию. Настоятельно рекомендуется создать копию изображения, которое вы собираетесь редактировать. Если вы допустили ошибку, по крайней мере, изменения, которые вы сделали, не были внесены в оригинал! Вы также можете сделать несколько копий исходного изображения на всякий случай.
- Отрегулируйте перед кадрированием. Когда вы хотите обрезать изображение на Mac, скорее всего, вы сосредоточены на обрезке изображения и упускаете из виду остальное. Когда изображение обрезается, оно может изменить плотность пикселей. Мы предлагаем любые изменения, такие как оттенок, цвет или баланс, вносить до того, как вы фактически обрежете изображение, чтобы убедиться, что обрезанное изображение будет таким великолепным, каким вы хотите его видеть.
- Внесите небольшие изменения. Лучше вносить небольшие постепенные изменения, чем пытаться получить золото при первом редактировании. При обрезке фотографий на Mac медленно корректируйте границы области кадрирования. Вы можете продолжать редактировать изображение до тех пор, пока не сохраните изменения.
- Не нажимайте «Сохранить» и не подтверждайте свои действия, пока не будете уверены. Когда вы редактируете изображение, приложение отмечает ваши изменения, но не фиксирует их, пока вы не нажмете кнопку «Сохранить» или кнопку «Обрезать» в предварительном просмотре. Знайте, что как только вы нажмете на опцию сохранения редактируемого изображения, все изменения станут окончательными.
Как обрезать фотографии на MacBook
Готовы узнать, как обрезать изображение на Mac? Есть несколько способов сделать это, в том числе с помощью приложений Preview и Photos, встроенных в Mac. Если вы используете iCloud и делаете снимки на iPhone или iPad, изображение, которое вы хотите отредактировать, может уже быть в Фото!
Как обрезать изображения с помощью предварительного просмотра
Простой способ обрезать фотографию, сохраненную Mac, — использовать Preview, приложение, встроенное в каждый компьютер Apple. Это отличный инструмент для редактирования любого изображения, и в него встроены другие удобные инструменты разметки, если они вам нужны. Вот как обрезать изображение для предварительного просмотра Mac:
- Откройте предварительный просмотр на вашем Mac
- Выберите изображение в появившемся окне Finder.
- Нажмите кнопку «Открыть» в правом нижнем углу окна.
- Выберите инструмент «разметка» в верхней части окна предварительного просмотра.
- Выберите область, которую вы хотите обрезать, щелкнув и перетащив указатель мыши или трекпада.
- Кнопка «обрезать» появится после того, как вы выбрали область
- Нажмите кнопку обрезки, когда будете довольны своим выбором.
- Закройте приложение предварительного просмотра
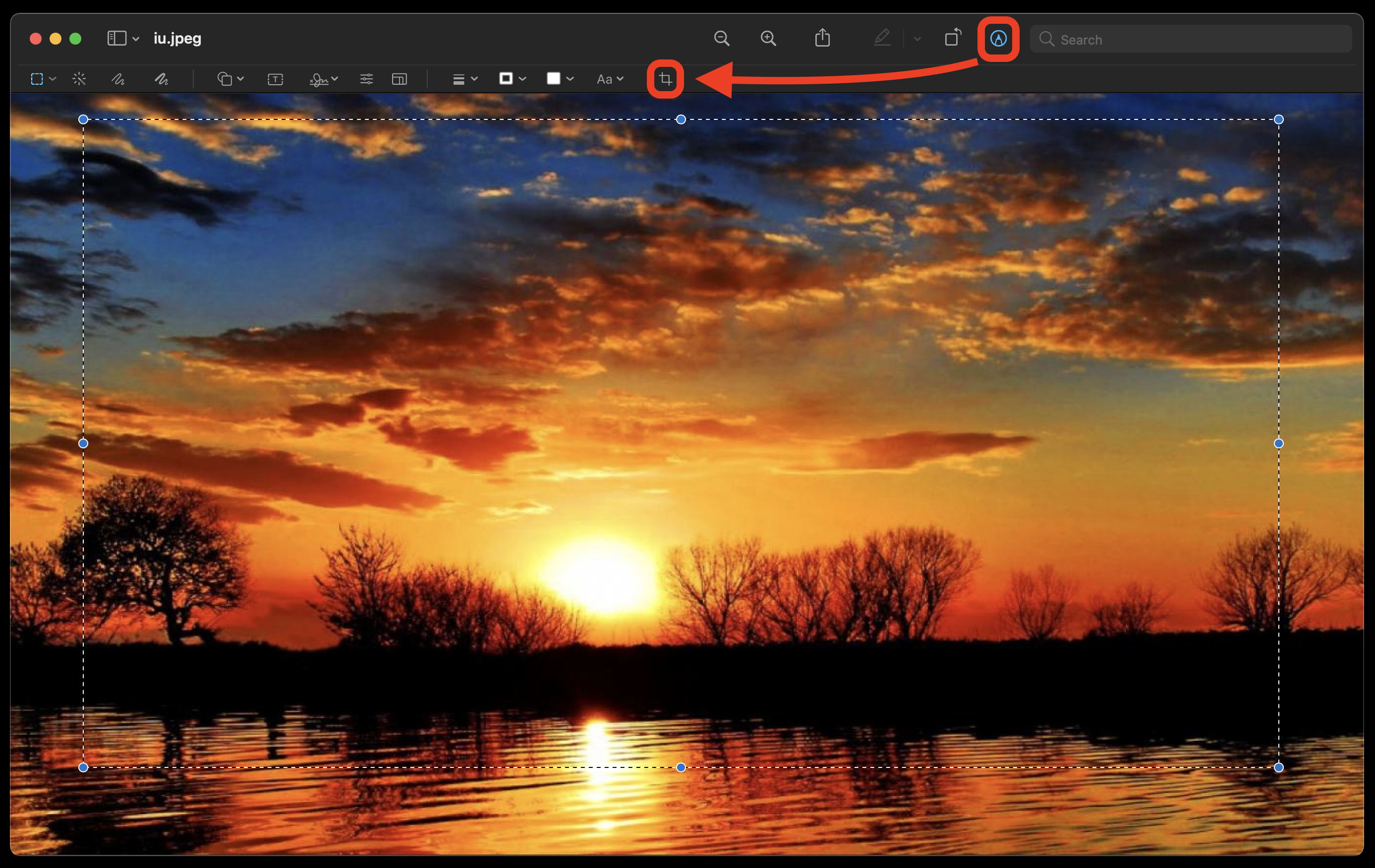
Примечание:
✕
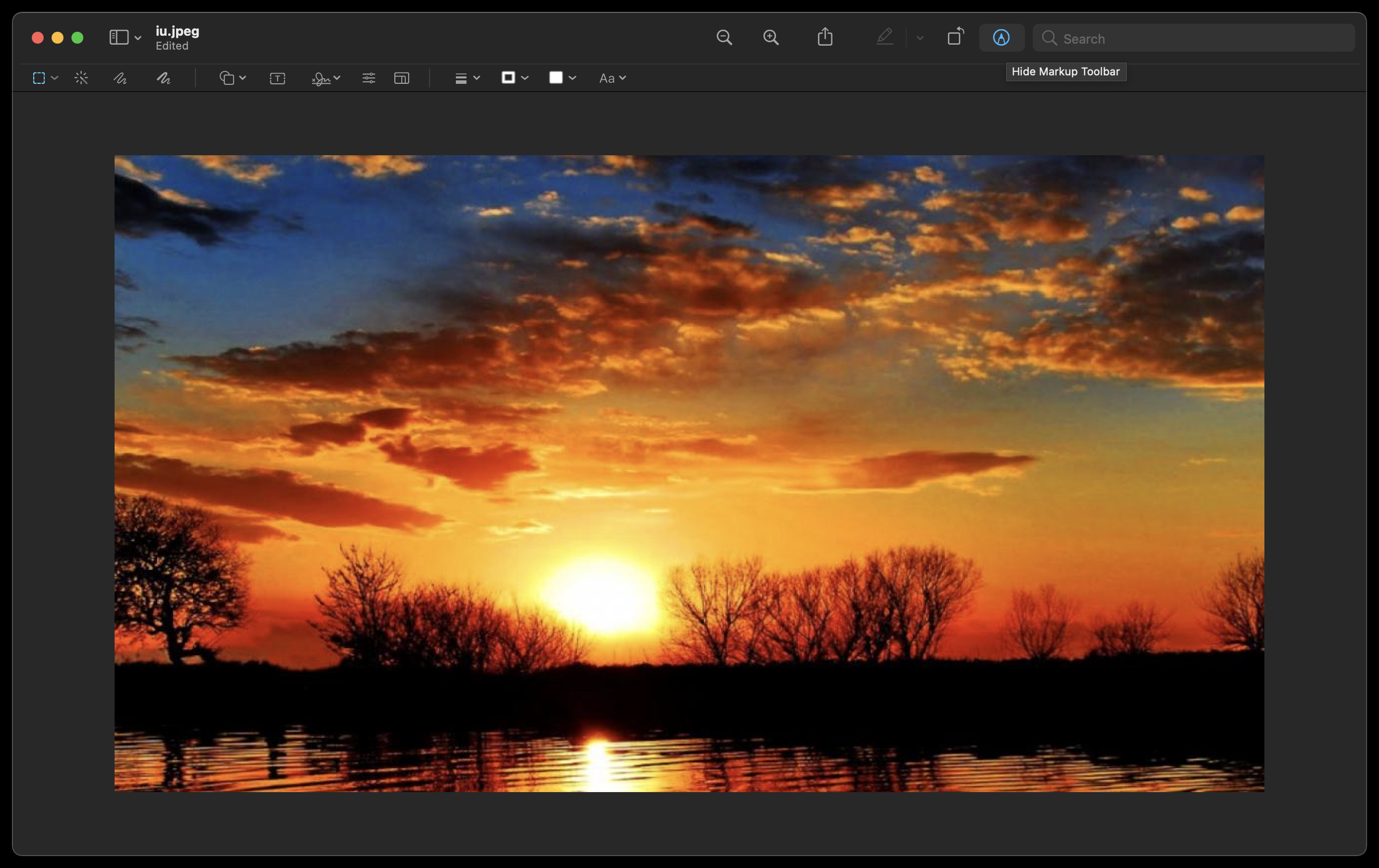
Это все, что нужно! Просто помните, что нажатие кнопки «обрезать» необратимо.
Как обрезать изображения в приложении «Фотографии»
Прежде чем редактировать изображение с помощью приложения «Фотографии», имейте в виду две вещи:
- Изображение должно быть в вашей библиотеке фотографий. Если вы загрузили изображение на свой Mac, перетащите его из Finder в раздел «Библиотека» или «Импорт» приложения «Фотографии».
- Если вы добавляете изображение в Фото, это копия. Вышеупомянутый шаг создаст копию изображения в Фото. Изображение останется в Finder без изменений. Если вы забыли сделать копию в Фото, не беспокойтесь — в Finder все еще есть оригинал.
Вот как обрезать изображение с помощью программы «Фото» на Mac:
- Откройте приложение «Фотографии» на своем Mac.
- Выберите изображение, которое хотите обрезать
- Нажмите кнопку «Изменить» в правом верхнем углу окна «Фото».
- Выберите «обрезать» в верхней части окна «Фото».
- Перетащите углы или края рамки «обрезки» в соответствии с вашими потребностями (Примечание: если вы допустили ошибку, вы можете перетащить края или углы обратно. Фотографии будут отображать обрезанную версию вашего изображения, но вы можете «обратить» обрезку, перетащив наружу.)
- Когда вы закончите обрезку изображения, выберите «Готово».
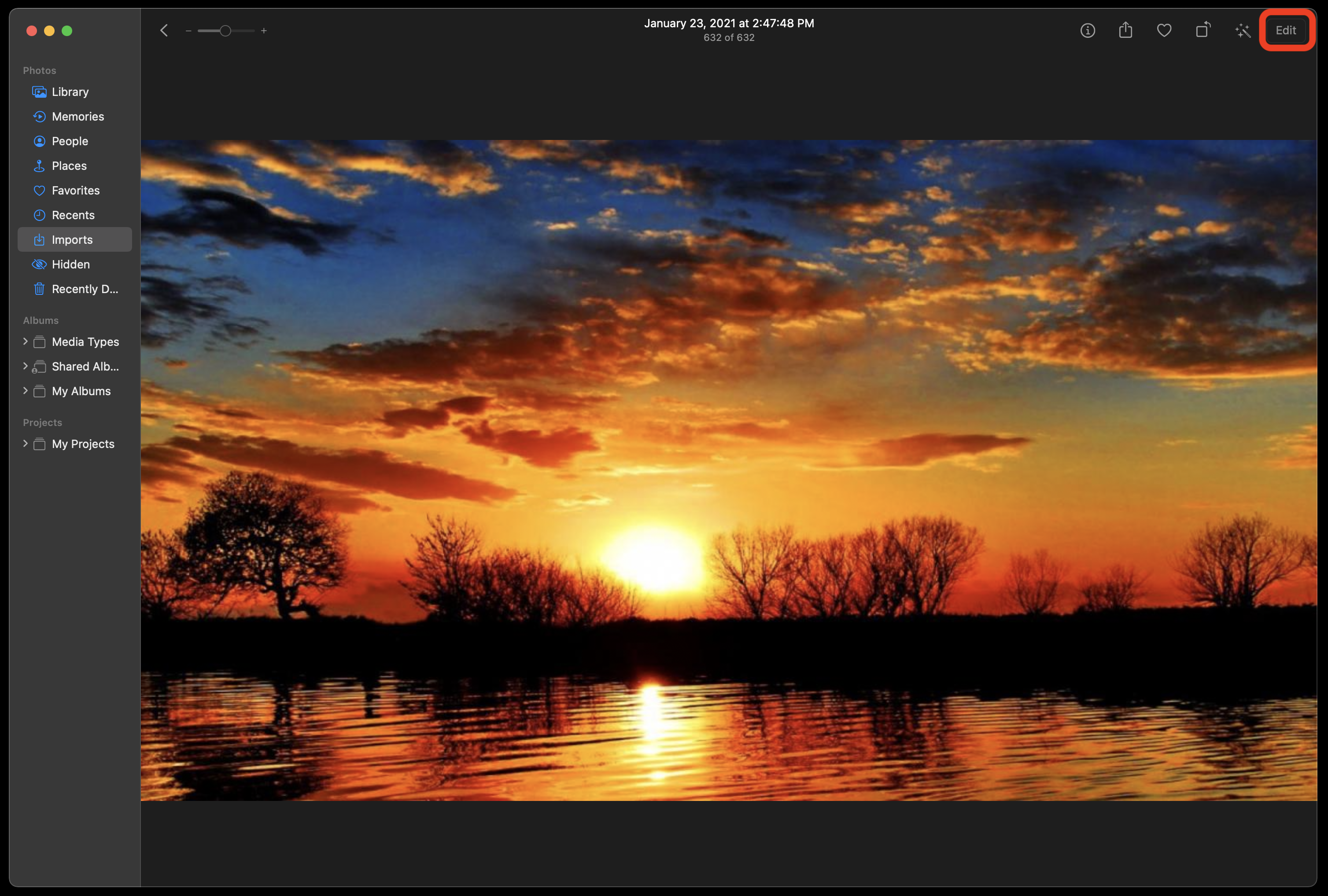
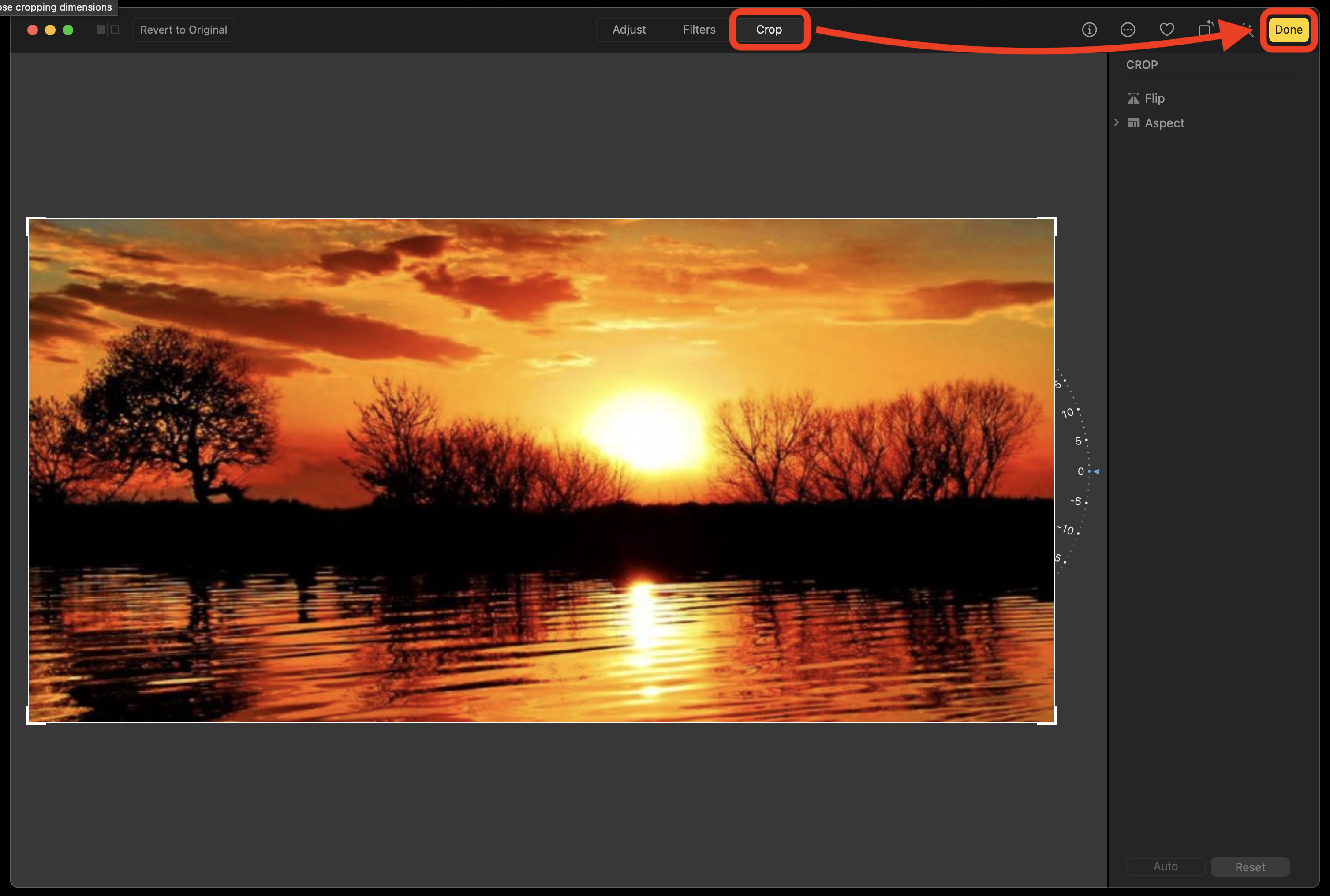
Использование сторонних приложений
Preview и Photos — хорошие базовые приложения для редактирования изображений. Однако вас ждут лучшие варианты.
Luminar — это фоторедактор профессионального уровня с невероятными встроенными инструментами искусственного интеллекта для автоматического улучшения фотографий с помощью процессоров вашего Mac. Приложение также позволяет выполнять детальное ручное редактирование с десятками встроенных фильтров на выбор в качестве отправной точки для редактирования фотографий или последнего штриха для вашего обрезанного или отредактированного изображения. Используйте гистограмму, чтобы быстро увидеть баланс вашего окончательно отредактированного изображения, и используйте фильтры приложений, чтобы каждый раз делать идеальное изображение.
Вот как обрезать изображение с помощью Luminar:
- Загрузите Luminar из Setapp
- Откройте Luminar на вашем Mac
- Выберите изображение, которое хотите отредактировать, в появившемся окне Finder.
- Открыв изображение в Luminar, просто введите «c» на клавиатуре Mac.
- Когда появится окно обрезки, перетащите углы и края, чтобы завершить обрезку.
- Выберите «Готово» в правом верхнем углу окна.
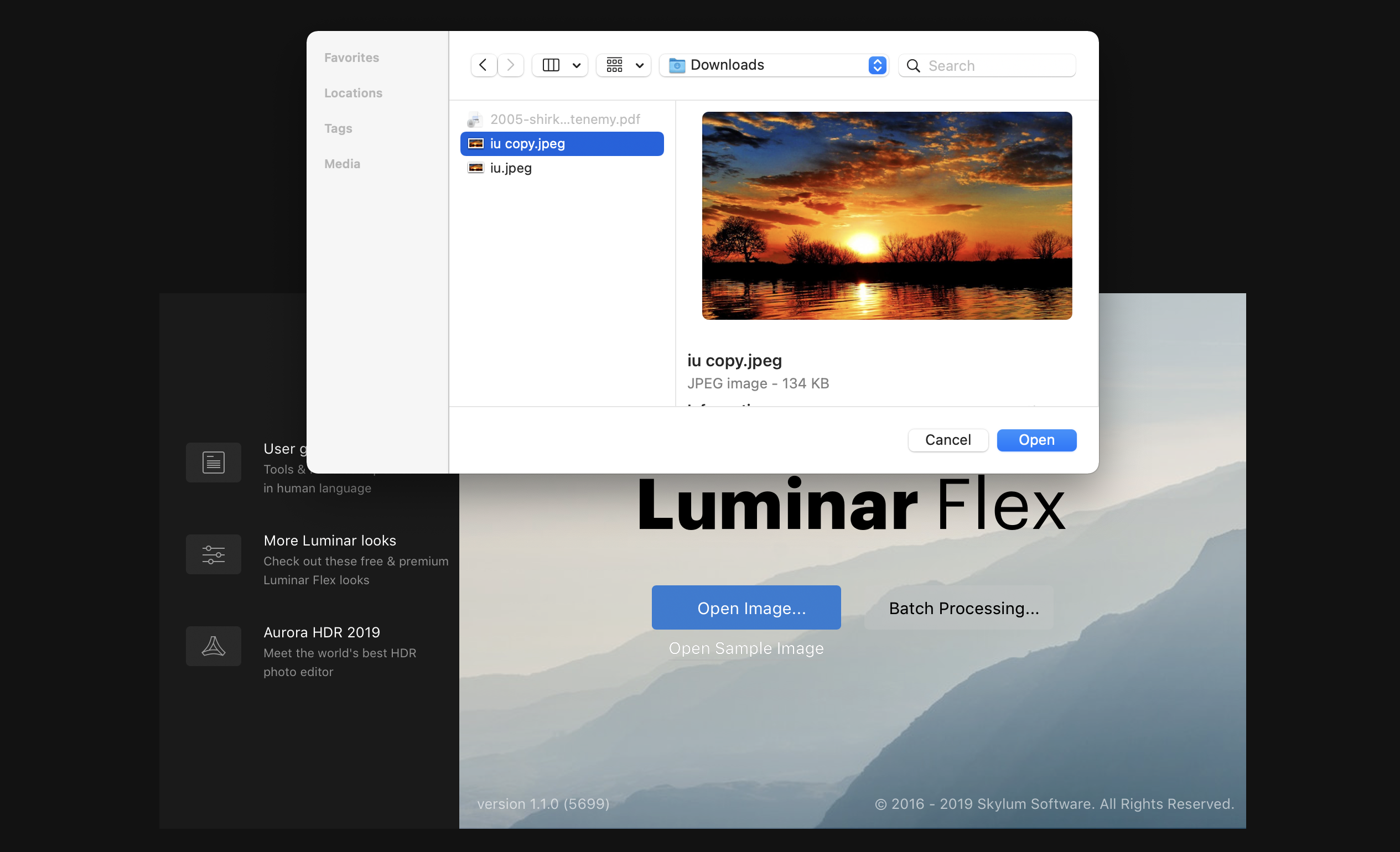
✕ Удалить баннер приложения
Невероятно мощная сумка CameraBag Pro добавляет несколько хитростей в процесс редактирования фотографий. В его минимальном интерфейсе есть все навороты, которые вы ожидаете от профессионального приложения для редактирования фотографий, а функции редактирования появляются только тогда, когда вы их выбираете. Когда вы нажимаете на настройки, такие как экспозиция, насыщенность или температура, CameraBag Pro добавляет модуль в нижнюю часть экрана. При его выборе появится ползунок для этой функции.
CameraBag Pro имеет множество предустановок, а также десятки вариантов редактирования, которые вы можете сделать для любого изображения. Конечно, обрезка тоже возможна — вот как это делается:
- Откройте CameraBag Pro на вашем Mac
- Выберите изображение, которое хотите обрезать, в появившемся окне Finder.
- Открыв изображение, выберите «Обрезать/Выровнять» в правом верхнем углу окна.
- Перетащите углы и края, чтобы обрезать изображение по своему усмотрению (Примечание. Как и в случае с фотографиями, вы можете снова перетащить углы и края, если вы зашли слишком далеко.)
- Выберите «Готово» в нижней части экрана.
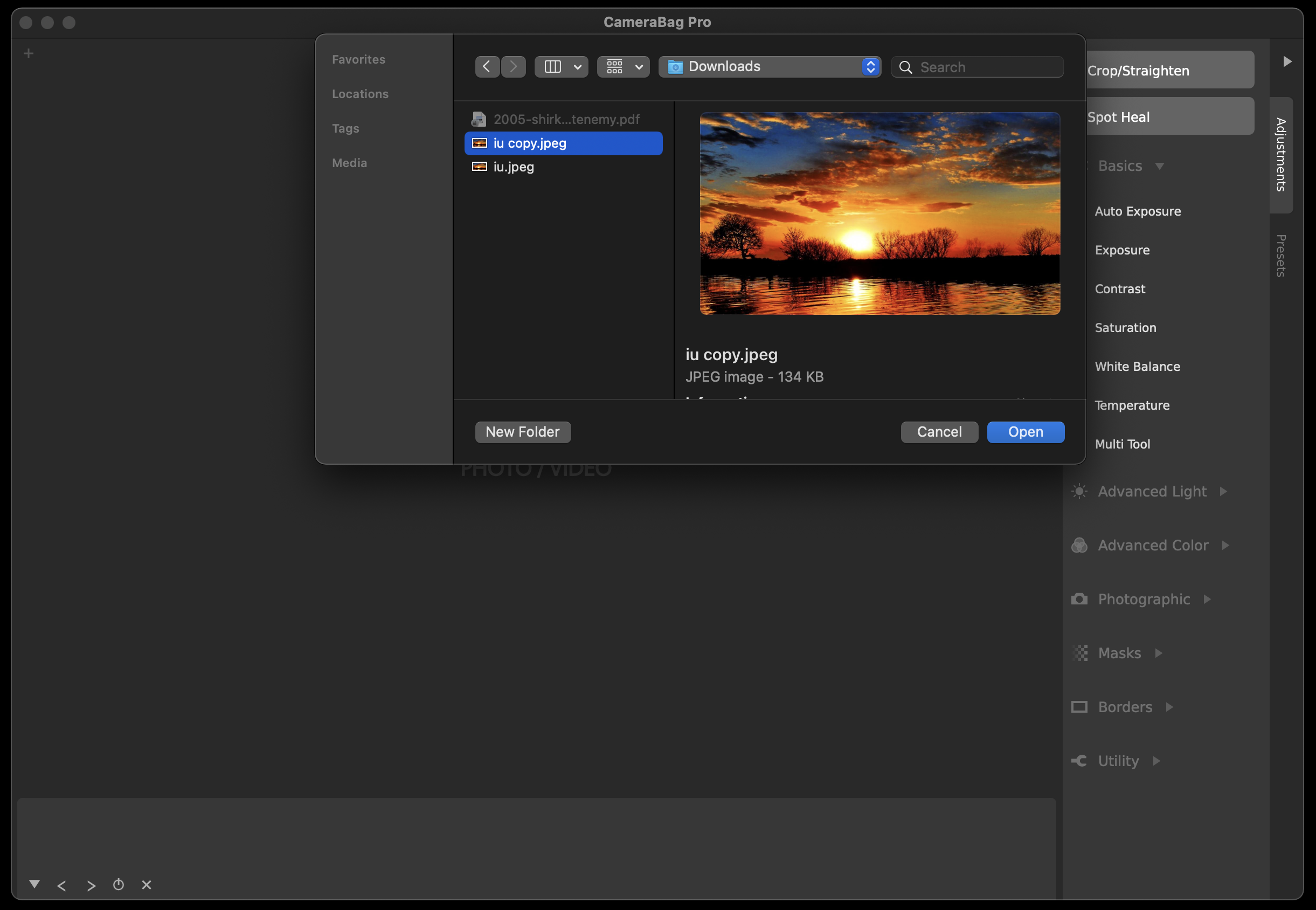
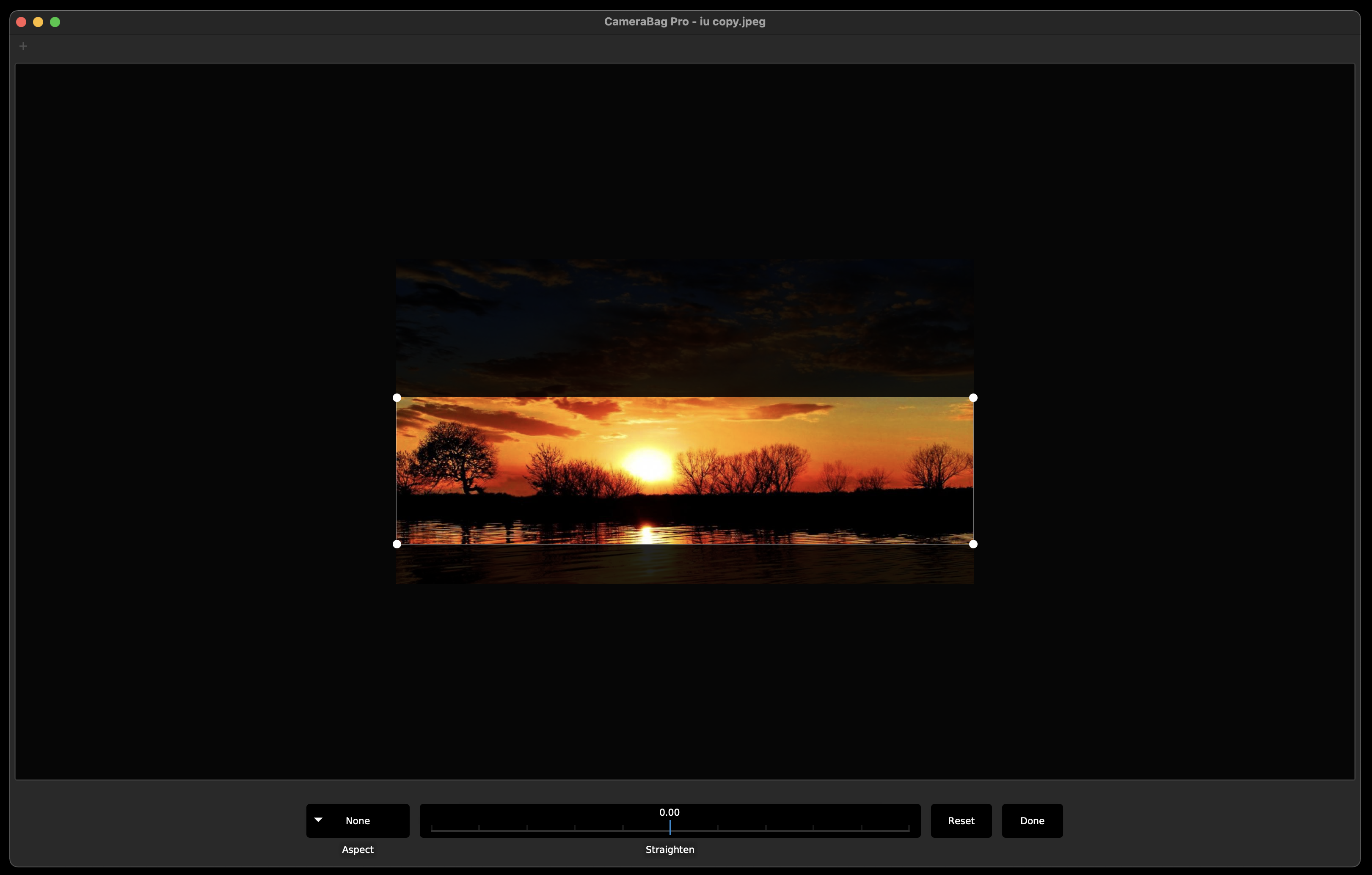
✕ Удалить баннер приложения
PhotoBulk, предназначенный для массового редактирования, также отлично подходит для индивидуального редактирования. Вы можете перетаскивать изображения в окно приложения или добавлять их с помощью знакомой опции «Finder». Набор функций, урезанный приложениями, только ускоряет обрезку изображения, добавление водяного знака, сжатие размера файла или поворот. Он отлично подходит для обработки пакетов изображений и отлично подходит для обрезки и загрузки в социальные сети.
Вот как обрезать изображение с помощью PhotoBulk:
- Откройте PhotoBulk на вашем Mac
- Перетащите изображение в окно PhotoBulk или выберите значок «плюс» в левом нижнем углу (Примечание. Если вы добавите изображение с помощью значка «плюс», появится знакомое окно Finder. Выберите изображение, которое хотите редактировать, затем выберите «открыть».)
- Выберите «Изменить размер» в левой части окна PhotoBulk.
- Выберите тип обрезки, которую вы хотите сделать (Примечание: PhotoBulk обрезает изображения по ширине, высоте, проценту, произвольному размеру или максимальному размеру. Последние два параметра можно настроить.)
- Нажмите «Пуск» в правом нижнем углу окна.
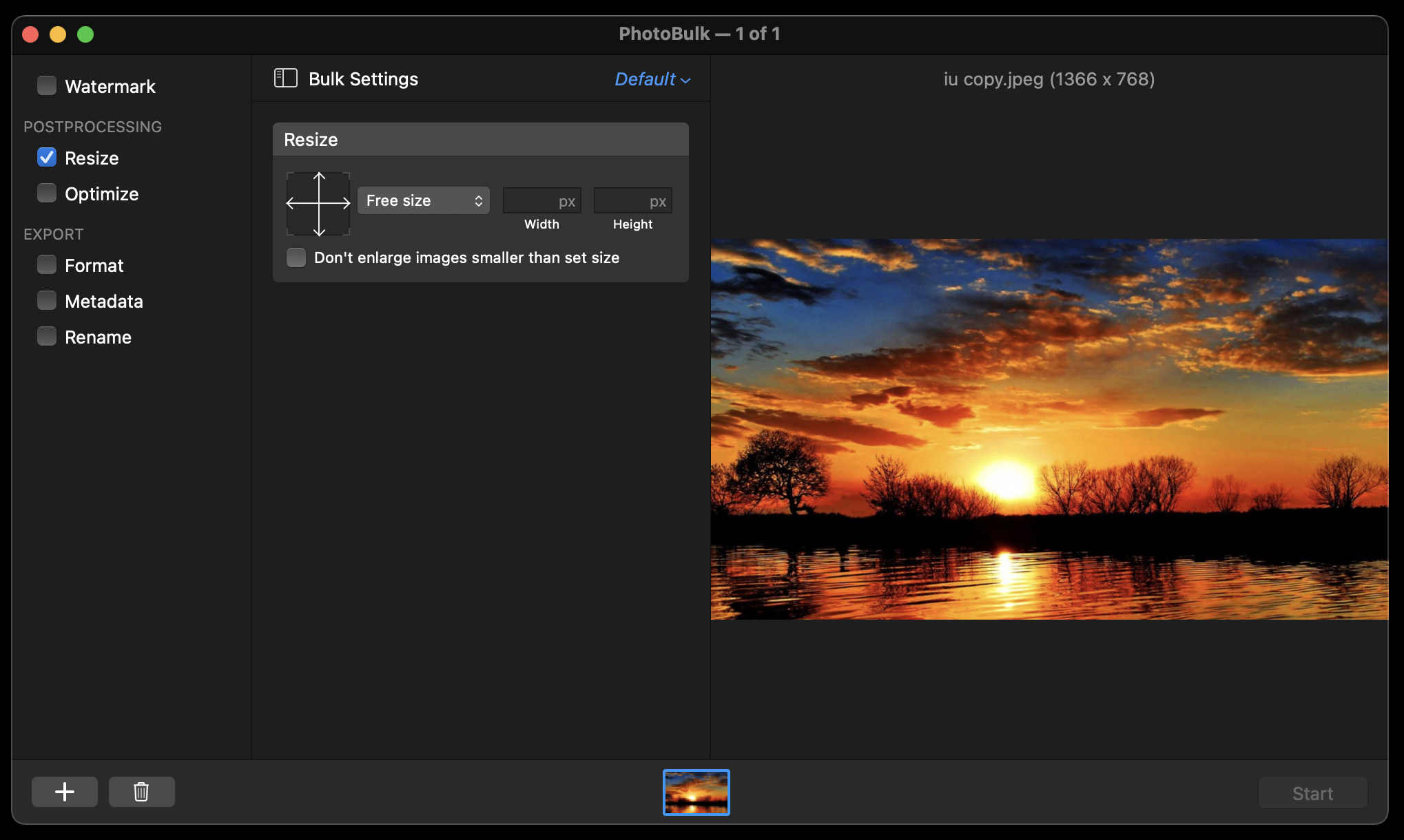
✕ Удалить баннер приложения
Это все, что нужно! Ваше изображение (или изображения) будет обрезано в точном соответствии с вашими требованиями.
Вывод
Обрезать изображение на вашем Mac очень просто. Такие приложения, как PhotoBulk, CameraBag Pro и Luminar, только упрощают работу и помогают редактировать изображения с поразительной точностью и легкостью.
Все три также бесплатны в течение семидневной пробной версии Setapp для Mac. Наряду с этими удивительными приложениями для редактирования фотографий вы получите неограниченный доступ к более чем 200 другим невероятным родным приложениям для Mac, охватывающим самые разные категории, в течение недельного пробного периода.
Когда ваша неделя закончится, постоянный доступ к Setapp обойдется всего в 9,99 долларов в месяц — невероятная сделка для полного доступа к некоторым из лучших когда-либо созданных приложений для Mac. Не медлите, попробуйте Setapp уже сегодня!






