Как найти большие файлы на Mac и быстро их удалить
Оно всегда приходит в самый неподходящий момент — страшное уведомление «Ваш диск почти заполнен» на Mac. Вы чем-то заняты, и теперь вам нужно найти большие файлы, занимающие место на диске, и удалить их, чтобы не тормозить работу.
Неважно, сколько у вас дискового пространства на вашем Mac (что тоже довольно дорого), без штатной системы поиска и удаления старых больших файлов вы в конечном итоге исчерпаете его. Приложения, как правило, со временем увеличиваются в размерах, медиафайлы (например, фотографии, видео) накапливаются, и даже macOS хранит все больше и больше кэш-файлов, пользовательских журналов и т. д.
Так как же найти большие файлы, которые macOS скрывает? Следуйте нашему руководству, и вам больше никогда не придется беспокоиться о нехватке места.
Как быстро найти большие файлы на вашем Mac
Первое, что каждый пытается сделать, когда у него заканчивается место, — это открыть свой Finder и щелкать, пока некоторые файлы не станут достаточно тяжелыми, чтобы иметь значение при удалении.
Это, конечно, очень неэффективно. Ниже мы покажем вам несколько лучших способов найти большие файлы, хранящиеся на дисках Mac, и избавиться от них. Однако почему бы не попытаться найти решение, которое автоматизировало бы для вас весь процесс?
CleanMyMac X — самый интуитивно понятный в мире оптимизатор для Mac. С помощью нескольких щелчков мыши вы можете избавиться от нежелательной почты, ускорить все виды процессов, полностью удалить и обновить приложения и даже выполнить сканирование на наличие вредоносных программ. CleanMyMac X умеет избегать важных системных файлов и удаляет только то, что вам не нужно.
Чтобы быстро очистить свой Mac, используйте параметр приложения «Большие и старые файлы»:
- Запустите CleanMyMac X
- Перейдите к разделу «Большие и старые файлы» на боковой панели.
- Нажмите Сканировать
- Проверьте все файлы, которые вы хотите удалить
- Удалять
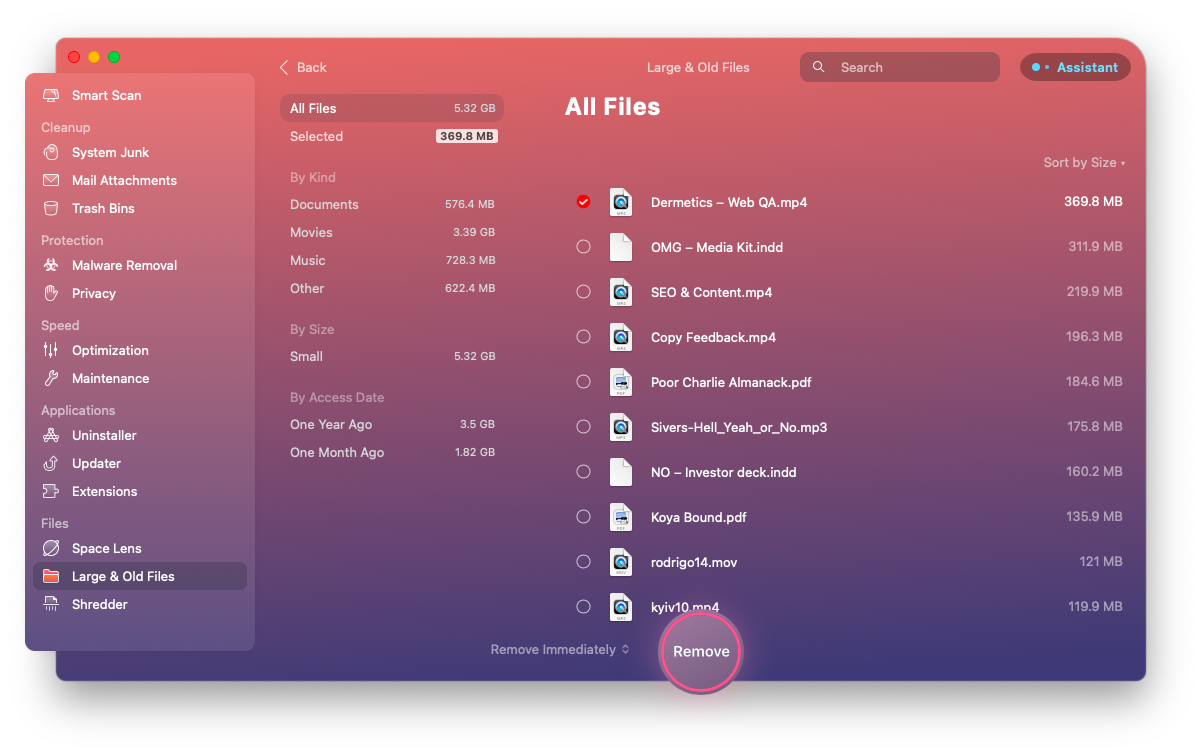
✕ Удалить баннер приложения
Как найти большие файлы вручную
Существует три основных способа поиска самых больших пожирателей места на Mac вручную:
- Использование функции оптимизации хранилища
- Использование Spotlight в Finder
- Использование команд терминала
В отличие от автоматического удаления файлов с помощью CleanMyMac X, когда вы пытаетесь найти свои самые большие файлы и избавиться от них вручную, вы должны быть особенно осторожны, чтобы не испортить что-то критичное для работы вашей системы.
Поиск больших файлов в управлении хранилищем
В течение последних нескольких лет в Mac была простая утилита для поиска больших файлов, расположенная в Системной информации. Он разбивает различные типы файлов в простом интерфейсе по размеру, включая приложения, документы, резервные копии, почту, сообщения, музыку и многое другое.
Чтобы удалить файлы с помощью этого диспетчера хранилища:
- Щелкните логотип Apple в строке меню ➙ Об этом Mac.
- Перейдите в Хранилище ➙ Управление…
- Нажмите «Просмотреть файлы».
- Выберите любое количество файлов
- Щелкните Удалить…
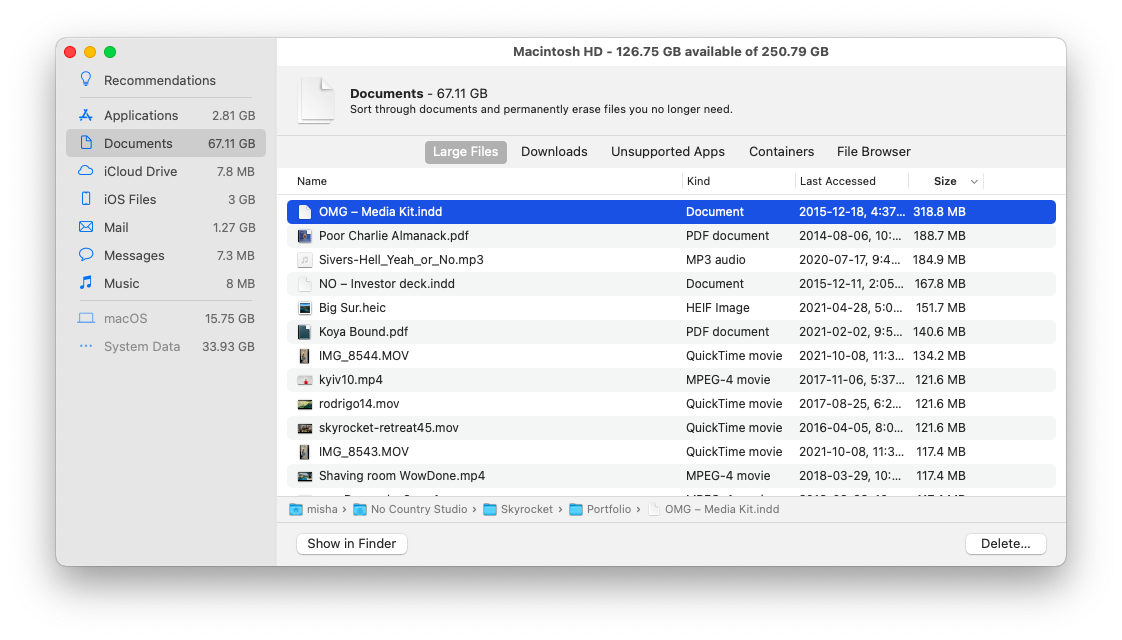
Если вы хотите просмотреть более наглядное представление своих файлов и папок, вы можете использовать инструмент «Космическая линза» CleanMyMac X, который позволяет четко сравнивать файлы и папки разных размеров.
Чтобы использовать космическую линзу:
- Запустите CleanMyMac X
- Перейти к космическому объективу
- Нажмите Сканировать
- Навигация по файлам в виде текста слева или визуально справа
- Проверьте любую папку или файл и нажмите «Удалить».
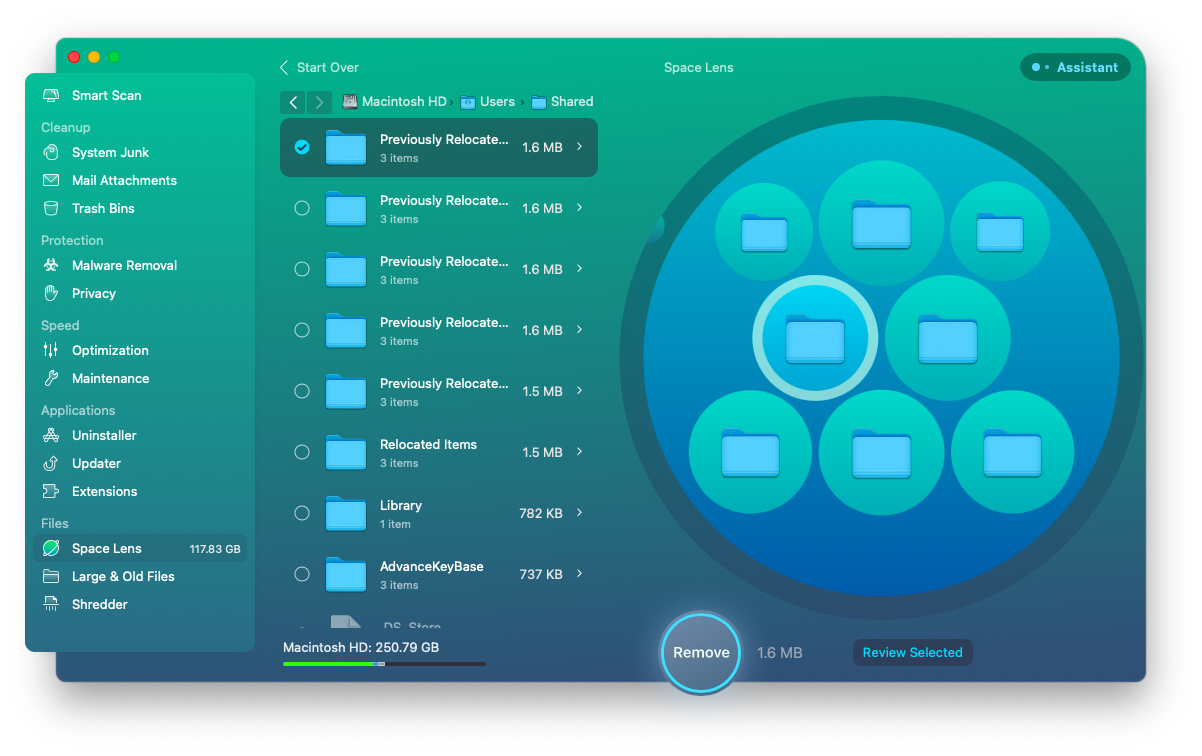
Кроме того, вы можете использовать функцию очистки Disk Drill.
Disk Drill — мощная утилита для восстановления удаленных файлов с любых томов, создания резервных копий, уничтожения конфиденциальных документов и сканирования жесткого диска вашего Mac. Disk Drill имеет удобный инструмент очистки, который позволяет легко увидеть самые большие файлы, занимающие ваше пространство.
Чтобы использовать Disk Drill Clean Up:
- Запустить Disk Drill
- Перейдите к пункту «Очистить» на боковой панели.
- Нажмите Начать сканирование
- Проверьте любой файл и нажмите «Удалить».
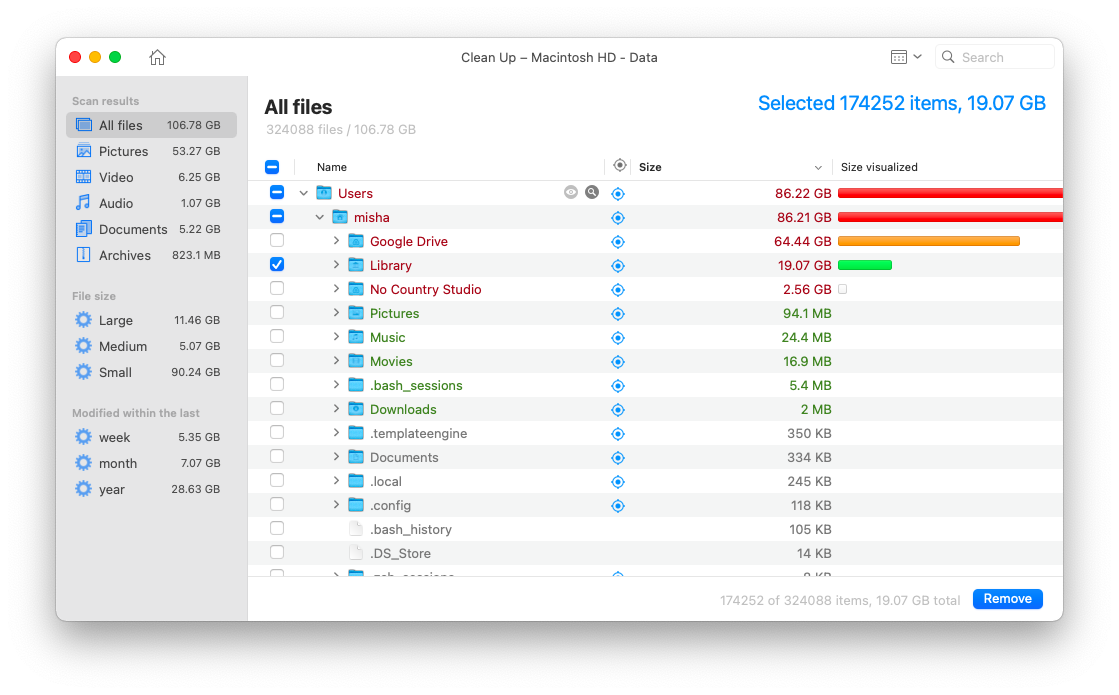
✕ Удалить баннер приложения
Поиск больших файлов с помощью Finder
Еще один способ обнаружить любой файл или папку на вашем Mac и ранжировать их по размеру — использовать поиск Spotlight в Finder.
Чтобы исследовать старые большие файлы с помощью Finder:
- Открыть Finder
- Активируйте поиск с помощью ⌘ + F
- Выберите этот Mac
- В раскрывающихся меню выберите Размер файла, «больше» и 100 МБ (или любое другое значение).
- Просмотрите файлы и переместите в корзину все, что вам не нужно
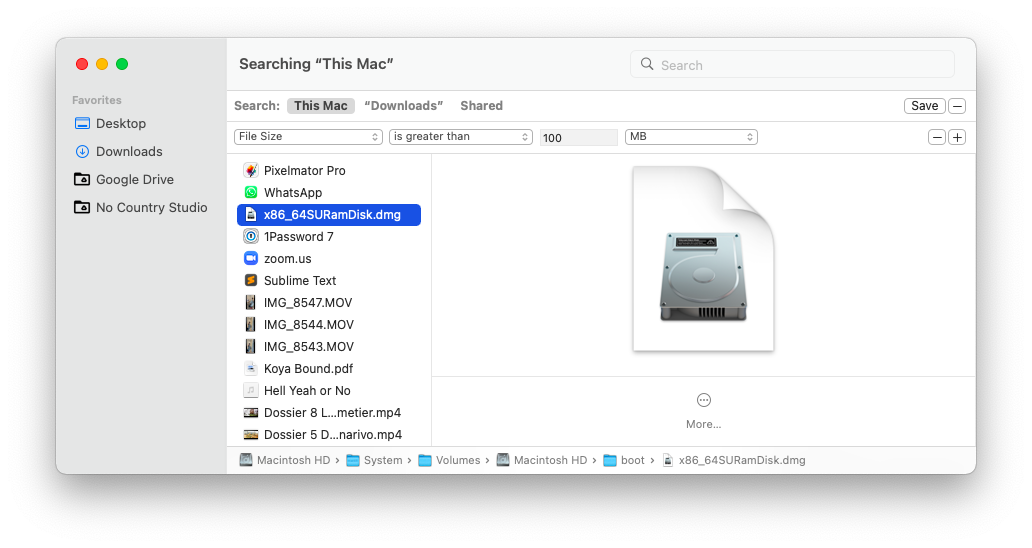
Кончик
✕
Используйте команды поиска через Терминал
Если вам нужна максимальная гибкость и доступ к управлению файлами, вы можете сделать это через Терминал и его интерфейс командной строки.
Примечание. Этот вариант рекомендуется только для опытных пользователей из-за высокой вероятности того, что что-то пойдет не так в случае несоблюдения точных указаний.
Чтобы удалить файлы с помощью Терминала:
- Запустите терминал из папки «Утилиты» в приложениях.
- Введите sudo find / -type f -size +100000k -exec ls -lh {} \; | awk ‘{ print $9 “:” $5 }’, чтобы отобразить путь ко всем файлам размером более 100 МБ.
- нажмите Ввод
- Чтобы удалить файлы, введите rm и скопируйте любой путь, указанный выше.
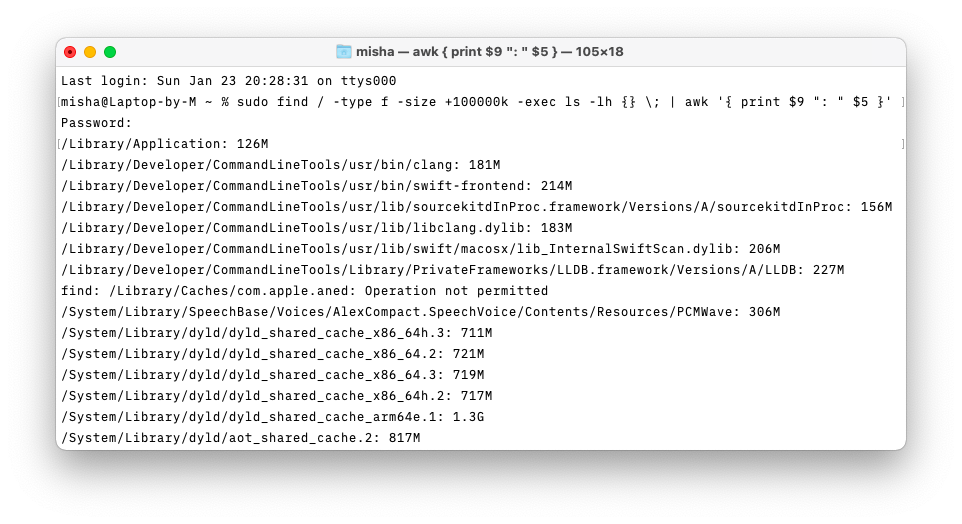
Как видите, существует несколько способов найти большие файлы, которые скрывает macOS, и удалить их. Хотя вы можете сделать это вручную, гораздо быстрее, безопаснее и проще полагаться на такие приложения, как CleanMyMac X и Disk Drill.
Лучше всего то, что вы можете использовать CleanMyMac X и Disk Drill абсолютно бесплатно в течение семи дней через пробную версию Setapp, платформы с более чем 230 приложениями для Mac и iOS для любых задач, которые вы можете себе представить, от отслеживания ваших личных финансов с помощью GreenBooks до создания GIF-файлов. с Гифокс. Попробуйте каждое приложение Setapp бесплатно сегодня и удивитесь разнообразию приложений!






