Что делать, если MacBook не загружается после логотипа Apple
За 10 минут до важной встречи в Zoom я пишу своей команде в Slack сообщение о том, что «мой MacBook Pro не загружается дальше логотипа Apple». Реальная история, много разочарований. Я и не подозревал, что можно решить проблему менее чем за 10 минут и вовремя явиться на встречу. Надеюсь, эта статья поможет вам избежать моей ошибки. Давайте погрузимся прямо в.
Почему iMac, Mac Mini, MacBook Air или MacBook Pro не загружаются после логотипа Apple
Если вы пытаетесь включить свой Mac, но он просто не работает, очень легко начать паниковать. Потому что как вы можете исправить MacBook, застрявший на логотипе Apple, если это просто черный экран? Ну, ты можешь. Прежде чем мы дадим вам инструкции, давайте кратко наметим основные причины, по которым проблема возникает в первую очередь:
- Сторонние периферийные устройства. Первое, что вы должны сделать, когда возникает проблема с загрузкой, — это отключить все от вашего Mac, кроме питания и Интернета. Принтер, мышь, адаптер USB C — все это может быть причиной того, что ваш Mac застрял на логотипе Apple.
- Проблемы после обновления. Если вы перезагружали свой Mac после крупного обновления macOS, скорее всего, проблема заключается в обновлении. Возможно, некоторые из ваших приложений или дисков несовместимы с новой системой, и это мешает нормальной загрузке вашего Mac.
- Недостаточно памяти или хранилища. Возможно, ваш Mac подает вам сигнал — пора провести очистку. Мы поговорим о том, как это сделать через мгновение.
- Проблема с кнопкой питания. Обычно вы должны выключить или перезагрузить Mac, выбрав соответствующий параметр в меню Apple. Некоторые люди просто предпочитают вместо этого нажимать кнопку питания. И это неправильно! Метод кнопки питания работает для принудительного перезапуска, и если вы слишком часто используете его неправильно, это может вызвать проблемы с загрузкой.
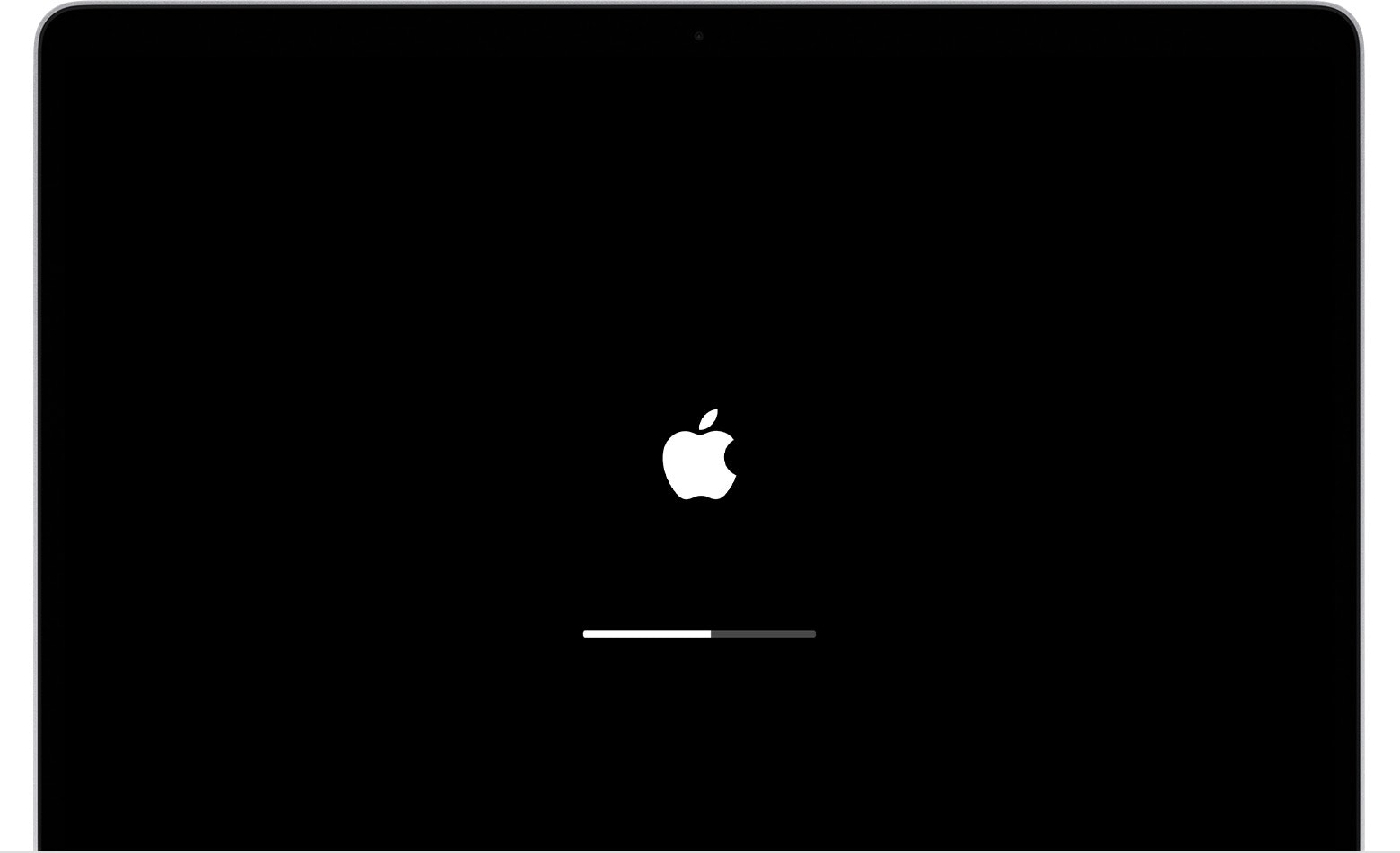
источник: apple.com
Как исправить зависание MacBook на логотипе Apple: пошаговое руководство
Хотя довольно сложно точно сказать, что вызывает зависание Mac при запуске, есть вещи, которые вы можете сделать, чтобы это исправить. Ниже мы опишем все методы устранения неполадок, которые вы должны попробовать один за другим. В какой-то момент один из них сработает для вас, и ваш Mac запустится полностью.
Совет: не нужно читать все шаги после того, как вы уже устранили проблему, но — пожалуйста! прочитайте шаг 8, чтобы узнать, как защитить ваши данныена тот случай, если аналогичная проблема возникнет в будущем.
1. Подождите немного
Иногда вашему Mac требуется несколько секунд для загрузки. Иногда минуты. Иногда, часы. Например, если вы устанавливали обновление macOS, потребуется некоторое время, прежде чем ваш Mac перезагрузится после завершения установки. Вот почему Apple рекомендует запускать основные обновления вечером, после того, как вы закончите свою работу. В таких случаях вам не нужно беспокоиться о том, что ваш Mac застрял на логотипе Apple — он вовсе не застрял, ему просто нужно время.
2. Принудительно перезагрузите Mac
Если вы дали ему некоторое время, и ничего не произошло — кажется, что индикатор выполнения не движется — пришло время принудительно перезагрузить ваш Mac. Нажмите и удерживайте кнопку питания около 10 секунд, пока ваш Mac не выключится. Подождите несколько секунд и снова нажмите кнопку питания, чтобы перезагрузить Mac.
3. Загрузитесь в безопасном режиме
Перезагрузка вашего Mac в безопасном режиме помогает решить проблему, если есть проблемы с файловой системой или на вашем Mac недостаточно места на диске. Поэтому, если безопасный режим сработал для вас, очень важно исследовать эти проблемы после перезагрузки Mac.
Убедитесь, что на вашем диске есть не менее 10 ГБ свободного места — вы можете проверить это в меню iStat одним щелчком мыши. Если у вас недостаточно места на диске, запустите быструю очистку с помощью CleanMyMac X, и ваш Mac мгновенно вернется в нормальное русло.
✕ Удалить баннер приложения
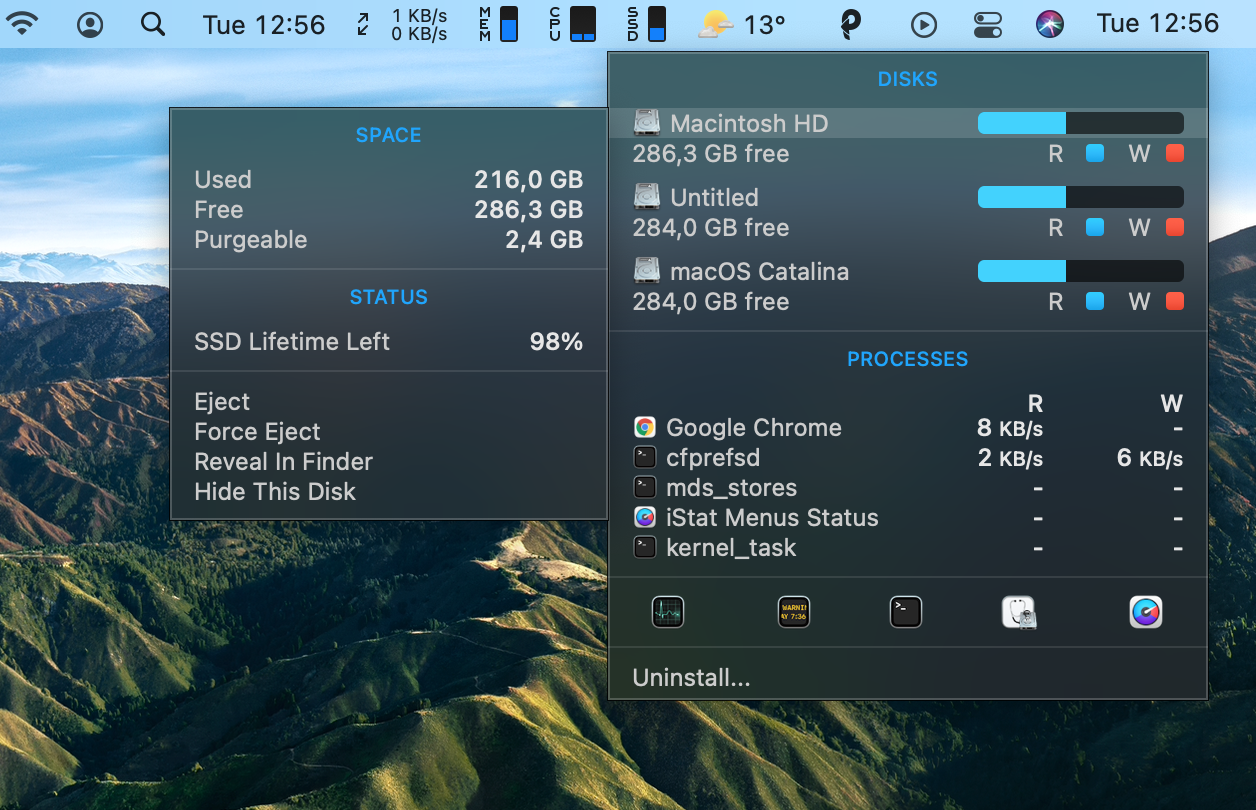
Вот как загрузить Mac в безопасном режиме:
- Нажмите и удерживайте кнопку питания, чтобы выключить Mac
- Подождите несколько секунд, затем нажмите кнопку питания и одновременно нажмите и удерживайте Shift.
- Как только вы увидите экран входа в систему, отпустите Shift.
Обратите внимание, что может пройти некоторое время, прежде чем ваш Mac перезагрузится в безопасном режиме (обычно немного дольше, чем обычная перезагрузка).
4. Сброс PRAM/NVRAM
PRAM и NVRAM связаны с памятью. Он включает в себя громкость звука, разрешение экрана, часовой пояс и многое другое. Если что-то не так с настройками памяти на вашем Mac, это может привести к тому, что Mac не загрузится после проблемы с логотипом Apple. Вот как сбросить настройки PRAM/NVRAM:
- Выключите свой Mac
- Нажмите и удерживайте Command + Option + P + R, пока не услышите звук запуска.
- Отпустите клавиши и попробуйте снова перезагрузить Mac.
- Если ваш Mac успешно перезагружается, не забудьте настроить параметры звука и отображения после того, как они будут сброшены на значения по умолчанию.
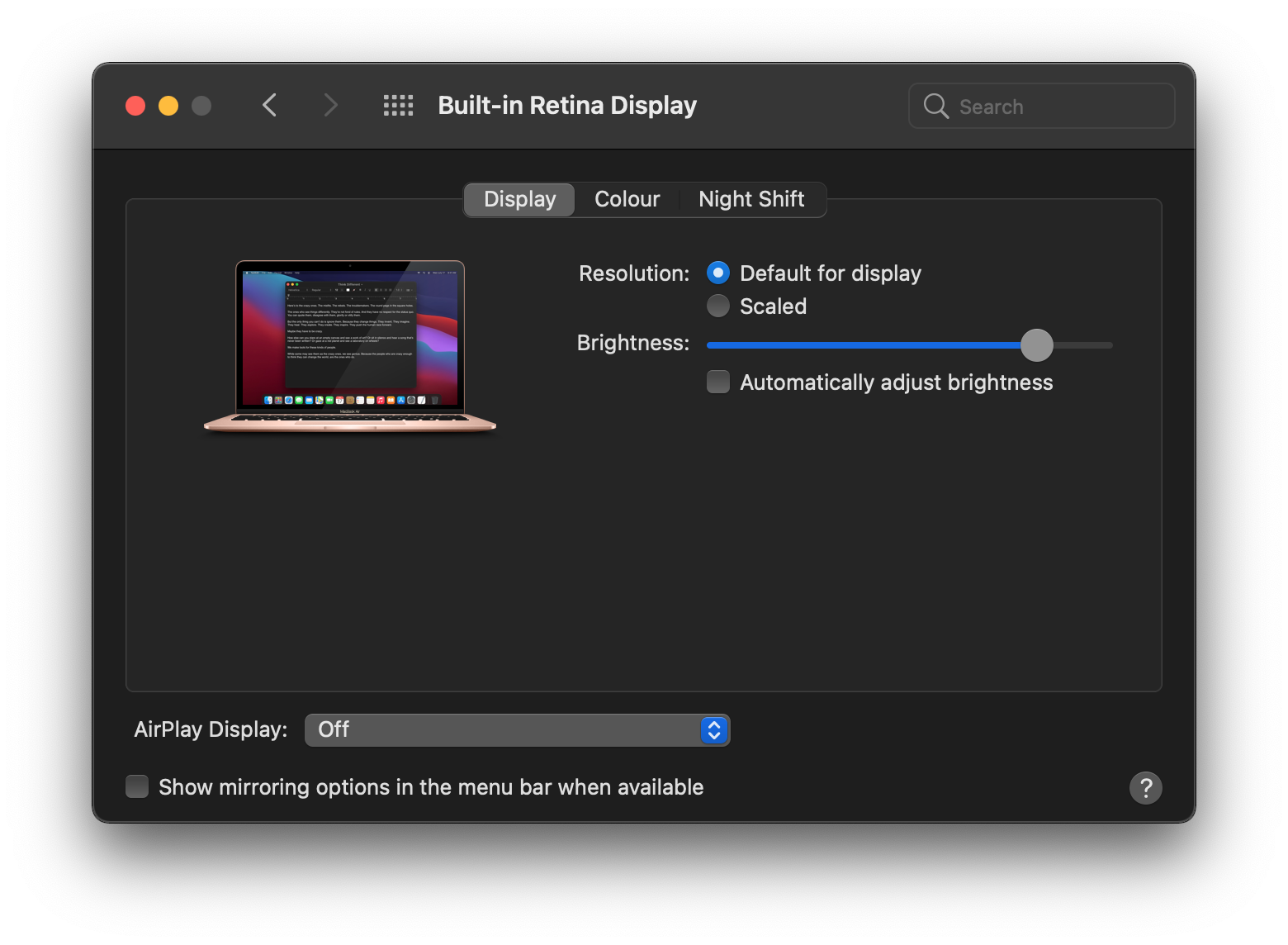
5. Сбросить SMC
Проверьте, не связана ли ваша проблема с SMC — контроллером управления системой, который отвечает за такие вещи, как питание, вентиляторы и батарея.
Вот как сбросить SMC для компьютеров Mac с несъемным аккумулятором (MacBook Air/Pro, выпущенный в 2009 г. или позже):
- Нажмите и удерживайте кнопку питания, чтобы выключить Mac
- Нажмите и удерживайте Command + Shift + Control около 10 секунд.
- Нажмите и удерживайте Command + Shift + Control + кнопку питания еще 10 секунд.
- Через несколько секунд включите Mac.
Вот как сбросить SMC для компьютеров Mac со съемным аккумулятором (iMac, Mac Mini, MacBook Air/Pro, выпущенные до 2009 г.):
- Если Mac Mini или iMac не загружаются после логотипа Apple, выключите их и извлеките аккумулятор.
- Нажмите и удерживайте кнопку питания около 5 секунд, а затем переустановите аккумулятор.
- Включите Mac, нажав кнопку питания.
✕
6. Запустите первую помощь на вашем диске в режиме восстановления.
К настоящему времени мы выяснили, что вы, скорее всего, имеете дело с аппаратной проблемой. Возможно, у вас нарушены права доступа к диску или возникла какая-то другая проблема с вашим диском. Попробуем исправить:
- Нажмите кнопку питания, а затем одновременно нажмите Command + R, чтобы войти в режим восстановления.
- Появится логотип Apple, а затем окно утилит macOS.
- Нажмите «Дисковая утилита» и выберите основной диск.
- Затем нажмите «Первая помощь» и подтвердите свои действия в новом диалоговом окне.
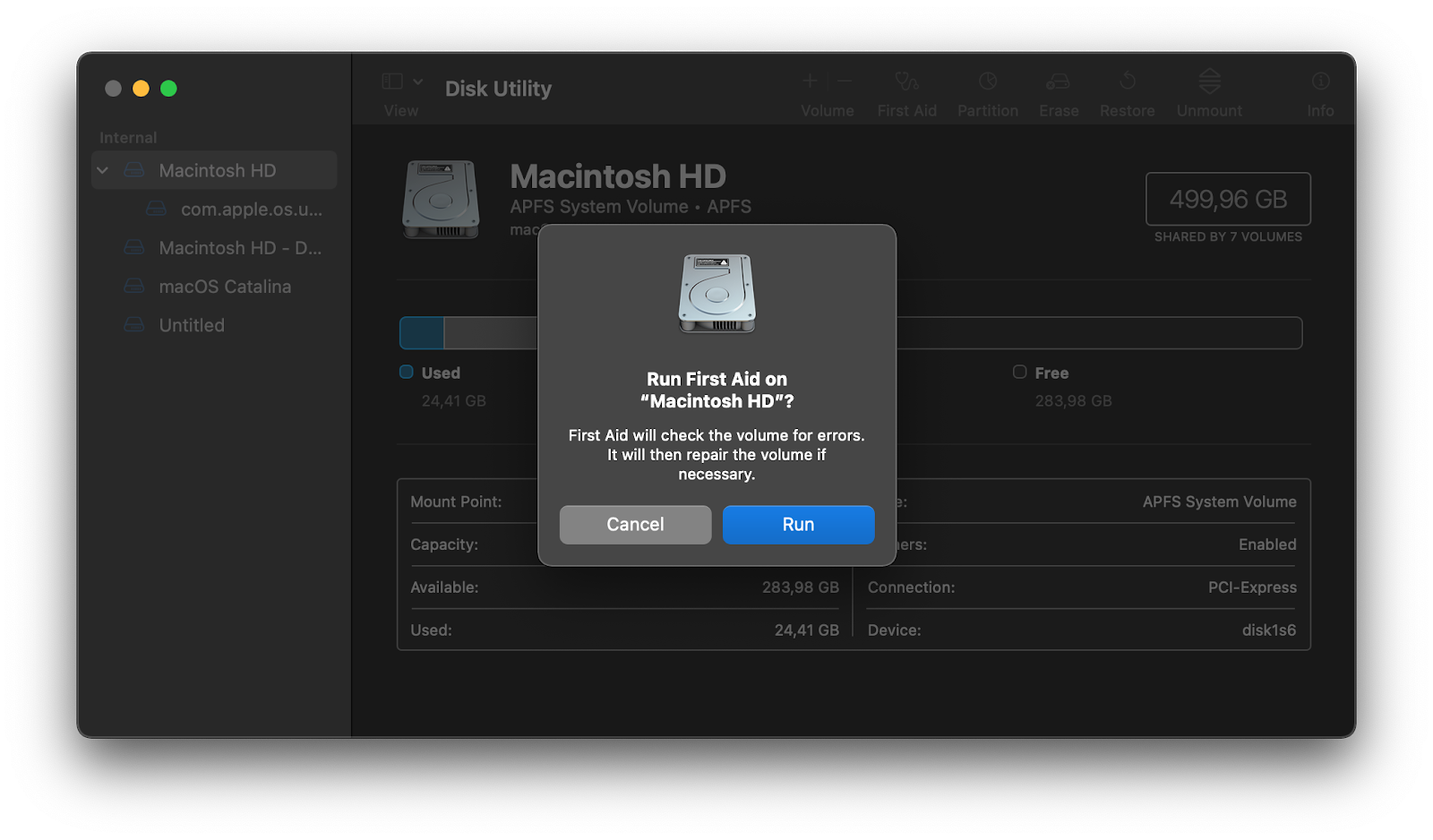
7. Запустите диагностику Apple
Если ваш Mac по-прежнему не загружается нормально, вам следует использовать инструмент Apple Diagnostics, чтобы проверить его на наличие других проблем с оборудованием. Вот как это сделать:
- Отключите все от вашего Mac (кроме питания и Интернета)
- Нажмите и удерживайте кнопку питания, чтобы выключить Mac
- Включите его снова, а затем нажмите и удерживайте клавишу D, пока не появится экран выбора языка.
- Затем вы увидите индикатор выполнения с надписью «Проверка вашего Mac».
- После завершения вы увидите список проблем с кодами ошибок.
- Сделайте снимок, чтобы позже изучить эти проблемы, и перезагрузите компьютер.
8. Восстановите потерянные данные и примите меры, чтобы предотвратить это в будущем.
Надеемся, что проблема с зависанием Mac при запуске не повредит файлы, хранящиеся на вашем Mac. Но даже если это произойдет, не стоит беспокоиться. Disk Drill вернет все обратно.
Disk Drill — отличная утилита для Mac, которая может восстановить любые файлы, которые вы случайно удалили или потеряли из-за программных или аппаратных проблем. И не только это! Он очищает ваш диск, находит дубликаты, извлекает данные из резервных копий Time Machine и многое другое.
✕ Удалить баннер приложения
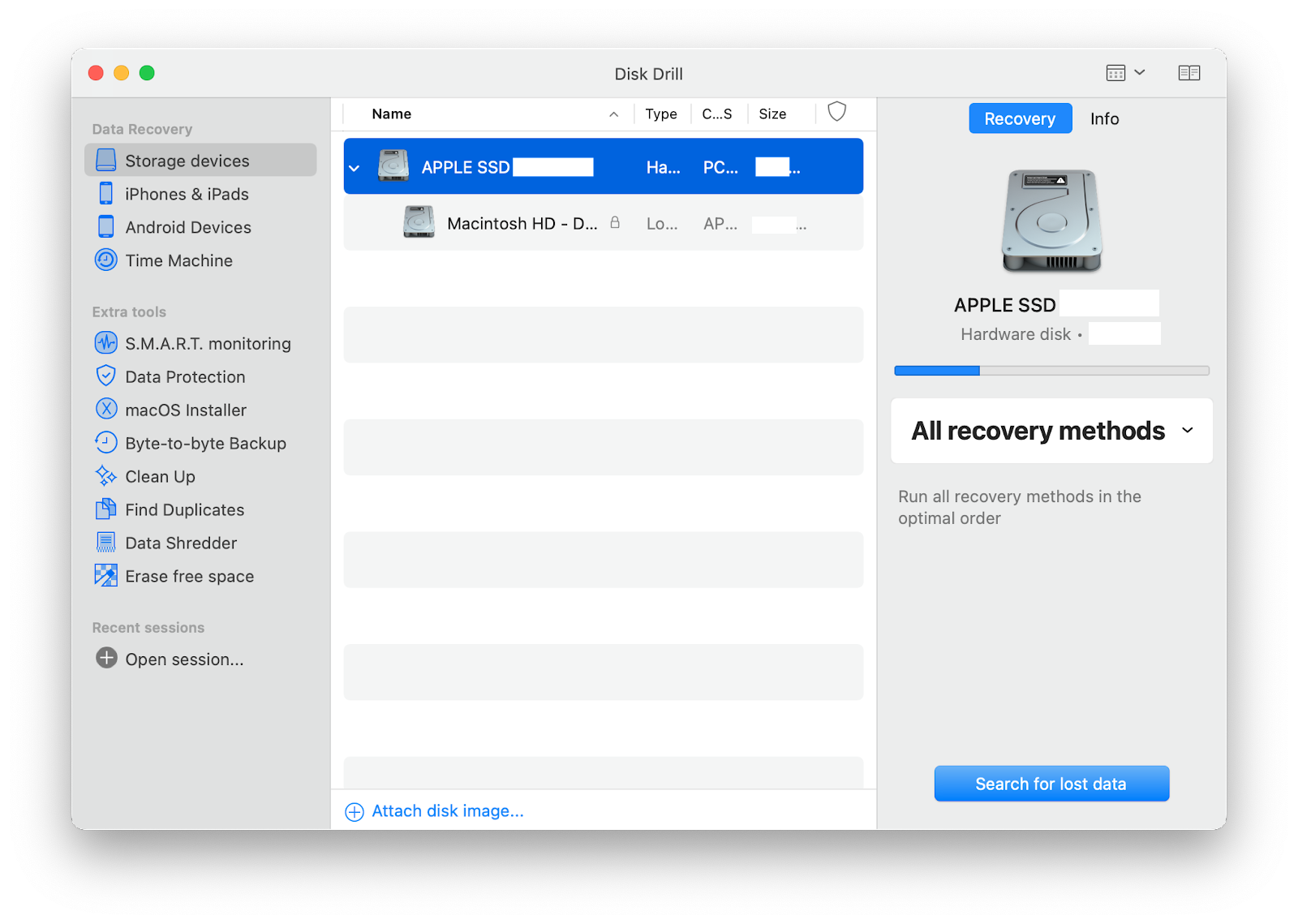
Вот как восстановить удаленные или потерянные данные с помощью Disk Drill:
- Откройте приложение и нажмите «Устройства хранения» в разделе «Восстановление данных» на левой боковой панели.
- Выберите свой диск> Поиск потерянных данных
- После завершения сканирования нажмите «Восстановить все» или «Просмотреть найденные элементы» (если вы хотите просмотреть их перед восстановлением).
Чтобы предотвратить потерю данных в будущем, сделайте резервную копию тех файлов, которые вам действительно нужны, с помощью приложения Get Backup Pro. В отличие от Time Machine, он не требует от вас резервного копирования всего диска и не съедает огромную часть вашего дискового пространства, создавая резервные копии.
✕ Удалить баннер приложения
И если слишком поздно беспокоиться о дисковом пространстве (потому что оно у вас уже заканчивается), приобретите CleanMyMac X. На самом деле, приобретите CleanMyMac X в любом случае. Это превосходное средство для очистки Mac, которое удаляет все ненужные, системные файлы и дубликаты с вашего диска, помогая вам избежать таких проблем, как «MacBook Pro застрял на логотипе Apple и вращающемся колесе».
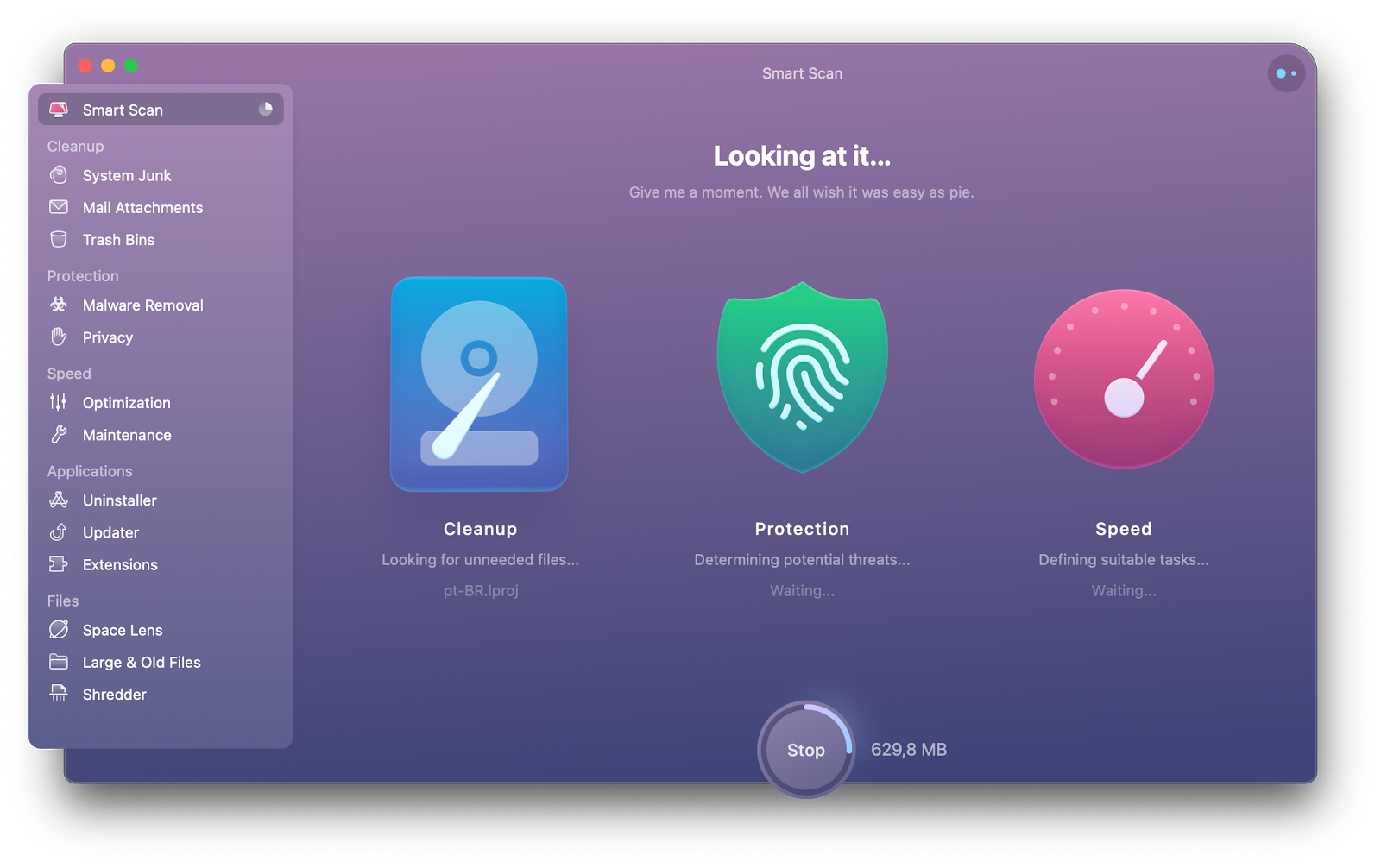
✕ Удалить баннер приложения
Вывод
Проблемы с запуском Mac могут быть вызваны многими причинами. Поэтому, если вы говорите: «Мой Mac Mini не загружается дальше логотипа Apple», «Мой MacBook Air зависает на стартовом экране» или «Мой iMac не загружается дальше логотипа Apple», — честно говоря, никто не может объяснить вам, почему это произошло. бывает. При этом компьютеры Apple очень стабильны, и даже если эти проблемы возникнут, есть вероятность, что вы исправите их самостоятельно.
CleanMyMac X, Disk Drill, iStat Menus и Get Backup Pro помогут вам сделать так, чтобы подобные проблемы возникали как можно реже — если вообще возникали. Все эти приложения доступны по подписке Setapp и бесплатно в течение 7-дневного пробного периода, так что вы можете попробовать их все и убедиться в этом сами.






