Как печатать буквы с диакритическими знаками на Mac
Вы когда-нибудь оказывались в ситуации, когда вам нужно было ввести символ с диакритическим знаком на Mac, и вы не знали, как это сделать?
Буквы с акцентом не так распространены в английском языке, так что вам может сойти с рук это на какое-то время. Хотя приятно писать правильно: кафе, резюме, наивность. Если вы читали New Yorker, вы наверняка видели диакритические знаки в таких словах, как coöperate, которые используются, чтобы избежать двусмысленности в произношении.
Как только вы начинаете работать с другими языками, такими как испанский, французский или немецкий, знание того, как печатать акценты на клавиатуре, становится обязательным, поскольку в противном случае слова могут иметь другое значение.
Так что лучше знать самые распространенные коды акцентов и как их быстро добавлять. Давайте рассмотрим несколько способов сделать именно это.
Как сделать буквенные акценты на Mac
Буквенные ударения, часто называемые диакритическими знаками или диакритическими знаками, чаще всего ставятся над гласными, такими как é, ô, ï, ü и т. д. Однако в некоторых языках они используются и для согласных, например š, ç, ñ и т. д.
Некоторые диакритические знаки необязательны, но игнорирование других может быть сродни тому, чтобы не закончить письмо. Просто лучше их знать и следовать правилам. Особенно, учитывая, что печатать испанские и французские знаки ударения так просто, если вы знаете, как это сделать.
✕
В этой статье вы найдете три быстрых способа ввода букв со знаками ударения. Давайте погрузимся.
Как печатать буквы с диакритическими знаками с помощью меню диакритических знаков
Меню акцента может быть вызвано в большинстве ситуаций, когда требуется ввод текста. При наборе текста попробуйте нажать и удерживать букву, на которую хотите добавить ударение. Выше появится небольшое меню с доступным выбором акцентов, каждый с соответствующим номером. Нажмите нужную цифру на клавиатуре (например, 1, 2 или 3), и ударение будет добавлено автоматически.
Что хорошего в меню акцента, так это то, что оно показывает вам только доступные варианты любой данной буквы и работает в большинстве текстовых редакторов или форм.
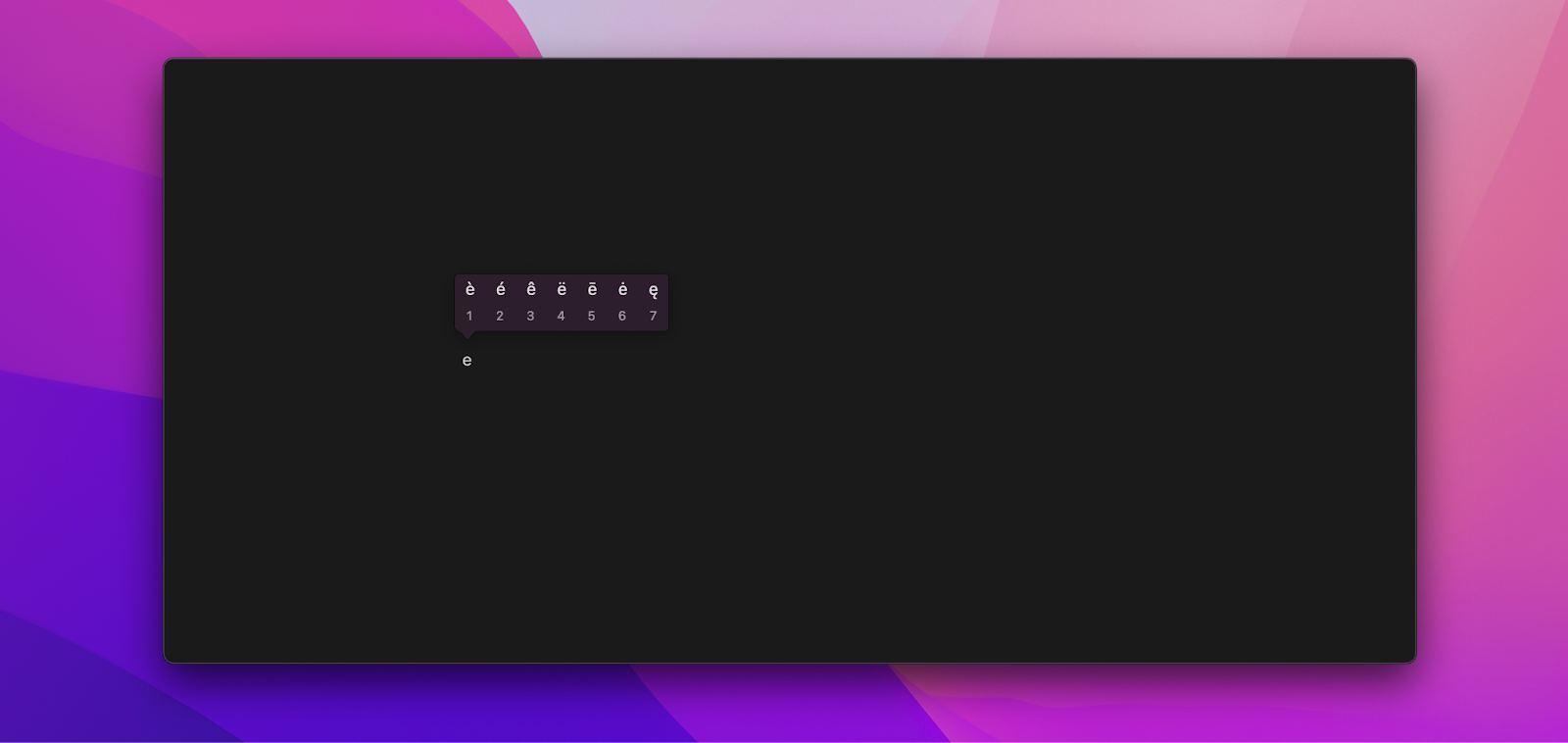
Однако иногда, особенно в Интернете, акцентное меню ограничено. И ваша скорость набора текста определенно снизится в целом.
Чтобы сэкономить время и упростить себе жизнь, попробуйте Rocket Typist — приложение, которое позволяет сохранять фрагменты текста, а затем вставлять их в любой документ, когда они вам нужны.
Вы можете выбрать сохраненные фразы из раскрывающегося меню или даже настроить их автоматическое отображение при вводе аббревиатуры.
Приложение также отлично подходит для тех случаев, когда вы не можете вспомнить сочетание клавиш.
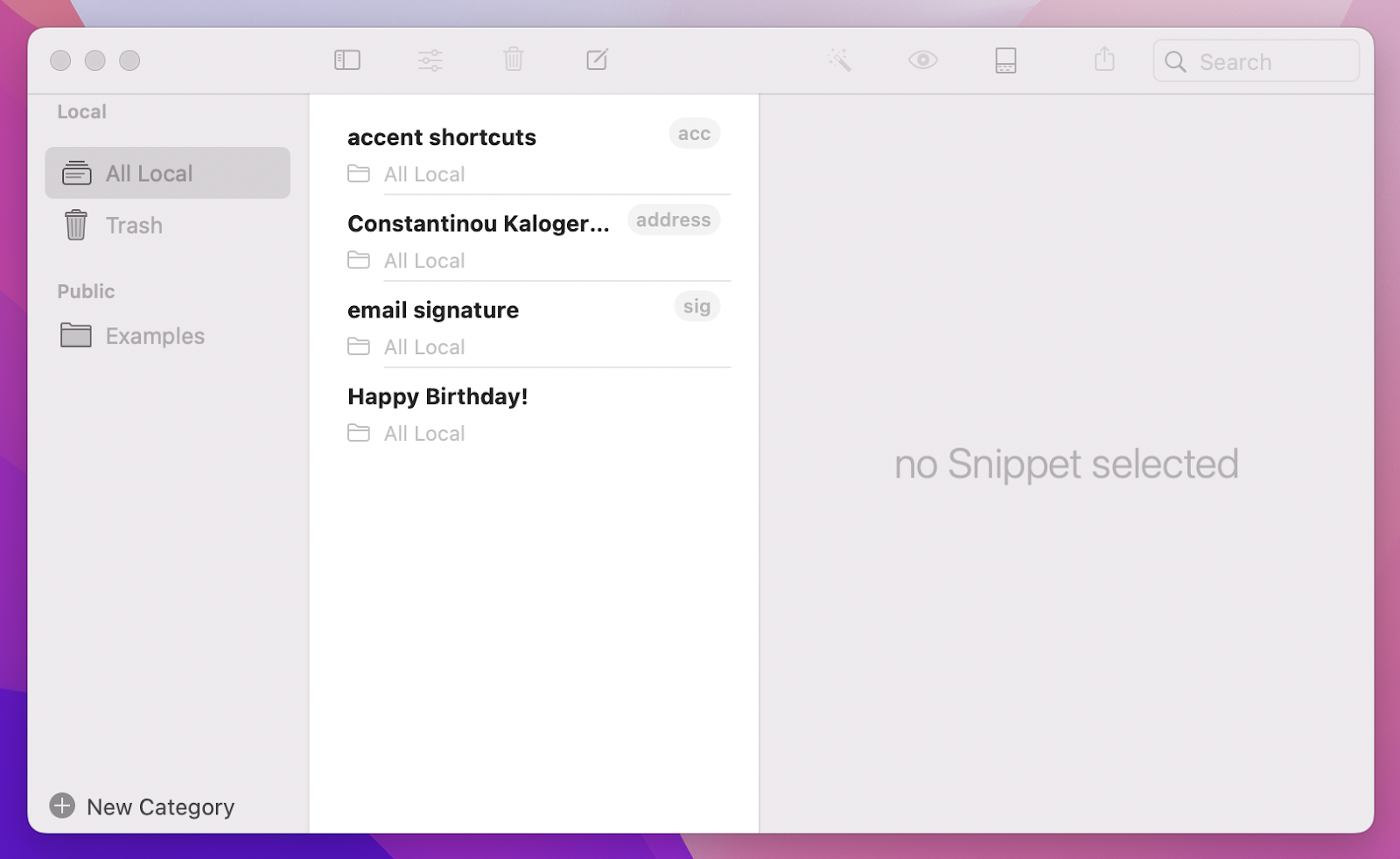
✕
Как использовать мертвые клавиши для регулярного набора символов с диакритическими знаками
Если вы регулярно печатаете на клавиатуре с французским или испанским акцентом и хотите делать это быстрее — попробуйте печатать с мертвыми клавишами.
Мертвые клавиши — это в основном альтернативные коды для акцентов. Если вы нажмете Option + E, вы увидите, что появится ударение (´), а затем просто введите любую букву, которая соответствует этому ударению, чтобы добавить его (например, «e»).
Добавление акцентов испанской или французской клавиатуры с помощью мертвых клавиш может быть очень быстрым. Задача состоит в том, чтобы запомнить комбинации клавиш для каждого акцента:
- Акцент (´) ➙ Option + E
- Могильный (`) ударение ➙ Option + `
- Циркумфлекс (ˆ) ударение ➙ Вариант + I
- Тильда (˜) ➙ Опция + N
- Диересис (¨) ➙ Опция + U
Некоторые другие специальные символы, такие как седилья (ç) и ß, можно вводить с помощью Option + C и Option + S соответственно.
Пока вы помните эти варианты Option, вы можете вводить символы с диакритическими знаками без каких-либо задержек.
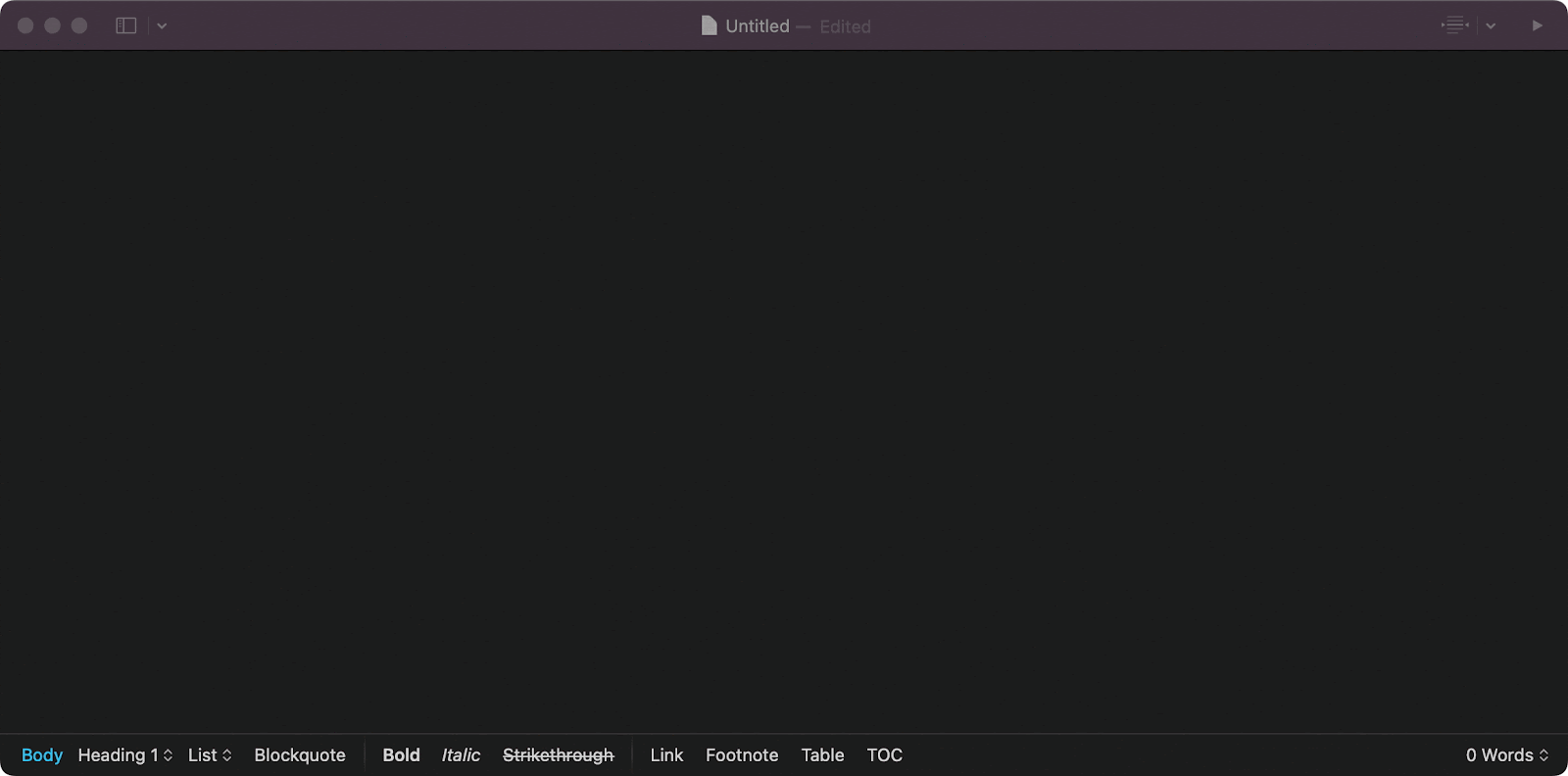
Как печатать диакритические знаки с помощью средства просмотра символов
Последний способ написать специальные символы — это скопировать и вставить их с французским или испанским акцентом из средства просмотра символов.
Средство просмотра символов — это стандартная утилита macOS с меню наиболее поддерживаемых символов и вариантов символов, включая смайлики, математические символы, знаки препинания, символы валюты и многое другое.
Есть несколько способов вызвать средство просмотра персонажей. Вы можете использовать сочетание клавиш Control + ⌘ + пробел. Некоторые новые компьютеры Mac могут открывать средство просмотра символов с помощью клавиши fn.
Другой вариант:
- Перейдите в Системные настройки ➙ Клавиатура.
- Переключиться на источники ввода
- Установите флажок «Показать меню ввода в строке меню».
- Нажмите на меню ввода
- Выберите «Показать эмодзи и символы».
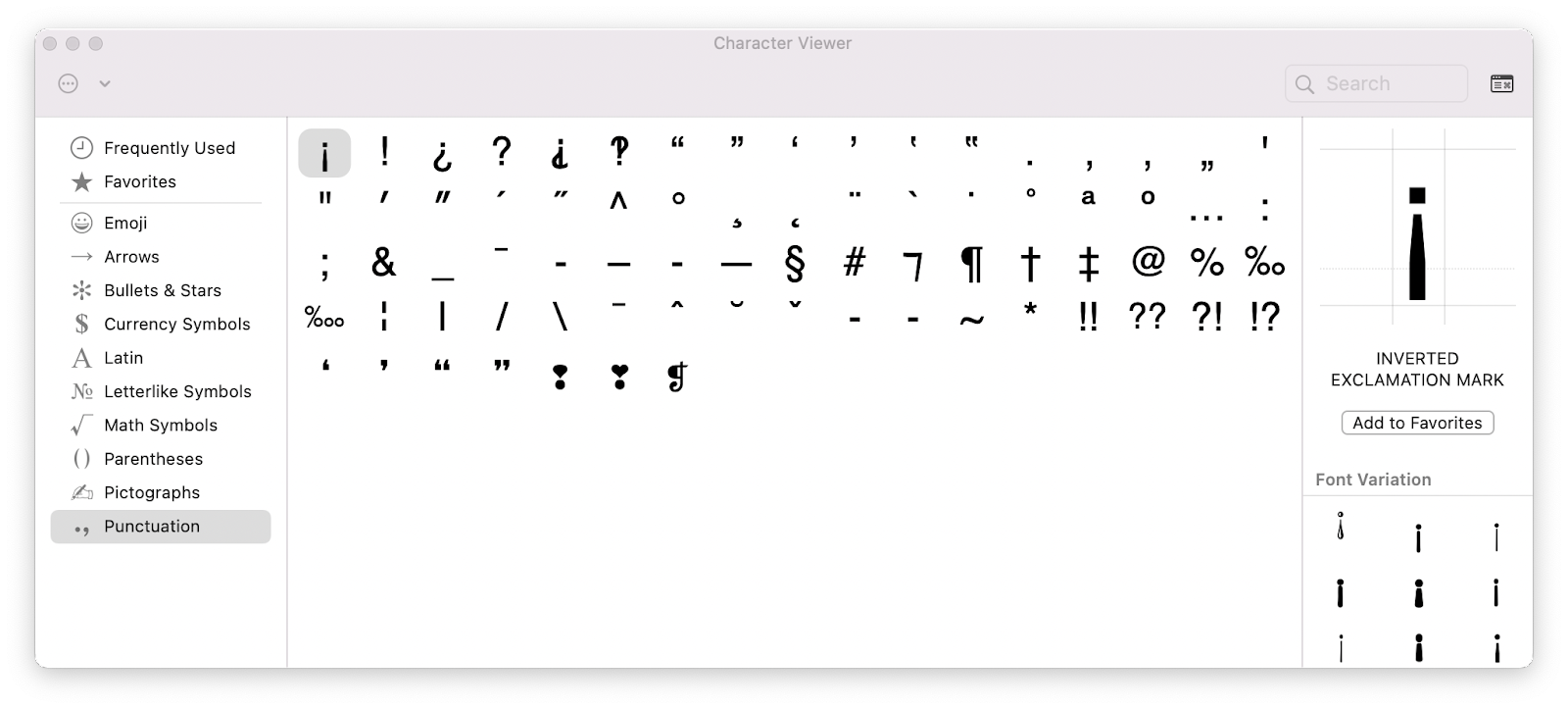
Когда у вас открыто меню «Просмотр символов», вы можете просмотреть или найти нужный символ, найти его вариант с акцентом, а затем либо скопировать его, щелкнув правой кнопкой мыши, либо дважды щелкнув по нему, чтобы вставить.
Как видите, добавить акценты на Mac можно несколькими способами. Тем не менее, в некоторых случаях скорость печати может значительно снизиться. Если вы хотите сэкономить время и облегчить себе жизнь, воспользуйтесь Rocket Typist, приложением, которое позволяет сохранять фрагменты текста, а затем вставлять их в любой документ, когда они вам нужны.
Этот инструмент доступен вам абсолютно бесплатно в течение 7 дней через пробную версию Setapp, платформы с более чем 240 приложениями для Mac и iOS в различных категориях, от перевода чего угодно с помощью Mate Translate до написания и публикации с помощью Ulysses. Попробуйте каждое приложение Setapp бесплатно уже сегодня и раскройте весь потенциал своего Mac.






