Что делать, если второй монитор не определяется вашим MacBook
Работать на MacBook удобно, когда вы в дороге или вам не нужно просматривать много вещей одновременно. Но в тот момент, когда ваши задачи усложняются, вы действительно хотите иметь возможность видеть полную картину, чтобы выполнить задачи.
Независимо от того, создаете ли вы дизайн, работаете с несколькими открытыми окнами или просто хотите, чтобы ваш контент был большим и удобным для навигации, мы здесь, чтобы помочь вам подключить ваш MacBook к внешнему дисплею.
Второй монитор Mac не отображается
Если вы подключили второй монитор к своему Mac, но он не отображается, не нужно паниковать. В этом посте мы рассмотрим известные проблемы и обсудим, что может помочь их исправить! Вы узнаете, как заставить ваш Mac распознавать внешний монитор и где проверить подключение.
Ваш ранее подключенный второй монитор не определялся после перезагрузки? Не волнуйтесь, вы все еще можете это исправить. И если вы только что подключили второй монитор, он моргнул, а потом сигнала нет, это не значит, что все кончено.
Давайте посмотрим, что можно сделать, чтобы попытаться решить проблему.
Как исправить Mac, не обнаруживающий дисплей
В зависимости от характера проблемы с подключением, вызывающей проблемы с внешним дисплеем на Mac, решение может быть другим, поэтому давайте попробуем их все по очереди.
Проверить физическое соединение
Если после подключения монитора к MacBook не поступает сигнал, начните с проверки правильности подключения кабеля и осмотрите кабель и разъемы на наличие физических повреждений. Затем проверьте свои порты — пыль или частицы могут вызвать проблемы с подключением.
Дешевые или поврежденные кабели могут не только помешать вашему Mac обнаружить внешний дисплей, но и вызвать дополнительные проблемы в будущем, такие как помехи сигнала или нестабильное соединение.
Чтобы быть на 100% уверенным, что ваши кабели работают правильно, протестируйте их на другой комбинации Mac + монитор, и если они работают хорошо, попробуйте подключить Mac к другому монитору. Хотя это может быть невозможно для всех, кто пытается устранить эту проблему, мы рекомендуем выполнять этот шаг, когда это возможно.
Обратите внимание, что некоторым адаптерам может потребоваться собственное программное обеспечение для установления соединения между вашим Mac и монитором, иначе Mac не сможет обнаружить дисплей. Поэтому обратитесь к производителю дисплея за подробными инструкциями.
Подготовьте свой Mac
Как и многие другие мелкие ошибки, иногда проблема с тем, что ваш MacBook не распознает внешний монитор, решается одним из этих двух очень простых шагов — перезагрузкой вашего Mac и/или обновлением его программного обеспечения.
Чтобы перезагрузить macOS, щелкните логотип Apple в верхнем левом углу экрана Mac и выберите «Перезагрузить…» Подтвердите, нажав «Перезагрузить» во всплывающем окне.
Чтобы проверить, требует ли ваш Mac обновления программного обеспечения, перейдите в «Системные настройки…» > «Обновление программного обеспечения».
Если доступно обновление, вы увидите новую версию программного обеспечения и кнопку «Обновить сейчас». Щелкните ее, чтобы начать обновление.
Если вы видите сообщение «Ваш Mac обновлен», вам не нужно ничего делать.
Изменить настройки отображения
Ваш внешний дисплей, вероятно, намного больше, чем монитор вашего MacBook, поэтому изменение настроек дисплея может помочь сгладить любые несоответствия.
Чтобы настроить новое разрешение экрана, перейдите в «Системные настройки…» > «Дисплеи» > «Разрешение»: > выберите «Масштабировано» и выберите один из вариантов на экране:
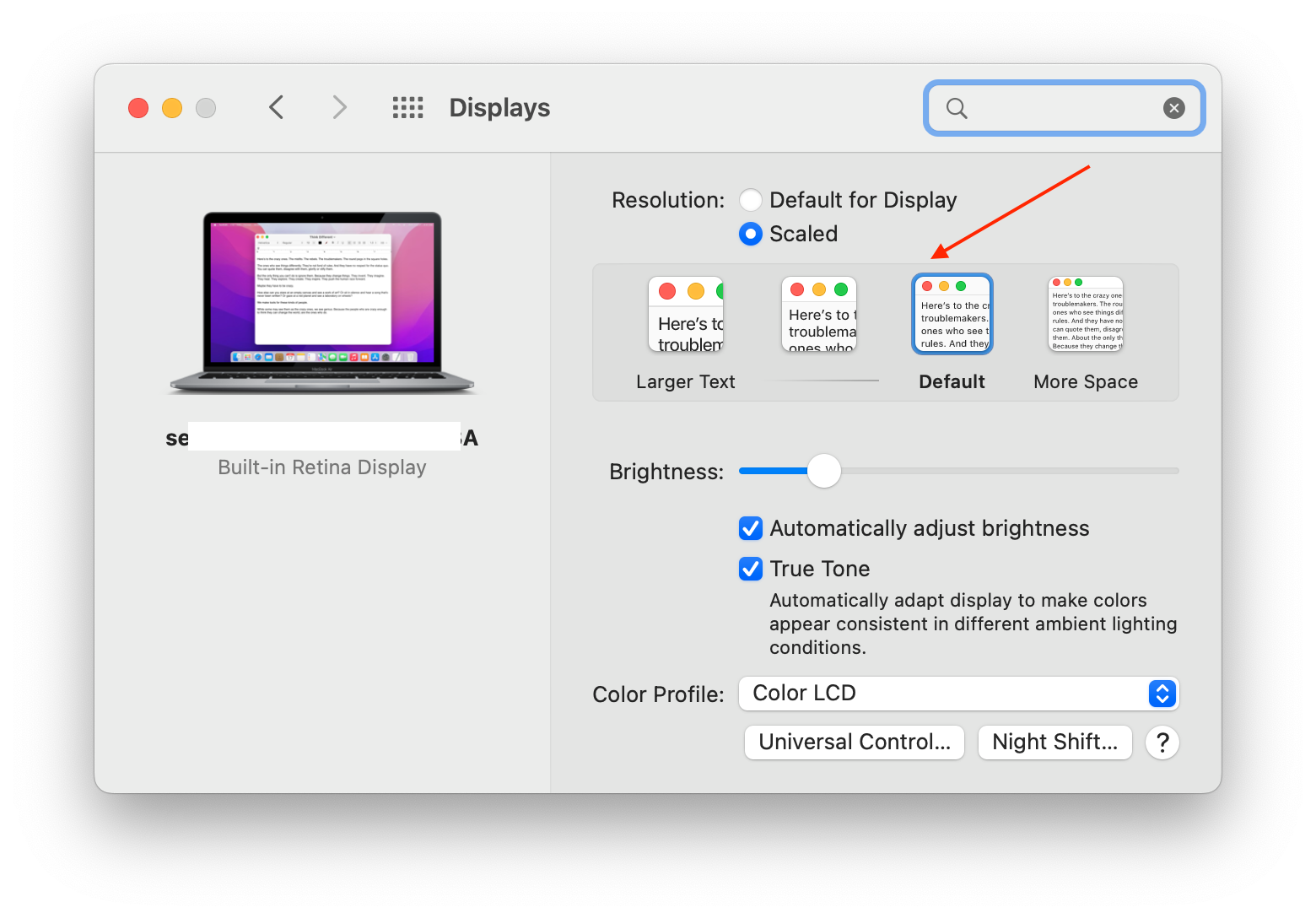
Кроме того, попробуйте увеличить яркость дисплея, если яркость по умолчанию на внешнем дисплее слишком низкая.
Если вы подключаете более одного внешнего монитора, проверьте, поддерживает ли ваше устройство эту функцию. Ваш Mac может не обнаруживать монитор просто потому, что существует ограничение на количество подключенных дисплеев.
Вы можете найти эту информацию на официальном сайте Apple. Страница технических характеристик. Просто скопируйте серийный номер вашего Mac в строку поиска и нажмите Enter.
Управление внешними дисплеями
DisplayBuddy — это инструмент, который помогает вам управлять внешними мониторами из строки меню. Если вы не хотите тянуться к монитору каждый раз, когда вам нужно настроить его яркость, контрастность или громкость, используйте DisplayBuddy для быстрых действий.
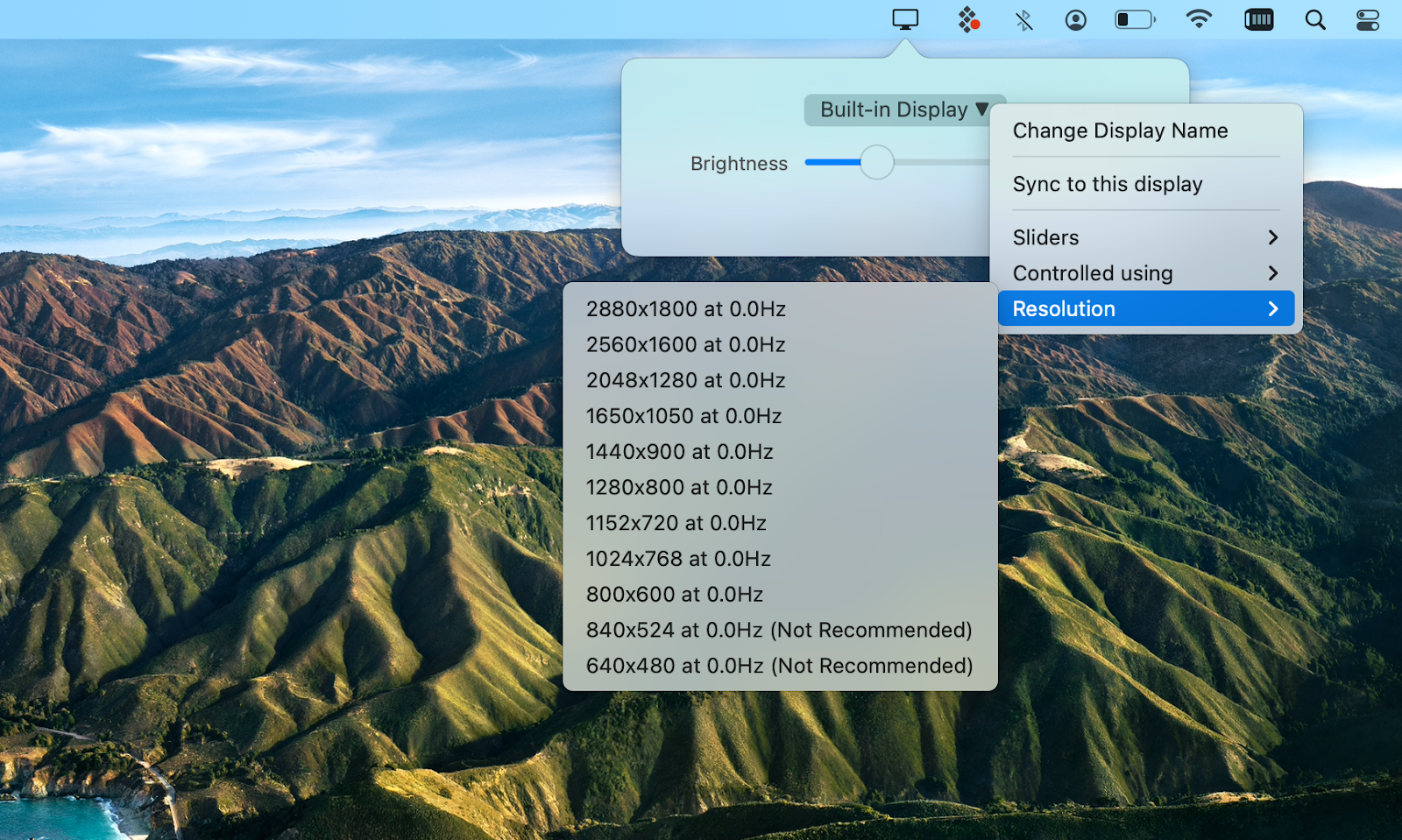
✕ Удалить баннер приложения
Нужно больше, чем просто подключить дополнительный экран? Подключайтесь к удаленному компьютеру с помощью Screens и работайте над своими задачами из любого места.
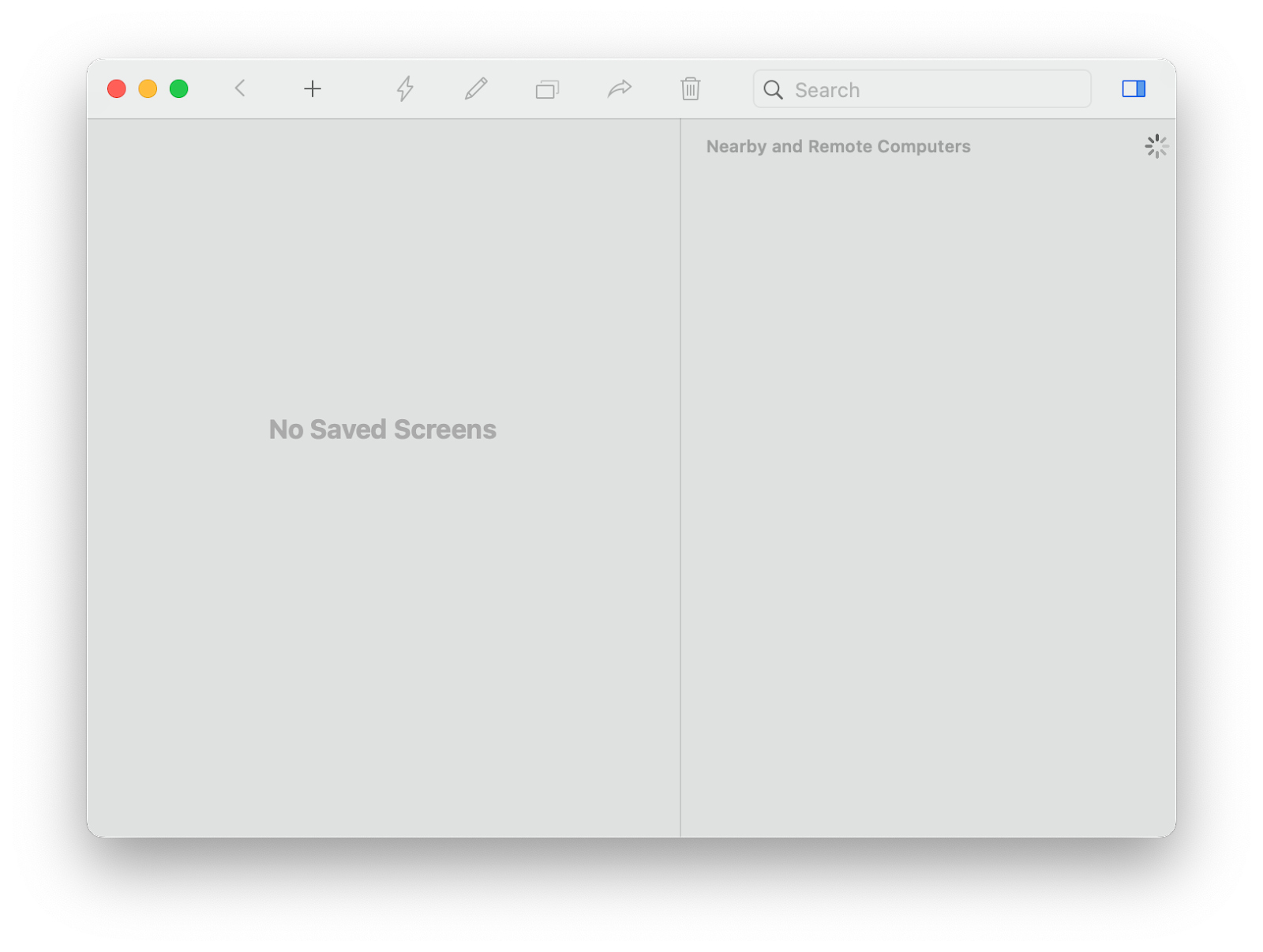
✕ Удалить баннер приложения
Заключительные мысли о Mac обнаруживают проблему с отображением
Второй или даже третий монитор может сыграть решающую роль в вашей повседневной работе на Mac. Иногда вам нужен большой экран только для просмотра развлекательного контента, но в большинстве случаев он помогает не перегружаться всеми открытыми окнами, которыми вам приходится жонглировать, делает перетаскивание намного более эффективным и позволяет вам видеть все детали, которые вам нужны в ваших проектах или проектах.
Если ваш Mac не обнаруживает второй монитор, обычно это безобидная проблема. Просто дважды проверьте разъемы и адаптеры, перезагрузите или обновите устройство, чтобы решить проблему. Тем не менее, если после всех шагов, описанных в статье выше, ваш MacBook по-прежнему не обнаруживает внешний дисплей, возможно, пришло время обратиться в сервис.
После того, как вы настроили свой монитор и у вас больше нет проблем, вы можете использовать такие инструменты, как DisplayBuddy, чтобы сделать настройку с несколькими дисплеями еще более управляемой. Приложение помогает вам управлять внешними дисплеями из строки меню.
Вы можете попробовать DisplayBuddy вместе с другим приложением, которое мы упоминали в статье — Экраны для удаленного доступа к вашему устройству — в Setapp. Эта единая служба подписки предоставляет вам доступ к более чем 230 приложениям для Mac и iOS за один платеж. Не беспокойтесь о нескольких счетах, просто о нескольких экранах! Попробуйте Setapp с 7-дневной бесплатной пробной версией и посмотрите, какие приложения вы можете добавить в свою повседневную жизнь.






