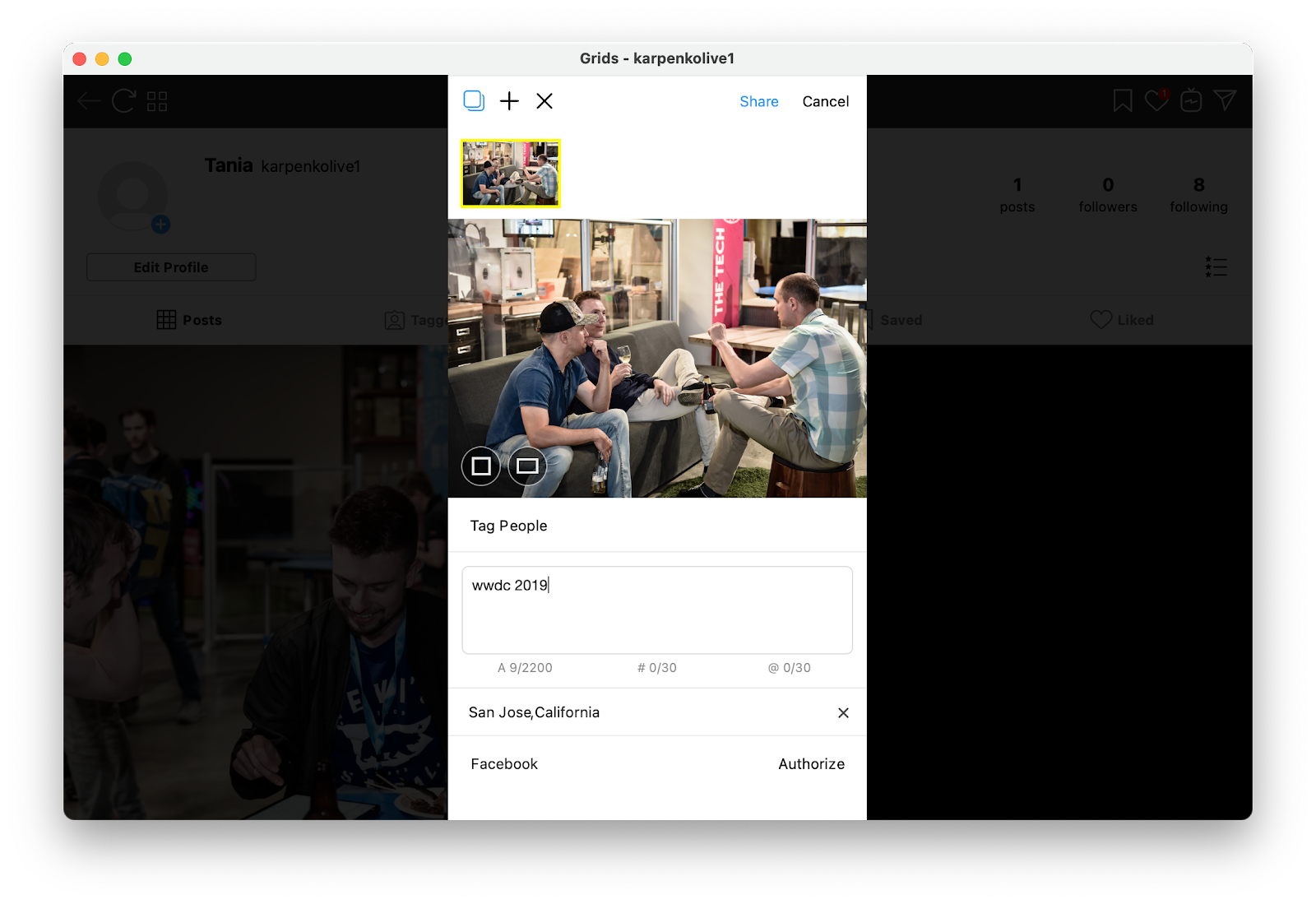Директ в Instagram | Как отправлять прямые сообщения с Mac
Ваш компьютер и мобильный телефон живут двумя разными жизнями. Существуют приложения настолько широкого масштаба, что вы не можете ограничить их функциональность только мобильными устройствами или планшетами. И вряд ли найдется лучший пример, чем Instagram. Сосредоточенный на обмене фотографиями и видео, Instagram превратился в инструмент для записи каждого момента вашей рутины. Несмотря на то, что вокруг постов и историй в Instagram происходит много общения, приложение также неизбежно должно было стать мессенджером. Так и стало!
Вы можете получить доступ к Instagram на Mac через свой браузер — он охватывает такие функции, как просмотр ленты, комментирование и лайки. С недавнего времени вы также можете читать и отправлять сообщения Instagram на компьютере. Что веб-версия не поддерживает, так это функцию загрузки в Instagram. Это означает, что вы не можете делиться своим контентом в Instagram из браузера. Но не беспокойтесь, есть некоторые обходные пути — как внутри собственного приложения, так и с помощью сторонних инструментов.
Директ в Instagram: как это работает?
Instagram Direct был добавлен на платформу в 2013 году, примерно через три года после запуска. Вы можете получить доступ к прямым сообщениям Instagram (DM) через значок в правом верхнем углу вашей ленты с мобильного телефона или в Интернете. Вот что вы можете сделать с помощью мессенджера Instagram:
- Делитесь текстовыми сообщениями, публикациями/фотографиями/хэштегами/местоположениями в Instagram, а также фотографиями и видео из библиотеки вашего телефона с людьми, на которых вы подписаны.
- Отправьте сообщение пользователям Instagram, на которых вы не подписаны — получатель увидит его как запрос сообщения.
- Отвечайте на истории в личных сообщениях (текстовыми или мгновенными смайликами).
- Создавайте групповые сообщения (в группу можно пригласить до 32 человек).
- Видеочат с участием до 6 человек через Instagram Direct.
Подробнее о возможностях DM вы можете прочитать на Справочный центр Инстаграм.
✕
Как проверить сообщения Instagram на Mac
Как только вы получите сообщение в Instagram, вы увидите числовое значение рядом со значком DM. Коснитесь его, и вы получите доступ к сообщению. Долгое время проверить личные сообщения в Instagram можно было только через запуск приложения. С 2017 года Instagram также добавил функцию уведомлений, позволяющую пользователям просматривать сообщения прямо с заблокированного экрана телефона.
Включить уведомления для сообщений Instagram на Mac
Как проверить прямые сообщения в Instagram на компьютере? Чтобы разрешить Instagram отправлять вам уведомления, вы должны сделать следующее:
- Нажмите на страницу своего профиля (значок человечка в правом нижнем углу экрана).
- В своем профиле перейдите в главное меню в правом верхнем углу и нажмите «Настройки».
- Выберите Уведомления > Прямые сообщения.
- Нажмите «Вкл.», если вы хотите, чтобы приложение уведомляло вас о входящих сообщениях, запросах сообщений и видеочатах.
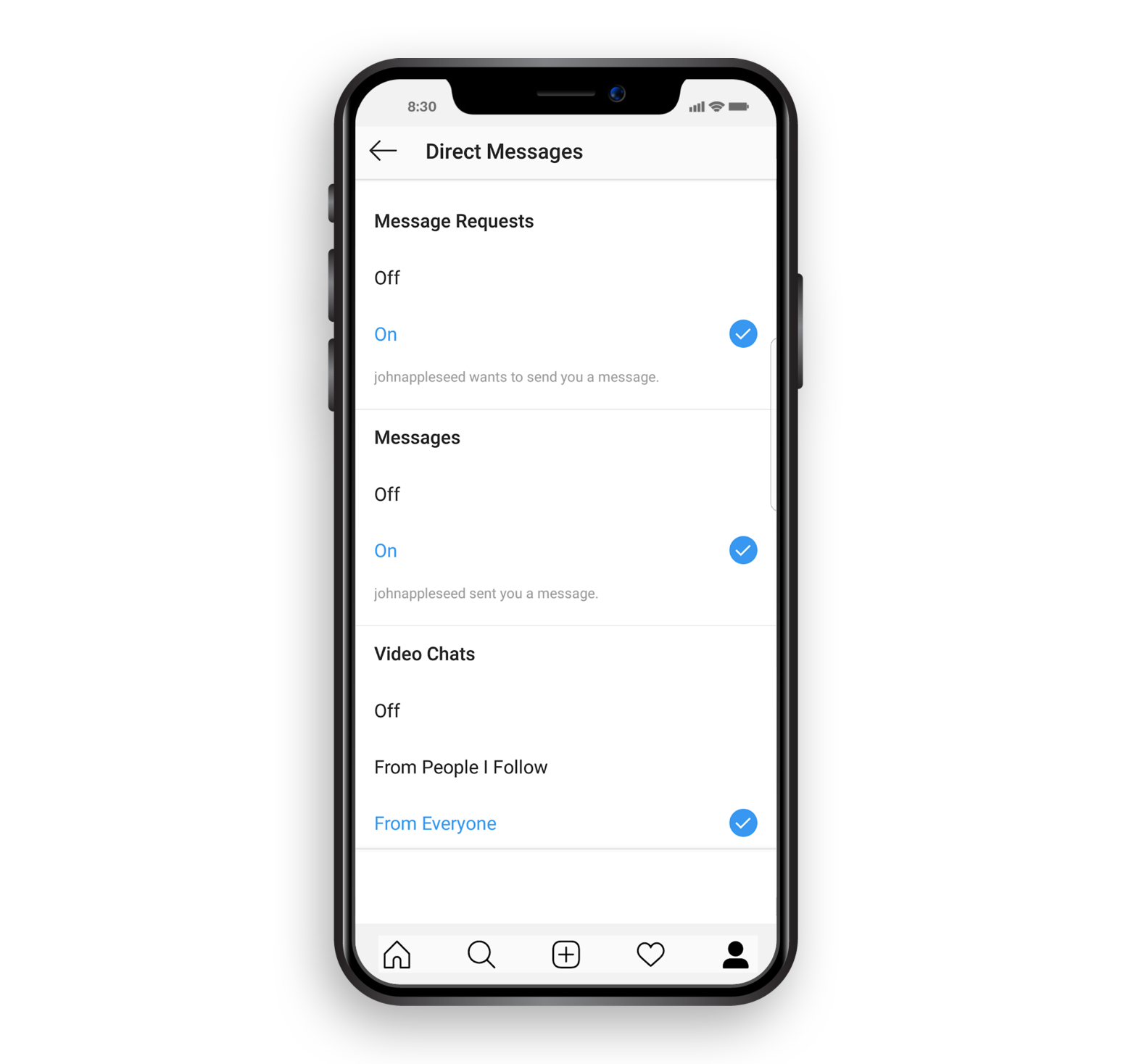
В этом же меню вы можете настроить параметры уведомлений для постов, лайков, комментариев, а также приостановить все в один клик.
IM+ для безупречного управления аккаунтами в Instagram
IM+, универсальный мессенджер для Mac, дает вам гибкость выбора с точки зрения количества учетных записей мессенджеров, с которыми вы можете работать из одного места. Он также охватывает функцию DM в Instagram, а также в других мессенджерах по вашему выбору. По сути, это агрегатор мессенджеров, который поддерживает популярные платформы, от Slack до Facebook Messenger и Telegram, и находится в вашем доке для быстрого доступа ко всем сообщениям.
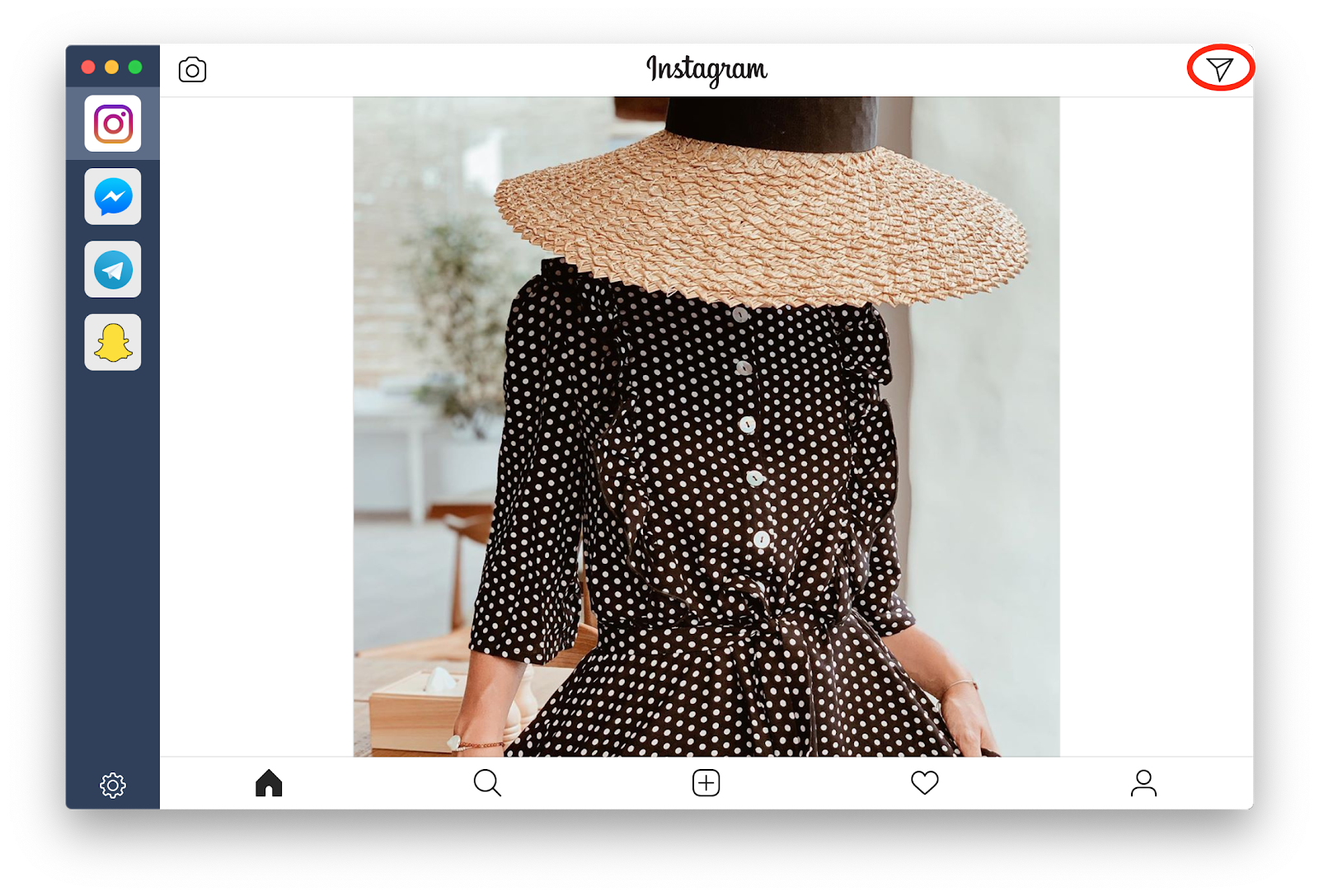
Основная проблема, которую решает IM+, связана с количеством учетных записей, которыми вы можете управлять. Приложение упрощает вашу жизнь, если вам нужно переключаться между рабочими и личными аккаунтами в Instagram. Кроме того, иногда мы все попадаем в цикл обмена сообщениями — переключаемся между Telegram, Facebook Messenger и Instagram. IM+ помещает все это на боковую панель, поэтому вам не нужно копаться.
✕ Удалить баннер приложения
Вот как IM+ добавляет гибкости в вашу рутину Instagram:
- Instagram DM: если вы используете Instagram с IM+, приложение покажет вам значок DM — так же, как на мобильном устройстве. Вы можете использовать его для проверки сообщений Instagram с Mac, а также для создания и отправки новых.
- Получать уведомления: включите уведомления, и IM+ будет спрашивать вас всякий раз, когда кто-то отправляет вам прямое сообщение в Instagram.
- Переключение между учетными записями: добавьте несколько учетных записей Instagram и настройте горячие клавиши для доступа к наиболее часто используемым учетным записям.
- Обновите свой статус: когда время обмена сообщениями истекло или вы просто хотите сделать перерыв, измените свой статус на «недоступен» сразу для всех учетных записей. Вы также можете легко отключить уведомления из строки меню.
Будь то разные каналы или несколько учетных записей Instagram, IM+ — идеальный инструмент для делового общения. Если вы хотите узнать больше о том, как извлечь выгоду из Instagram для бизнеса, ознакомьтесь с этим руководством.
Красивое путешествие в Instagram на Mac с Grids
IM+ работает, если вам нужно проверить DM в Instagram, но он в значительной степени ограничен обменом сообщениями. Сетки — это совсем другая история. Полнофункциональное приложение Instagram для Mac заполняет пробелы, добавляя встроенные функции мобильного приложения Instagram в macOS. Справедливости ради, это даже упрощает многие вещи.
Когда вы запускаете Grids, вы попадаете в красиво организованную ленту. Вы можете выбрать один из четырех различных макетов и просматривать сообщения так, как вам удобно. Поиск, лайки, комментарии и теги — все мелочи, которые делают Instagram полноценным.
В Grids также есть функция DM, которая воспроизводит родную логику DM Instagram. Вы найдете знакомый значок DM в правом верхнем углу окна приложения:
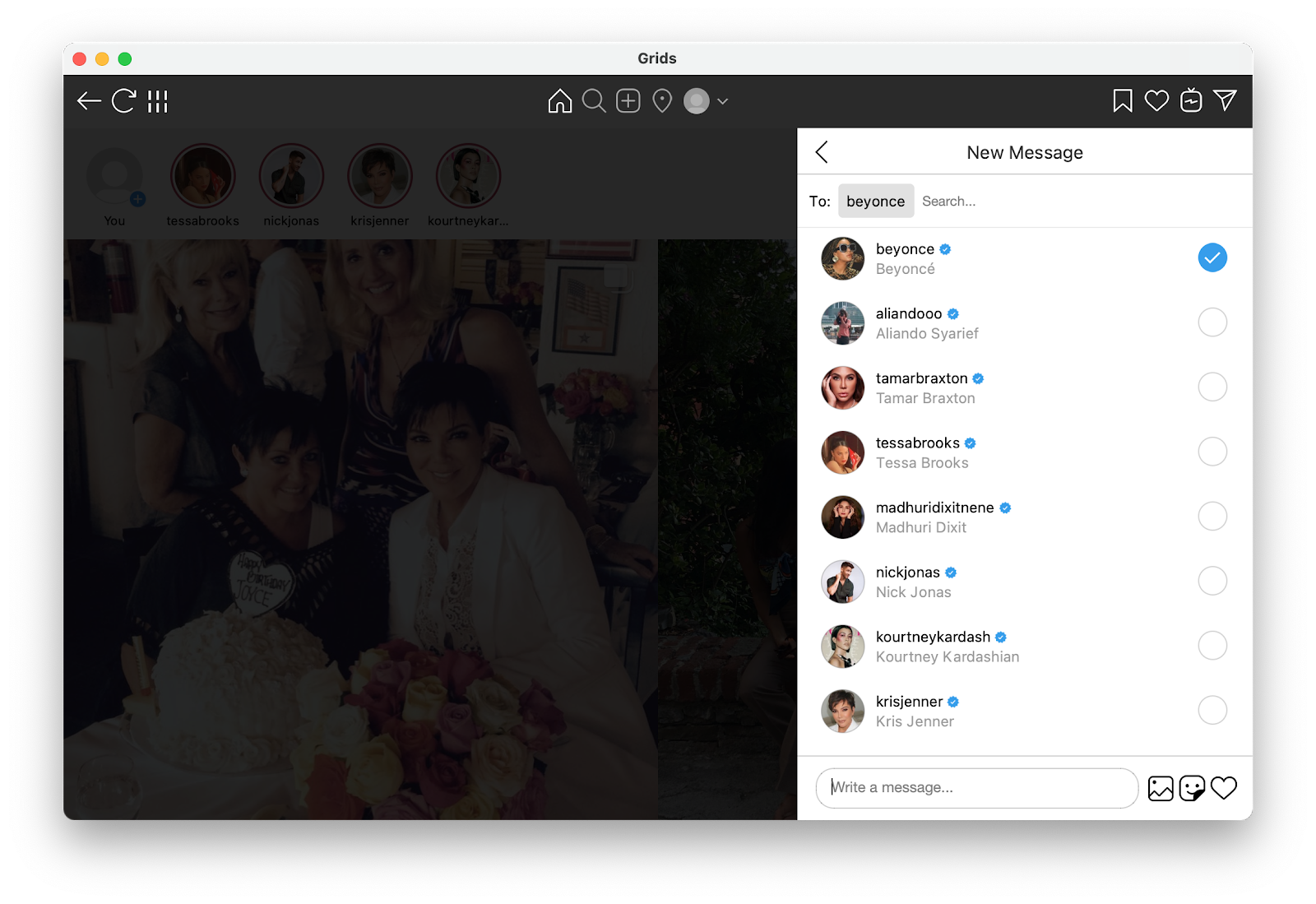
Как опубликовать фото и видео в Instagram с Mac
После того, как вы освоите Instagram DM на Mac, погрузитесь глубже в Grids — он может предложить гораздо больше:
- Загружайте фото и видео с рабочего стола вашего Mac. Самая востребованная функция во всех приложениях Instagram — загрузка фотографий. Сетки позволяют загружать любой контент, хранящийся на вашем Mac, в Instagram.

- Внесите необходимые коррективы. Переключайтесь между исходным размером и квадратом (см. размеры Instagram), чтобы настроить внешний вид фото/видео в ленте. Добавьте заголовок, теги и местоположение, чтобы сделать вашу публикацию завершенной.
- Публикуйте истории с Mac. Grids — единственное настольное приложение, которое может публиковать записи прямо в Instagram Stories. Просто нажмите на изображение своего профиля и поделитесь своим фото или видео в Stories.
- Выберите лучший макет. Grid поставляется с четырьмя красивыми макетами, между которыми вы можете переключаться. Каждый макет будет автоматически подстраиваться под размер окна и отображать контент Instagram в наилучшем виде.
- Переключение между учетными записями. Как и в случае с IM+, вы можете использовать Grids для управления как личными, так и бизнес-аккаунтами — без каких-либо ограничений. Лучше всего то, что вам даже не нужно входить и выходить, если вы используете несколько учетных записей — для этого есть простой переключатель.
Настройка Instagram на Mac
Без использования какого-либо стороннего программного обеспечения на Mac ваша жизнь в Instagram в значительной степени ограничивается просмотром фотографий, лайками и комментариями. Но это не высечено в камне. Вы можете заставить Instagram думать, что вы заходите на платформу со своего мобильного телефона, и таким образом получить доступ к некоторым функциям, таким как личные сообщения Instagram и загрузка фотографий.
Что вы можете сделать, так это изменить пользовательский агент браузера на iPhone или iPad, чтобы включить загрузку фотографий на Mac:
- Откройте «Настройки Safari» > «Дополнительно».
- Установите флажок рядом с «Показать меню разработки в строке меню».
- Нажмите «Разработать» в верхней строке меню и выберите «Агент пользователя».
- Выберите последнюю версию iPhone или iPad, доступную в списке.
- Перезагрузите или зайдите на свою страницу в Instagram по адресу www.instagram.com — вы увидите мобильную версию с полноценными функциями загрузки.
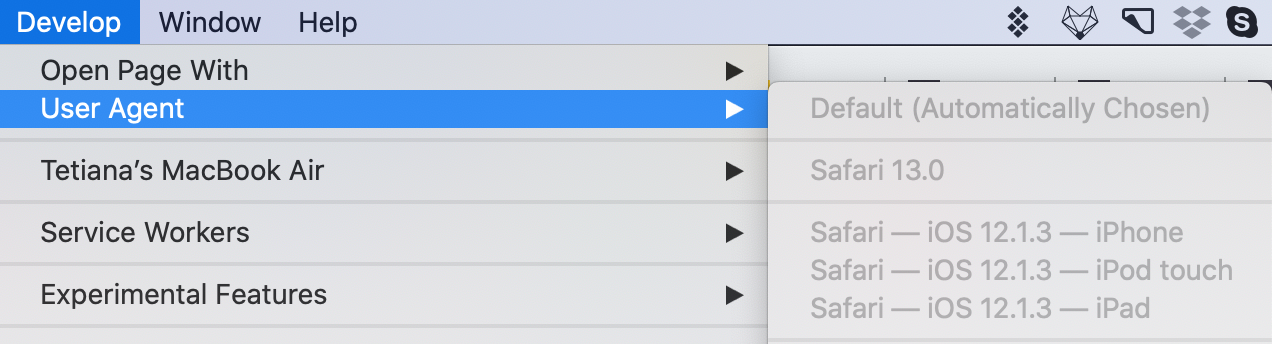
Ну, у него все еще есть некоторые ограничения. Если вы измените пользовательский агент на мобильный, вы сможете публиковать фотографии и истории, а также выполнять базовое редактирование — например, поворачивать или добавлять текст и штампы к историям. Однако вы не сможете загружать видео. Кроме того, не будет доступных фильтров и цветовых эффектов.
Примечание. Instagram считает, что вы используете свой телефон, поэтому иногда он может выдавать вам подсказки, связанные с мобильными устройствами. Например, он может попросить вас повернуть устройство. Чтобы решить эту проблему, вам просто нужно сделать окно более узким, перетащив его край внутрь.
Обман есть обман. Вы можете использовать опцию настройки параметров Instagram для экстренных случаев, но она не предназначена для частого использования. Вот почему мы рекомендуем установить на вашем Mac собственное приложение, такое как Grids. Это лучший способ массовой загрузки фото и видео и публикации Stories. Если вам нужно использовать Instagram DM онлайн, вы можете получить его в веб-версии через браузер. Для обмена сообщениями на Mac мы используем мессенджер Grid или IM+ (если вам нужно более одного мессенджера в одном месте) — оба приложения являются частью Setapp. В качестве приятного бонуса вы получаете около 180 других инструментов macOS в том же пакете за фиксированную плату.