Как получить субтитры к фильмам
Просмотр фильмов и сериалов на иностранных языках приносит вам много пользы. Только подумайте об этом: вы можете стать на шаг ближе к изучению нового языка с каждым эпизодом «Рика и Морти». В то же время трудностей не избежать. Есть много языков (один из них английский), которые вообще не являются фонетическими. Это означает, что существует огромная разница между тем, как вы произносите слова и как вы их пишете. Так что, если вы не понимаете всего, что вам говорят, вы в полном порядке. Просто попробуйте добавить субтитры к своим фильмам и сериалам.
Теперь, где вы берете субтитры? Независимо от того, смотрите ли вы свой контент на Mac, iPhone или телевизоре, существует множество инструментов, которые помогут вам загружать и открывать субтитры в любом месте. В этой статье мы рассмотрим лучшие места для загрузки субтитров и объясним, как добавить субтитры к вашему видео.
Лучшее приложение для скачивания субтитров для Mac
Если вы ищете приложения для Mac, попробуйте загрузчики видео с поддержкой субтитров. Это огромный беспроигрышный вариант, потому что вы можете получить эпизод фильма или телепередачи с включенными субтитрами, воспроизвести его на своем Mac или даже транслировать на большой экран. Не хотите скачивать видео? Нет проблем, есть загрузчики видео, которые позволяют извлекать субтитры из фильма без сохранения самого фильма. И мы нашли идеальное приложение для работы.
Скачивайте видео и субтитры с помощью Pulltube
Pulltube — это универсальное приложение для Mac, которое может загружать видео и субтитры в различных форматах. Вы можете загрузить видео, видео + субтитры или только субтитры. Более того, в Pulltube есть функция обрезки видео и встроенный конвертер, который за считанные секунды приведет ваши загрузки в нужную форму. Вот как можно использовать Pulltube для загрузки субтитров к фильмам:
- Вставьте или перетащите ссылку на фильм на Pulltube
- Когда появится предварительный просмотр фильма, нажмите кнопку CC в левом нижнем углу.
- Выберите «Скачать видео и субтитры» или «Скачать только субтитры».
- Нажмите кнопку «Загрузить».
Ваше видео и/или субтитры к фильмам будут автоматически сохранены в папке «Загрузки». Если ваш файл содержит несколько субтитров, вы можете сохранить все или выбрать определенные субтитры в настройках Pulltube. Также можно настроить приложение для преобразования ваших субтитров в SRT или другие форматы.
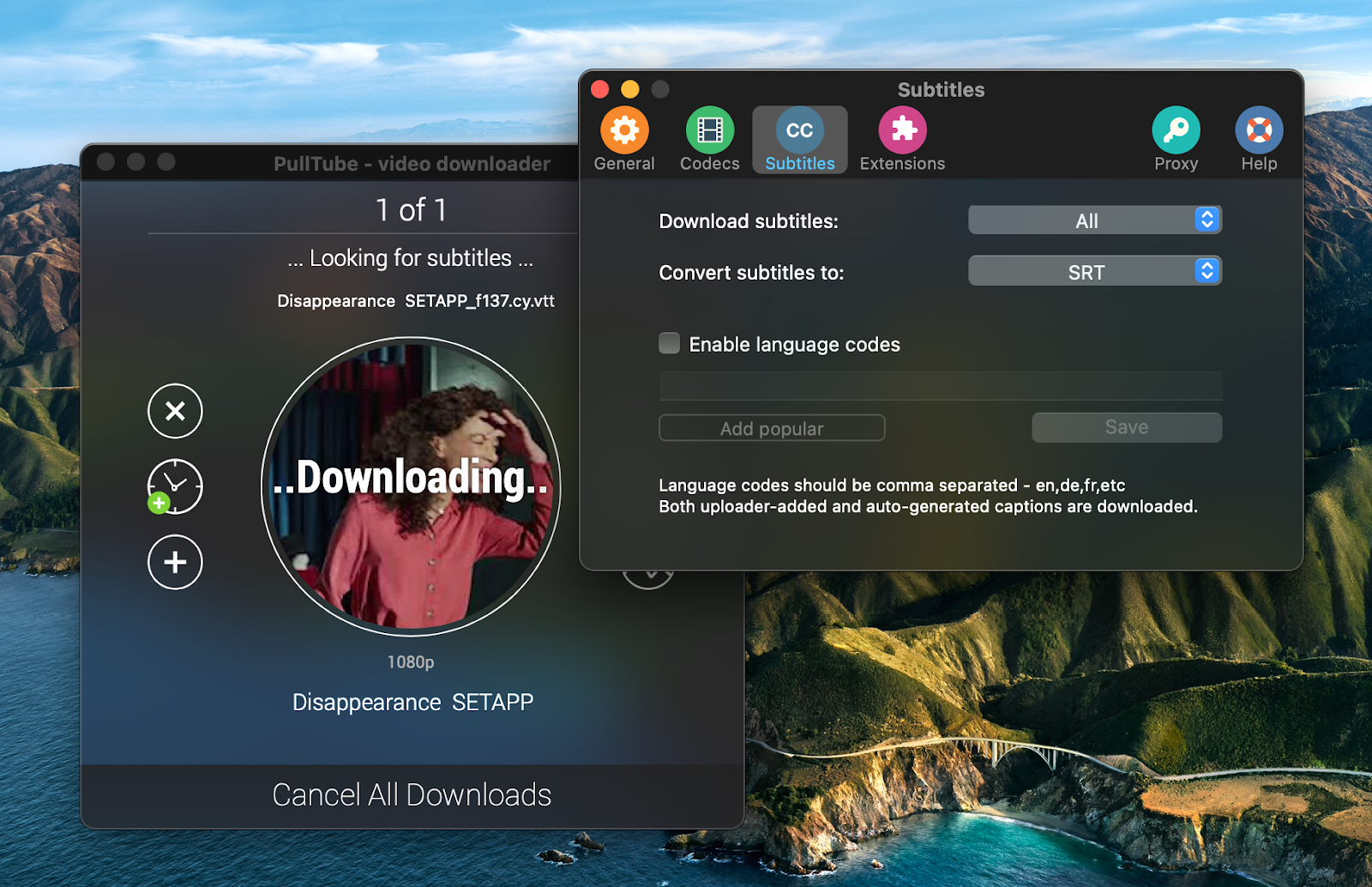
✕ Удалить баннер приложения
Лучшие сайты для скачивания субтитров онлайн
Если у вас есть фильм или телешоу, загруженное на ваш компьютер, и вам нужно только добавить субтитры, вы можете искать субтитры в Интернете. Вот сайты, которые стоит проверить.
Скачать субтитры с Downsub
Pulltube — лучший выбор для загрузки субтитров через URL. Но что, если вы не хотите использовать приложение для Mac? В этом случае Downsub может стать хорошей альтернативой. Это веб-сайт, который автоматически генерирует субтитры для ваших видео и позволяет сохранять субтитры на вашем компьютере:
- Перейти к downsub.com и вставьте URL вашего фильма
- Подождите несколько секунд, пока Downsub сгенерирует субтитры.
- Нажмите, чтобы скачать субтитры в формате TXT или SRT.
Вот и все. Добавьте субтитры к видео и наслаждайтесь вечерним просмотром фильмов!
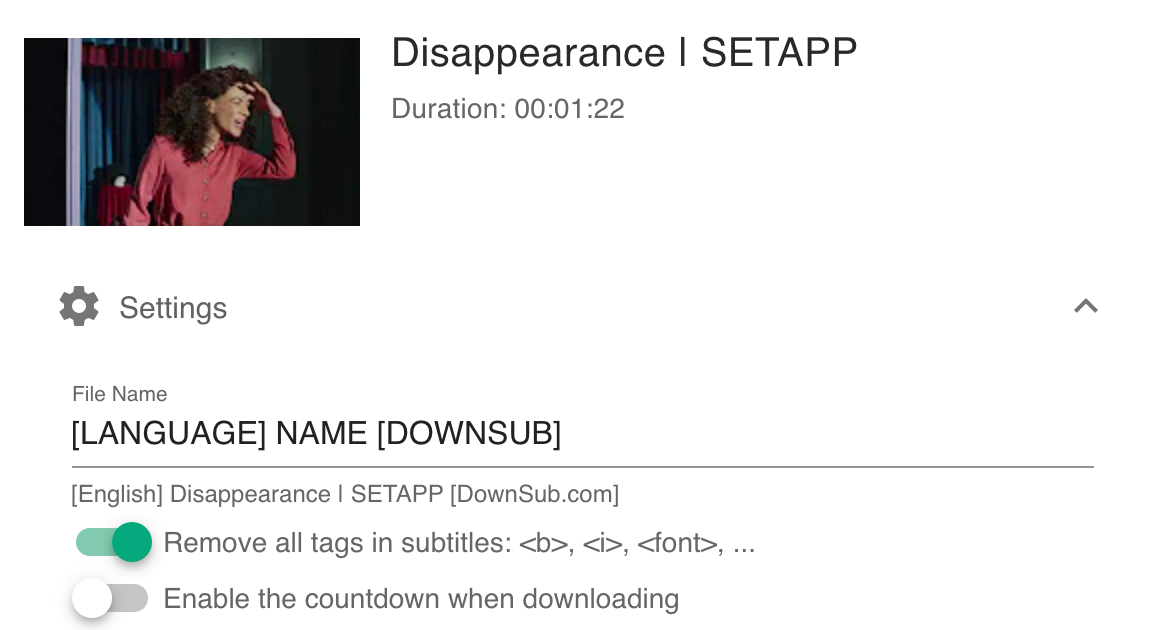
Поиск субтитров по английским субтитрам
Если у вас нет ссылки на фильм или сериал, Downsub вам не подойдет. В этом случае вам следует проверить веб-сайты с репозиториями субтитров, такие как Английские субтитры. На этой онлайн-платформе есть коллекция субтитров, по которым вы можете искать. Все, что вам нужно сделать, это ввести название вашего фильма и нажать кнопку «Поиск». Обратите внимание, что веб-сайт предложит десятки или даже сотни субтитров для популярных записей, поэтому убедитесь, что вы выбрали правильный формат и наиболее оптимальный размер файла.
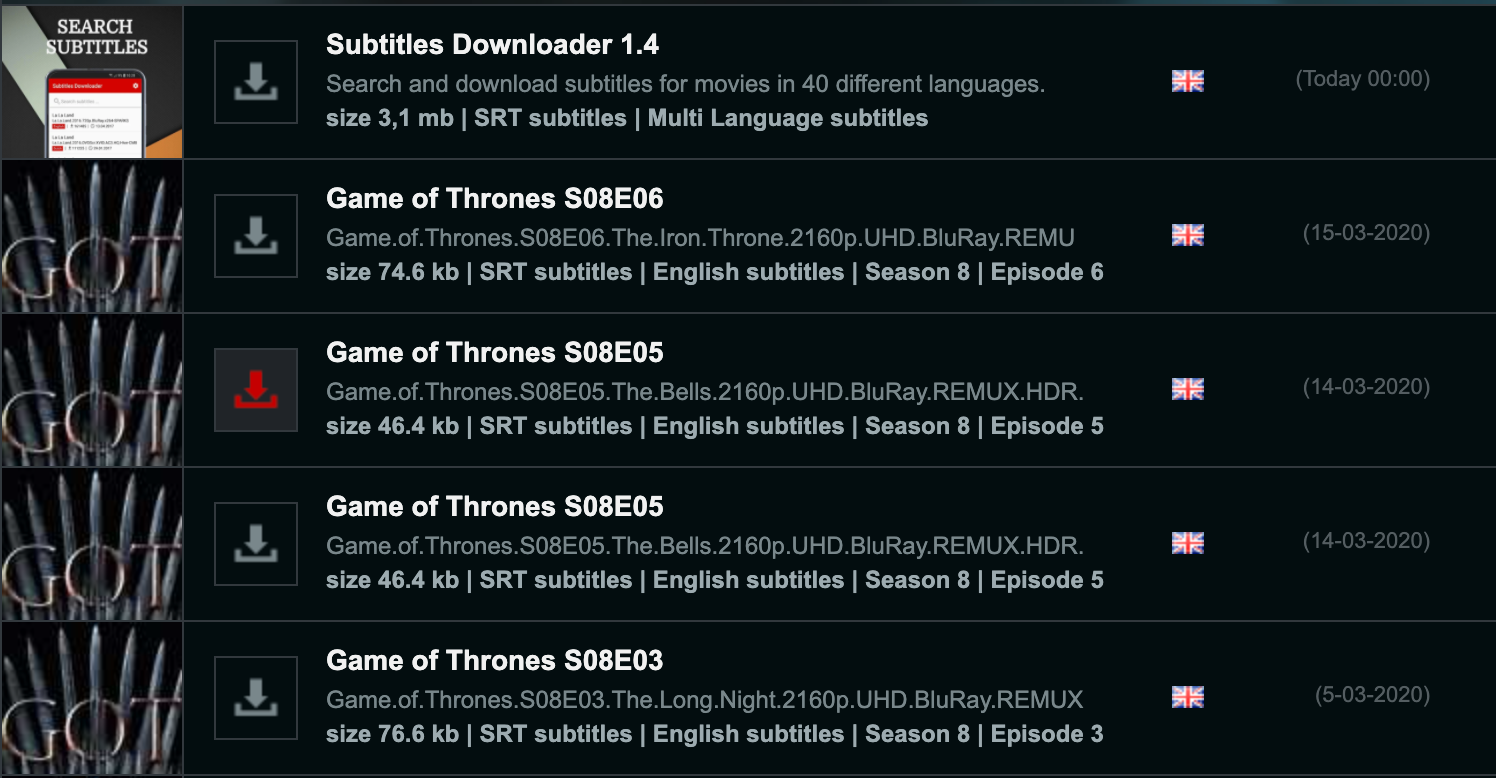
Скачать субтитры с Subtitle Seeker
Искатель субтитров — еще один веб-сайт, который служит агрегатором различных платформ загрузки субтитров. Хотя у него нет хорошей опции поиска, Subtitle Seeker стоит попробовать. Веб-сайт обычно заранее добавляет последние выпуски фильмов. Здесь вы также найдете подробное описание фильмов и сериалов.
Проблема с большинством веб-ресурсов, таких как Subtitle Seeker, заключается в том, что они загромождены рекламой и надоедливыми всплывающими окнами. Так что это определенно не лучший опыт. Если вы используете упомянутые веб-сайты для загрузки субтитров на Mac, мы рекомендуем использовать функцию блокировки рекламы ClearVPN.
ClearVPN — это превосходное VPN-приложение, которое не позволяет рекламе и трекерам нацеливаться на вас на таких сайтах, как Subtitle Seeker. Мало того, ClearVPN предлагает множество способов обеспечения конфиденциальности — от изменения местоположения до разблокировки потоковых сервисов, недоступных в вашей стране. Выберите ярлык, прежде чем выходить в Интернет, и будьте уверены, что вы в безопасности.
✕ Удалить баннер приложения
Как загрузить субтитры к фильмам и субтитры к телевидению
Теперь, когда вы знаете, где скачать субтитры к фильмам, как вы на самом деле «вставляете» субтитры в свой фильм? Все зависит от используемого вами плеера и от того, работает ли он с форматом вашей дорожки субтитров. Большинство видеоплееров поддерживают дорожки SRT и TXT, но обязательно проверяйте требования по отдельности.
Показать субтитры в QuickTime
Если вы хотите посмотреть фильм с субтитрами на Mac, это довольно просто. Встроенный QuickTime Player от Apple позволяет отображать субтитры одним щелчком мыши — просто убедитесь, что ваш видеофайл содержит субтитры:
- Воспроизведение фильма в QuickTime
- Нажмите «Вид» > «Субтитры» в строке меню.
- Выберите язык.
Загрузите субтитры к фильмам на ТВ-устройство с помощью Beamer
Если вы хотите воспроизвести фильм с субтитрами на Apple TV, приобретите Beamer. Это родное потоковое приложение автоматически обнаруживает встроенные и внешние субтитры — вам даже не нужно настраивать какие-либо настройки. Транслируйте свои фильмы и телепередачи на большой экран в любом формате, от ASF до MPEG и VOB.
Список поддерживаемых субтитров также впечатляет. Beamer работает с файлами субтитров SRT, Subviewer, MPL, MicroDVD и даже BlueRay. Так что, если ваш видеоплеер не поддерживает этот формат, Beamer, безусловно, справится. Вы можете настроить Beamer так, чтобы он всегда выбирал определенные субтитры в настройках.
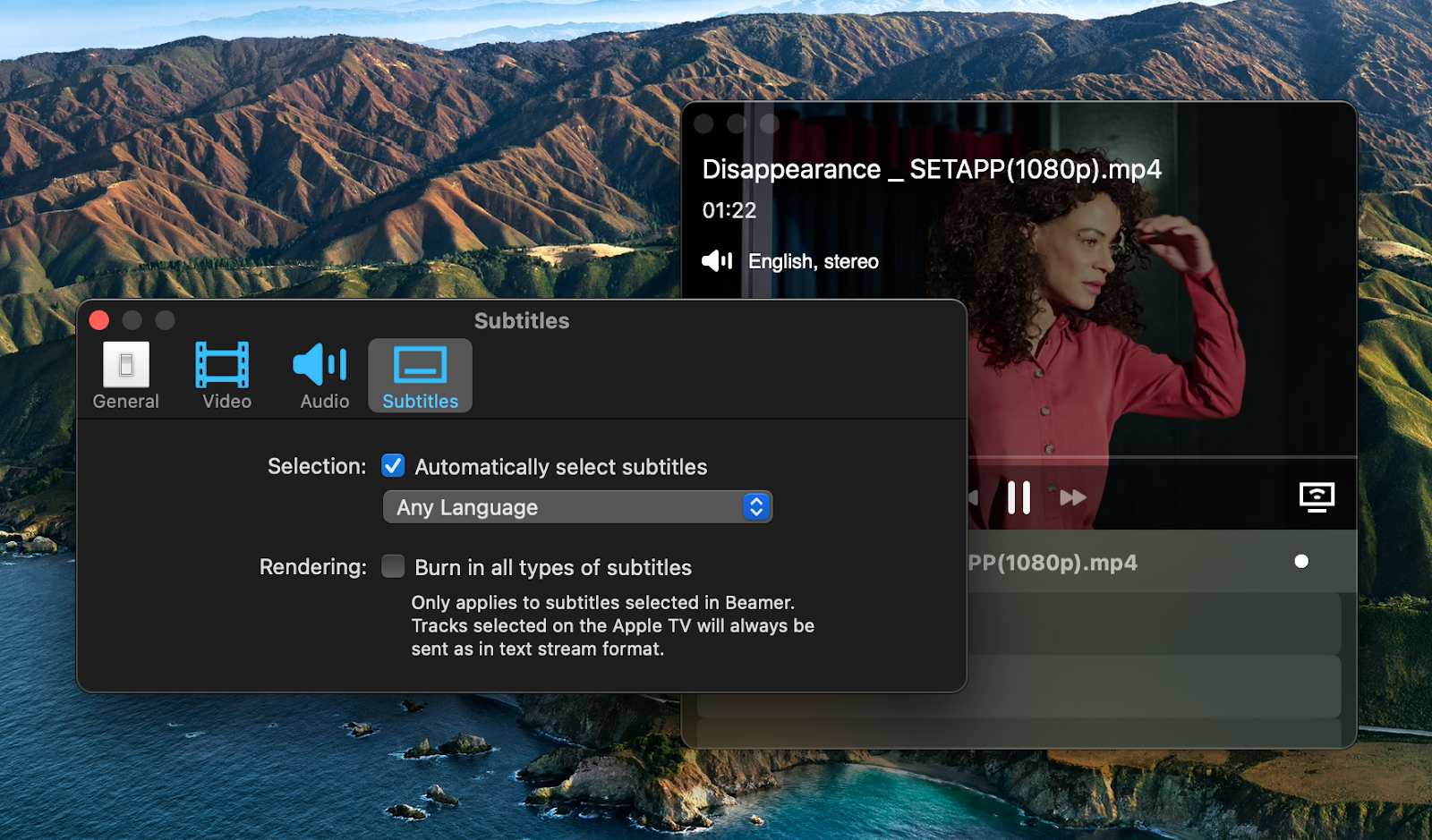
✕ Удалить баннер приложения
Открывайте субтитры на вашем устройстве iOS
Допустим, вы загрузили и загрузили субтитры на свой Mac. Как убедиться, что вы можете смотреть фильм с субтитрами на других устройствах? Здесь iFlicks приходит на помощь.
iFlicks — это приложение для Mac, которое можно использовать для импорта фильмов в iTunes или Plex, чтобы их было легко смотреть на устройствах iOS. С субтитрами! iFlicks работает как со встроенными, так и с внешними субтитрами. Если субтитры, которые вы загружаете вместе с видео, имеют совместимый формат, приложение обработает их автоматически. Вы также можете загрузить файлы субтитров отдельно, а затем добавить их в фильм.
Вот как настроить iFlicks для автоматической загрузки субтитров:
- Добавьте свой фильм или телешоу в iFlicks
- Перейдите к настройкам в строке меню.
- Нажмите «Правила» > «Добавить правило».
- Создайте правило для загрузки субтитров на выбранном языке для фильмов и сериалов
- Нажмите «ОК», чтобы сохранить правило.
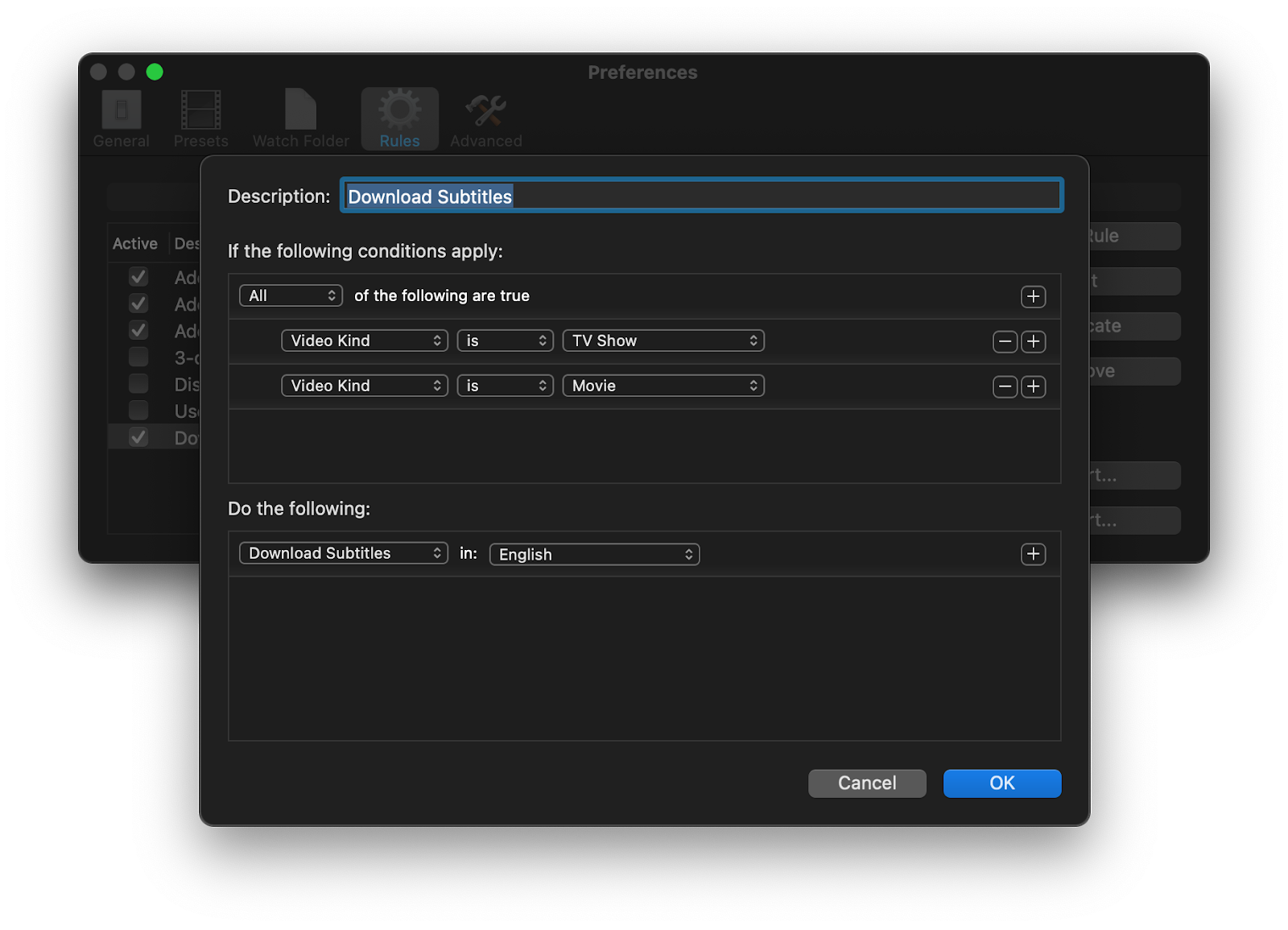
Чтобы добавить внешний файл субтитров к вашему видео iFlicks:
- Добавьте свой фильм или телешоу в iFlicks
- Нажмите кнопку «плюс» в левом нижнем углу боковой панели.
- Выберите и загрузите дорожку субтитров с Mac
- Отредактируйте язык и кодировку дорожки субтитров на боковой панели.
Кроме того, вы можете перетащить дорожку субтитров в окно iFlicks. Обратите внимание, что вы должны добавить субтитры после загрузки видеофайла. Когда все будет готово, откройте видео из своей коллекции iFlicks на iPhone или iPad.
✕ Удалить баннер приложения
Как вручную переключать дорожки субтитров в видео
Очевидно, что не все субтитры хороши. Иногда подписи могут быть немного неправильными или перевод может быть неточным. К сожалению, проигрыватели по умолчанию, такие как QuickTime, не предоставляют простой возможности переключения между различными дорожками субтитров. Решение? Получите профессиональный проигрыватель фильмов.
Movist Pro — это видеоплеер 4K для Mac, который может улучшить любой вечер просмотра фильмов. Он предназначен для открытия и воспроизведения фильмов с помощью любого пользовательского декодера с минимальным потреблением ресурсов ЦП. Когда дело доходит до субтитров, Movist Pro — это самый простой способ вручную переключаться между дорожками. И не только это. Он позволяет сохранять предустановки субтитров, помещать субтитры в почтовые ящики для визуальной ясности или даже включать звуковые субтитры.
Вот как получить полный контроль над дорожками субтитров:
- Воспроизведите свой фильм в Movist Pro
- Откройте «Настройки» > «Субтитры».
- Выбирайте между внешними, встроенными и удаленными субтитрами
- Настройте стиль ваших субтитров.
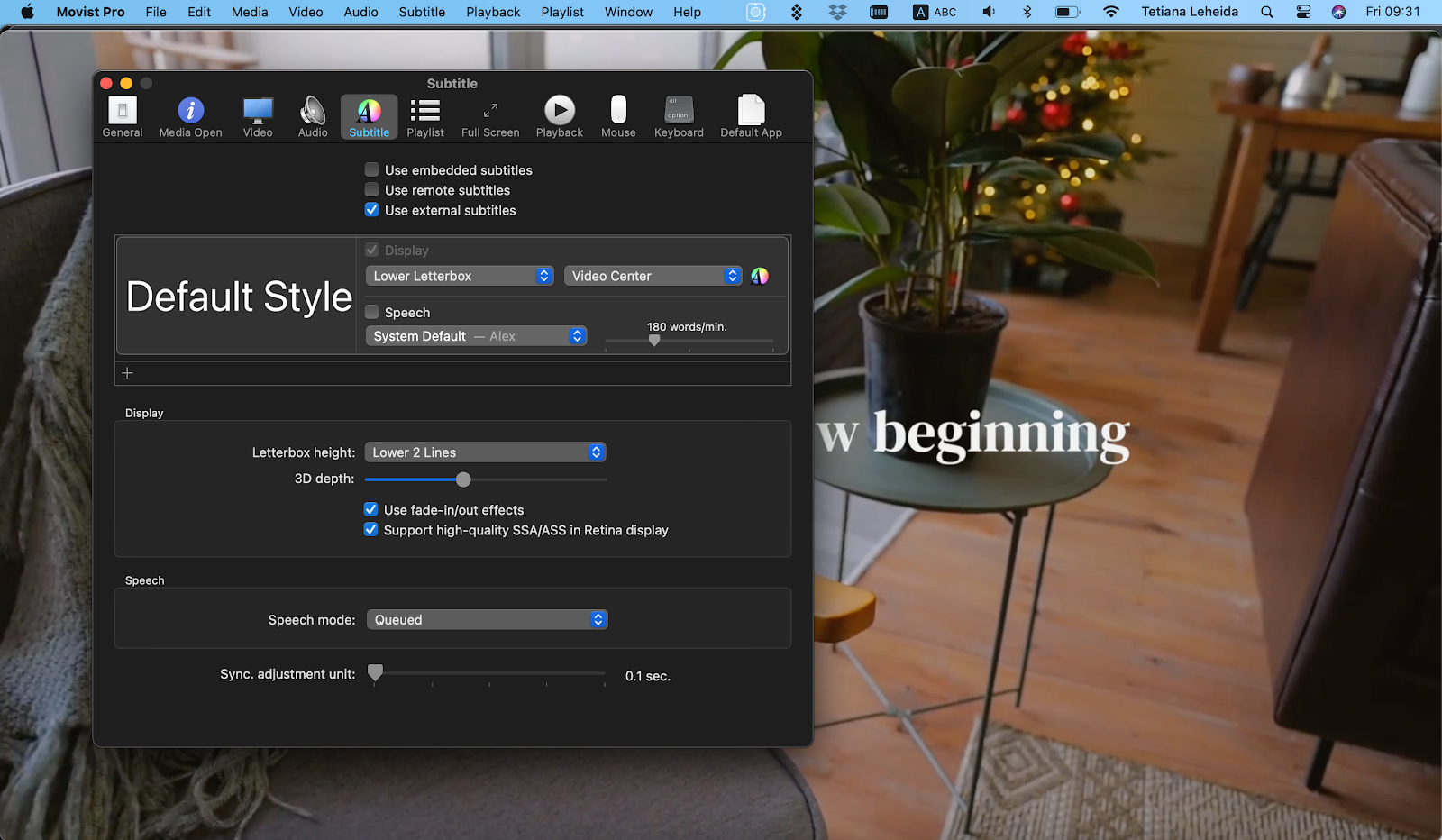
После того как вы сохраните настройки по умолчанию, вам не нужно будет каждый раз заходить в настройки при просмотре нового фильма. Movist Pro отобразит все доступные субтитры в строке меню — просто нажмите «Субтитры», когда захотите переключить дорожки или настроить тип отображения.
✕ Удалить баннер приложения
Если у вас нет доступа к Movist Pro, мы рекомендуем VLC player. Этот бесплатный видеоплеер с открытым исходным кодом является отличной альтернативой QuickTime с точки зрения поддержки субтитров. Вот как переключать дорожки субтитров в VLC:
- Воспроизвести фильм в VLC
- Нажмите «Субтитры» в главном меню > «Дорожка субтитров».
- Выберите файл субтитров, который вы хотите использовать
- Чтобы загрузить новые субтитры, нажмите «Субтитры» > «Добавить файл субтитров».
Вы также можете открыть субтитры, загрузив их вместе с файлом фильма в VLC. Чтобы изменить визуальный стиль или язык субтитров, перейдите в «Настройки» > «Субтитры/экранное меню».
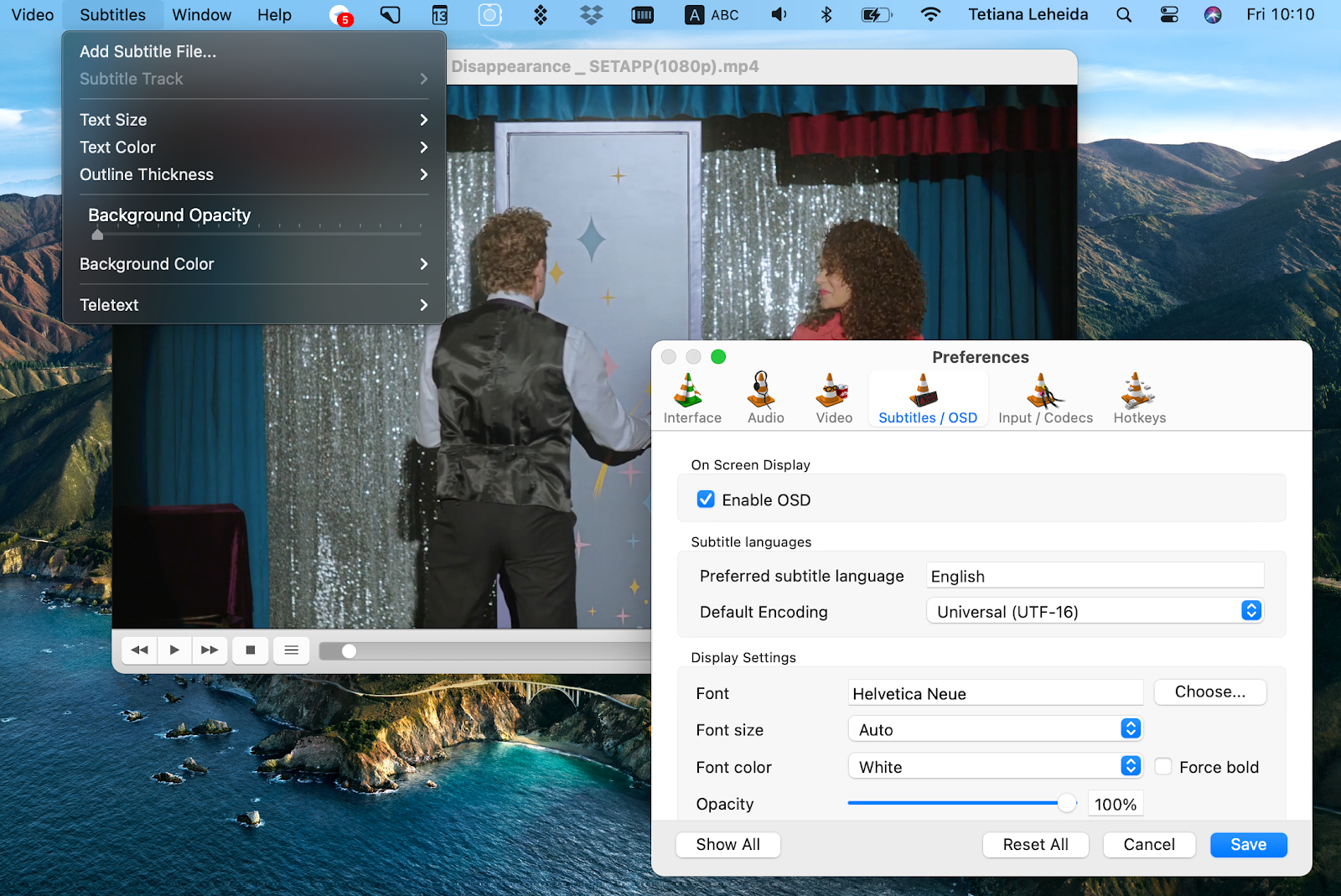
Если вы привыкли к нативным приложениям macOS, интерфейс VLC покажется вам несколько пресным и устаревшим, но это достойный бесплатный инструмент для переключения субтитров. В остальном Movist Pro лучше с точки зрения UX, функциональности и простоты использования.
Подводя итог, лучший загрузчик субтитров и видео для Mac называется Pulltube. Если вы загружаете файлы субтитров онлайн, попробуйте надежный блокировщик рекламы, такой как ClearVPN, чтобы обеспечить безопасный просмотр. Beamer поможет вам загружать субтитры и транслировать контент на телевизор, а iFlicks — лучший способ открывать субтитры на устройстве iOS. Наконец, нет лучшего приложения для переключения между дорожками субтитров, чем Movist Pro. И знаете, что самое лучшее? Все эти приложения бесплатны.
Setapp — это инструмент повышения производительности, который дает вам полный доступ к более чем 220 приложениям для Mac и iOS на 7 дней бесплатно, а затем — за 9,99 долларов США в месяц. Попробуйте бесплатно Pulltube, Beamer, ClearVPN, Movist Pro и другие всемирно известные программы, такие как CleanMyMac X и Bartender. Добавляйте приложения в рабочие процессы и быстрее достигайте целей. В том числе и голы в кино — они все важны!






