Как использовать Amazon S3 на Mac
Amazon Simple Storage Service или Amazon S3 упрощает хранение больших объемов данных и управление ими. Благодаря множеству операций, от хранения и извлечения до резервного копирования, это простой способ масштабирования и управления любыми ресурсами — как на индивидуальном, так и на организационном уровне.
В Amazon S3 данные хранятся в сегментах, которые выглядят как папки, в которых хранятся объекты (файлы) в структуре папок. Подобно тому, как вы структурируете данные на своем компьютере, вы можете использовать сторонние инструменты S3 для структурирования, визуализации и навигации по данным в сегментах. Также легко взаимодействовать с корзинами Amazon S3 через веб-консоль и AWS CLI (интерфейс командной строки).
Чтобы упростить рабочий процесс, вы можете дополнительно использовать такие инструменты, как ForkLift, клиент Amazon S3 для macOS. Это удобное приложение для управления файлами упрощает и упрощает подключение, загрузку, загрузку и синхронизацию корзин Amazon S3.
✕ Удалить баннер приложения
Подключиться к корзине AWS
Существует три способа доступа к корзинам AWS через панель подключения ForkLift:
- Нажмите Command-K;
- Выберите «Подключиться» в меню;
- Нажмите кнопку «Подключиться» со значком молнии на панели инструментов.
Получив доступ к панели подключения, заполните поля:
- В раскрывающемся меню выберите Amazon S3 в протоколе.
- Сервер Amazon AWS предварительно настроен для работы с Amazon S3, поэтому поле «Сервер» можно оставить пустым. Также можно подключиться к другим поставщикам хранилищ, совместимым с S3, введя правильный адрес сервера.
- Введите ключ доступа и секретный пароль, предоставленные вам Amazon.
- При необходимости настройте дополнительные параметры или измените тип шифрования и разрешения.
- Нажмите кнопку Подключить.
После установления соединения вы получаете доступ к файловой структуре вашей учетной записи. Она выглядит точно так же, как файловая структура вашего Mac, поэтому у вас не возникнет проблем с освоением рабочего процесса. Создавайте и удаляйте сегменты или перемещайте файлы и папки. Внешняя передача файлов также очень проста — приложение позволяет перемещать файлы между корзинами, компьютерами Mac или другими учетными записями.
✕
Синхронизируйте Amazon S3 с локальным жестким диском Mac
Затраты ForkLift на две панели делают синхронизацию данных очень удобной, потому что таким образом вы можете видеть исходную и целевую папки рядом. Для синхронизации откройте исходную папку на одной панели и целевую папку на другой. После того, как вы выбрали папки, которые хотите синхронизировать, нажмите Command-Option-Shift-S, выберите «Синхронизировать команды» в меню или нажмите кнопку «Синхронизировать» (две круглые стрелки) на панели инструментов, чтобы открыть панель «Синхронизация».
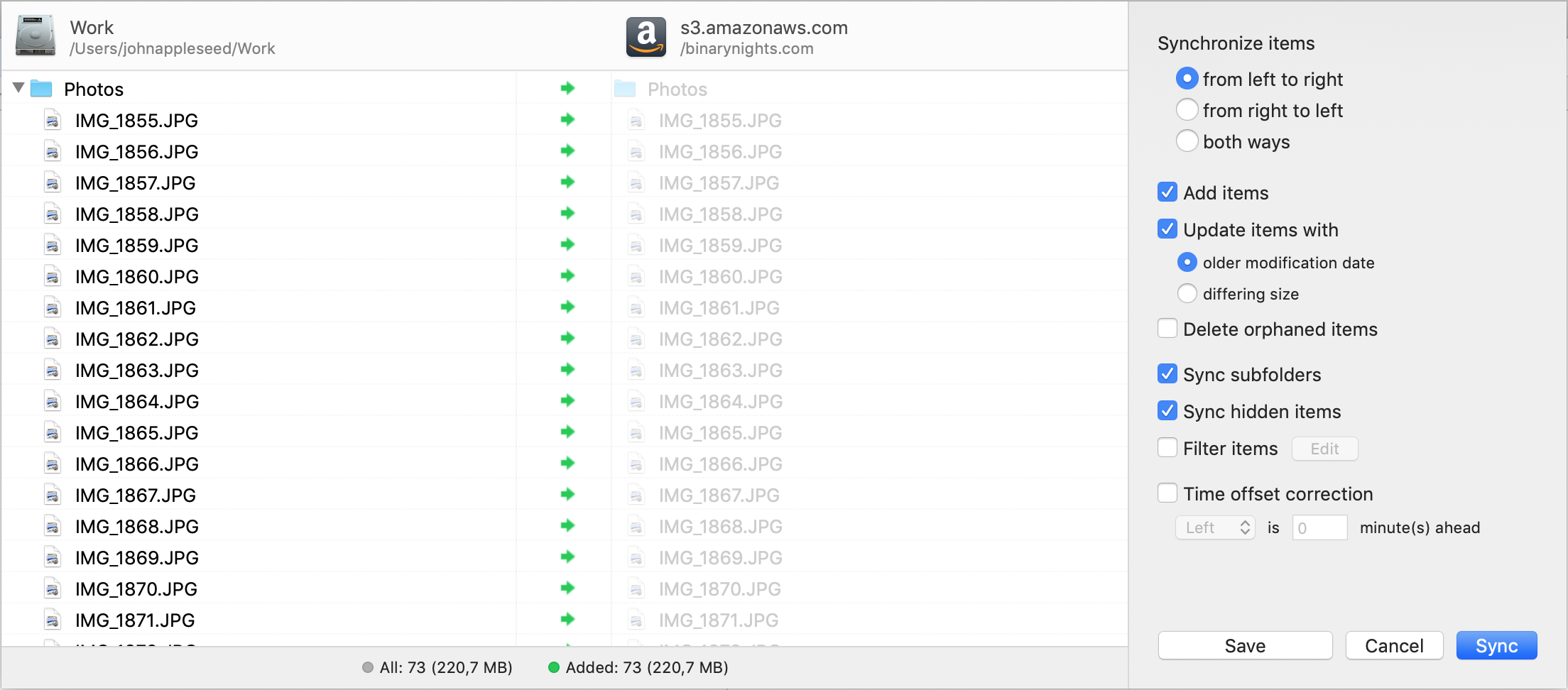
На панели «Синхронизация» вы можете увидеть две панели, отображающие содержимое ранее выбранных папок. Рядом с панелями вы можете увидеть настройки, которые вы можете изменить в соответствии с вашими потребностями. Во-первых, вы должны определить направление синхронизации. Вы можете выбрать одно из трех направлений синхронизации элементов:
- слева направо;
- справа налево;
- оба способа.
Чтобы убедиться, что вы синхронизируете в правильном направлении, всегда дважды проверяйте имя и путь к каждой папке в верхней части панелей и смотрите на стрелки между двумя панелями.
Вы можете дополнительно настроить синхронизацию, определив, хотите ли вы:
- добавить элементы: добавить элементы, которых нет в целевой папке;
- обновить элементы: обновить элементы в целевой папке последними версиями из исходной папки;
- удалить потерянные элементы: удалить из целевой папки элементы, которых больше нет в исходной папке.
Символы между двумя панелями показывают, что происходит с файлами в зависимости от ваших действий:
- Зеленая стрелка показывает, что элемент будет синхронизирован в заданном направлении.
- Синяя стрелка показывает, что элемент будет обновлен до более новой версии.
- Красный крест означает, что элемент будет удален из целевой папки.
Если вам нужно исключить элементы из синхронизации, нажимайте на символы один за другим. На основе расширенных критериев вы также можете включать или исключать файлы, выбирая фильтровать элементы и настраивая правила. Также можно дополнительно настроить синхронизацию, включив подпапки или скрытые элементы.
AWS S3 Синхронизация между учетными записями
Поскольку ForkLift поддерживает несколько подключений к Amazon S3, вы можете одновременно подключаться к двум (или более) разным учетным записям S3 и выполнять синхронизацию между ними. Чтобы синхронизировать две учетные записи, откройте первую учетную запись S3 на левой панели, а вторую — на правой. После выбора исходной и целевой папок выберите команду «Синхронизировать». Процесс такой же, как и в случае с синхронизацией на локальный жесткий диск. Поскольку все протоколы легко интегрированы в приложение, с любым из них легко работать — рабочие процессы всегда одинаковы. Ничто не сравнится со скоростью ForkLift когда дело доходит до загрузки и скачивания файлов на Amazon S3.
Смонтируйте AWS S3 в качестве диска
Если вы работаете с удаленными файлами, вы должны знать, что речь идет не только о загрузке и скачивании — редактирование и управление файлами также довольно важны. Поскольку многие приложения для Mac не могут открывать файлы напрямую из корзины S3, вам необходимо подключить облачное хранилище в качестве локального диска на Mac, чтобы получить доступ к файлам через файловую систему вашего компьютера. Однако, если вы монтируете S3 как диск на Mac с помощью ForkLift, эти файлы становятся доступными — в том числе для приложений, которые работают только с локальными файлами.
Когда дело доходит до масштабируемого управления данными, Amazon S3 отлично подходит. Дополните его ForkLift, который вы можете бесплатно попробовать в Setapp, и забудьте о проблемах с данными.





![Как очистить iPhone от вирусов и вредоносных программ [2022]](https://exop.ru/wp-content/uploads/2022/09/1-how-to-get-rid-of-virus-on-phone-1200x628-768x402.png)
