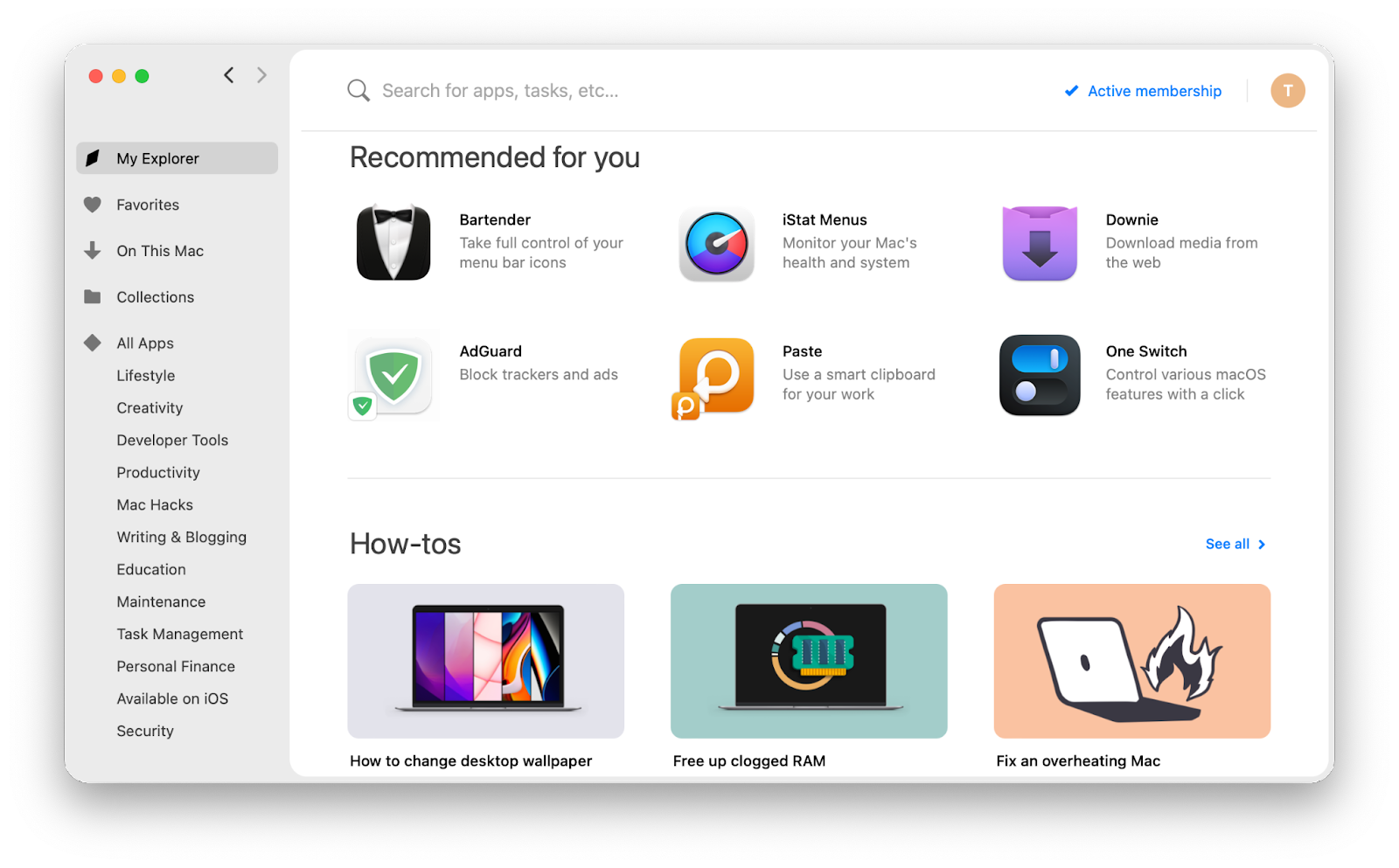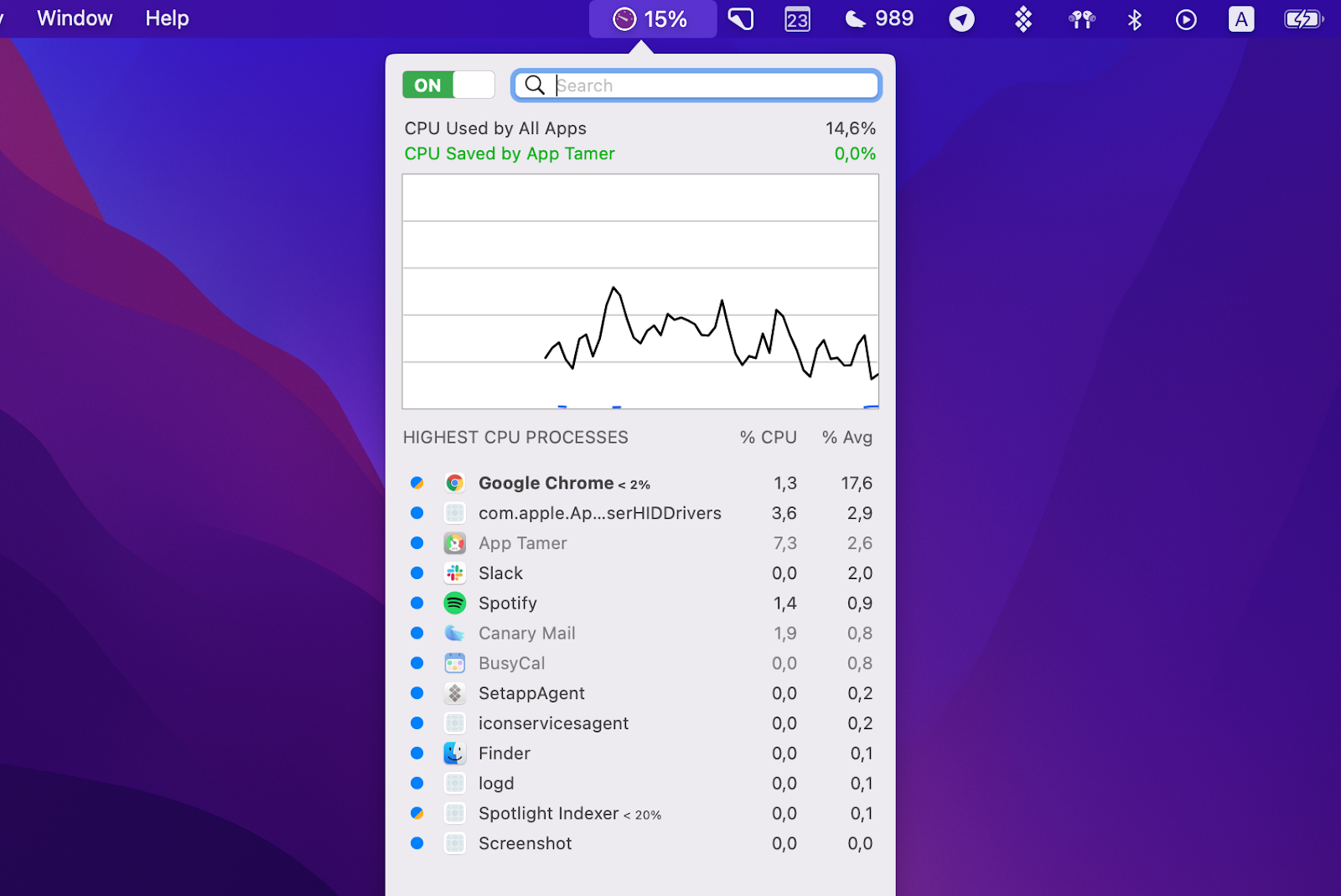Исправить ошибку Bluetooth в Монтерее
Bluetooth — это портал для музыки, подкастов и конфиденциальности ваших разговоров в Zoom, когда вы работаете в людном месте. Так что вы не можете допустить, чтобы эта утилита вас подвела. К сожалению, с первых бета-версий macOS Monterey многие люди сообщали о различных проблемах с Bluetooth — от отключения Bluetooth до не загружаемой панели настроек Bluetooth. В этом руководстве мы объясним, как исправить все известные нам ошибки Bluetooth в Монтерее.
✕
Набор инструментов для исправления неработающего Bluetooth
Прежде чем мы начнем, взгляните на Setapp и его инструментарий для устранения неполадок. Setapp — это членство, которое дает вам доступ к более чем 230 приложениям для Mac и iPhone, включая множество приложений, которые помогают устранять проблемы с Bluetooth. В этой статье мы используем CleanMyMac X, Quit All, App Tamer, ToothFairy и Boom 3D — пять инструментов, которые устраняют ошибки Bluetooth, и все они доступны при членстве в Setapp. Кроме того, в Setapp полно руководств, ярлыков и инструментов, которые сделают вашу работу более продуктивной.
Теперь давайте рассмотрим проблемы с Bluetooth в Монтерее и найдем лучшие решения для устранения каждой из них.
Панель настроек Bluetooth не загружается
После обновления macOS вы можете обнаружить, что окно настроек Bluetooth не отображается. Это означает, что вы можете щелкнуть значок Bluetooth в строке меню и посмотреть, какие устройства в настоящее время подключены, но вы не можете связать новые устройства с вашим Mac, потому что это нужно сделать через «Настройки». Единственный рабочий способ исправить это на данный момент — отладить Bluetooth или сбросить модуль Bluetooth.
Вы можете легко отладить Bluetooth, нажав Shift ⇧ + Option (или Alt) ⌥ на клавиатуре и щелкнув значок Bluetooth. Это действие добавляет параметр «Отладка» в раскрывающийся список Bluetooth (его также можно назвать «Сброс модуля Bluetooth»). Однако похоже, что для некоторых пользователей параметр «Отладка» не отображается в Монтерее. Включая меня.
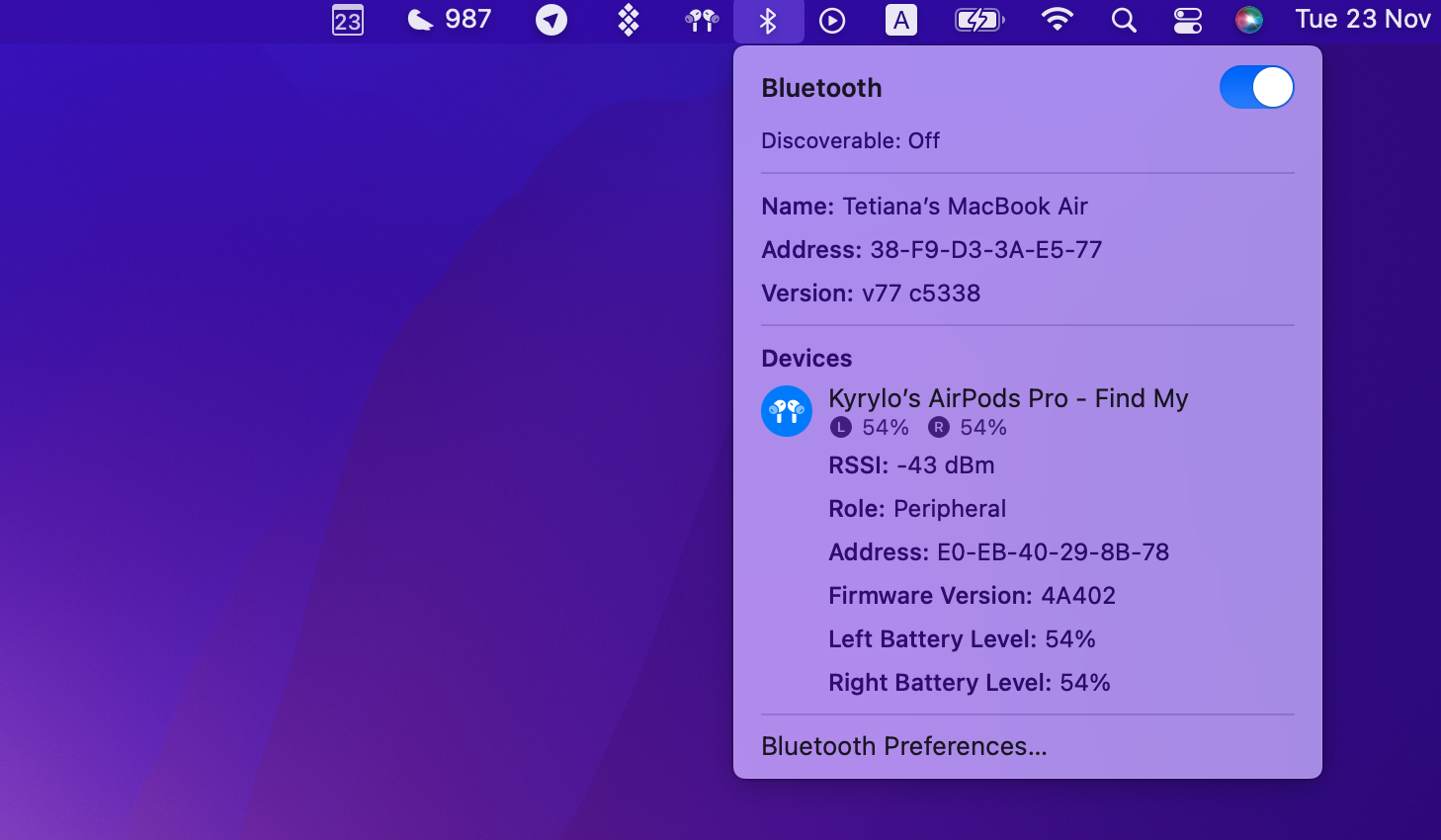
Вот исправление. Вы можете сбросить Bluetooth в Монтерее с помощью терминала:
- Откройте терминал и вставьте команду sudo pkill bluetoothd
- Нажмите «Ввод».
- Введите пароль администратора
- Подождите пять секунд, затем настройте Bluetooth и проверьте, работает ли панель настроек.
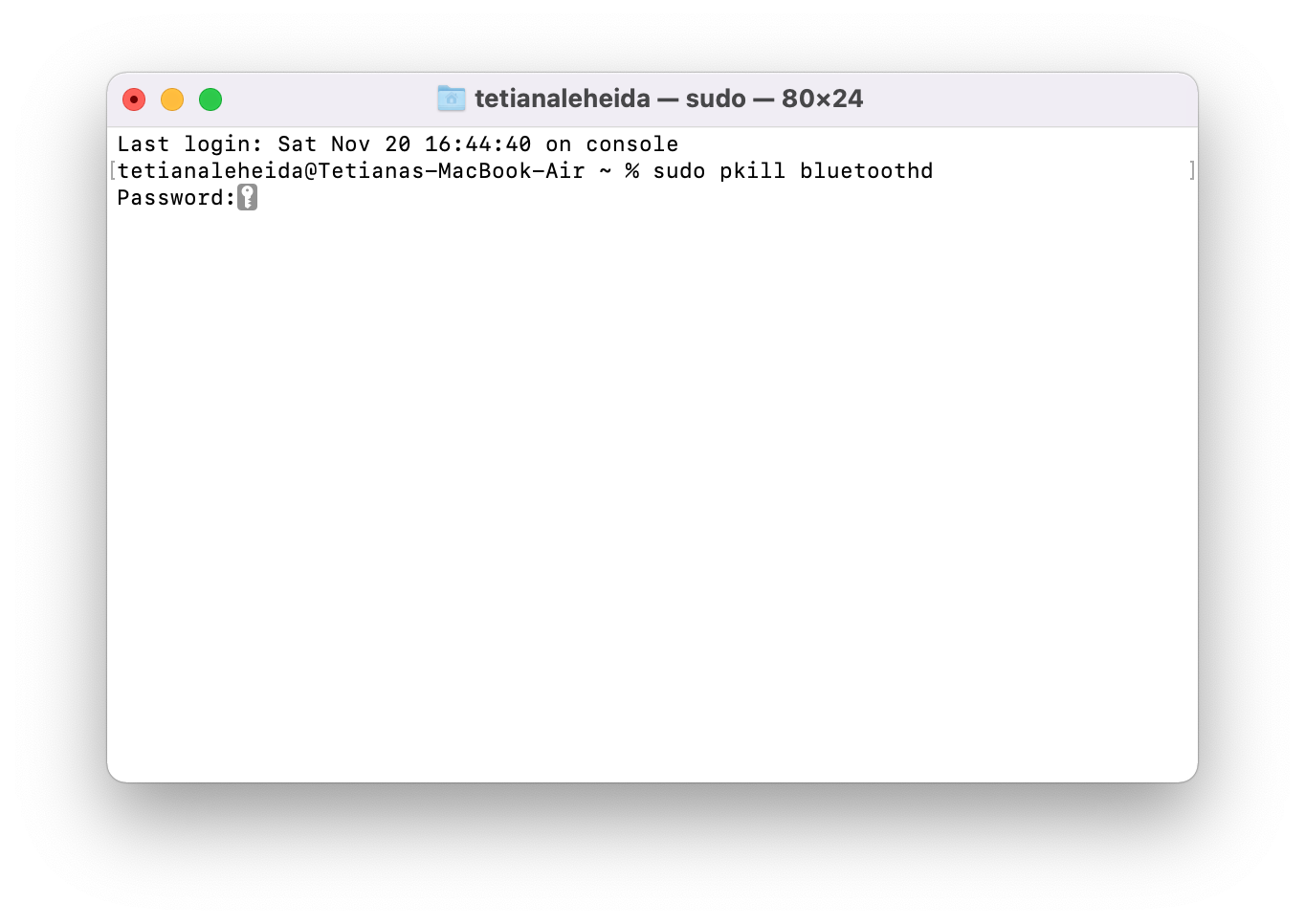
Bluetooth не находит устройства
Также может случиться так, что панель «Настройки» работает, но ваш Bluetooth просто не видит устройства, которые вы пытаетесь подключить. В этом случае сбрасывайте настройки Bluetooth так же, как вы сбрасываете Bluetooth, когда настройки не отображаются. Нажмите Shift ⇧ + Option (или Alt) ⌥, щелкните значок Bluetooth, а затем выберите параметр «Сбросить модуль Bluetooth». Или используйте команду терминала, о которой мы говорили выше.
Совет: вместо того, чтобы выполнять все эти шаги по устранению неполадок, вы можете просто переключиться на AirBuddy и использовать его в качестве альтернативного инструмента для подключения устройств Bluetooth.
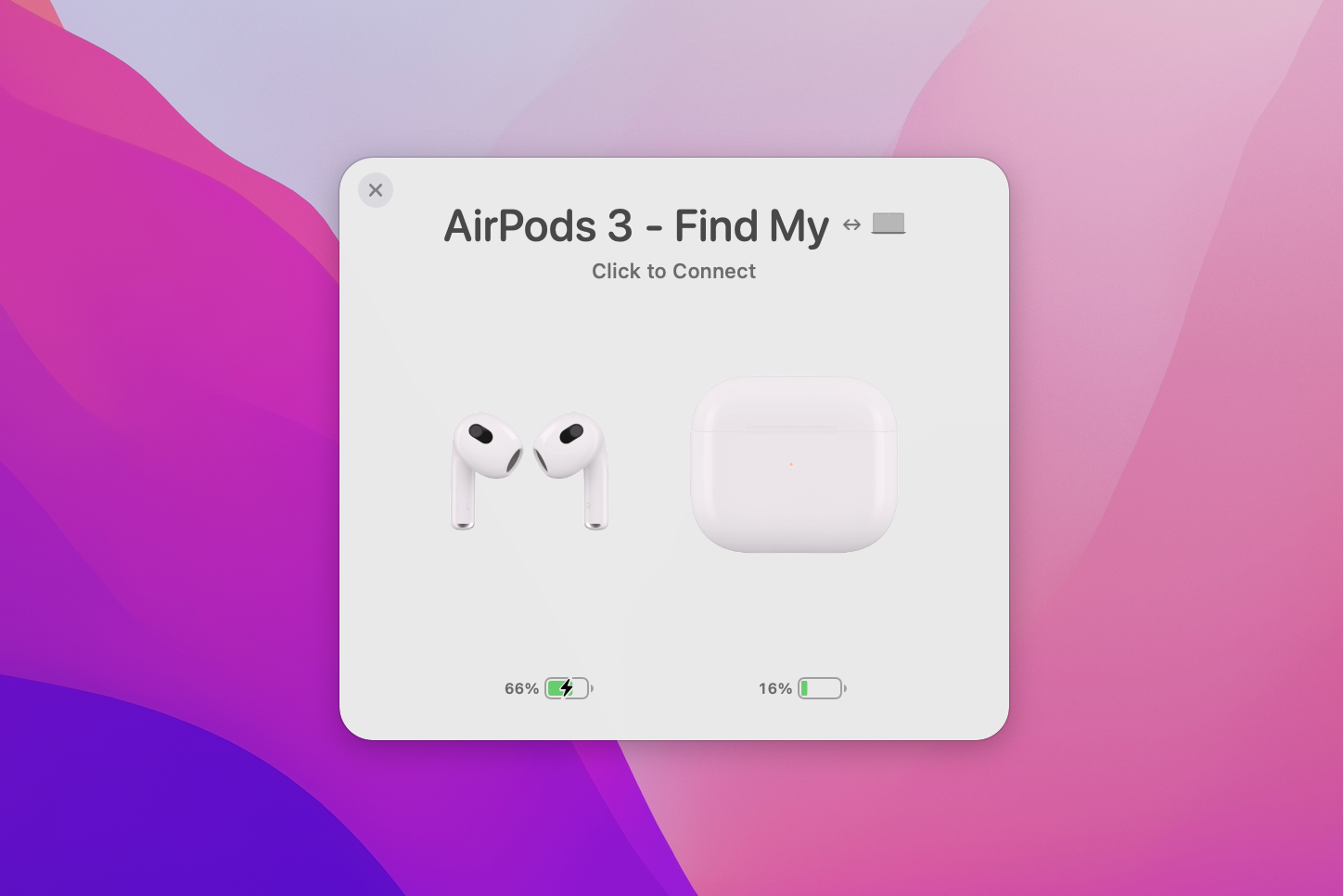
✕ Удалить баннер приложения
AirBuddy имеет прекрасный интерфейс с «пузырьковым» экраном сопряжения, похожим на тот, который вы получаете на iOS, который позволяет подключать устройства Apple и других производителей к Mac одним щелчком мыши:
- Убедитесь, что ваши наушники доступны для обнаружения, и поднесите их к Mac (если это AirPods, откройте крышку).
- Нажмите «Подключиться» на всплывающем экране.
- Проверьте соединение, в любое время щелкнув значок строки меню AirBuddy.
Блютуз не появляется
Некоторые люди сообщают, что считают Bluetooth полностью непригодным для использования после обновления macOS. Одной из распространенных проблем является ошибка «Bluetooth недоступен», которая появляется всякий раз, когда вы пытаетесь подключить новое устройство. Если вам нужно быстрое решение, используйте ToothFairy вместо меню Bluetooth. Позже вы можете попытаться исправить Bluetooth, сбросив файл plist Bluetooth. Bluetooth очень часто перестает работать, когда какое-то другое приложение пытается использовать Bluetooth. В этом случае сброс plist должен помочь:
- Закройте приложение, которое мешает Bluetooth
- Откройте Finder, нажмите «Перейти»> «Библиотека»> «Настройки», удерживая нажатой клавишу «Option».
- Найдите файл plist, в названии которого есть «Bluetooth», и удалите его.
- Перезагрузите Mac и попробуйте повторно подключить устройство Bluetooth.
Как узнать, какое приложение мешает работе Bluetooth? Действительно, разобраться в этом не так-то просто, если приложение не выдает никаких ошибок и, соответственно, не выдает себя. Поэтому мы рекомендуем использовать Quit All, чтобы закрыть все приложения (включая фоновые) одним щелчком мыши, а затем продолжить удаление файла plist.
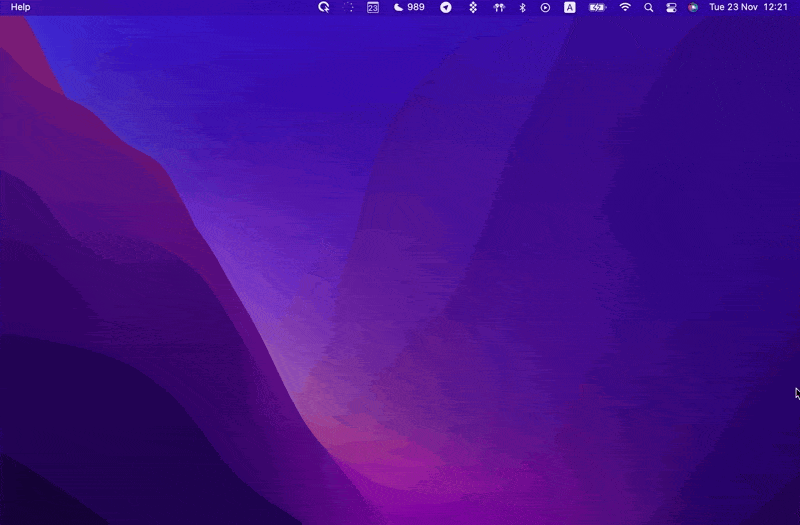
✕ Удалить баннер приложения
Совет. Чтобы обнаружить всевозможные проблемные приложения, которые используют слишком много ресурсов ЦП и мешают производительности вашего Mac, используйте App Tamer. Это превосходная утилита, которая работает в фоновом режиме, оптимизируя производительность и скорость вашего Mac.
✕ Удалить баннер приложения
Bluetooth-наушники не отображаются
Если у вас есть проблема с определенными AirPods или любыми беспроводными наушниками, которые не отображаются в меню Bluetooth, попробуйте настроить их с помощью ToothFairy. Это приложение «сохраняет вас одним нажатием», которое помогает пользователям Mac быстрее подключать устройства Bluetooth и, что важно, подключать несколько устройств одновременно. Настройте специальный пункт подключения наушников в строке меню и подключитесь одним щелчком мыши.
![]()
✕ Удалить баннер приложения
Кроме того, вы можете попытаться решить проблему, отключив, а затем снова подключив наушники к вашему Mac:
- Откройте Системные настройки Mac > Bluetooth.
- Включите Bluetooth и убедитесь, что его можно обнаружить
- Поднесите наушники ближе к вашему Mac
- Используйте кнопку сброса на наушниках, чтобы отключить наушники от всех устройств (на AirPods нажмите и удерживайте кнопку на корпусе, пока не увидите белый свет)
- В списке устройств на Mac выберите наушники и нажмите «Подключить».
Уровень заряда батареи наушников Bluetooth не отображается
Некоторые пользователи сообщали, что их утилита Bluetooth перестала показывать уровень заряда батареи после обновления macOS. Мы не знаем причину, но рекомендуем вам сбросить настройки Bluetooth и посмотреть, решит ли это проблему. Самое быстрое решение — установить батареи и использовать их для отслеживания уровня заряда батареи.
Batteries — это приложение, которое показывает уровень заряда батареи всех ваших устройств Apple в строке меню. Вы можете использовать его не только для того, чтобы всегда видеть заряд батареи ваших наушников, но и для того, чтобы следить за уровнем заряда батареи вашего iPhone и iPad, не прикасаясь к устройствам. Вы даже можете включить уведомления, когда ваши устройства достигают определенного уровня заряда батареи.
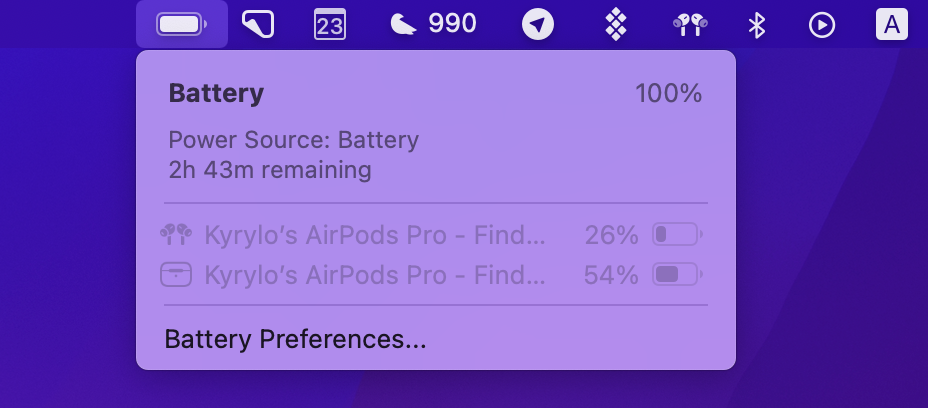
✕ Удалить баннер приложения
Проблемы с Bluetooth-микрофоном
Если у вас возникли проблемы с вводом/выводом звука при подключенном устройстве Bluetooth, это также может быть ошибкой Monterey. Например, некоторые пользователи отчет что, когда они устанавливают громкость на входе на ноль, они полностью отключаются, и громкость на выходе тоже уменьшается. Первое, что нужно сделать, это настроить параметры вывода и ввода звука в Системных настройках. Если это не сработало, попробуйте Boom 3D.
Boom 3D — это инструмент для улучшения звука и громкости. Почему 3D? Потому что он имеет превосходную функцию 3D Surround Sound. Это приложение, безусловно, улучшит звучание вашей музыки и, в некоторых случаях, может решить проблемы с вводом/выводом.
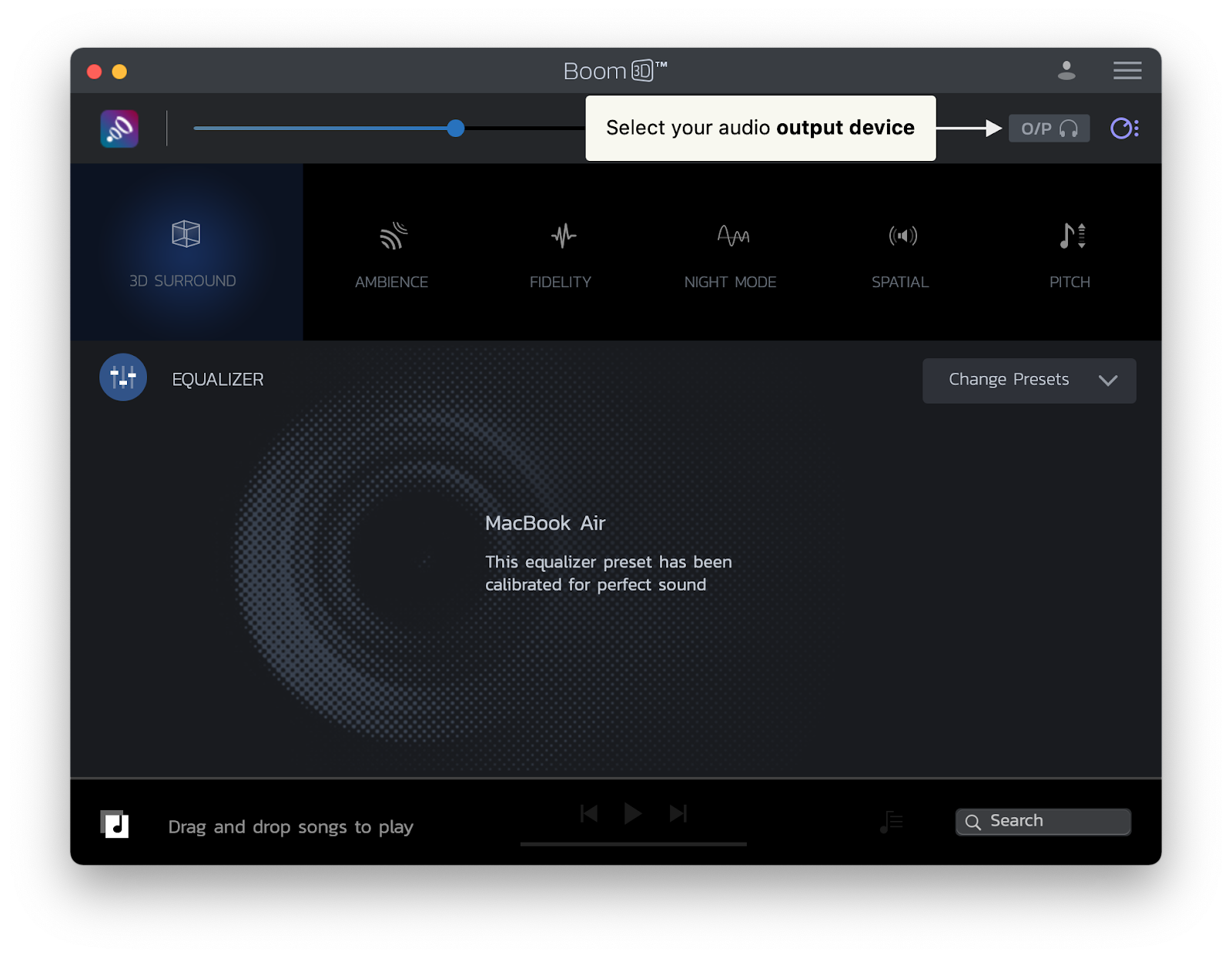
✕ Удалить баннер приложения
Проблема с Bluetooth-динамиком
Если ваш Mac не видит ваши беспроводные динамики и вместо этого использует внутренние динамики Mac, не беспокойтесь, ваши динамики не виноваты, это вызывает ошибку macOS Monterey. Проверьте устройство воспроизведения в настройках звука в Системных настройках и попробуйте установить беспроводные динамики по умолчанию. Если это не сработало, мы можем предложить только несколько распространенных методов устранения неполадок, которые могут исправить Bluetooth.
Запуск сценариев обслуживания
Ваша macOS время от времени запускает сценарии обслуживания для выявления и исправления распространенных ошибок. Форсируя этот процесс с помощью CleanMyMac X, вы можете быстрее исправить эти ошибки, что также может решить проблемы с Bluetooth. Вот как это сделать:
- Откройте CleanMyMac X
- Нажмите «Обслуживание» на боковой панели.
- Выберите «Выполнить сценарии обслуживания».
- Щелкните Выполнить.
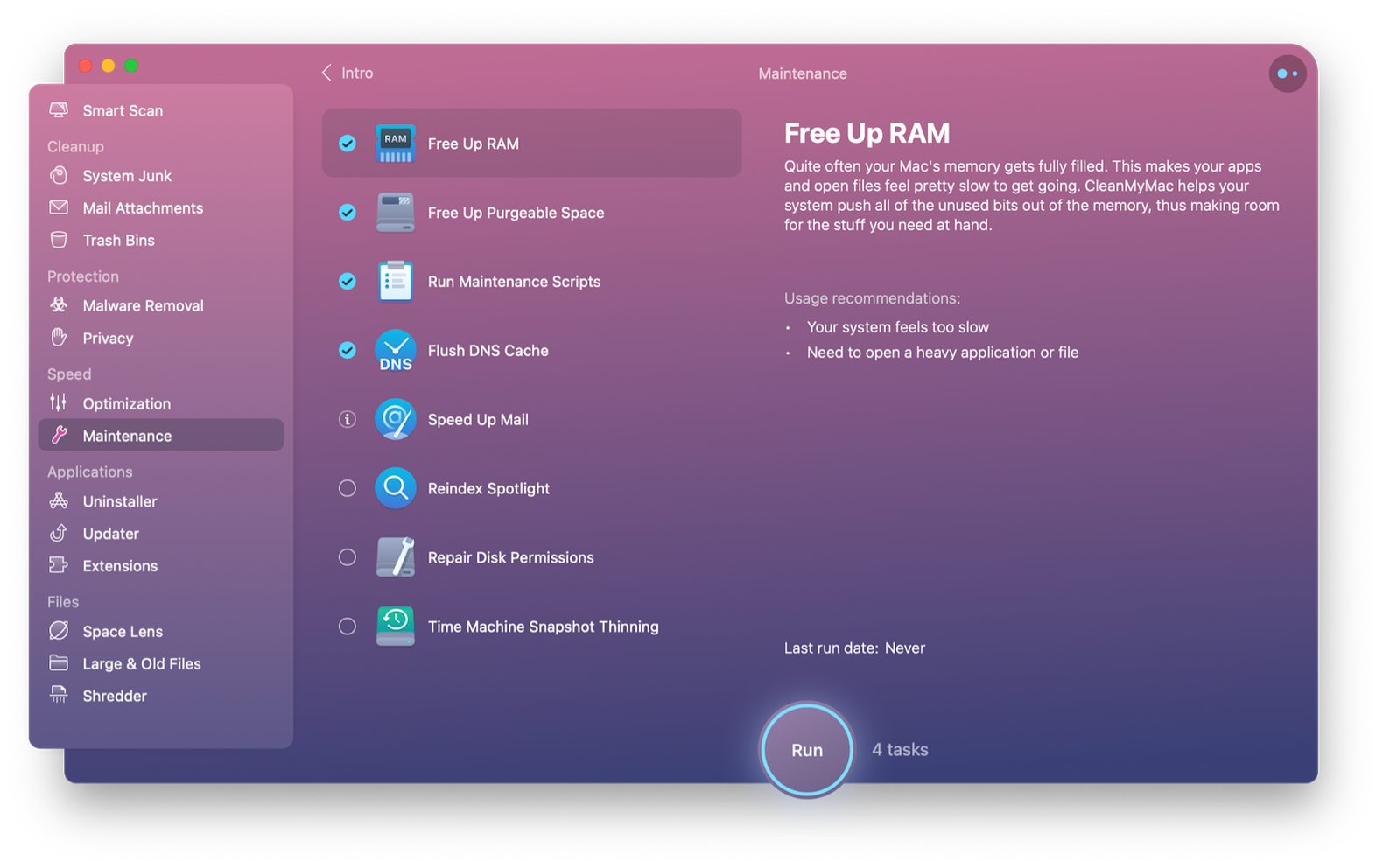
✕ Удалить баннер приложения
Сбросить SMC
Контроллер управления системой (SMC) — это часть вашего Mac, которая отвечает за настройки оборудования. Иногда проблемы с Bluetooth вызваны аппаратным обеспечением, поэтому разумно попытаться сбросить SMC, чтобы исправить это. Вот как это сделать.
Примечание. Если у вас Mac M1, все, что вам нужно сделать для сброса SMC, — это перезагрузить Mac.
Сбросьте SMC на Intel Mac с несъемным аккумулятором:
- Выключите свой Mac
- Удерживайте Control (или Ctrl) ⌃ + Option (или Alt) ⌥ + Shift ⇧ + кнопку питания в течение 10 секунд.
- Отпустите клавиши и включите Mac.
Сбросьте SMC на Intel Mac со съемным аккумулятором:
- Выключите свой Mac
- Вытяните шнур питания и подождите 15 секунд.
- Снова подключите шнур питания и подождите еще несколько секунд.
- Включите свой Mac.
Bluetooth случайно отключается
Некоторые люди сообщают, что устройства Bluetooth отключаются в Монтерее. Если у вас возникли проблемы с одним конкретным беспроводным устройством, попробуйте забыть об этом устройстве и снова подключить его к компьютеру Mac. Мы описали, как это сделать выше. Однако если несколько устройств продолжают отключаться в Монтерее, попробуйте следующие методы устранения неполадок (в порядке, указанном ниже):
- Удерживая нажатой клавишу Option (или Alt) ⌥ + Shift ⇧, щелкните значок Bluetooth. Затем нажмите Удалить все устройства.
- Сбросить Bluetooth.
- Закройте приложения с помощью приложения «Выйти из всех» — это решит проблему, если другое приложение мешает вашему Bluetooth-соединению.
- Сбросьте SMC, чтобы исправить возможные проблемы, связанные с оборудованием.
- Используйте ToothFairy для подключения устройств Bluetooth к Mac, пока Apple не выпустит исправление для этой ошибки.
Вот и все, что касается проблем с Bluetooth в macOS Monterey. Надеюсь, вы хорошо воспользуетесь инструментами устранения неполадок Setapp и восстановите нормальную работу Bluetooth. Доступ ко всему набору приложений Setapp (включая AirBuddy и ToothFairy) предоставляется бесплатно в течение 7 дней, затем 9,99 долларов США в месяц.