Как и зачем использовать Target Disk Mode на Mac
По мере использования вашего Mac на протяжении многих лет вы будете открывать для себя малоизвестные (но полезные) функции и функции, о которых вы не знали. Одной из таких функций является режим целевого диска.
Режим целевого диска, по сути, позволяет вам превратить один Mac во внешний жесткий диск, тем временем управляя им с помощью другого Mac. Эта функция в основном используется, когда Mac в режиме целевого диска не может загрузить macOS самостоятельно, но вам все равно нужно извлечь из него некоторые данные или временно использовать часть целевого хранилища.
Давайте углубимся в то, как работает режим целевого диска внешнего жесткого диска, как его включить, как использовать для передачи данных и что делать, если вы обнаружите, что режим целевого диска не работает.
Как работает режим целевого диска
Чтобы режим целевого диска работал, вам потребуются два компьютера Mac, соединенные кабелем USB-A, USB-C или Thunderbolt. Убедитесь, что оба компьютера Mac поддерживают соединительный кабель. Например, 12-дюймовый MacBook 2015 года выпуска поддерживает только кабели USB 3.0 или USB 3.1 и т. д.
Режим целевого диска также претерпел изменения с появлением новых кремниевых чипов Apple и теперь называется режимом общего доступа к Mac. В результате способ доступа и работы в режиме общего доступа к Mac также немного отличается от режима целевого диска.
Как только вы узнаете, какие компьютеры вы собираетесь использовать для режима целевого диска, обязательно отключите FileVault (шифрование диска по умолчанию) на обоих из них:
- Запустите Системные настройки
- Перейдите в раздел Безопасность и конфиденциальность ➙ FileVault.
- Нажмите «Отключить FileVault».
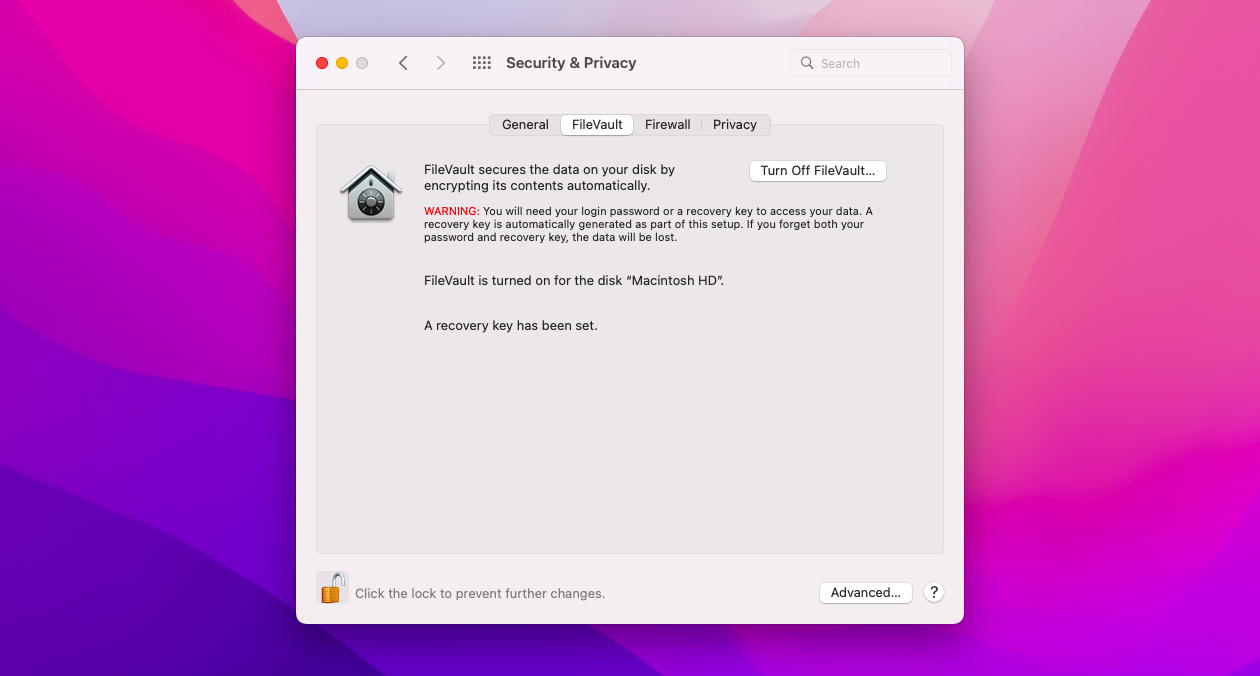
Теперь вы готовы эффективно передавать файлы между двумя компьютерами Mac.
Как войти в режим целевого диска на Mac
Инструкции по запуску вашего Mac в режиме целевого диска различаются для компьютеров Mac на базе Intel и Silicon.
Чтобы войти в режим целевого диска с Intel Mac:
- Соедините два компьютера Mac друг с другом кабелем
- Перезагрузите целевой Mac и сразу же удерживайте клавишу T.
Есть еще один способ войти в режим целевого диска:
- Запустите Системные настройки
- Перейти на загрузочный диск
- Щелкните Режим целевого диска…
- Запустить снова
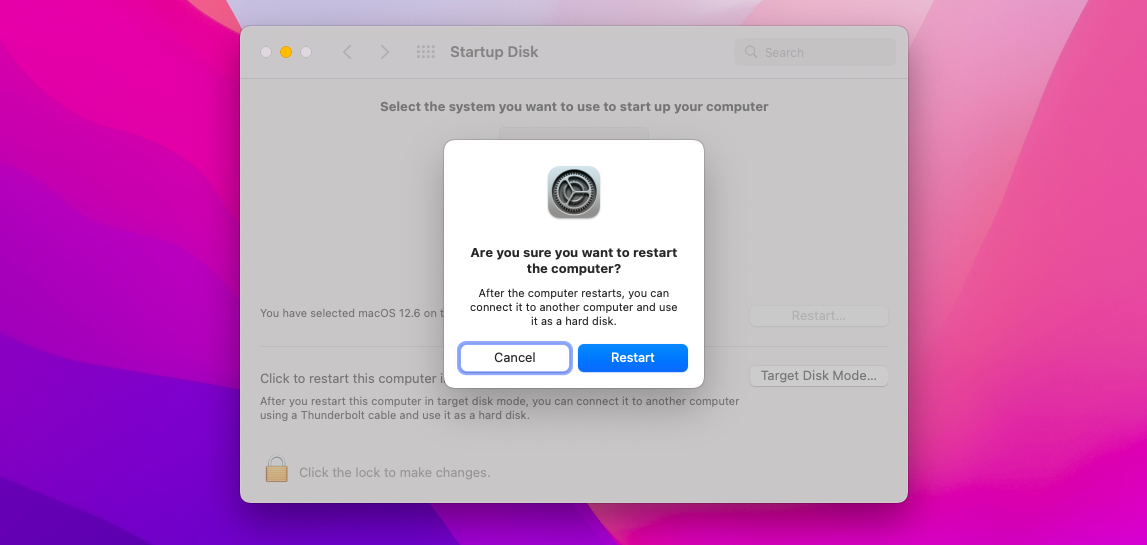
Чтобы запустить режим целевого диска на Apple Silicon Mac:
- Соедините оба устройства по кабелю
- Выключите Apple Silicon Mac с помощью строки меню
- Нажмите и удерживайте кнопку питания, пока не увидите Загрузка параметров запуска.
- Перезагрузите Mac в режиме восстановления
- Щелкните Утилиты ➙ Общий доступ к диску. Выберите нужный диск и начните общий доступ.
Как передавать данные в режиме целевого диска
Как только вы войдете в режим целевого диска, его легко использовать для быстрой передачи большого количества данных между двумя компьютерами Mac, поскольку режим целевого диска поддерживает более высокие скорости передачи по сравнению с традиционной передачей на внешний диск.
Для Intel Mac просто перейдите на рабочий стол и откройте целевой образ MacBook Air (или другой целевой Mac). Используйте его для перемещения файлов так же, как и с любым другим внешним диском.
Для Apple Silicon Mac откройте Finder и перейдите в раздел «Сеть». Найдите целевой Mac и дважды щелкните, чтобы открыть его. Передавайте файлы туда и обратно, как обычно.
Если вы хотите перенести все файлы с целевого Mac, имеет смысл сначала очистить его жесткий диск, чтобы не перемещать все старые и бесполезные файлы. Чтобы сделать это эффективно, просто используйте CleanMyMac X.
CleanMyMac X — это комплексное программное обеспечение для оптимизации для Mac. Вы можете очищать файлы, исправлять ошибки, удалять приложения, защищать свой Mac от вредоносных программ и многое другое. Существует множество простых сценариев сканирования и обслуживания, которые упростят уход за вашим Mac.
Например, вы можете мгновенно увидеть все большие старые файлы на вашем Mac:
- Запустите CleanMyMac X
- Перейдите к большим и старым файлам
- Нажмите Сканировать
- Выберите любые файлы, которые вы хотите удалить
- Удалять
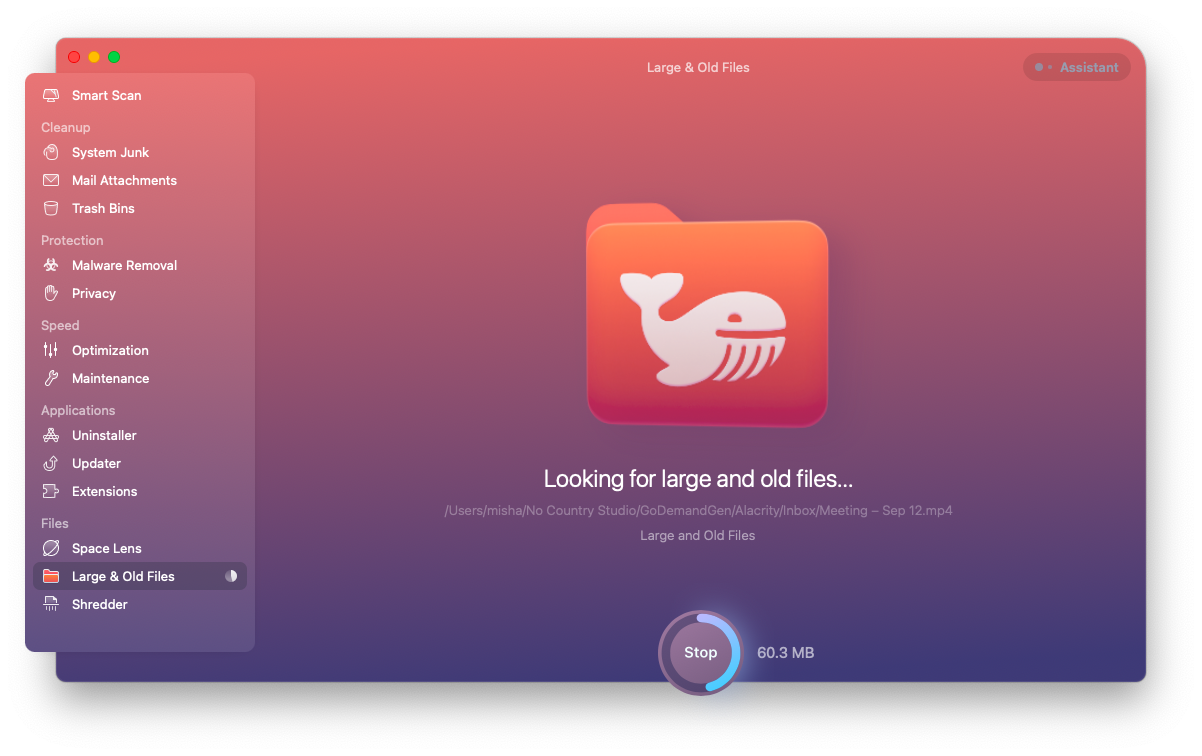
✕ Удалить баннер приложения
Кроме того, если вам нужен лучший и более эффективный пользовательский интерфейс для передачи файлов, чем Finder, вы можете использовать такое приложение, как DCommander.
DCommander — это файловый менеджер, предназначенный для быстрого перемещения файлов любого размера на вашем Mac. В отличие от Finder, он имеет интерфейс с двумя панелями, который позволяет очень быстро перетаскивать файлы в правильные места. Вы также можете создавать пакетные запросы для повторяющихся задач и отслеживать передачу больших файлов с помощью встроенного диспетчера фоновых задач.
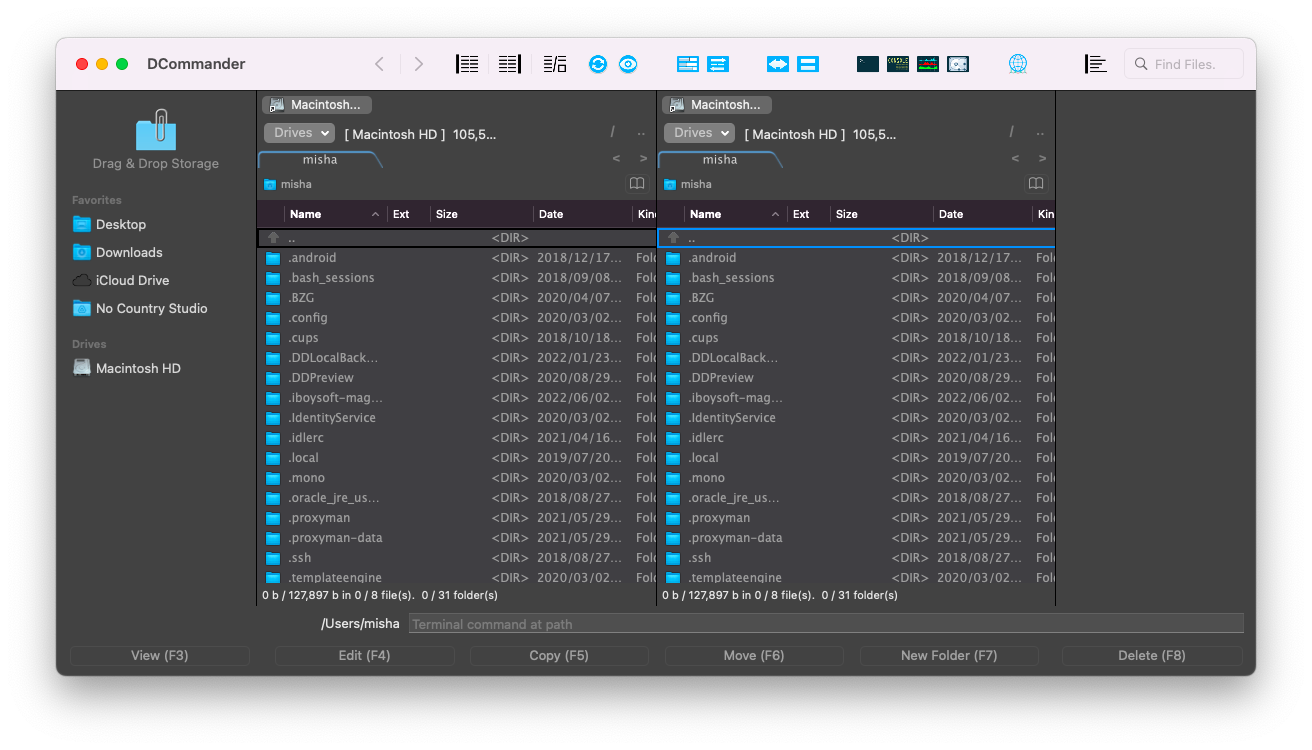
✕ Удалить баннер приложения
Как загрузить Mac в режиме целевого диска
Еще один вариант использования режима целевого диска — загрузка хост-Мака с внутреннего диска на целевом Маке. Это может пригодиться, когда на жестком диске вашего Mac возникают проблемы. Загрузка в режиме целевого диска позволит вам, например, переустановить macOS и выполнить другие ремонтные работы.
Единственное предостережение здесь заключается в том, что оба Mac должны быть одного года и модели, а также обе операционные системы должны быть одной и той же версии.
Если это так, просто запустите один Mac в режиме целевого диска, как описано выше, и запустите другой Mac, удерживая нажатой клавишу Option. Вы увидите Диспетчер загрузки, из которого вы можете использовать свой целевой Mac в качестве простого внешнего диска.
Как выйти из режима целевого диска
Чтобы остановить режим целевого диска на Intel Mac, просто выключите его и отсоедините кабель.
На кремниевом Mac Apple извлеките целевой диск Mac из главного Mac. Ваш Mac застрял в режиме целевого диска? Иногда такие утилиты, как Target Disk Mode, дают сбой и выдают случайные ошибки. В этом случае просто выключите Mac с помощью кнопки питания и отсоедините кабель.
Что делать, если режим целевого диска не работает
Если вы обнаружите, что режим целевого диска не работает, вы можете сделать несколько быстрых действий для устранения неполадок.
Во-первых, убедитесь, что оба компьютера Mac обновлены и на них установлена последняя версия macOS. Просто перейдите в «Системные настройки» ➙ «Обновление программного обеспечения», чтобы проверить.
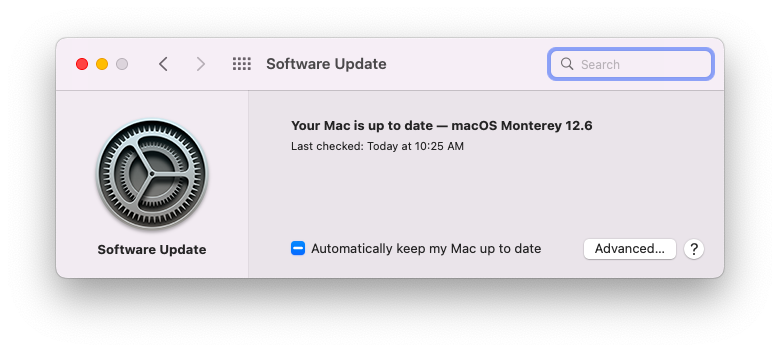
Во-вторых, убедитесь, что используемый вами кабель подходит и поддерживается обоими компьютерами Mac. Кабели типа USB-C особенно сложно подобрать правильно.
В-третьих, у вас может быть установлен пароль прошивки, и в этом случае режим целевого диска не будет работать. Чтобы отключить пароль прошивки, загрузите Mac в режиме восстановления, затем перейдите в «Утилиты» и выберите «Утилита безопасности запуска» или «Утилита пароля прошивки». Отключите пароль прошивки оттуда, введя пароль. Перезагрузите Mac.
Как видите, использование режима целевого диска может быть эффективным способом передачи больших файлов между компьютерами Mac, или вы можете использовать его для восстановления одного из ваших компьютеров Mac, если он не загружается сам по себе. Просто обязательно очистите свои файлы с помощью CleanMyMac X, прежде чем что-либо передавать. А если вам нужен более эффективный интерфейс для перемещения файлов, попробуйте DCommander.
Лучше всего то, что CleanMyMac X и DCommander доступны вам абсолютно бесплатно в течение семи дней через Setapp, платформу с более чем 240 выдающимися приложениями для Mac и iOS для любых задач, которые вы можете себе представить, от увеличения громкости вашего Mac (Boom 3D) до расширения. срок службы батареи (выносливость). Попробуйте каждое приложение Setapp бесплатно и получите свою новую коллекцию любимых приложений!






