Как удалить все сообщения на Mac прямо сейчас — Setapp
Обмен текстовыми сообщениями настолько укоренился в нашей жизни, что без него трудно представить нашу жизнь. Можно сказать, что текстовые сообщения — это идеальная форма неразрушающего асинхронного общения, поскольку вы участвуете в нем только тогда, когда вам удобно, в отличие от других альтернатив в реальном времени, таких как звонки.
Со временем простые текстовые сообщения (SMS) превратились в изображения и аудио (MMS). Тем временем использование программного обеспечения для обмена мгновенными сообщениями (IM) в Интернете с AIM и Windows Live также быстро росло. Эти два слова столкнулись и, по сути, слились друг с другом с выпуском iPhone.
Прямо сейчас большинство из нас используют по крайней мере несколько приложений для обмена сообщениями: Facebook Messenger, WhatsApp, Instagram, Telegram, Skype, Snapchat и т. д. Собственный iMessage от Apple, как на iPhone, так и на Mac, также остается чрезвычайно популярным, как и обычный обмен текстовыми сообщениями. . Но с таким количеством сервисов, сколько данных мы генерируем? И как лучше всего сохранить все эти данные в тайне?
✕
Зачем удалять историю iMessage на Mac?
Прежде всего, самый безопасный способ обеспечить конфиденциальность ваших разговоров на ваших устройствах — это использовать только приложения, допускающие сквозное шифрование, которое не позволяет никому (включая поставщика услуг) подслушивать все, что вы говорите. Такие приложения, как WhatsApp, Telegram, Signal и iMessage, уже используют сквозное шифрование для защиты вашей конфиденциальности.
Во-вторых, лучше перестраховаться, чем потом сожалеть. Даже при сквозном шифровании любой, кто завладеет вашим телефоном, сможет прочитать все, что вы отправили или получили. Вот где может помочь знание того, как регулярно удалять все сообщения на Mac или iPhone. Давайте рассмотрим несколько исчерпывающий контрольный список, чтобы очистить вашу историю iMessage от любой нежелательной корреспонденции.
Как включить iMessage на разных устройствах
Как вы знаете, обычные текстовые сообщения и iMessages используют одно и то же приложение «Сообщения» на вашем iPhone. Одним из преимуществ использования iMessage является не только безопасное сквозное шифрование, но и возможность использовать его на разных устройствах — например, на вашем Mac.
Чтобы включить iMessage на вашем Mac:
- Откройте папку «Приложения» (⌘ + Shift + A) и запустите приложение «Сообщения».
- Перейдите в «Настройки» (⌘ + ,) и перейдите на вкладку iMessage.
- Установите флажок «Включить эту учетную запись» и «Включить сообщения в iCloud».
- Нажмите Синхронизировать сейчас
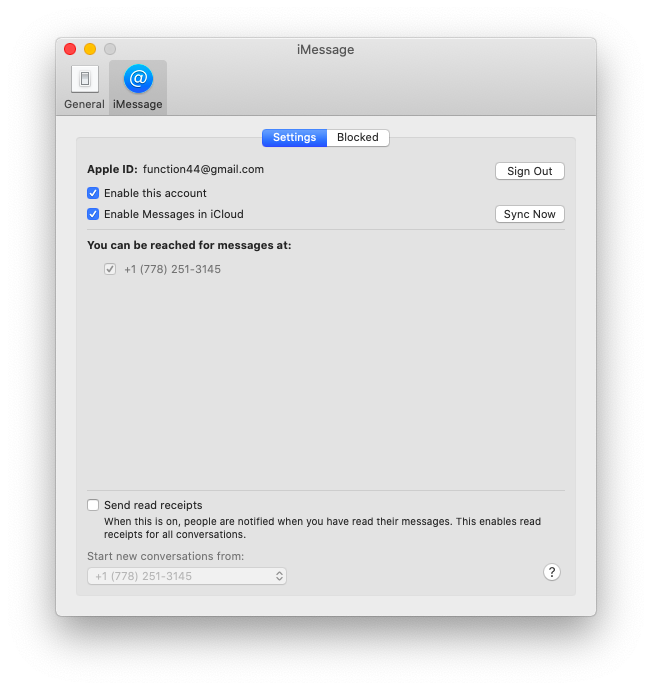
Теперь ваши iMessages будут синхронизироваться на вашем Mac и iPhone, так что вы сможете читать и отвечать на любой текст с любого устройства. Кроме того, вы можете установить флажки в меню «С вами можно связаться для сообщений в», если вы хотите, чтобы люди могли отправлять вам текстовые сообщения, просто зная ваш адрес электронной почты.
Если вам интересно, как отключить iMessage на Mac в любое время, просто снимите флажок «Включить сообщения в iCloud».
Как удалить iMessages на Mac
Чтобы ваши разговоры оставались конфиденциальными, в iMessage есть простой способ удаления сообщений на Mac. Вы можете использовать этот метод для удаления как своих, так и чужих сообщений:
- Откройте любой разговор в приложении «Сообщения».
- Найдите сообщение, которое хотите удалить, щелкните его правой кнопкой мыши и выберите Удалить…
- Нажмите Удалить, чтобы подтвердить
Примечание. При удалении iMessage на Mac удаляется только сообщение на вашей стороне. Получатель по-прежнему будет видеть все сообщения на своих устройствах.
Как удалить несколько сообщений на Mac
Хотя знание того, как удалять текстовые сообщения на Mac, имеет решающее значение для возможности иногда скрывать конфиденциальные данные, иногда вам может понадобиться узнать, как удалить все сообщения в мессенджере, чтобы не оставлять следов целых разговоров.
Вот как удалить все iMessages на Mac:
- В сообщениях нажмите на разговор, который хотите удалить.
- Перейти Файл ➙ Удалить беседу… в строке меню. Кроме того, вы можете щелкнуть правой кнопкой мыши беседу слева и выбрать «Удалить беседу…» оттуда. Третий вариант — выделить разговор, а затем просто нажать ⌘ + Удалить.
- Подтвердите удаление
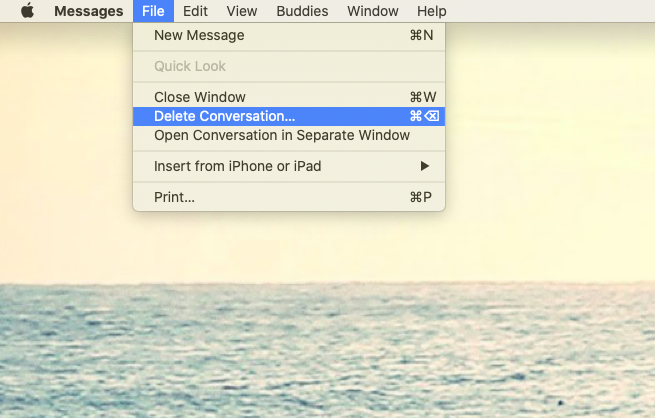
Как автоматически удалить все сообщения на Mac
Как видите, удалить случайные сообщения или целые разговоры легко, если вам нужно сделать это всего несколько раз здесь и там. Но процесс по-прежнему в значительной степени ручной, и очень легко забыть удалить конкретное сообщение, если вас постоянно бомбардируют новыми.
К счастью, в вашем iMessage на Mac можно установить своего рода деструктивный таймер, который будет автоматически удалять все сообщения после определенной даты. Вот как:
Откройте приложение «Сообщения», а затем «Настройки» (⌘ + ,)
Щелкните раскрывающийся список «Сохранить сообщения» и выберите, оставить ли ваши сообщения в приложении в течение 30 дней, одного года или навсегда.
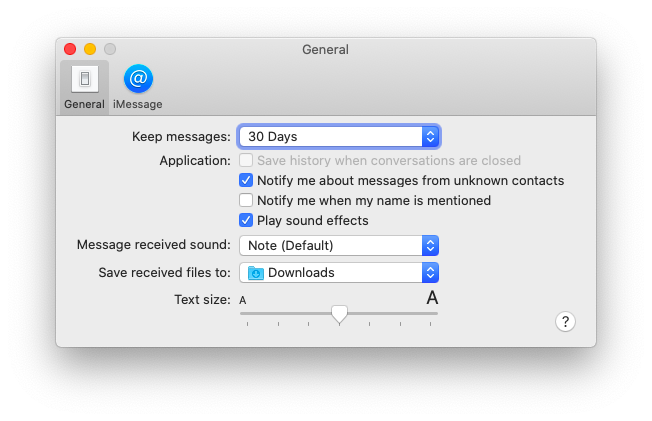
Теперь вам не нужно беспокоиться о том, что какие-либо сообщения задерживаются дольше, чем должны.
Как очистить стенограммы iMessage
Иногда вы можете вести частную быструю беседу с несколькими людьми одновременно и хотите периодически удалять все сообщения, но при этом продолжать обсуждение. Прямое удаление беседы здесь не было бы оптимальным, так как это полностью закрыло бы вкладку, прервав поток.
Удивительно, но в iMessage есть еще одна функция под названием «Очистить расшифровку», которая просто удаляет все сообщения в любом разговоре, но оставляет окно открытым. Чтобы использовать Clear Transcript:
Откройте любой разговор в приложении «Сообщения».
Выберите Правка ➙ Очистить расшифровку (⌘ + Option + K) в строке меню.
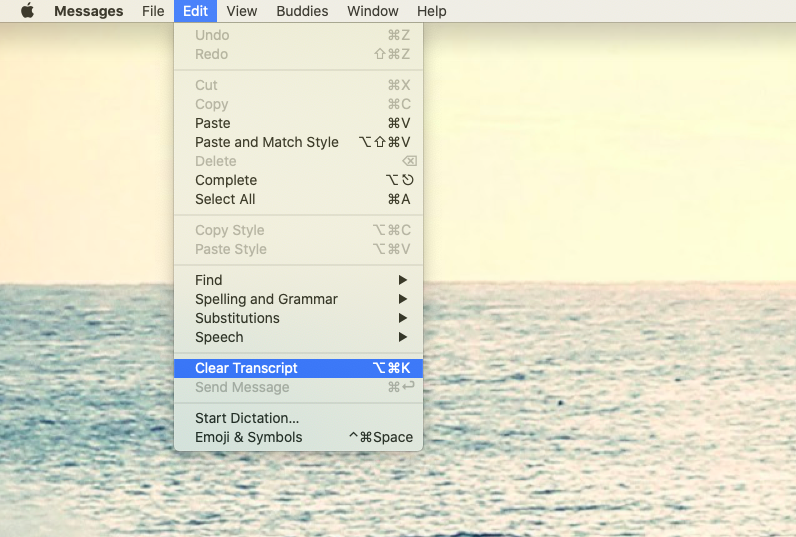
Как временно закрыть чат
Еще один вариант, который предлагает приложение «Сообщения» на Mac, — просто скрыть или закрыть разговоры, не удаляя в них какой-либо контент. Таким образом, никто не увидит, что разговоры когда-либо имели место, но вы также получите полную историю, как только кто-то в чате отправит новое сообщение.
Чтобы закрыть любой разговор в Сообщениях:
Перейдите в «Настройки» и установите или снимите флажок «Сохранить историю, когда разговоры закрыты».
Наведите указатель мыши на беседу с левой стороны и щелкните символ X чуть ниже даты.
Как удалить все iMessages на Mac навсегда
Использование любого из вышеперечисленных вариантов должно быть более чем достаточным, чтобы помочь вам сохранить конфиденциальность своей жизни. Но если вы хотите абсолютно убедиться, что от ваших сообщений не осталось и следа, вы можете задаться вопросом, где хранятся iMessages на Mac?
К счастью, ваш Mac позволяет легко погрузиться прямо в папку «Библиотека» и удалить файлы сообщений (или создать их резервную копию в безопасном месте) вручную:
- Откройте «Сообщения» ➙ «Настройки» ➙ iMessage и затем «Выйти».
- Выйдите из приложения «Сообщения»
- В строке меню выберите «Перейти» ➙ «Перейти к папке» (⌘ + Shift + G).
- Введите ~/Библиотека/Сообщения а потом иди
- Удалите папки «Архив» и «Вложения», а также файлы chat.db, chat.db-shm и chat.db-wal.
- Перезагрузите свой Mac
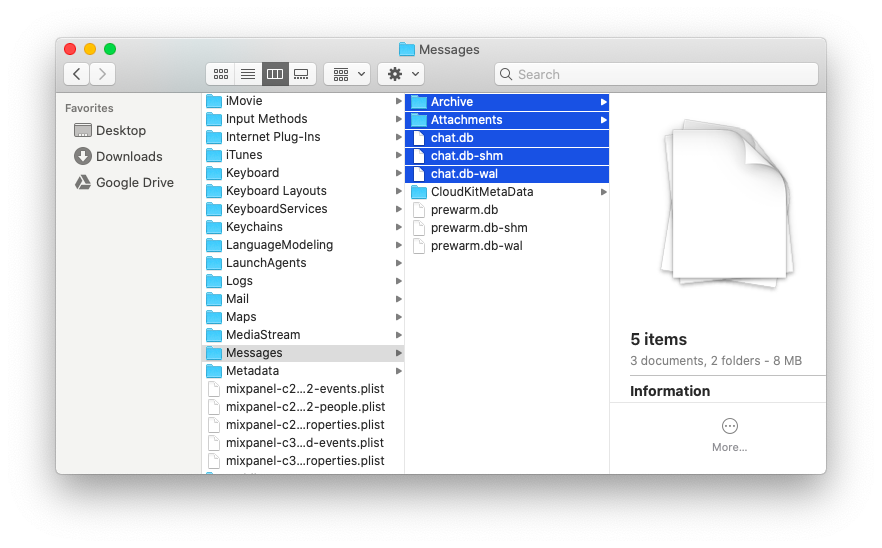
Сообщениям может потребоваться некоторое время, чтобы перенастроить себя при следующем использовании, но теперь все файлы и разговоры должны исчезнуть.
Каковы лучшие приложения для обмена сообщениями для Mac
Несмотря на то, что знание того, как отключить сообщения на Mac, совершенно бесценно, iMessage — это всего лишь один тип службы обмена мгновенными сообщениями, и большинство из нас используют по крайней мере несколько его конкурентов. Какие приложения мы должны установить, чтобы править миром обмена сообщениями?
ChatMate для WhatsApp — это мощный и невероятно быстрый клиент WhatsApp для Mac, который заботится о вашей конфиденциальности, позволяя вам скрывать предварительный просмотр текста, настраивать уведомления и включать скрытый режим, в котором сообщения отображаются только при наведении на них курсора. Приложение также самоблокируется, обеспечивает поддержку Touch ID и имеет по-настоящему настраиваемый интерфейс.
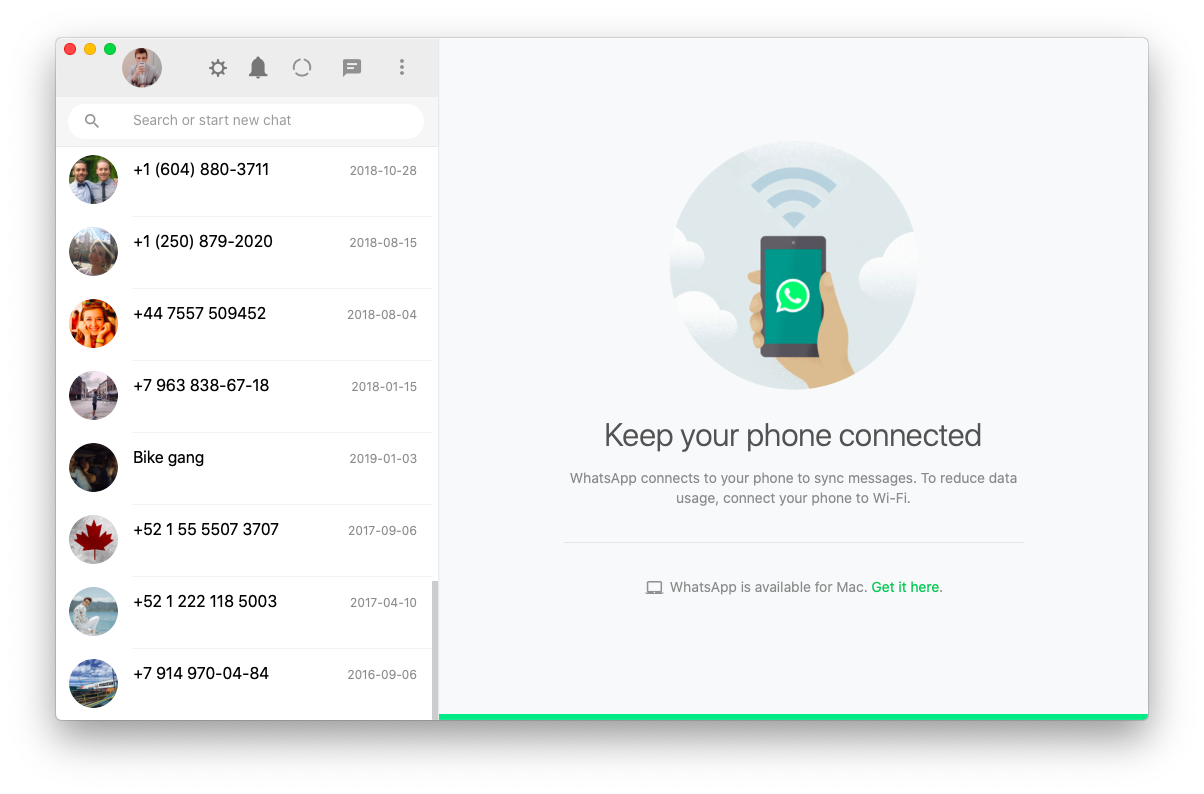
✕ Удалить баннер приложения
Grids — это легкое приложение Instagram для Mac, которое позволяет вам отправлять сообщения друзьям и делать все, что вы обычно делаете в своем мобильном приложении. Загружайте несколько фотографий и видео, добавляйте подписи, местоположения и смайлики, ищите, публикуйте истории прямо с рабочего стола вашего Mac и многое другое. Кроме того, Grids поддерживает несколько профилей, поэтому вы можете поддерживать как личные, так и бизнес-аккаунты, просто переключая один переключатель.
✕
IM+ — это мечта для тех, кому нужно пользоваться несколькими мессенджерами и социальными сетями, и он просто не может управлять десятками различных приложений одновременно. С IM+ вы можете добавить любую службу обмена сообщениями, от Skype до Instagram и Slack, а затем использовать их все из одного простого интерфейса. Более того, вы можете настроить уведомления для рабочих и личных учетных записей, использовать ярлыки для переключения между службами и с легкостью обновлять свой статус.
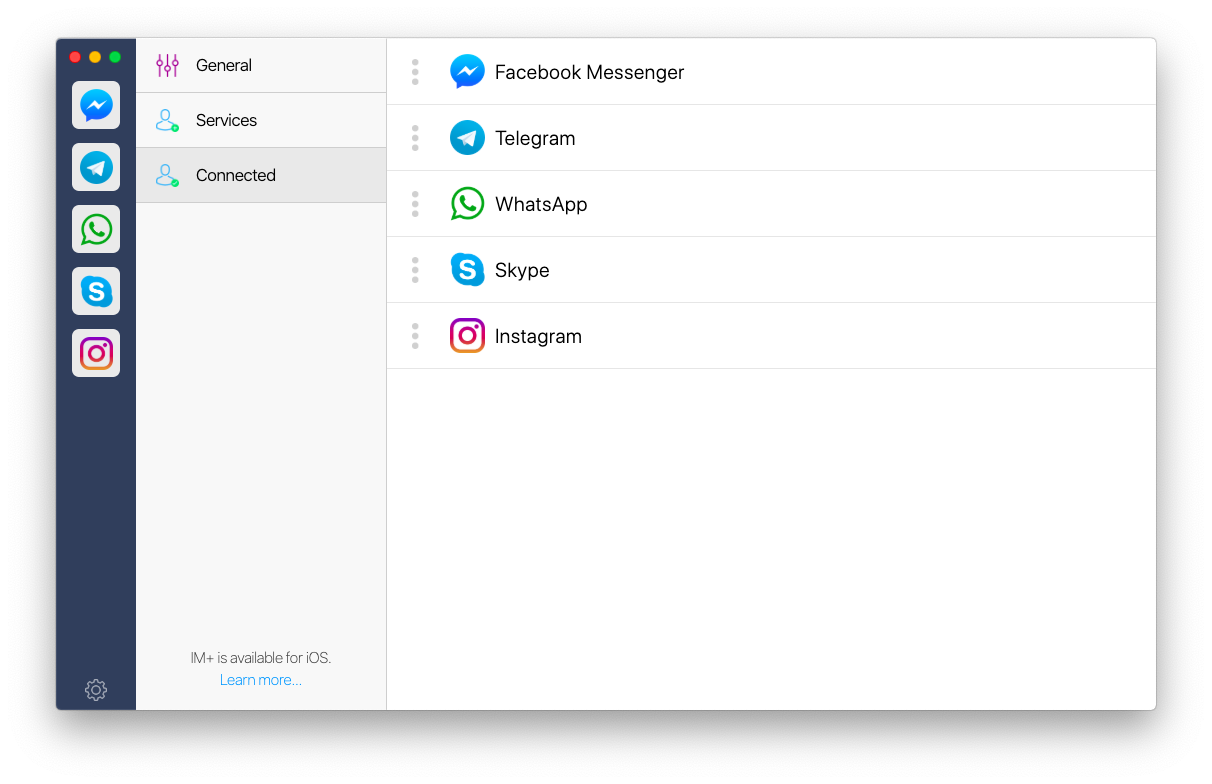
Лучше всего то, что ChatMate и IM+ доступны вам прямо сейчас абсолютно бесплатно во время пробной версии Setapp, быстрорастущей платформы с более чем 180 популярными приложениями для Mac, которые помогут решить любую вашу проблему. Начните с того, что сохраните свои сообщения iMessages в тайне, установите несколько приложений для управления другими вашими учетными записями и сразу увидите разницу бесплатно!






