Как конвертировать HEIC в PNG на Mac, iPhone и iPad
В формате HEIC вы можете делать фотографии с высоким разрешением, не беспокоясь о том, что они займут слишком много места на вашем iPhone или в iCloud. Однако, в отличие от PNG и JPG, HEIC не является общепринятым, и его сложнее поддерживать, чем другие форматы изображений.
Однако это не имеет большого значения, поскольку изображения легко конвертировать. В этой статье я объясню, как конвертировать HEIC в PNG на различных устройствах.
Как конвертировать несколько HEIC в PNG за секунды
Есть несколько способов конвертировать HEIC в формат PNG. Например, вы можете использовать программу-конвертер, загружать и обрабатывать файлы онлайн и т. д. Чтобы сэкономить ваше время, я начну с самого лучшего и простого способа массового преобразования изображений HEIC в PNG.
Хорошая новость заключается в том, что для этого вам не нужно иметь дело со сложными рабочими процессами. Просто убедитесь, что Permute установлен на вашем Mac, и все готово. Permute — это приложение для Mac, которое может конвертировать все виды мультимедиа. Инструмент работает с множеством различных форматов фотографий, музыки и видео, что позволяет легко изменять любой тип файла. Итак, вот как конвертировать HEIC в PNG в Permute:
- Установите Permute — вы можете скачать его через Setapp
- Перетащите любое количество изображений HEIC в окно Permute.
- Выберите PNG в изображениях в верхнем левом углу.
- Затем нажмите кнопку «Пуск», чтобы преобразовать HEIC в PNG.
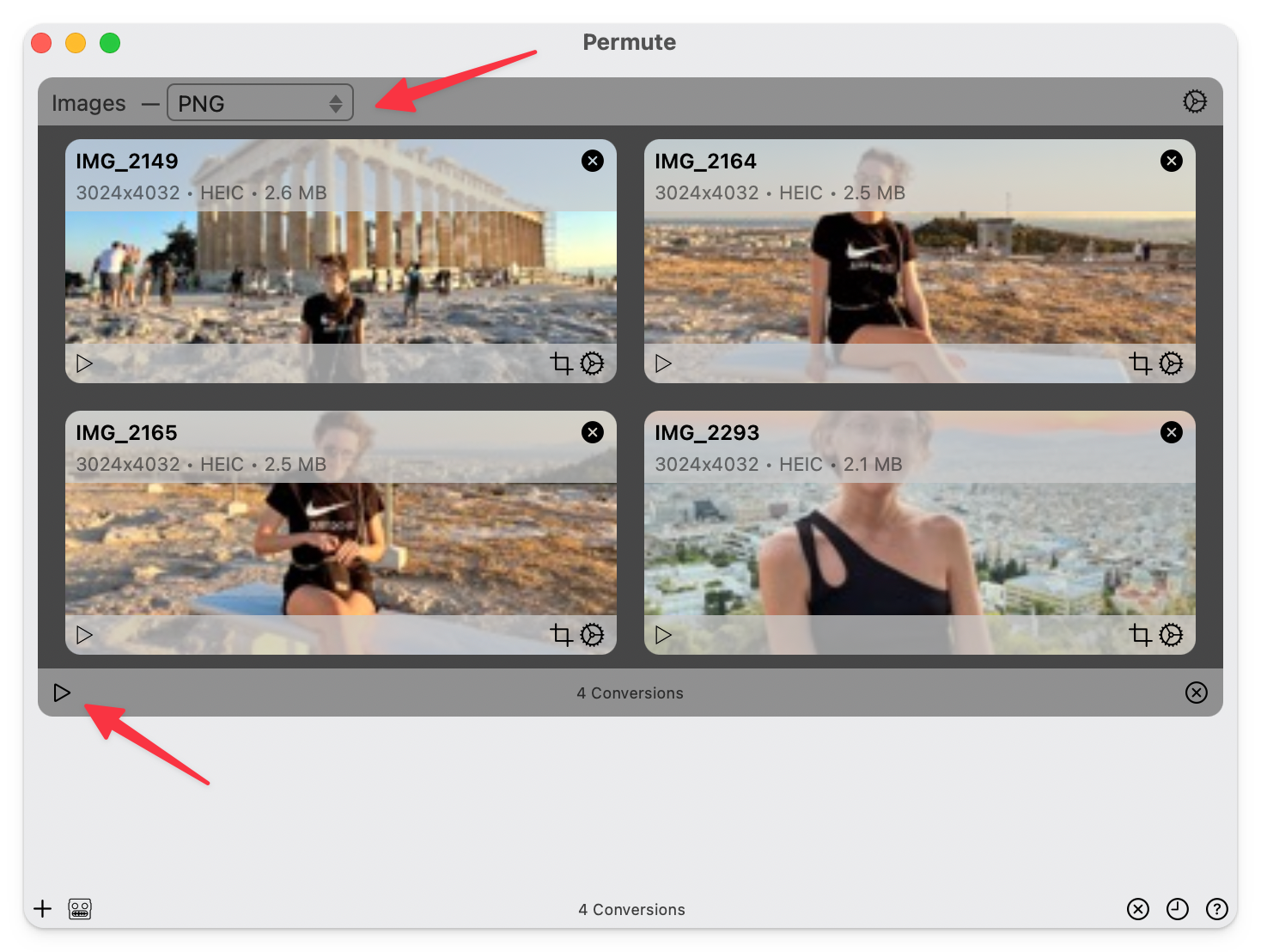
✕ Удалить баннер приложения
Вот и все. Оттуда вы можете либо щелкнуть увеличительное стекло под каждым изображением, чтобы открыть его в Finder, либо нажать кнопку «Действия» рядом с увеличительным стеклом, чтобы выбрать приложение, в котором вы хотите открыть изображение.
Процедура преобразования формата HEIC в JPEG такая же, если вам это нужно.
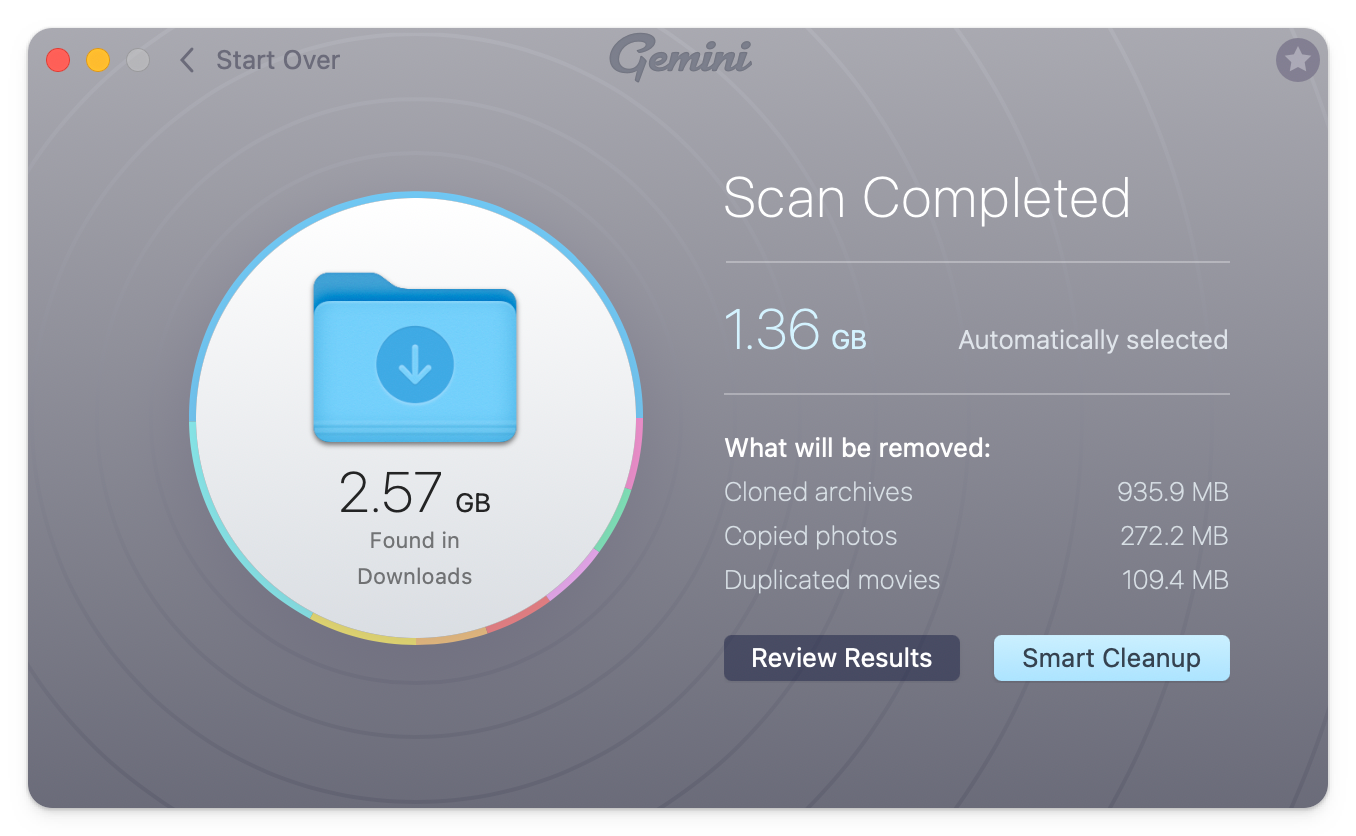
✕ Удалить баннер приложения
✕
Преобразуйте файл HEIC в PNG на Mac с помощью собственных инструментов macOS
Самый простой способ для пользователей Mac изменить файл HEIC на PNG — использовать приложение Preview. Рассмотрим метод подробнее:
- Откройте файл HEIC в режиме предварительного просмотра (просто дважды щелкните изображение HEIC), затем нажмите «Файл» в строке меню в верхней части экрана.
- Выберите «Экспорт» > «Экспортировать как».
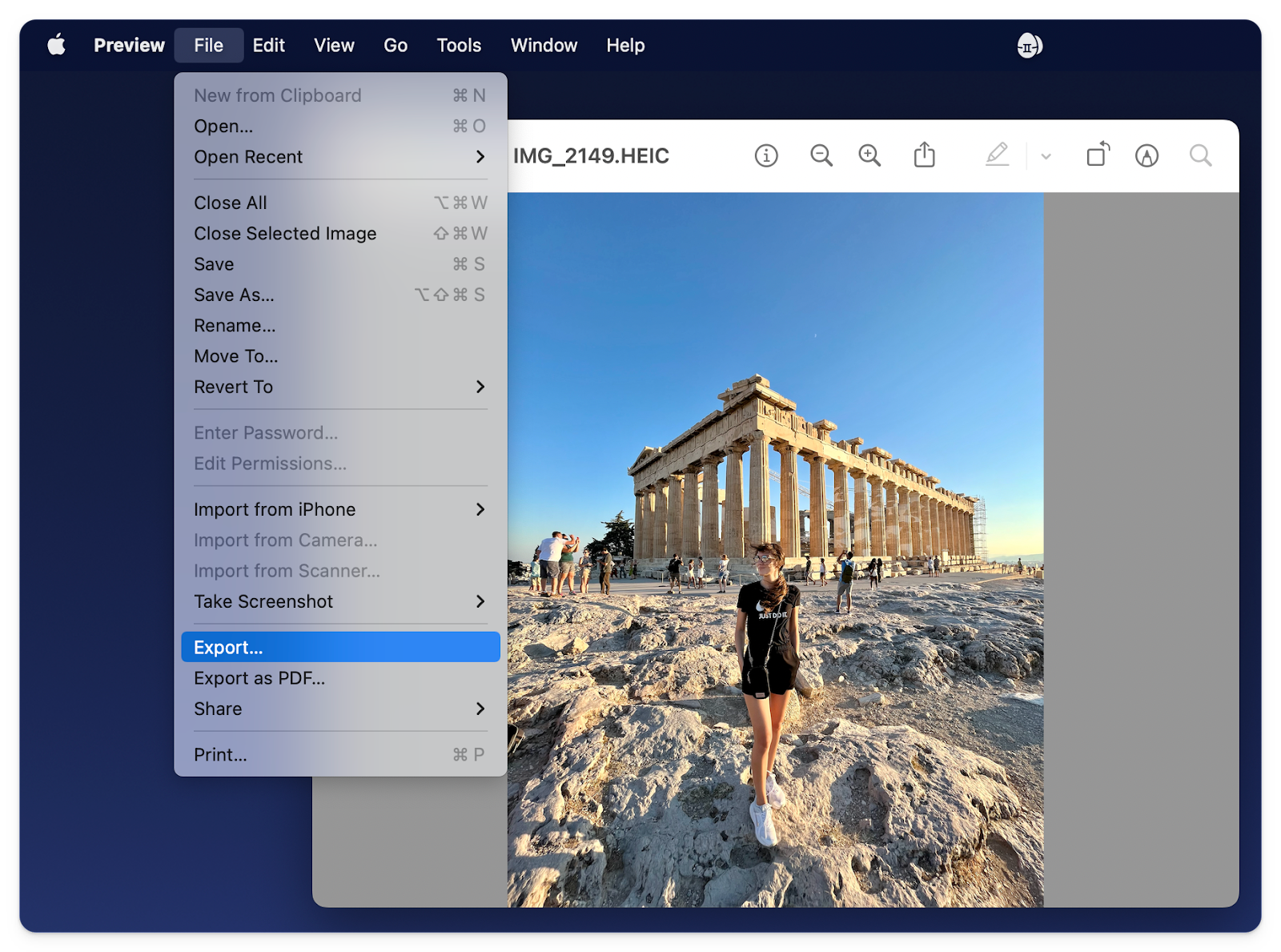
- В раскрывающемся меню выберите формат PNG и нажмите «Сохранить».
- Вот и все!
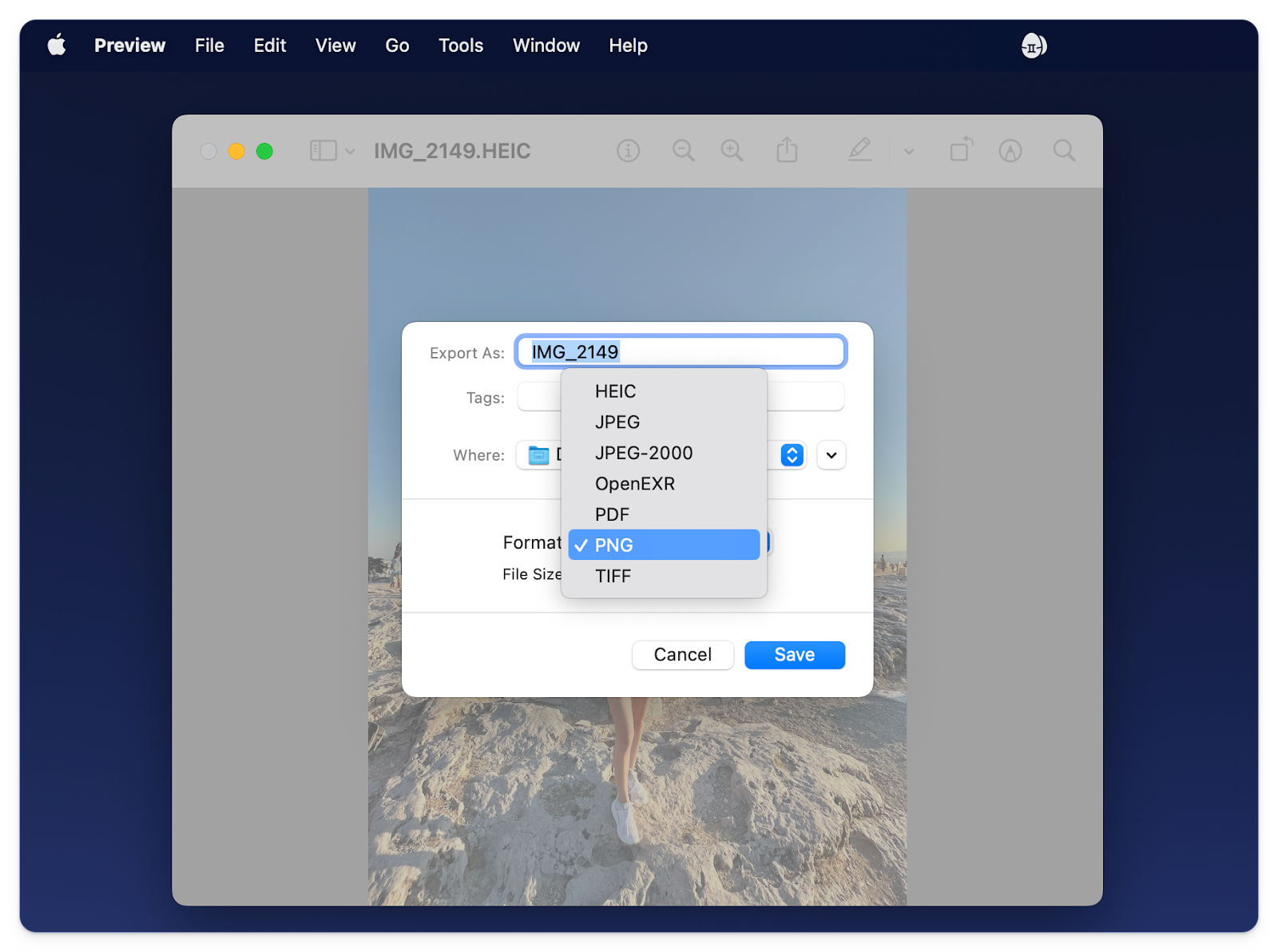
Если вам нужно быстро перенести только что сделанные фотографии на ваш Mac, попробуйте AnyTrans. Инструмент позволяет мгновенно переносить любые данные между вашими устройствами. Вот что вам нужно сделать:
- Используйте кабель для подключения вашего iPhone к вашему Mac
- Перейдите в Диспетчер устройств в приложении для Mac.
- Щелкните тип носителя
- Выберите все файлы, которые вы хотите передать
- Мгновенно переносите мультимедиа с iPhone на Mac.
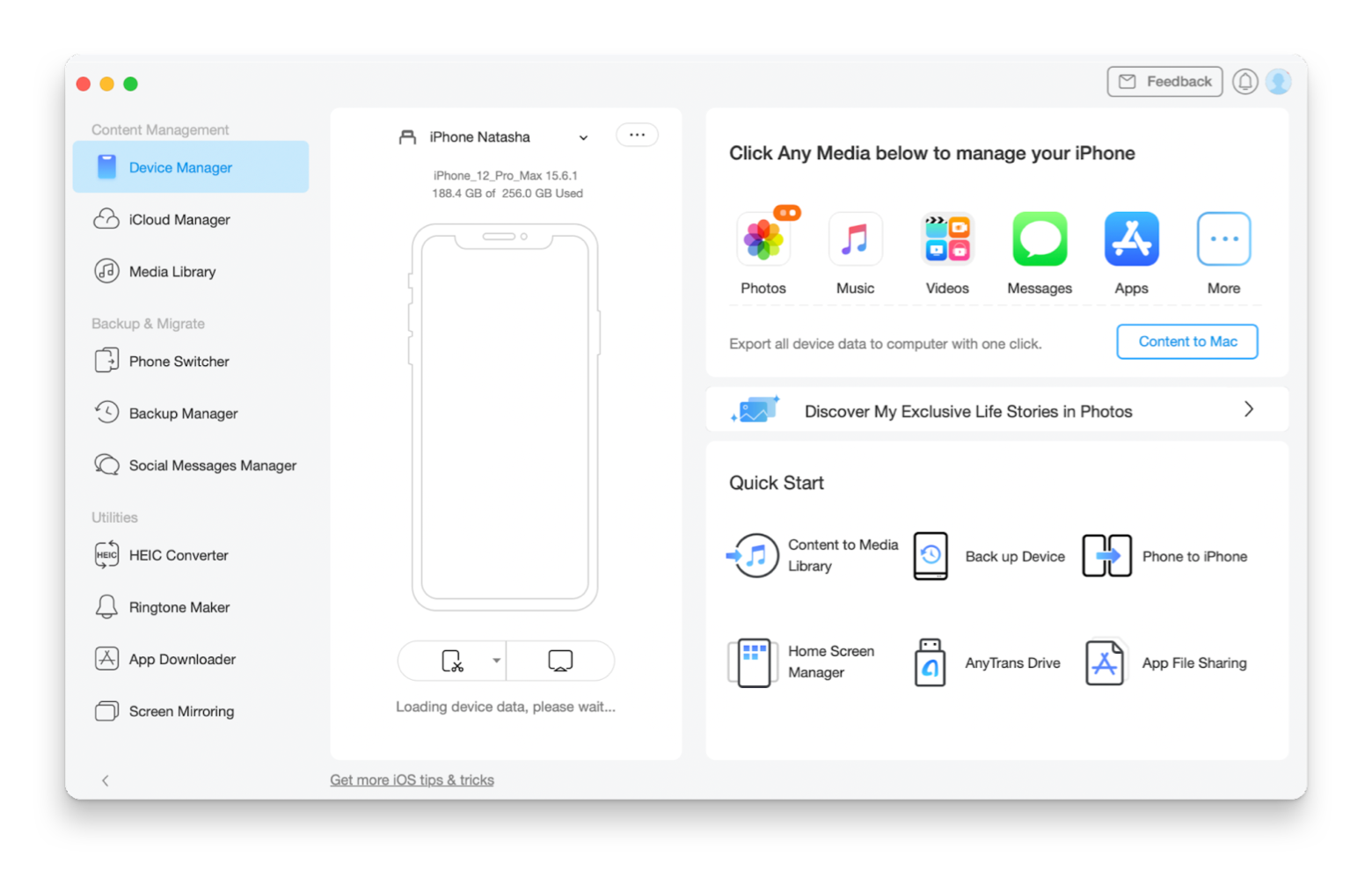
✕ Удалить баннер приложения
Приложение может даже интегрироваться с вашей учетной записью iCloud для управления онлайн-хранилищем.
Конвертируйте файл HEIC в PNG на iPhone или iPad
Хотя есть способ конвертировать HEIC на iPhone, скопировав изображение и вставив его в папку «Файлы», он работает только для HEIC в JPEG, а не для PNG. На iPhone скриншоты всегда будут в формате PNG. Все фотографии, сделанные камерой, будут в формате JPEG, если вы не перейдете в «Настройки»> «Камера»> «Форматы» и не выберете «Высокая эффективность», что сделает фотографии HEIC.
Вы также можете конвертировать HEIC в PNG на iPhone или iPad с помощью сторонних приложений; тем не менее, я не могу рекомендовать какой-либо надежный. Так что лучше использовать методы, которые я упомянул выше. В качестве альтернативы можно попробовать онлайн-конвертеры, но и у них есть недостатки.
Онлайн-конвертеры HEIC в PNG
Существует множество онлайн-конвертеров на выбор (Cloudconvert, Convertio, XConvert и т. д.), если вам нужно изменить формат фотографий с HEIC на PNG. Однако они могут нарушать вашу конфиденциальность и раздражать из-за всплывающих окон и рекламы. Также может быть ограничение на количество бесплатных конверсий в день. В любом случае, это быстрый вариант, если вы хотите время от времени конвертировать HEIC в PNG. Все, что вам нужно сделать, это загрузить свою фотографию и нажать одну кнопку, чтобы начать преобразование. Подождите немного и загрузите PNG.
Недостатки преобразования HEIC в PNG
Итак, вы знаете, как конвертировать HEIC в PNG, но самое главное, что нужно помнить, это то, что практически каждый метод, описанный в этом руководстве, имеет один большой недостаток: такие преобразования оставляют после себя много мусора. Однако, если вы привыкли часто очищать свои устройства с помощью Gemini и CleanMyMac X, ваш Mac и iPhone всегда будут работать без сбоев.
Все приложения, о которых вы читали в этой статье, включая Gemini, CleanMyMac X, Permute и AnyTrans, можно бесплатно попробовать в Setapp. После первоначального 7-дневного пробного периода ежемесячная плата составляет 9,99 долларов США. Ознакомьтесь с Setapp, который предлагает более 240 приложений для Mac и iPhone, подходящих для широкого круга задач. Вы не пожалеете об этом.






