Полное руководство о том, как восстановить заводские настройки iPhone
Воскрешение реально — если мы говорим об айфонах. Если вы решили продать свое устройство или оно ведет себя странно, и вы не можете это исправить, вам может потребоваться восстановить заводские настройки iPhone. Сброс к заводским настройкам — это процесс удаления всех данных и настроек с вашего iPhone. Так что это в значительной степени о возвращении к счастливому моменту распаковки нового устройства.
Многие считают сброс до заводских настроек крайней мерой. Что-то, что лишает вас вашей драгоценной фотогалереи, сообщений и настроек. Ну, это не совсем так. В этом руководстве мы расскажем вам, как восстановить заводские настройки любой модели iPhone, от 4 до 11, и сохранить ваши данные в безопасности.
Сначала программный сброс, потом сброс к заводским настройкам.
Вам обязательно нужно очистить свой iPhone перед продажей или передачей его кому-либо. Если у вас есть проблемы с невосприимчивым экраном или некорректным поведением приложений, это также может быть выходом. Однако есть и другие способы устранения неполадок, которые стоит попробовать. Сброс к заводским настройкам — это радикальный шаг, который лишает ваш iPhone прежней жизни, поэтому убедитесь, что вы изучили другие варианты, прежде чем его предпринимать:
Мягкий сброс. Самым простым решением является программный сброс, который представляет собой процесс перезагрузки вашего iPhone. Это первое, что нужно попробовать, если ваш экран зависает или некоторые приложения кажутся глючными.
Аппаратный сброс: если у вас остался черный экран, а программный сброс не работает, выполните аппаратный сброс. В отличие от сброса к заводским настройкам, он не восстанавливает вашу операционную систему. Тем не менее, он удаляет данные и настройки iPhone.
Сброс к заводским настройкам: это последняя остановка в вашем путешествии по устранению неполадок. Если вы ищете, как полностью сбросить настройки iPhone, это для вас. Сброс к заводским настройкам не только удалит данные и настройки, но и обновит вашу систему, вернув ее к исходному состоянию.
Обратите внимание, что механизмы принудительного перезапуска и полной перезагрузки различаются в зависимости от вашей модели iPhone. Например, в отличие от своих старших собратьев, у iPhone X нет кнопки «Домой». Таким образом, традиционная кнопка «Домой» + кнопка питания для него не работает. Вы можете найти подробное руководство по сбросу настроек iPhone X, XS и XR здесь.
Как восстановить заводские настройки iPhone с помощью iTunes
Вы можете восстановить заводские настройки любой модели iPhone, включая iPhone 11 и старше, с помощью iTunes. Мы прекрасно знаем об этом, начиная с macOS 10.15 Catalina и более поздних версий, на вашем Mac больше нет iTunes. Но не беспокойтесь, есть обходной путь, который заставляет это работать.
Сделайте резервную копию данных вашего iPhone и выполните сброс
Чтобы подготовить iPhone к заводским настройкам, вам необходимо создать резервную копию iPhone. На самом деле, независимо от того, какой тип жесткого сброса настроек вы выполняете на своем устройстве iOS, убедитесь, что у вас есть копия ваших файлов, надежно сохраненная в облаке или на внешнем диске.
Вот пошаговое руководство по сбросу настроек iPhone с использованием собственного метода резервного копирования:
Подключите ваш iPhone к Mac через USB.
Откройте iTunes, если ваш Mac работает на macOS 10.14 и старше, или Finder, если у вас macOS 10.15. Если вы используете iTunes, убедитесь, что это обновленная версия.
Щелкните имя своего устройства в iTunes или на боковой панели окна Finder.
В разделе «Сводка» нажмите «Создать резервную копию сейчас», если вы хотите создать резервную копию с помощью iTunes. Также есть возможность сохранить ваши данные на удаленных серверах, создав резервную копию с помощью iCloud.
Нажмите «Восстановить iPhone» > «Восстановить» > «Согласен» после завершения процесса резервного копирования.
Обработка сброса займет несколько минут. По завершении вы увидите помощника по настройке iOS на экране iPhone. Это ваша отправная точка для настройки устройства, как если бы вы делали это с новым.
С полной резервной копией данных вашего iPhone вы сможете мгновенно вернуть свои фотографии и контакты. Однако может возникнуть проблема, если ваше устройство ведет себя странно. Скажем, он не включается, и у вас остается черный экран, или он постоянно зависает во время процесса резервного копирования. Вот почему мы рекомендуем настроить запланированное резервное копирование с помощью AnyTrans, как только вы получите новое устройство.
AnyTrans для iOS — это простой инструмент для синхронизации и резервного копирования, который помогает передавать файлы между устройствами Apple. Он имеет встроенный диспетчер резервного копирования, который обеспечивает резервное копирование вашего контента в любое время. Что бы ни случилось с вашим iPhone, AnyTrans поможет вам. Вот как это работает:
Подключите ваш iPhone к компьютеру.
Запустите приложение и откройте вкладку Backup Manager.
Нажмите «Полное резервное копирование» и дождитесь резервного копирования вашего iPhone.
Вы также можете создавать резервные копии данных по беспроводной сети:
Подключите ваш iPhone и Mac к одной и той же сети Wi-Fi.
Откройте приложение и войдите в диспетчер резервного копирования.
Включите Air Backup, установив флажок.
Расписание автоматического резервного копирования во всплывающем окне.
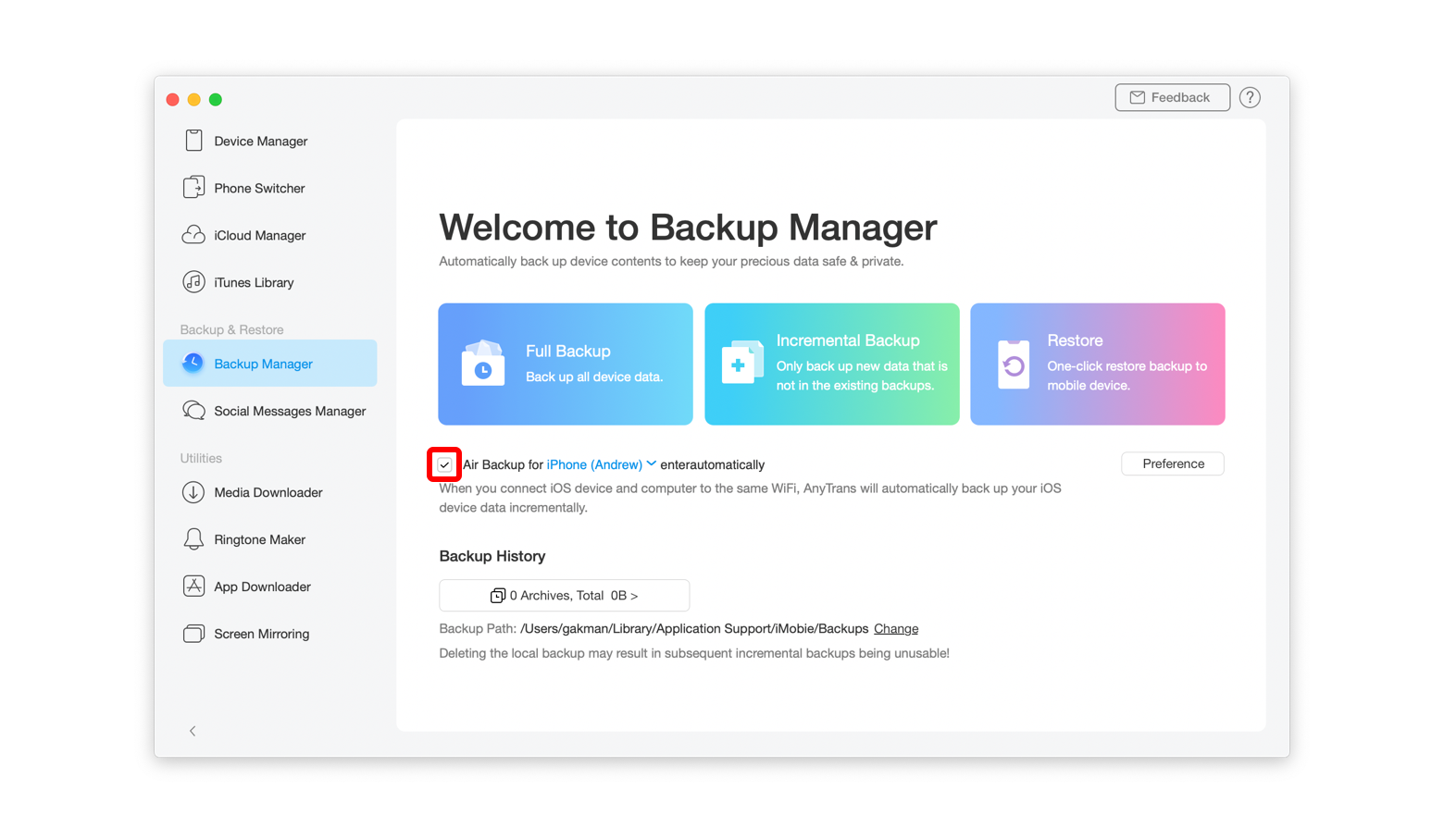
✕ Удалить баннер приложения
Что делать, если вы забыли сделать резервную копию своего iPhone
Прежде всего, не паникуйте. Есть способ восстановить все, что вы потеряли, от медиафайлов до текстов. Голыми руками это не сделать, а вот с помощью Mac-утилиты под названием Disk Drill — запросто. Вот как это работает:
Установите Disk Drill на свой Mac — лицензия Pro стоит 89 долларов, но вы также можете использовать ее бесплатно с подпиской Setapp.
Подключите свой iPhone к Mac, откройте Disk Drill и выберите свое устройство.
Нажмите «Восстановить» и подождите несколько минут, пока Disk Drill просканирует ваш iPhone на наличие восстанавливаемых файлов.
Просмотрите файлы, выберите те, которые вы хотите восстановить, и нажмите «Восстановить» для подтверждения.
Узнайте, как сбросить Apple AirPods
✕ Удалить баннер приложения
Как выполнить сброс настроек iPhone с помощью iCloud
Еще один способ сбросить iPhone до заводских настроек — использовать iCloud. Если вы решите сделать резервную копию своего iPhone изначально, вам будет проще использовать метод iCloud — вам даже не придется подключать свое устройство к Mac. Вот как это работает:
Убедитесь, что ваш iCloud активен, войдя в учетную запись со своим Apple ID.
Создайте резервную копию содержимого iPhone: «Настройки» > «Имя устройства» > «iCloud».
Выберите элементы, для которых вы хотите создать резервную копию, и установите для параметра «Резервное копирование iCloud» значение «Вкл.».
Когда будете готовы, нажмите «Создать резервную копию сейчас».
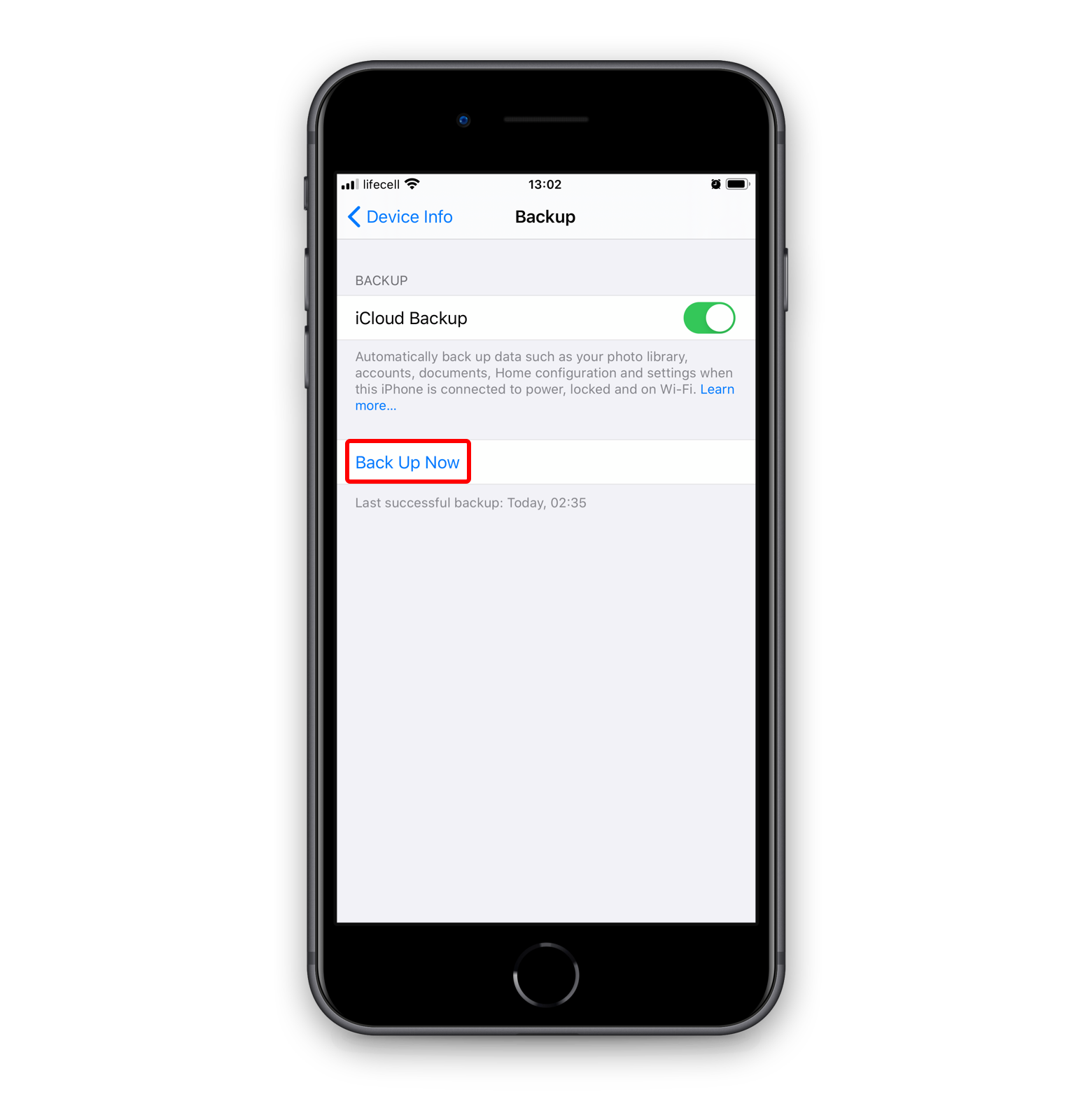
По завершении процесса резервного копирования откройте «Настройки» > «Основные». Прокрутите страницу вниз и выберите «Сброс» > «Удалить все содержимое и настройки». Во всплывающем окне нажмите «Стереть iPhone». Если процесс сброса прошел успешно, вам будет предложено настроить устройство в Ассистент настройки iOS.
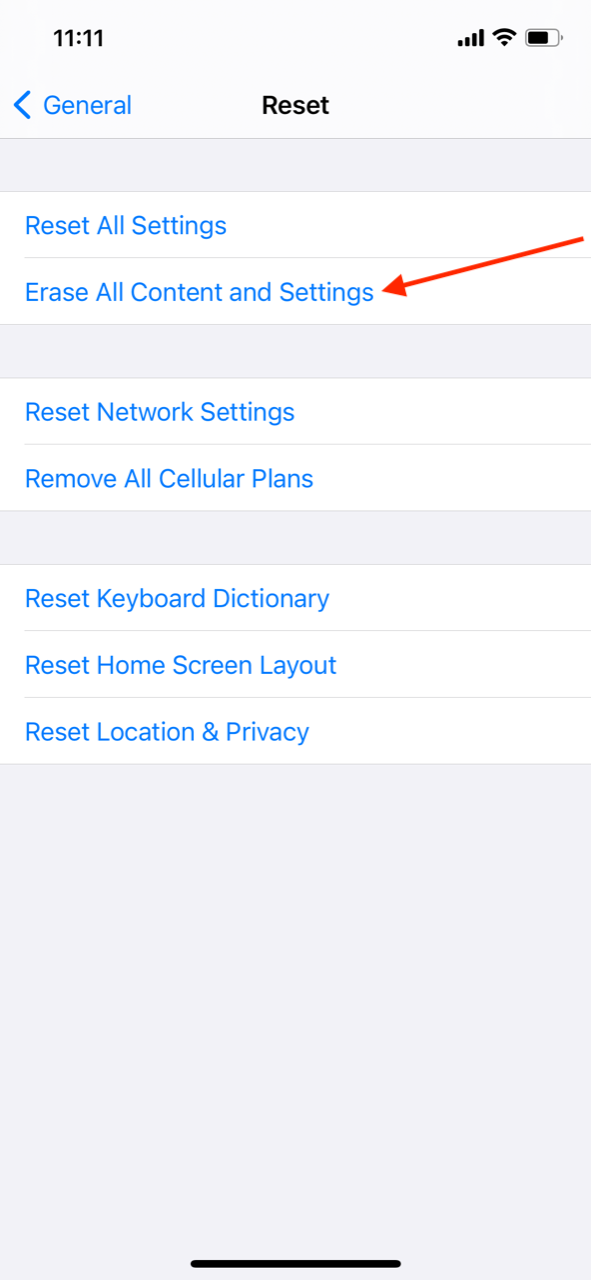
Это руководство о том, как стереть iPhone, предназначено не только для того, чтобы дать вашему устройству новую жизнь, но и для универсального решения проблем вашего iPhone. Но напомним, что это не единственное решение. Вы можете сбросить только настройки, не вмешиваясь в свои данные: «Настройки» > «Основные» > «Сброс» > «Сбросить все настройки». Если вы считаете, что проблема связана с вашим сетевым подключением, выберите «Сбросить настройки сети» на той же вкладке. Если вы столкнулись с незначительными неполадками, попробуйте программный или аппаратный сброс, прежде чем восстанавливать iPhone до заводских настроек.
Какую бы меру сброса вы ни выбрали, убедитесь, что у вас есть надежный инструмент резервного копирования. Резервные копии iCloud легко обрабатывать прямо с вашего телефона. AnyTrans — правильное решение для резервного копирования по расписанию, а Disk Drill спасет ваши данные, если что-то пойдет не так с резервной копией.






