Как восстановить несохраненный документ Word на Mac 2022
Microsoft Word — широко используемое приложение для создания текстовых документов, особенно для бизнеса. Хотя самым безопасным способом использования Word является автоматическое сохранение документов, большинство из них не сохраняет свои файлы Word должным образом.
Это становится действительно проблематичным, когда вы забываете сохранить документ, который вы создали или редактируете, и случайно закрыли Word без сохранения. Здесь мы покажем вам, как восстановить несохраненный документ Word на Mac и как восстановить любой файл, который, по вашему мнению, может быть потерян.
Когда вам нужно восстановить документ Word, компьютеры Mac плохо реагируют на процесс восстановления. Microsoft Word — это стороннее приложение, и Apple не сохраняет свои документы автоматически в iCloud, как это происходит с такими приложениями, как Pages.
Самый простой способ восстановить несохраненный документ Word
Будь то Word или другой тип файла, специализированное программное обеспечение намного проще использовать для восстановления потерянных документов. Одним из лучших для этого является Disk Drill.
Основное внимание Disk Drill уделяет поиску файлов, которые, по вашему мнению, могут быть утеряны, и это обязательное приложение для всех, кто беспокоится о сохранности своих файлов. Он ищет все темные уголки вашего Mac, такие как папка временных элементов, для любого имени файла или типа файла, который вы просите его найти.
✕
Вот как восстановить потерянные документы Word на Mac с помощью Disk Drill:
- Открыть дисковую дрель
- Выберите диск, на котором находился ваш файл
- Нажмите «Искать потерянные данные»
- Когда вы увидите потерянные файлы, нажмите Восстановить.
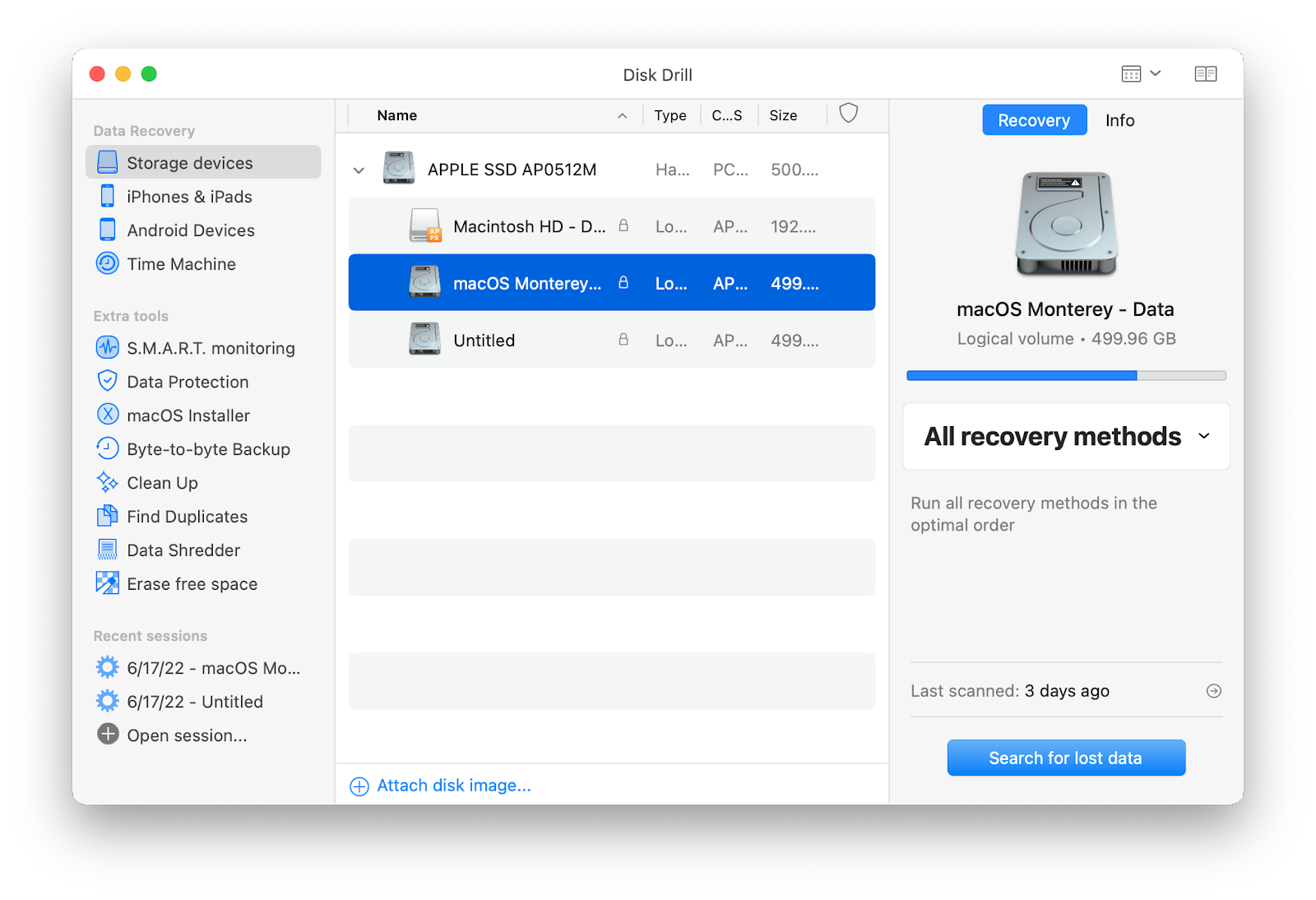
Восстановить несохраненный документ Word из папки AutoRecovery
В Word Microsoft встроила в приложение функцию AutoRecover, которая сохраняет ваши документы Office каждые десять минут или около того. Это поможет избежать потери файлов или иметь безопасную точку в случае сбоя Word или другого приложения Office 365.
Где Word автоматически сохраняет на Mac?
Word помещает ваши документы в специальную папку AutoRecovery, которую не очень легко найти на Mac, но мы вам поможем. Вот как восстановить потерянный документ Word для Mac AutoRecover:
- Откройте Finder на вашем Mac
- В строке меню выберите «Перейти».
- Выберите «Перейти к папке»
- Введите следующую строку: /Users//Library/Containers/com.Microsoft/Data/Library/Preferences/AutoRecovery.
Примечание. В эту строку вставьте имя пользователя вашего профиля на вашем Mac.
Затем вы будете перенаправлены в папку «Контейнеры» в вашей библиотеке. Прокрутите вниз, пока не увидите «com.microsoft.Word», и найдите свой документ. Имейте в виду, что он также может находиться в другой папке Microsoft в папке Containers, так что будьте терпеливы и усердны!
Восстановление предыдущей версии документа Word на Mac
Если вы потеряли не весь документ, а только его часть, или вы допустили ошибку и хотите восстановить более старую версию, вы всегда можете попробовать откатиться:
- Откройте документ Word и нажмите «Файл».
- Выберите «Просмотреть историю версий».
- Найдите версию, которую вы хотите восстановить, в правом столбце и нажмите «Открыть версию».
- Открыв вторую версию документа, нажмите «Восстановить», если вы хотите вернуться к этой версии, или «Сравнить», если хотите увидеть различия между двумя версиями.
Восстановить потерянные документы из временной папки
На вашем Mac есть папка, в которой хранятся временные элементы — и, возможно, документ Word, который вы ищете, находится там! Вот как восстановить утерянный текстовый документ Mac Terminal может помочь вам найти:
- Откройте Терминал на вашем Mac
- Введите эту команду: cd $TMPDIR
- Введите ls, чтобы показать файлы
- Найдите в списке папку «TemporaryItems».
Если ваш документ Word находится в этой папке, просто щелкните правой кнопкой мыши или перетащите его в другую папку, например на рабочий стол. Также вы можете прочитать статью о том, как восстановить удаленные файлы на Mac.
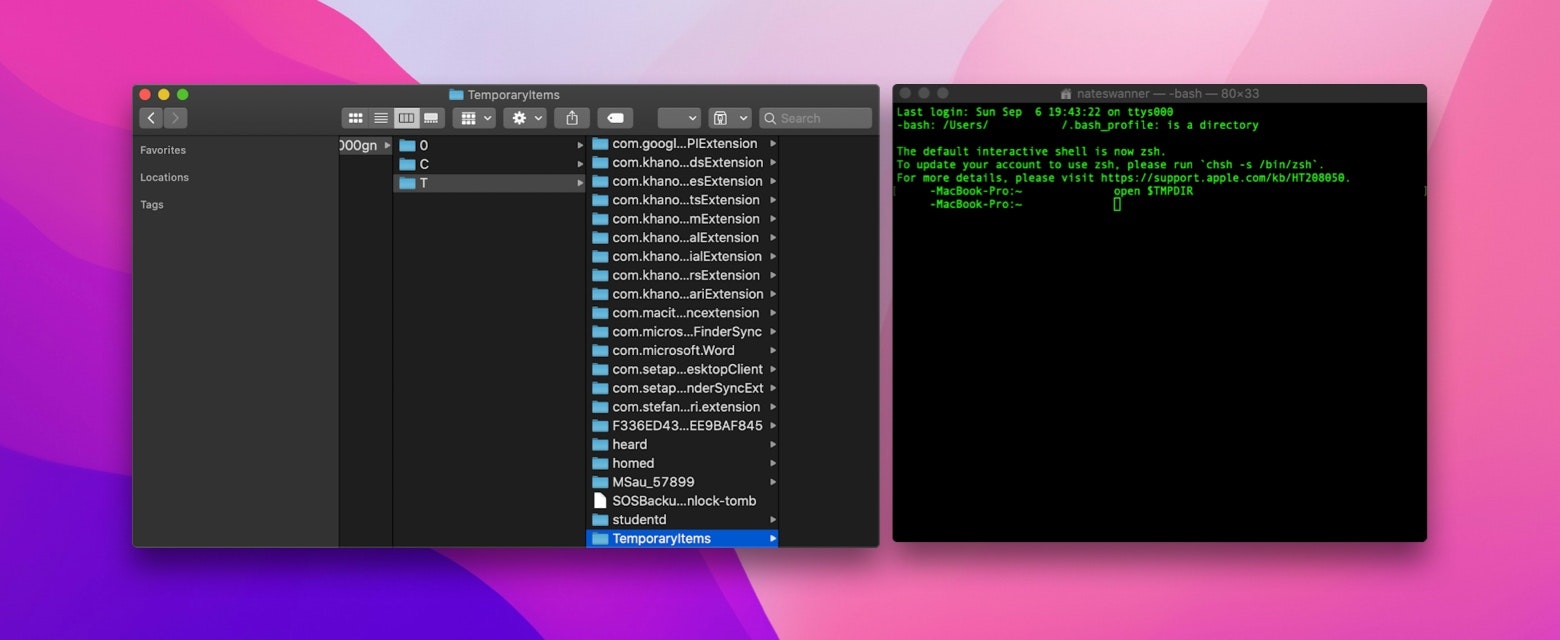
Восстановить удаленные документы Word с помощью резервной копии
Когда у вас есть резервная копия вашего Mac, гораздо проще восстановить старые файлы. Хотя мы иногда теряем файлы, когда они более новые и не сохранены должным образом, мы также в конечном итоге отбрасываем старые файлы, не понимая, что они могут нам снова понадобиться в будущем. Упс!
Вот почему наличие хорошей системы для резервного копирования вашего Mac имеет решающее значение. Time Machine — хороший вариант, но Get Backup Pro гораздо лучше.
Get Backup Pro позволяет создавать резервные копии всего дерева папок или ограничивать резервные копии определенными папками. Это отличный вариант, если вы внимательно относитесь к тому, где вы сохраняете файлы — например, в «рабочей» папке для рабочих документов — и хотите, чтобы у вас часто было резервное копирование.
У вас также есть возможность планировать уникальные резервные копии с помощью Get Backup Pro. Вы можете создавать резервные копии своей «рабочей» папки каждую ночь, а другие папки — еженедельно или ежемесячно, как вам угодно! Он также может синхронизировать файлы между компьютерами Mac, что значительно усложняет потерю файла.
✕ Удалить баннер приложения
Когда вам нужно найти файл с помощью резервной копии, все, что вам нужно сделать, это получить доступ к резервной копии на удаленном диске, на котором вы ее сохранили, а затем выполнить поиск документа в Finder. Если вы часто выполняете резервное копирование, сжатие — это вариант, который может сэкономить вам массу места на удаленном диске.
Восстановить документ Word из корзины
Хотите знать, как восстановить документ Word на Mac? Сначала проверьте мусор!
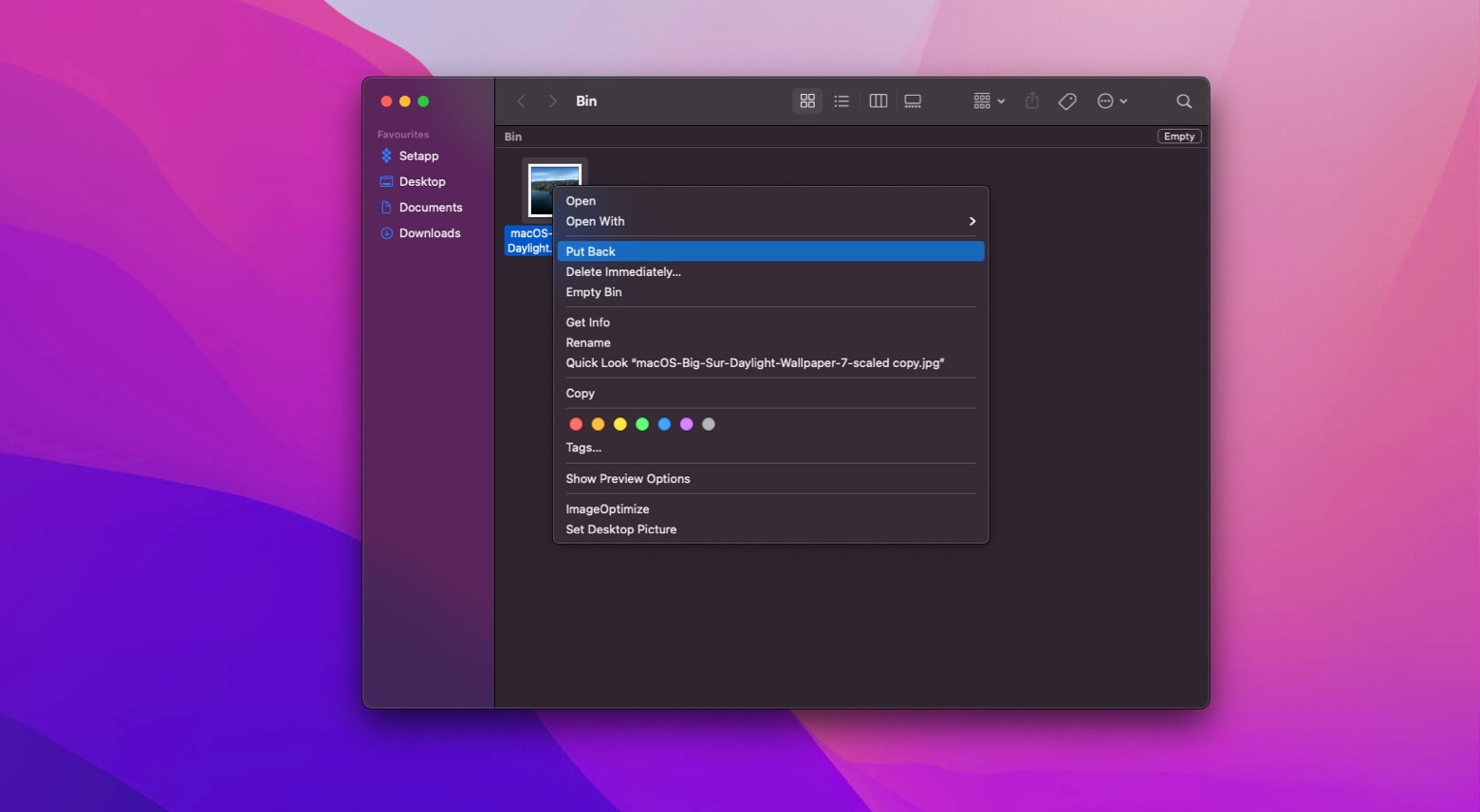
Есть очень большая вероятность, что вы просто выбросили документ Word, который, по вашему мнению, потерян навсегда. Вот как восстановить документ Word Mac из корзины на вашем компьютере:
- Щелкните правой кнопкой мыши значок корзины в доке вашего Mac.
- Выберите «Открыть»
- Открыв папку корзины в Finder, найдите нужный документ Word.
- Щелкните файл правой кнопкой мыши и выберите «Вернуть» (Примечание. Вы также можете перетащить файл на рабочий стол или в другую папку в Finder, если вы не уверены, где он изначально хранился).
- Найдите документ Word в том месте, где он был первоначально сохранен.
Отсюда вы можете редактировать, переименовывать или делать с файлом Word все, что вам нужно.
Восстановить текст из поврежденного файла в Word
Иногда документы Word повреждаются и перестают открываться на Mac. Это случается не часто, но может быть очень важным, если этот конкретный файл содержит важную информацию. Вот как восстановить несохраненный документ Word, который Mac потерял из-за повреждения файла Word:
- Перейдите в меню Word и откройте «Настройки».
- Нажмите «Общие» в разделе «Средства разработки и проверки».
- Убедитесь, что выбрано следующее: «Подтверждать преобразование формата файла при открытии».
- Закройте диалоговое окно «Общие».
- Выберите «Файл» > «Открыть» > «Восстановить текст».
Если это не сработало и ваш документ Word не открылся, попробуйте Disk Drill. Это приложение для восстановления данных может творить чудеса в восстановлении поврежденных файлов. Так что, если вы не знаете, как вернуть несохраненный документ Word на Mac, Disk Drill — это выход.
✕ Удалить баннер приложения
Как не потерять данные
Чаще всего проблема возникает, когда вы случайно закрыли Word, не сохранив изменения файла Mac. Если соблюдать несколько простых правил, в большинстве случаев удастся избежать неприятностей:
- Сохраните документ Word как можно раньше. Это переместит его в автосохранение, чтобы было легче восстановить несохраненные данные.
- Измените частоту автосохранения, чтобы сохранять изменения как можно чаще.
- Всегда делайте резервные копии самых важных файлов с помощью Get Backup Pro.
Получите надежную альтернативу Microsoft Word
Подумайте, что вам нужно от этого старого файла. Вы пытались внести изменения? Вам нужно было сослаться на него для другого документа, который вы создавали? Дайте Улиссу шанс.
Ulysses для Mac — это как Finder и улучшенная версия Word в одном замечательном приложении. Он хранит все ваши записи в одном месте и имеет впечатляющие функции исправления грамматики, которые могут сделать вас лучшим писателем. У Ulysses также есть несколько интерфейсов на выбор, в том числе темный режим для тех, кто любит светлый текст на темном фоне.
Но для управления файлами Ulysses невероятно хорош для тех, кто много пишет. Он имеет действительно четкую систему папок, в которой хранятся ваши документы, и встроенный редактор для создания, редактирования и сохранения документов. Он также экспортирует документы в форматы PDF, DOCX (Word), ePub, WordPress, Ghost или Medium.
Многие, кто публикует в Интернете, используют Word из-за его неразрушающих функций, но Ulysses делает еще один шаг вперед. Он поддерживает уценку, поэтому вы можете редактировать свой текст в приложении и копировать и вставлять прямо в Интернет, не опасаясь, что что-то будет не так. Он также синхронизируется с iCloud, поэтому вы можете быть уверены, что ваши документы хранятся в облаке для последующего восстановления.
Хотите что-то еще более надежное, чем хранение файлов в облаке? Верьте или нет, это возможно. Попробуйте Collabio Spaces!
Collabio — это приложение для Mac и iPhone, использующее уникальную специальную технологию совместной работы, которая обеспечивает конфиденциальность всех ваших документов на Mac, поэтому никто не сможет получить к ним доступ. Однако это не мешает вам совместно редактировать файлы. Вы можете поделиться уникальным паролем со своей командой, и они смогут присоединиться к вашему сеансу письма или просто комментировать ваш документ в любое время.
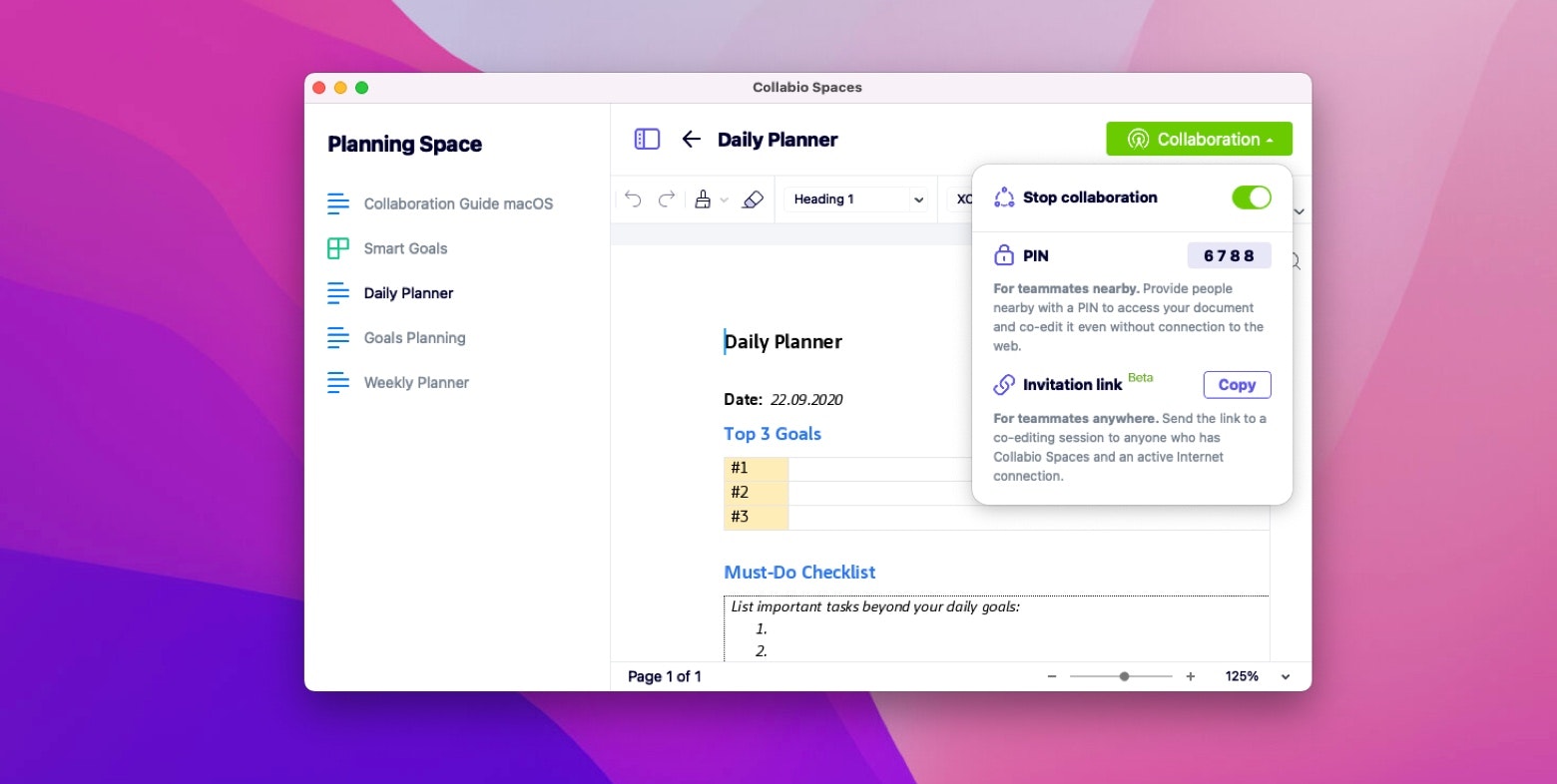
✕ Удалить баннер приложения
Collabio работает в автономном режиме, поэтому вы не потеряете важные изменения, если ваша сеть выйдет из строя. Кроме того, у него отличная система организации файлов — вы можете раскладывать файлы по папкам и сортировать их по проектам. Также есть всевозможные инструменты форматирования, от шрифтов до вставки таблиц и картинок. Кроме того, ознакомьтесь с нашей статьей о том, доступен ли notepad++ для Mac.
Все инструменты в одном пакете
Восстановление документов Word на Mac не сложно, но и сложно. Копаться в Терминале, скрытых папках и корзине просто не весело. И не всегда эффективно. Disk Drill — отличное приложение, и, по нашему опыту, оно гораздо лучше находит потерянные файлы, чем любой другой метод. Это также намного проще в использовании!
Мы рекомендуем часто создавать резервные копии; это поможет вам легко восстанавливать файлы и избежать предположения, что Word или ваш Mac хранят файл где-то, о чем вы не знаете. Зачем оставлять это на волю случая? Get Backup Pro поможет вам создавать резервные копии того, что вы хотите, когда вы хотите, не беспокоясь.
Ulysses менее громоздкий в использовании, чем Word, и может подойти вам намного лучше. Это может не отвлекать, и нам очень нравится, что он экспортируется в Word, если вам абсолютно необходим документ Word. Никто даже не узнает, что ваши впечатляющие документы никогда не создавались в Word!
Если вы хотите, чтобы ваша команда совместно работала с вами над документами (совместное использование — это забота, помните?), установите Collabio Spaces в качестве альтернативы Word. Он может делать все то же самое, кроме того, он автономный, частный и не хранит ваши файлы в облаке.
Disk Drill, Get Backup Pro, Ulysses, Collabio и еще более 200 приложений доступны бесплатно в течение семидневной пробной версии Setapp, крупнейшего в мире набора приложений для повышения производительности для Mac и iPhone.
Часто задаваемые вопросы
Теперь, когда вы знаете, как получить несохраненный документ Word на Mac, вот ответы на три главных вопроса, которые мы чаще всего слышим о Word на Mac.
Как найти несохраненные документы Word на Mac
Если вы удалили документ Word, скорее всего, вы найдете его в корзине. А если вы случайно закрыли файл и теперь хотите вернуть несохраненные изменения, вам потребуется доступ к папке AutoRecovery:
- Откройте Finder> Перейти> Перейти к папке
- Введите ~/Library/Containers/com.microsoft.Word/Data/Library/Preferences/AutoRecovery.
- Нажмите Перейти
- Получите доступ к папке автовосстановления.
Можно ли восстановить перезаписанный файл Word на Mac?
Да, вы можете восстановить перезаписанный документ Word. Попробуйте открыть его текущую версию, а затем перейдите к истории версий, чтобы найти более раннюю версию. Если это не сработало, найдите резервную копию — надеюсь, она у вас есть! — в Get Backup Pro или Time Machine и восстановить файл оттуда. Наконец, если вы не создали резервную копию этого файла, вы все равно можете попытаться восстановить его с помощью Disk Drill.
Могу ли я восстановить файл Word предыдущей версии на macOS?
Да, возможно:
- Откройте документ Word и нажмите «Файл».
- Выберите «Просмотреть историю версий».
- Найдите версию, которую вы хотите восстановить, в правом столбце и нажмите «Открыть версию».
- Открыв вторую версию документа, нажмите «Восстановить».






