Исправить проблему «Вставленный диск не читался этим компьютером»
Если у вас есть важные файлы на внешнем диске, который вы пытаетесь подключить, но ваш Mac показывает ошибку «диск не читается» — не паникуйте. Мы заверяем вас, что восстановить данные с этого диска можно даже в самом худшем случае. Более того, вы можете решить проблему с накопителем и продолжить его использование.
В этой статье мы объясним, как исправить поврежденный жесткий диск, как сделать диск с несовместимой файловой системой доступным для чтения и другие способы избежать ошибки на вашем Mac.
Что за ошибка “диск не читается”?
При подключении внешнего жесткого диска, USB-накопителя или SD-диска к вашему Mac на экране может появиться следующая ошибка: «Вставленный вами диск не читается этим компьютером». Обычно это происходит в macOS High Sierra, Mojave и Catalina. В macOS Big Sur ошибка будет читаться немного по-другому: «подключенный диск не читался этим компьютером» — но по сути это одно и то же.
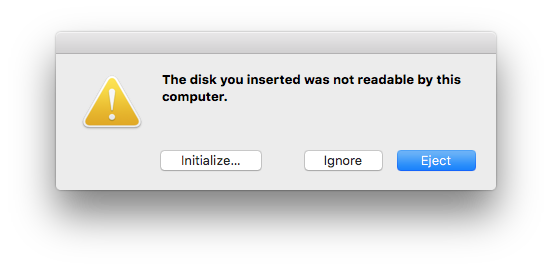
Причины, по которым Mac не читает внешний жесткий диск
Нет простого способа понять, почему возникает ошибка, если только вы не сталкивались с ней ранее с тем же диском. Мы выделяем несколько вероятных причин, с которыми мы сталкиваемся чаще всего. Однако каждый случай уникален, и мы рекомендуем вам выполнить все шаги по устранению неполадок, а не предполагать, что вы знаете, что вызвало ошибку. Это поможет вам избежать потери данных.
Обратите внимание, что иногда при подключении нового диска появляется ошибка «USB не читается Mac». Просто нажмите «Инициализировать», и вы сможете получить к нему доступ.
Вот пять основных причин, по которым внешний диск не открывается на Mac:
Совет: такие инструменты, как Disk Drill — приложение для восстановления данных для Mac — помогут вам сохранить данные, хранящиеся на неисправном диске. Поэтому, даже если у вас никогда не возникало проблем с внешними дисками, Disk Drill — необходимая установка для вашего Mac.
Вредоносное ПО. Компьютеры Mac ошибочно считают защищенными от вирусов. Это миф. Фактически, за последние несколько лет появилось огромное количество вирусов, специфичных для macOS. Если ваш Mac заражен каким-либо вредоносным ПО, он может зависнуть, замедлиться или перестать читать внешние диски. Чтобы убедиться, что это не так, проверьте свой Mac на наличие вирусов с помощью CleanMyMac X — это также поможет вам удалить вредоносные файлы, если они есть.
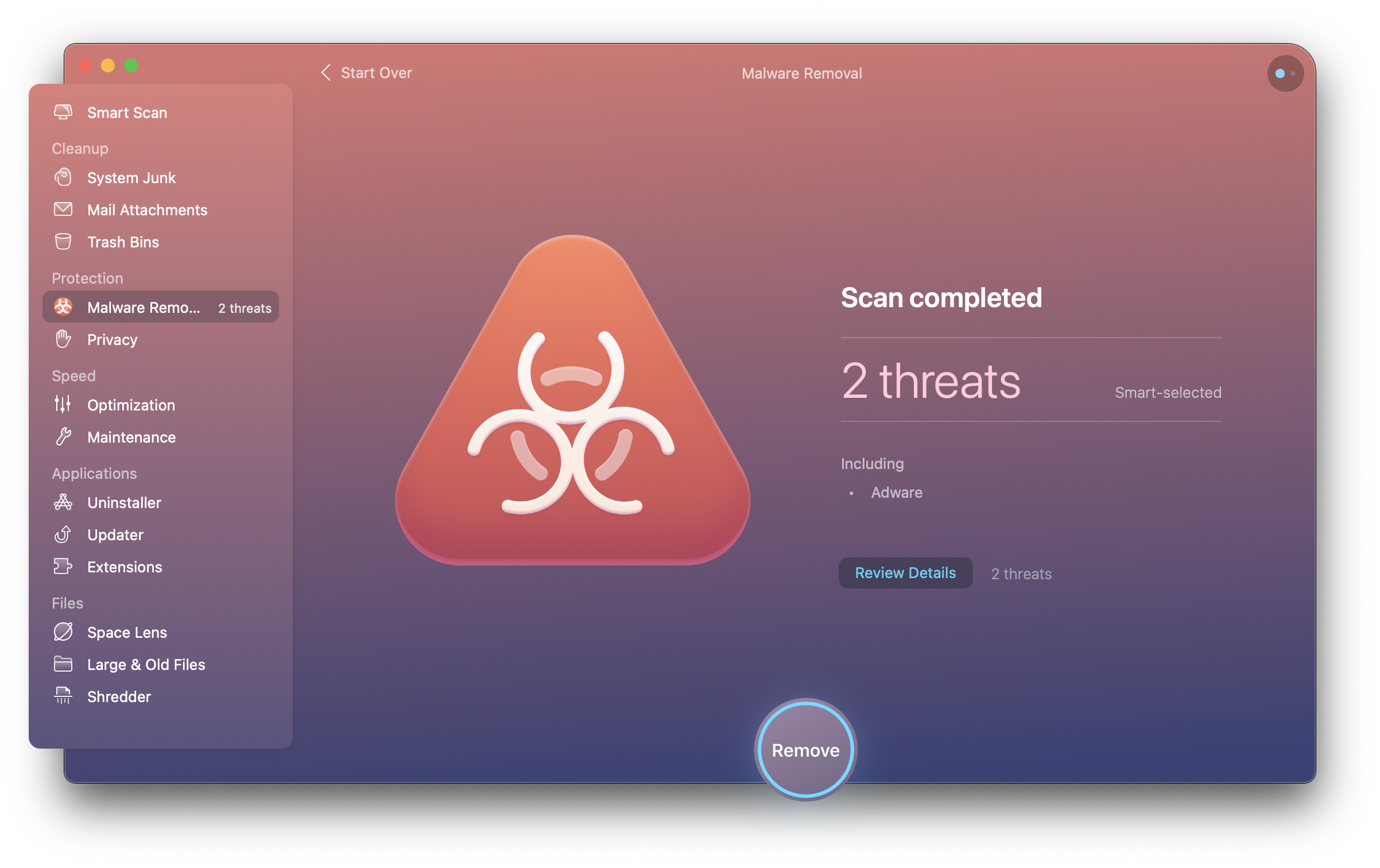
Проблема с файловой системой. Если файловая система диска несовместима с macOS, ваш Mac не сможет прочитать диск. Вы можете использовать такие инструменты, как iBoysoft NTFS для Mac — он в основном добавляет поддержку записи/чтения диска NTFS на ваш Mac, которая недоступна по умолчанию.
Как это исправить, если ваш Mac не читает диск
Прежде чем мы начнем с инструкций о том, как решить проблему с нечитаемым диском, мы уделим вам секунду вашего внимания, чтобы подчеркнуть, что регулярные резервные копии и хороший инструмент восстановления данных сохранят ваши файлы в безопасности, независимо от того, храните ли вы их на ваш внутренний диск или внешний USB. С Setapp вы можете получить доступ к лучшим инструментам защиты данных за одну ежемесячную плату.
✕
Шаг 1. Выполните базовые проверки и устранение неполадок
Ошибка с сообщением о том, что ваш диск не читается, имеет три варианта: Инициализировать, Извлечь и Игнорировать. Прежде чем вы нажмете любой из них, это поможет выполнить основные действия по устранению неполадок. Если вам удастся устранить проблему с помощью простого устранения неполадок, вам не придется восстанавливать или форматировать диск, что может привести к потере данных.
Проверьте, не является ли диск проблемой
Первое, что нужно сделать, это понять, является ли проблема с диском, который вы пытаетесь подключить. Попробуйте отключить диск, который не читается, и подключить любой другой внешний диск, USB или SD. Если это работает, начните исследовать проблему с первого диска. Если это не работает, узнайте о проблемах с оборудованием или других проблемах, связанных с вашим Mac.
Кроме того, вы можете попробовать подключить диск к другому Mac и посмотреть, работает ли он.
Убедитесь, что диск не зашифрован
Если проблема связана с диском, проверьте шифрование диска. Шифрование означает, что данные на диске защищены. Если диск зашифрован, вы не сможете получить к нему доступ без предварительной расшифровки.
Проверьте файловую систему
Наиболее распространенная причина, по которой Mac не читает ваш диск, заключается в том, что диск отформатирован как NTFS. Поскольку в macOS нет встроенной поддержки чтения/записи, вам потребуется преобразовать NTFS в другой совместимый формат. Еще более простой способ — установить iBoysoft NTFS для Mac, удобное приложение, которое делает диски NTFS читаемыми на Mac.
✕ Удалить баннер приложения
Шаг 2. Ремонт диска
Если вы уверены, что с диском что-то не так и базовые способы устранения неполадок не помогают, следующим шагом будет попытка восстановить диск.
В Mac есть встроенная функция восстановления диска под названием «Первая помощь». Это полностью безопасный процесс, и вы можете запустить его в любое время, чтобы попытаться исправить любое неправильное поведение, связанное с вашим диском. В частности, когда вы видите проблему «диск, который вы вставили, не читается этим компьютером», «Первая помощь» может помочь проверить или восстановить права доступа — распространенная причина, по которой диск не читается.
Примечание: важно запускать «Первую помощь» из режима восстановления.
Вот как восстановить внешний диск на Mac:
- Выключите свой Mac
- Перезагрузите Mac, нажав и удерживая Command + R.
- Доступ к Дисковой утилите из утилит macOS при запуске
- Выберите свой диск на левой панели
- Нажмите «Первая помощь» > «Выполнить».
После завершения процесса оказания первой помощи вы увидите сообщение об успешном завершении, если проблема устранена. Перезагрузите Mac и попробуйте снова подключить внешний диск или USB. Если «Скорая помощь» не помогла, необходимо восстановить данные, хранящиеся на нечитаемом диске.
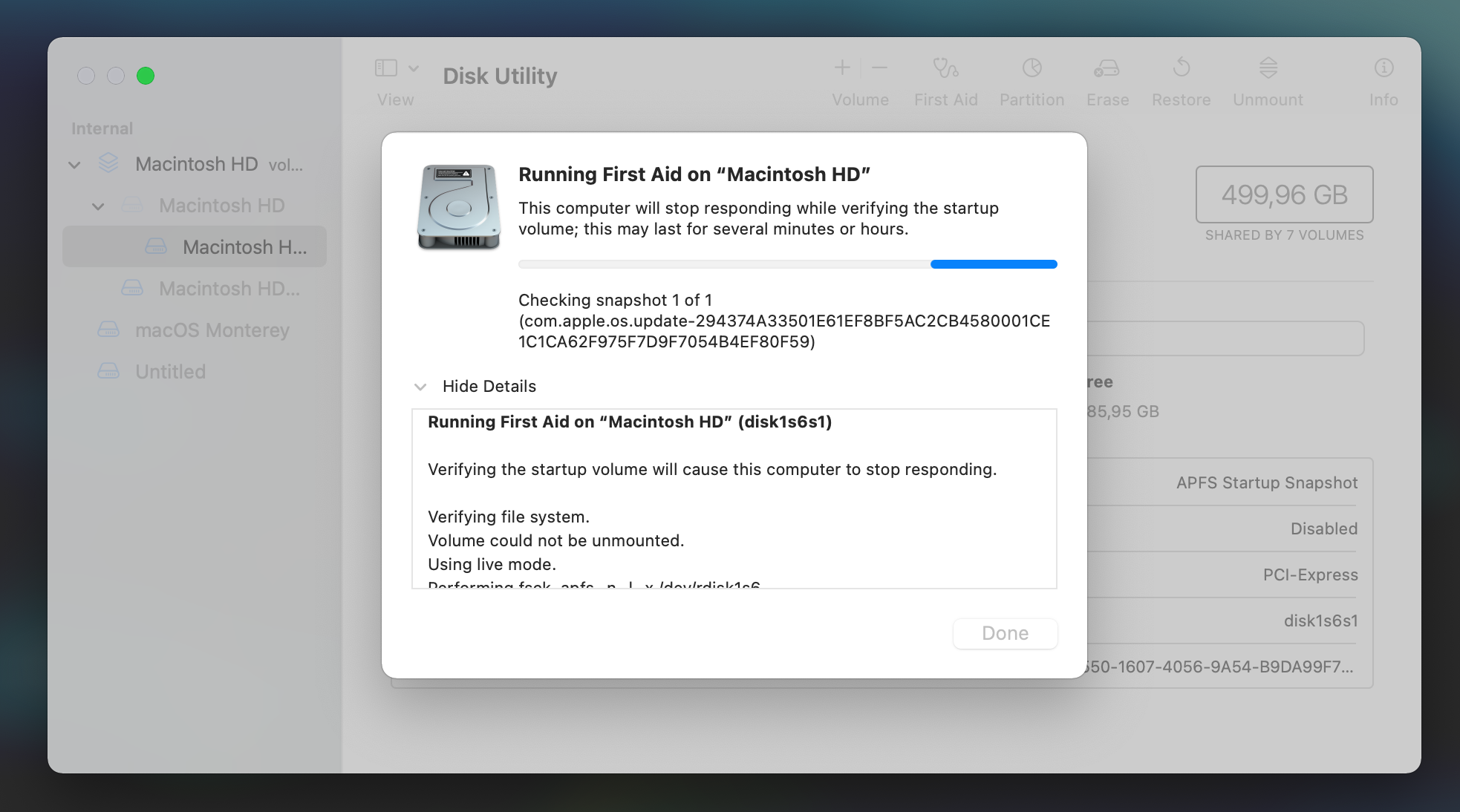
Disk Drill — идеальный инструмент для восстановления любых данных на Mac. Даже если вы думаете, что некоторые файлы исчезли навсегда, это не так, пока вы не попробуете Disk Drill. Вот как восстановить данные с нечитаемого диска:
- Откройте Disk Drill из Setapp
- Перейдите к Data Recovery и выберите нечитаемый диск.
- Нажмите «Поиск потерянных данных» справа
- Просмотрите данные, найденные Disk Drill
- Нажмите кнопку Восстановить.
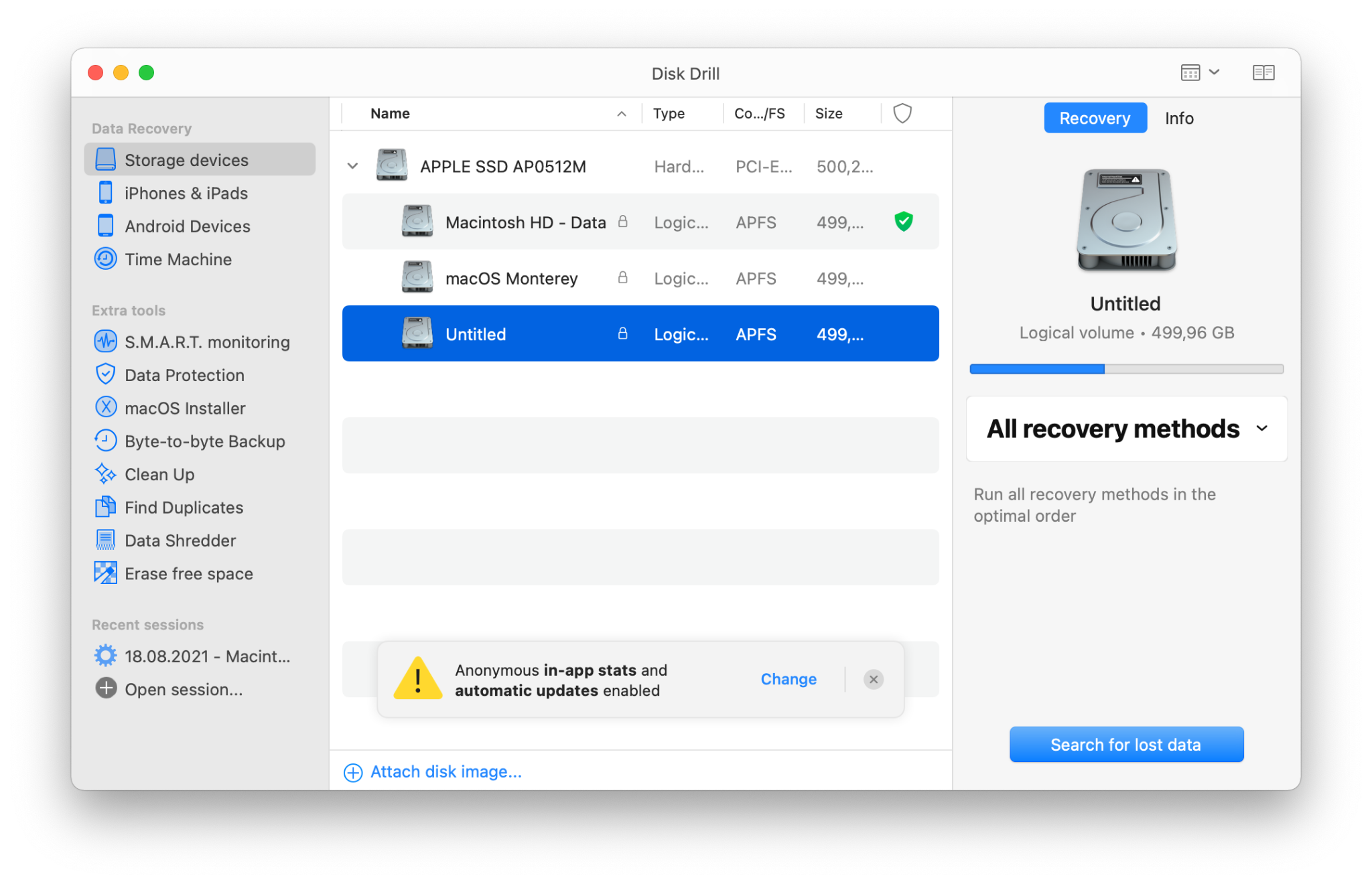
✕ Удалить баннер приложения
Шаг 3. Отформатируйте диск
Хотя Disk Drill поможет вам восстановить файлы, хранящиеся на нечитаемом диске, он не поможет вам получить доступ к этому диску и использовать его в будущем. Чтобы сделать это возможным, вы должны отформатировать диск. Этот процесс в основном очищает диск и подготавливает его к первоначальному использованию.
Вот как отформатировать нечитаемый диск:
- В сообщении об ошибке нажмите Инициализировать
- Когда Дисковая утилита откроется, выберите диск на левой панели.
- Нажмите «Стереть», выберите правильную файловую систему и подтвердите, что хотите отформатировать диск.
- Переподключите диск — теперь он должен быть доступен для чтения.
Как избежать ошибки в будущем
Надеюсь, вам не нужно очищать диск, чтобы исправить проблему с внешним жестким диском, не читаемым на Mac. И даже если это произойдет, вы можете предпринять несколько простых шагов, чтобы избежать проблемы в будущем.
Во-первых, перейдите на продвинутую файловую систему, такую как NTFS, для большей безопасности — просто установите iBoysoft NTFS, чтобы иметь поддержку чтения/записи NTFS. Помимо улучшенной защиты, NTFS гораздо более гибка в отношении имен файлов и менее подвержена сбоям, чем такие системы, как FAT32.
Во-вторых, всегда извлекайте диск правильно. Прочтите руководство Apple о том, как это сделать безопасно.
Наконец, убедитесь, что у вас есть хорошие инструменты для резервного копирования и восстановления данных — все они доступны при членстве в Setapp. Вот об этом. Берегите свои диски!






