Как беспроводным образом подключить контроллер PS4 к ПК через Bluetooth
Многие пользователи PS4 задаются вопросом, могут ли они подключить свой контроллер PS4 по беспроводной сети к ПК через Bluetooth или нет. Что ж, несмотря на то, что DualShock 4 является фантастическим контроллером, он был создан только для Sony PlayStation 4. Это указывает на то, что он не предназначен для использования с компьютерными играми, по крайней мере, на бумаге. Не бойся; Приложив немного усилий, вы сможете заставить практически любое периферийное устройство работать на ПК благодаря его мощной и адаптируемой архитектуре.
Итак, для беспроводного подключения контроллера DualShock 4 к ПК через Bluetooth следуйте этим инструкциям:
Два типа подключения к ПК
DualShock 4 можно подключить к вашей игровой системе двумя разными способами. Вы можете подключиться с помощью проводных или беспроводных методов, хотя это немного отличается от того, как вы это сделали бы в системе PlayStation 4.
В этой статье мы рассмотрим, как подключить контроллер PS4 по беспроводной сети к компьютеру через Bluetooth. Если вы хотите узнать, как подключить контроллер PS4 к компьютеру по проводу, прочтите это руководство.
Шаги подключения
Вот шаги, которые вы должны сделать для беспроводного подключения контроллера PS4 к компьютеру через Bluetooth:
- Нажмите и удерживайте кнопки PlayStation и Share в течение трех секунд при выключенном DualShock 4 (вы можете сказать, что он выключен, по выключенной световой полосе). В этот момент световая полоса начнет мигать дважды.
- На вашем ПК перейдите в меню Bluetooth, которое можно найти на панели задач.
- Выберите «Bluetooth и другие устройства».
- Выберите «Bluetooth».
- Наконец, выберите контроллер DualShock 4 из всплывающего списка.
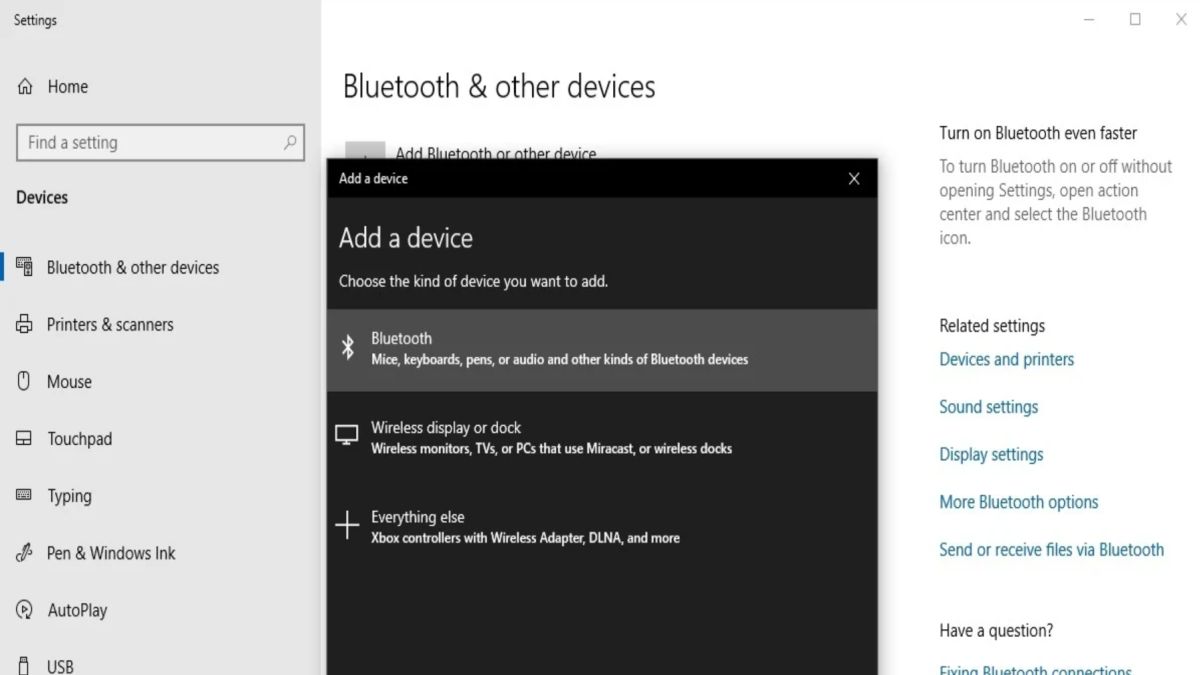
Как заставить геймпад работать
Из-за того, как DualShock 4 взаимодействует с вашим ПК, беспроводное подключение контроллера к вашему ПК через Bluetooth — это только начало процесса.
Интерфейс XInput от Microsoft, который обрабатывает входные данные контроллеров Xbox 360 и Xbox One, используется в большинстве современных игр для Windows. Из-за того, что DualShock 4 не может отправлять команды XInput, требуется оболочка для преобразования его входных данных в форматы, которые ваш компьютер может легче обрабатывать.
Настройки совместимости контроллера в Steam и DS4Windows — два лучших варианта.
Лучший подход: DS4Windows
Бесплатное программное обеспечение под названием DS4Windows обманывает ваш компьютер, заставляя его поверить, что контроллер DualShock 4 с беспроводным подключением — это скорее контроллер Xbox 360. Таким образом, ваш компьютер примет соединение и позволит вашему контроллеру PS4 работать.
Чтобы заставить это работать, придерживайтесь этих шагов.
- Разархивируйте DS4Windows в каталог после загрузки.
- В только что разархивированном каталоге запустите DS4Windows.exe.
- Нажмите «Установить драйвер ViGEmBus».
- При установке драйвера следуйте инструкциям на экране. Это добавляет в вашу систему многофункциональный драйвер геймпада, который необходим DS4Windows для работы с DualShock 4.
- Нажмите «Готово».
- Беспроводное подключение DualShock 4 к компьютеру через Bluetooth.
- На вкладке «Контроллеры» должен появиться контроллер. Подождите немного, чтобы убедиться, что все необходимые драйверы прибыли. Вы можете начать играть, как только Windows отобразит сообщение о подключении нового контроллера Xbox 360!
Что еще нужно сделать с DS4Windows
DualShock 4 по умолчанию работает как контроллер Xbox 360, а тачпад служит мышью. Тем не менее, DS4Windows предоставляет дополнительные возможности.
Дважды щелкните профиль по умолчанию после выбора вкладки «Профили» (или создайте свой собственный новый профиль). Это приводит к появлению многочисленных настроек, связанных с формой DualShock 4. Здесь вы можете изменить отображение физических элементов управления, а также поведение сенсорной панели и элементов управления движением, настройки грохота, а также мертвые зоны и кривые движения. аналоговые палочки. Даже цвет световой полосы программируется.

С DS4Windows у вас есть гораздо больше возможностей для оптимизации производительности DualShock 4 на вашем ПК после беспроводного подключения через Bluetooth. Большинство игр работают без проблем после первой установки программного обеспечения, поэтому вам не нужно открывать эти настройки.
Альтернативный вариант: пар
Если у вас есть любимые игры в Steam, небольшая настройка сделает их совместимыми с DualShock 4. Просто выполните следующие действия:
- В Steam перейдите в меню «Настройки».
- Выберите меню Контроллер.
- Нажмите «Общие настройки контроллера».
- Установите флажок «Поддержка конфигурации PlayStation».
- Подключите DualShock 4 к компьютеру по беспроводной сети через Bluetooth.

Совместимость DualShock 4 со Steam очень проста, и этот метод, очевидно, не будет работать с играми, которые не являются эксклюзивными для Steam. В результате использование только DS4Windows может обеспечить лучшие результаты.
Вывод
Многие пользователи PS4 хотели бы подключить свой контроллер к ПК по беспроводной сети через Bluetooth, но они не знают, как это сделать. В этом руководстве представлены доступные решения этой проблемы. Однако это не гарантирует, что он будет работать со всеми. Некоторым пользователям совершенно не удастся подключить свой контроллер PS4 по беспроводной сети к своему ПК, и им, скорее, придется использовать проводное соединение.






