Как быстро скачать видео с YouTube на iPhone и iPad — Setapp
Скорее всего, потребление видеоконтента занимает большую часть вашей повседневной цифровой жизни. Возможно, вы используете YouTube для самообразования, просмотра последних обзоров игр или просто просмотра нескольких видеороликов о кошках (без осуждения). Но что вы делаете, когда у вас есть предстоящий рейс и вы хотите загрузить несколько клипов для просмотра в автономном режиме? Возможно, вы захотите узнать, как сохранить видео с YouTube на iPhone (или Mac). И вы не одиноки — «Вы можете скачать видео с YouTube?» — один из самых популярных запросов в поисковых системах.
Однако смотреть видео без подключения к Интернету может быть сложно. Если вы не возражаете платить 12 долларов в месяц, подписка YouTube Premium позволит вам избежать часто отрывочных приложений для загрузки YouTube для iPhone и смотреть видео в автономном режиме прямо из приложения YouTube. К сожалению, по-прежнему не будет возможности перенести эти видео на ваш Mac. Поэтому использование загрузчика видео с YouTube по-прежнему необходимо, если это важно для вас.
В этом руководстве подробно объясняется, как сохранять видео с YouTube на iPhone, чтобы у вас была резервная копия для развлечений в любое время и в любом месте.
✕
Как скачать видео с YouTube на iPhone
Есть несколько способов получить нужный контент на свой смартфон. Загрузка видео с YouTube на iPhone — одна из них. Запись экрана iPhone — это другое. Также доступна передача видео с Mac на iPhone и наоборот. Давайте погрузимся во все из них шаг за шагом.
Как просмотреть запись на iPhone и iPad
Использование YouTube Premium для просмотра видео в автономном режиме требует, чтобы вы смотрели их в приложении YouTube. Что, если вы хотите просто сохранить их в папке «Видео» или отправить на свой Mac?
Быстрым решением будет запись видео на YouTube с помощью встроенного устройства записи экрана iPhone. Таким образом, вам даже не нужно загружать видео с YouTube на iPhone.
Шаги для того, чтобы просмотреть запись на iPhone, следующие:
Перейти к настройкам
Перейдите в Центр управления ➙ Настроить элементы управления.
Добавьте виджет «Запись экрана iPhone» из списка ниже.
Чтобы начать запись:
Проведите пальцем вниз справа вверху на iPhone серии X или снизу на iPhone с кнопкой «Домой».
Нажмите на значок виджета «Запись экрана iPhone» и дождитесь трехсекундного обратного отсчета.
Когда вы закончите запись, нажмите на красную полосу в верхней части экрана.
Подтвердите, чтобы остановить запись
Чтобы получить доступ ко всем видео, записанным на экране, перейдите в приложение «Фотографии».
Как загрузить видео с YouTube на iPhone напрямую
Хотите знать, как скачать с YouTube на iPhone? Хорошим альтернативным способом загрузки видео с YouTube на iPhone является использование специальных приложений-загрузчиков YouTube для iPhone, таких как AnyTrans для iOS.
С помощью загрузчика видео с YouTube вы можете легко захватить видео с YouTube (или других сайтов потокового видео), сохранить его на своем телефоне и даже отправить файл на свой Mac для последующего просмотра в автономном режиме. Самое приятное в использовании загрузчика YouTube для iOS — нет необходимости подключаться к официальному приложению YouTube при просмотре загруженного видеоконтента.
Предупреждение: будьте осторожны при использовании стороннего приложения для загрузки YouTube для iPhone, так как это может привести к изменению настроек по умолчанию.
Как скачать видео с YouTube на iPhone с помощью AnyTrans
Окончательным ответом на вопрос, как сохранять видео с YouTube на iPhone, является функция Media Downloader в AnyTrans, которая позволяет вам получать видео с более чем 900 веб-сайтов, включая Vimeo, Dailymotion и, конечно же, YouTube.
Приложение автоматически выбирает лучшее разрешение и конвертирует загруженный видеофайл в формат, совместимый с iOS. Вы также можете просто сохранить видео на своем Mac и смотреть его там.
✕
AnyTrans позволяет практически без усилий загружать и передавать файлы и в целом является лучшей альтернативой записи экрана iPhone с желаемыми видео на YouTube.
Чтобы загрузить видео с YouTube и сохранить его на iPhone или iPad для последующего просмотра:
Скачать AnyTrans
Подключите ваш iPhone (через USB-кабель)
Выберите значок «Загрузки» (стрелка вниз). Нажмите на видеоприложение, из которого вы хотите загрузить, например YouTube.
Найдите видео, которое вы хотите скачать, и скопируйте ссылку для обмена. Поле ссылки для скачивания в приложении AnyTrans заполнится автоматически.
Нажмите Загрузить
После завершения загрузки вы можете получить доступ к видеофайлу, щелкнув значок «Загрузки» в AnyTrans, чтобы открыть видеотеку AnyTrans. Чтобы отправить видео на ваш iPhone, нажмите «Отправить на устройство». Затем вы сможете воспроизвести видео в приложении «Видео» на iPhone.
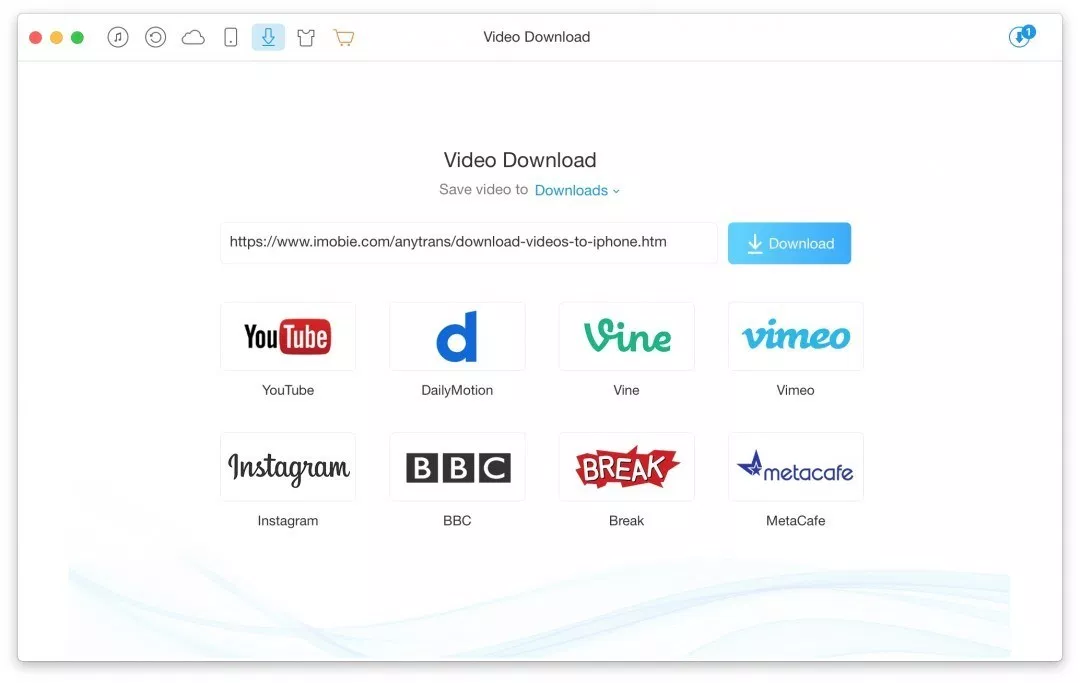
Как перенести загруженные видео с iPhone на Mac
Помимо загрузки видео для использования в автономном режиме, AnyTrans отлично работает в качестве универсального менеджера контента. Это позволяет вам управлять и беспрепятственно передавать файлы с мобильных устройств, облачных дисков и вашего компьютера.
Чтобы перенести загруженные видео с iPhone на Mac с помощью AnyTrans:
Запустите AnyTrans на своем Mac и подключите свой iPhone
Нажмите «Видео».
Выберите видео, которые вы хотите передать
Нажмите кнопку «Загрузить на компьютер»
Выберите место, куда вы хотите сохранить видео на вашем Mac
После завершения передачи появится сообщение «Передача завершена».
Чтобы просмотреть загруженные с YouTube видеоролики, нажмите «Просмотреть файлы».
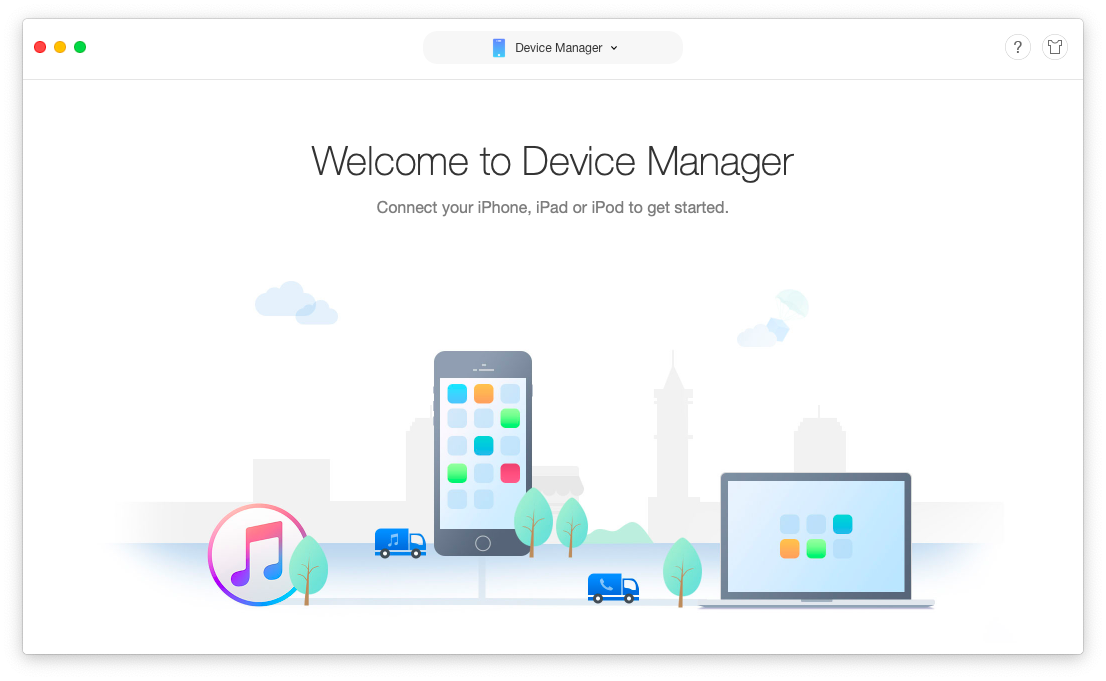
✕ Удалить баннер приложения
Как смотреть загруженные видео с YouTube на iPhone
После настройки передачи с YouTube на iPhone теперь вы можете смотреть то, что загружаете с YouTube, без подключения к Интернету. Если вы раньше использовали средство записи экрана iPhone, все эти видео должны быть доступны в приложении «Фотографии». А чтобы просмотреть видео, полученные из загрузчика YouTube для iOS, AnyTrans, щелкните вкладку «Загрузчик мультимедиа». Отсюда вы можете повторно загрузить, удалить или очистить все файлы в списке.
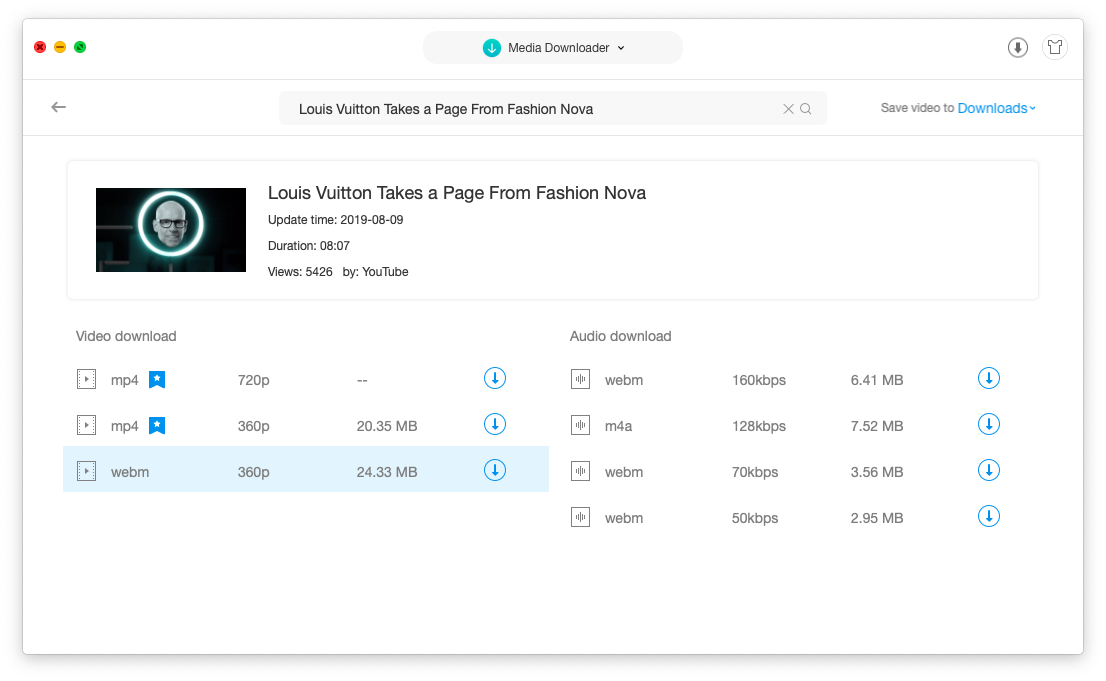
Можете ли вы скачивать видео с YouTube легально?
Ютуберы по всему миру усердно работают над созданием видеоконтента и загрузкой его на сайт для просмотра видео. Скачивая их творение, вы можете помешать им (и YouTube) получать доход от рекламы.
Кроме того, загрузка видео может нарушать положения и условия YouTube, поэтому очень важно хранить все видео только для личного использования и не пытаться извлечь из них какую-либо прибыль. В большинстве юрисдикций можно скачивать с YouTube и других веб-сайтов, если вы не нарушаете чьи-либо авторские права.
Теперь, когда вы знаете, как загружать видео с YouTube на iPhone, вы готовы попробовать AnyTrans? К счастью для вас, AnyTrans доступен бесплатно в течение семи дней через Setapp, платформу из более чем 150 продуктивных приложений для Mac, которые значительно расширяют возможности вашего компьютера. Так что начните загружать видео с YouTube на iPhone и будьте уверены, что они будут доступны во время вашего предстоящего долгого перелета даже без доступа к Интернету.






