Как мгновенно найти IP-адрес на Mac — Setapp
Когда ваш компьютер подключается к Интернету, ему присваивается уникальный номер, называемый адресом интернет-протокола (IP). Подобно почтовому адресу, каждый компьютер в сети имеет выделенный IP-адрес, который его идентифицирует. Без IP-адреса никакие сообщения или информационные пакеты не могут быть отправлены или получены.
Вы должны быть осторожны — если кто-то знает ваш IP-адрес, он может взломать ваш компьютер или найти вас по данным геолокации. Хотя, чтобы точно определить ваше местоположение, им потребуется информация от вашего интернет-провайдера, доступ к которой возможен только при наличии ордера на обыск.
Поэтому, если вы хотите решить проблему с доступом к сети или настроить определенные типы программного обеспечения, иногда вам может потребоваться выполнить поиск «как найти мой IP-адрес на Mac». К счастью, есть несколько простых и быстрых способов найти свой IP-адрес или изменить IP-адрес на Mac с помощью VPN. Давайте разберем это шаг за шагом.
✕
Как найти IP-адрес на Mac
Прежде чем вы найдете свой IP-адрес Mac, важно знать разницу между двумя типами IP-адресов — внутренними и внешними.
Внутренний IP-адрес (локальный или частный) используется только в вашей домашней сети и всегда для одного устройства. Например, если у вас есть группа автономных компьютеров в сети, они будут взаимодействовать друг с другом через внутренние IP-адреса, которые всегда имеют формат IPv4.
Внешние (общедоступные) IP-адреса назначаются вашим интернет-провайдером (ISP), когда вы впервые подключаетесь к сети и подключаетесь к устройству или сети, которая подключается к Интернету. Обычно, когда вам нужно найти IP-адрес вашего Mac, это означает внешний, но вы узнаете, как проверить оба, в объяснении ниже.
Разница между MAC-адресом и IP-адресом
MAC-адрес (Machine Access Control) — это серийный номер, присваиваемый каждому сетевому адаптеру. MAC-адрес сетевого адаптера вашего компьютера перемещается по сети только до следующего устройства по пути. Это означает, что ваш MAC-адрес не будет распространяться дальше вашего маршрутизатора и меньше подвержен риску взлома. Поэтому, когда вы хотите изменить IP-адрес на Mac для защиты своей сети, вам нужно следить за своим IP-адресом, а не за MAC-адресом.
Как проверить IP-адрес на Mac: внешний (общедоступный) IP-адрес
Какой процесс вы бы использовали, чтобы найти свой IP-адрес на компьютере Mac? Метод, который вы используете для поиска внешнего IP-адреса, будет зависеть от того, подключены ли вы через маршрутизатор или напрямую к модему.
В редком случае, когда вы подключены к модему через кабель Ethernet, найдите IP-адрес на Mac, выполнив следующие действия:
Откройте Системные настройки, щелкнув раскрывающееся меню с логотипом Apple.
Выберите сеть
Выделите опцию слева зеленой точкой. Справа должно быть написано «Подключено» и показан IP-адрес прямо под ним.
Если вы подключены к маршрутизатору, вы можете попробовать несколько других способов определения IP-адреса. Во-первых, это использование специального сервиса, такого как What’s My IP Address? В качестве альтернативы, если вы введете «Какой у меня IP-адрес» в Google, в результатах будет показан ваш общедоступный IP-адрес.
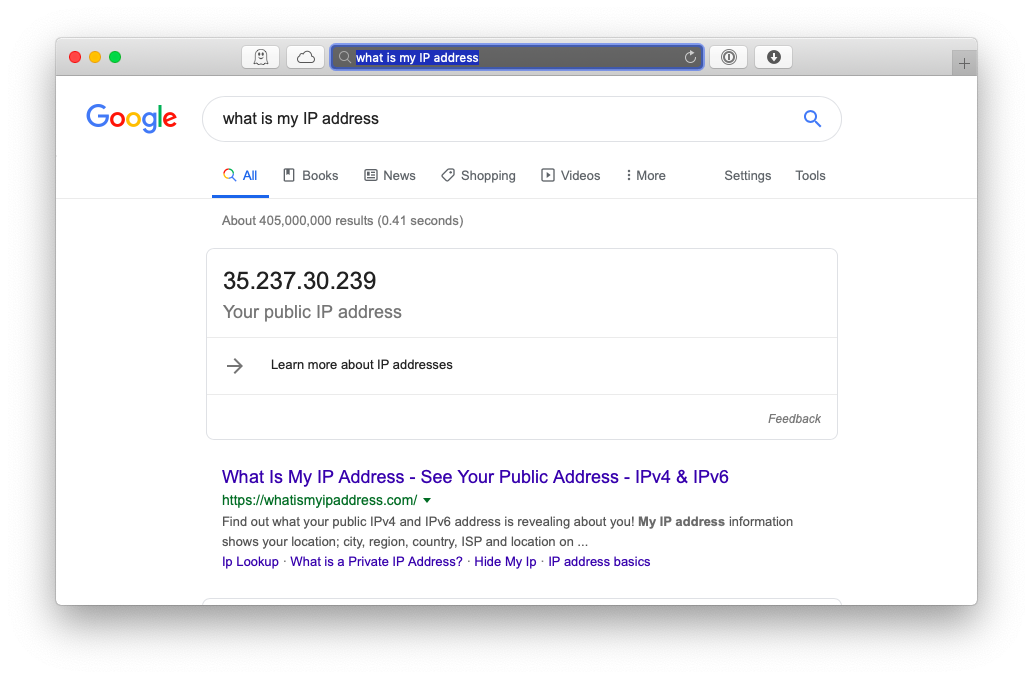
Как узнать свой локальный внутренний IP-адрес
Если вам нужно узнать свой локальный или частный (внутренний) IP-адрес или если вам интересно, как найти IPv4-адрес, вы также можете сделать это в разделе «Сеть» в «Системных настройках». На самом деле, это точно такой же процесс, как поиск вашего внешнего IP-адреса, когда вы подключены через кабель Ethernet:
Откройте системные настройки вашего Mac
Нажмите на сеть
Выделите параметр с зеленой точкой и увидите IP-адрес на правой панели. Скорее всего, он имеет формат xxx.xx.xxx.xxx.
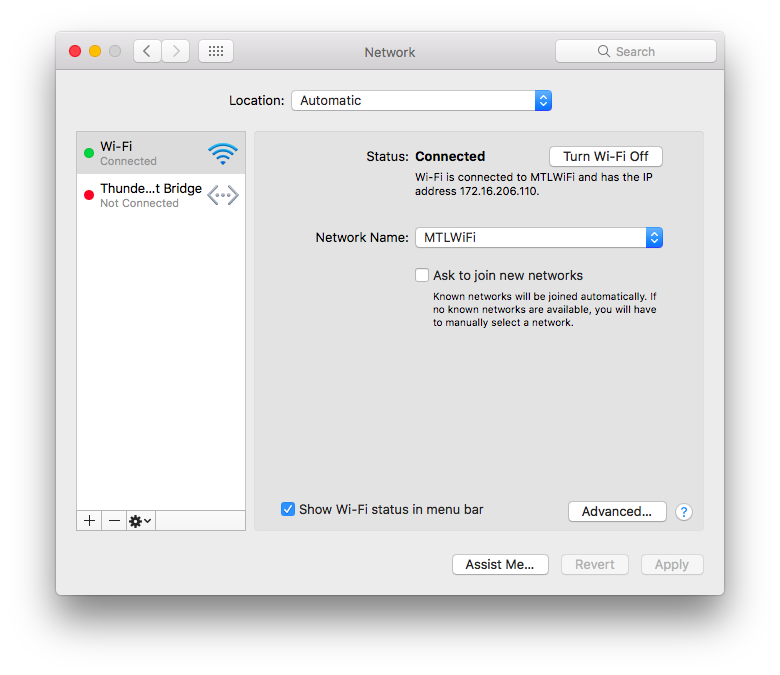
Как узнать свой IP-адрес с помощью терминала
Как и на компьютере с Windows, вы можете использовать ipconfig на Mac с терминалом, чтобы найти свой локальный IP-адрес. Если вы подключены к Интернету через беспроводную сеть:
Нажмите ⌘ + пробел, чтобы найти и открыть терминал.
Введите ipconfig getifaddr en0
Каждому устройству, подключенному к вашей сети, включая маршрутизатор, назначается внутренний IP-адрес. Вместе всей сети назначается один внешний IP-адрес после подключения к Интернету.
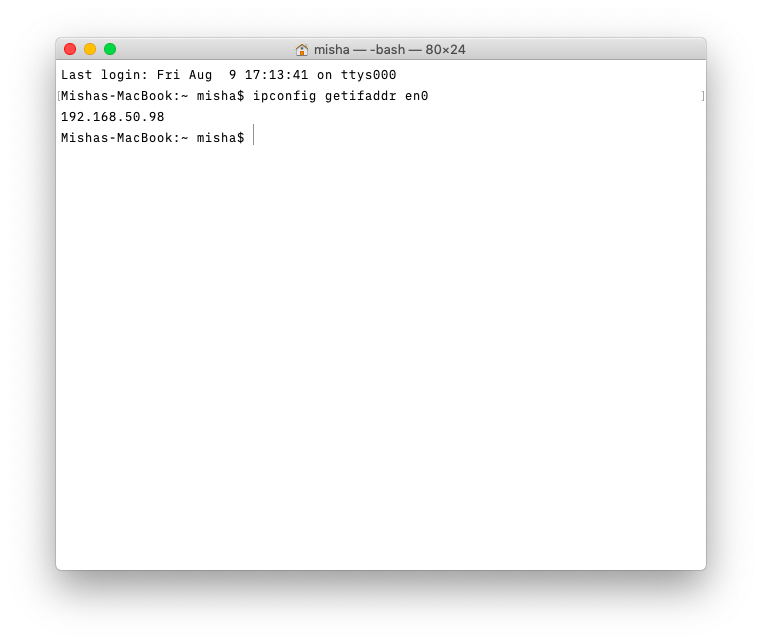
Как скрыть свой IP-адрес с помощью VPN
Вам нужно защитить конфиденциальные данные, пока вы работаете в Интернете через общедоступный Wi-Fi? Вам может быть интересно, как изменить IP-адрес на Mac. В этом случае вам нужен надежный способ скрыть свой IP-адрес в Интернете, и использование виртуальной частной сети или VPN может быть большим подспорьем, поскольку ваш IP-адрес будет заменен на адрес поставщика виртуальной частной сети.
✕
Shimo, полнофункциональный VPN-клиент для Mac, может помочь вам создавать, редактировать и контролировать VPN-соединения с безопасностью военного уровня — это означает, что вы можете надежно скрыть свой IP-адрес в любое время. Вам не нужно быть техническим специалистом или иметь специальную техническую подготовку, чтобы использовать VPN. Интуитивно понятный интерфейс Shimo делает его довольно простым и понятным:
Нажмите на значок Shimo в строке меню.
Выберите Добавить учетную запись VPN…
Если у вас нет сохраненных учетных записей VPN, нажмите кнопку «плюс».
Выберите один из доступных вариантов VPN или получите специальное предложение от tigerVPN.
Нажмите Создать…
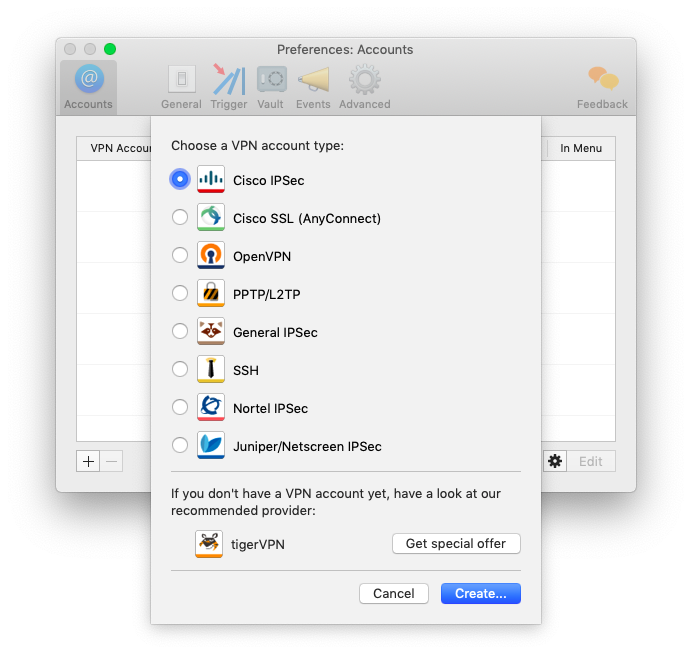
Проверка работоспособности вашей сети Wi-Fi
Если у вас возникли проблемы с подключением к Интернету, независимо от того, используете ли вы VPN или нет, рекомендуется проверить работоспособность вашей сети Wi-Fi с помощью такого приложения, как NetSpot или WiFi Explorer.
NetSpot — это анализатор Wi-Fi, который поможет вам создать безупречную беспроводную сеть и устранить проблемы с подключением к Интернету дома или на работе. Приложение позволяет вам просматривать данные, такие как график с историей мощности сигнала, чтобы проверить спектр беспроводной связи в вашем районе. Затем вы можете использовать эти данные, чтобы улучшить местоположение вашего беспроводного маршрутизатора, настроить параметры сети Wi-Fi или переключиться на менее загруженные каналы.
✕ Удалить баннер приложения
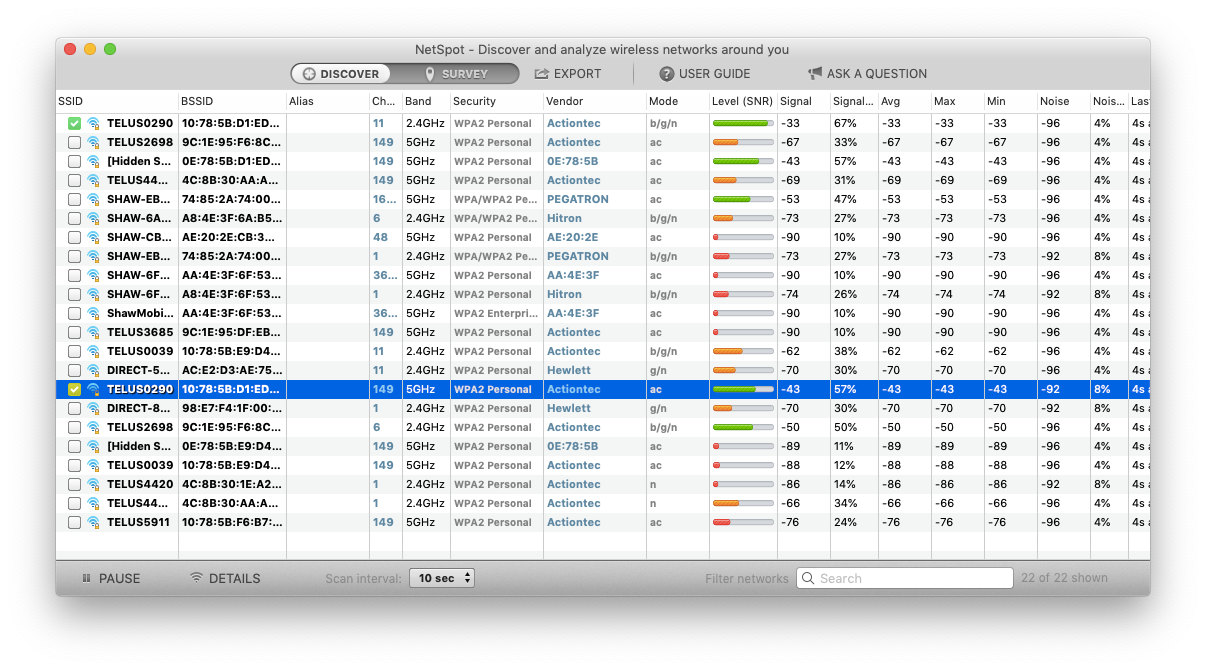
WiFi Explorer также может предоставить вам подробную информацию о сетях поблизости, включая их диапазон, ранд, уровень сигнала и безопасность. Ссылаясь на его обширное справочное руководство, вы сможете быстро устранить свои проблемы с Интернетом без помощи профессионала. Вы также можете легко настроить цвета и столбцы определенных сетей, которые вы хотите отслеживать, игнорируя при этом ненужные.
✕ Удалить баннер приложения
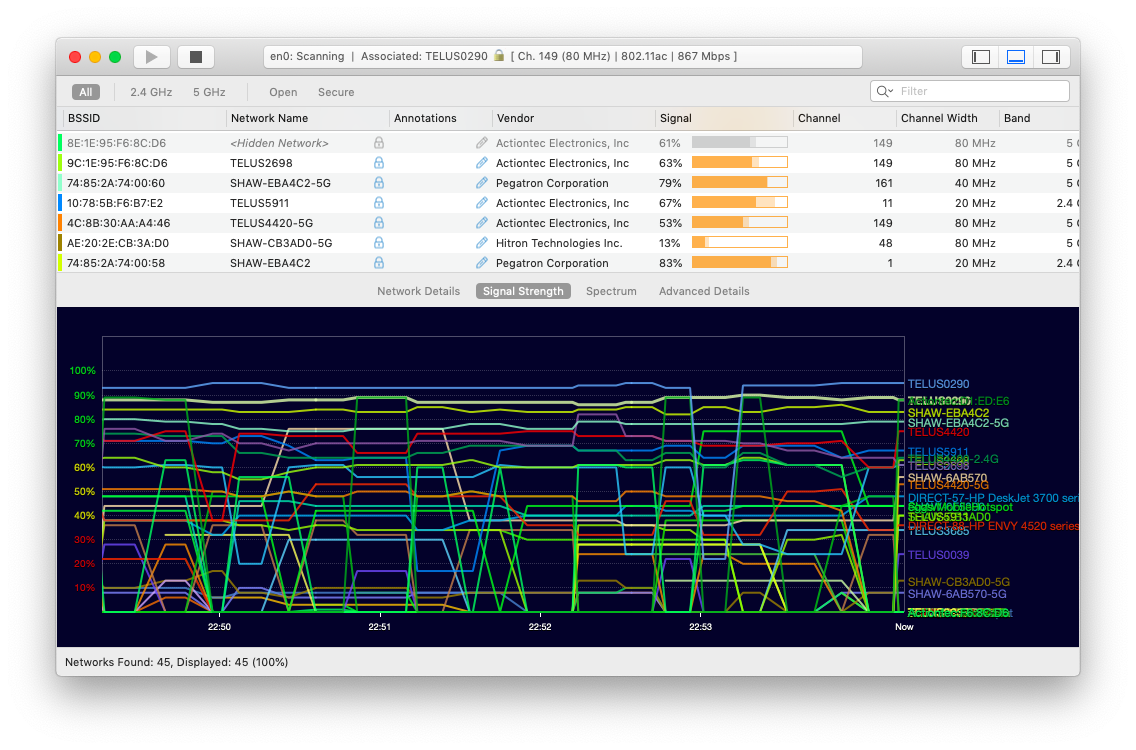
Поэтому, как только вы узнаете, как найти свой IP-адрес, проблемы с безопасностью Mac или Wi-Fi должны беспокоить вас гораздо меньше. Лучше всего то, что полезные приложения, такие как Shimo, NetSpot и WiFi Explorer, доступны вам бесплатно в течение семи дней с пробной версией Setapp, платформы приложений с более чем 150 приложениями для Mac, которые помогут вам быстро избавиться от любых проблем с вашим Mac. , вашу производительность и даже ваши финансы. Почему бы не попробовать сегодня и посмотреть, как вы можете улучшить свое WiFi-соединение за считанные минуты!






