Как добавлять, редактировать, удалять контакты в Gmail
Для большинства, кто использует электронную почту для общения с другими, контакты добавляются автоматически. Как только вы начнете общаться с кем-то, его контактная информация может быть автоматически добавлена в вашу почту Gmail, что упростит начало нового разговора позже.
Но большинство не знает, как добавить контакт в Gmail, как найти контакты в Gmail или как редактировать контакты в Gmail. И для этого есть веская причина: контакты больше не живут в Gmail!
✕
Здесь мы покажем вам, как сделать все вышеперечисленное, а также как импортировать контакты в Gmail, как экспортировать контакты Gmail и как удалить контакты из Gmail навсегда.
Где находятся контакты в Gmail
Несколько лет назад в Gmail был специальный раздел «Контакты». В какой-то момент Google перенес контакты в свою собственную автономную службу в составе набора приложений и служб Google.
Однако есть несколько способов добраться до ваших контактов. Преимущество в том, что теперь вам не нужно заходить в Gmail, чтобы редактировать, удалять или управлять контактной информацией.
Два основных способа получить доступ к вашим контактам Google — это посетить contact.google.com, войдя в свою учетную запись Google, или щелкнуть знакомое меню из девяти точек, присутствующее на веб-сайтах Google, и выбрать «Контакты».
Оба шага ведут вас на страницу contact.google.com, где находятся все ваши контакты, списки и инструменты управления.
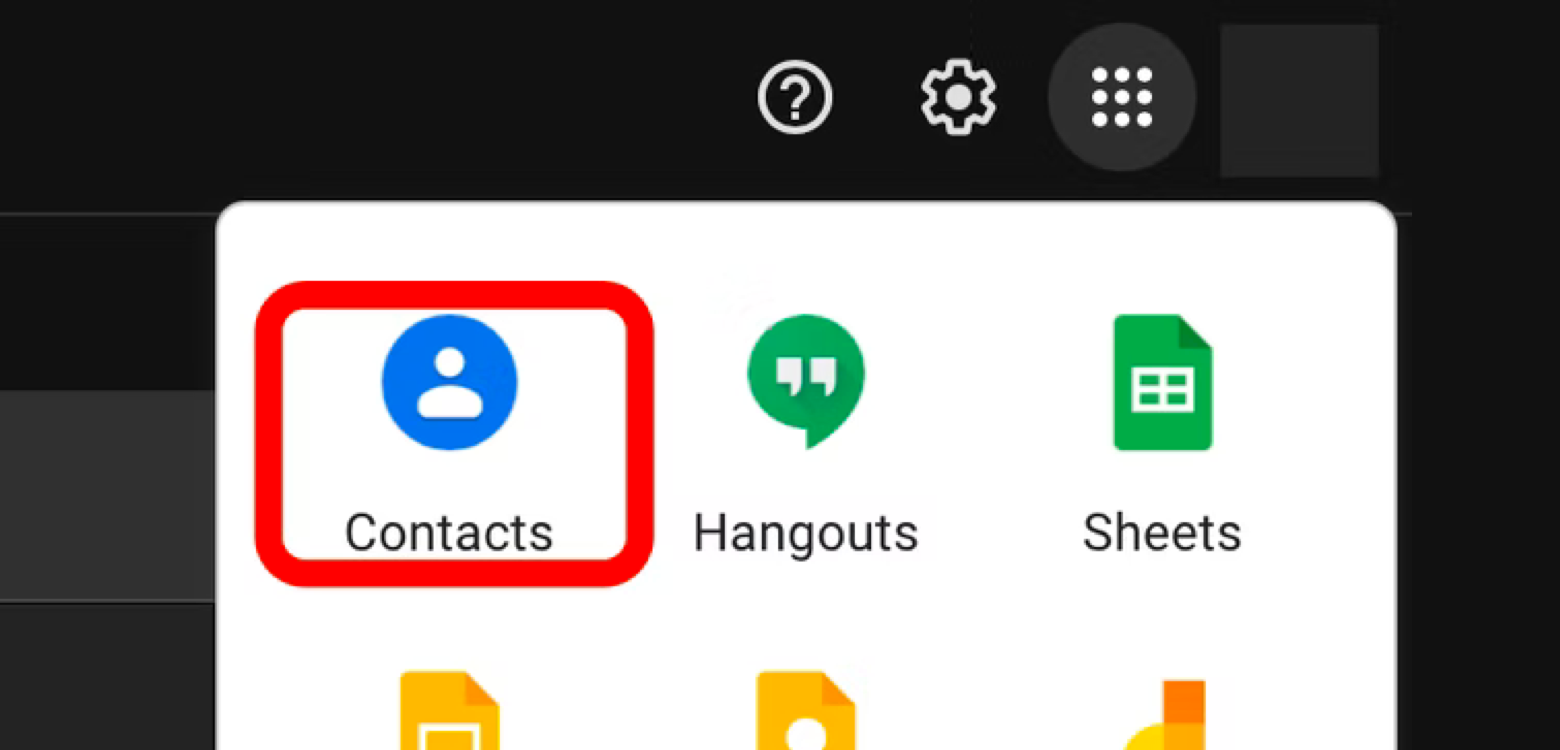
Контакты на вашем iPhone, почтовое приложение для iPad
Как и Google, Apple также хранит ваши контакты в отдельной службе. Хотя это и не приложение, ваш iPhone и iPad имеют раздел в приложении «Настройки» специально для контактов. Вот как их найти:
- Выберите приложение «Настройки» на вашем iPhone или iPad.
- Прокрутите вниз, пока не увидите «Контакты».
- Выберите «Контакты» и нажмите на любой контакт, чтобы управлять информацией в этом профиле.
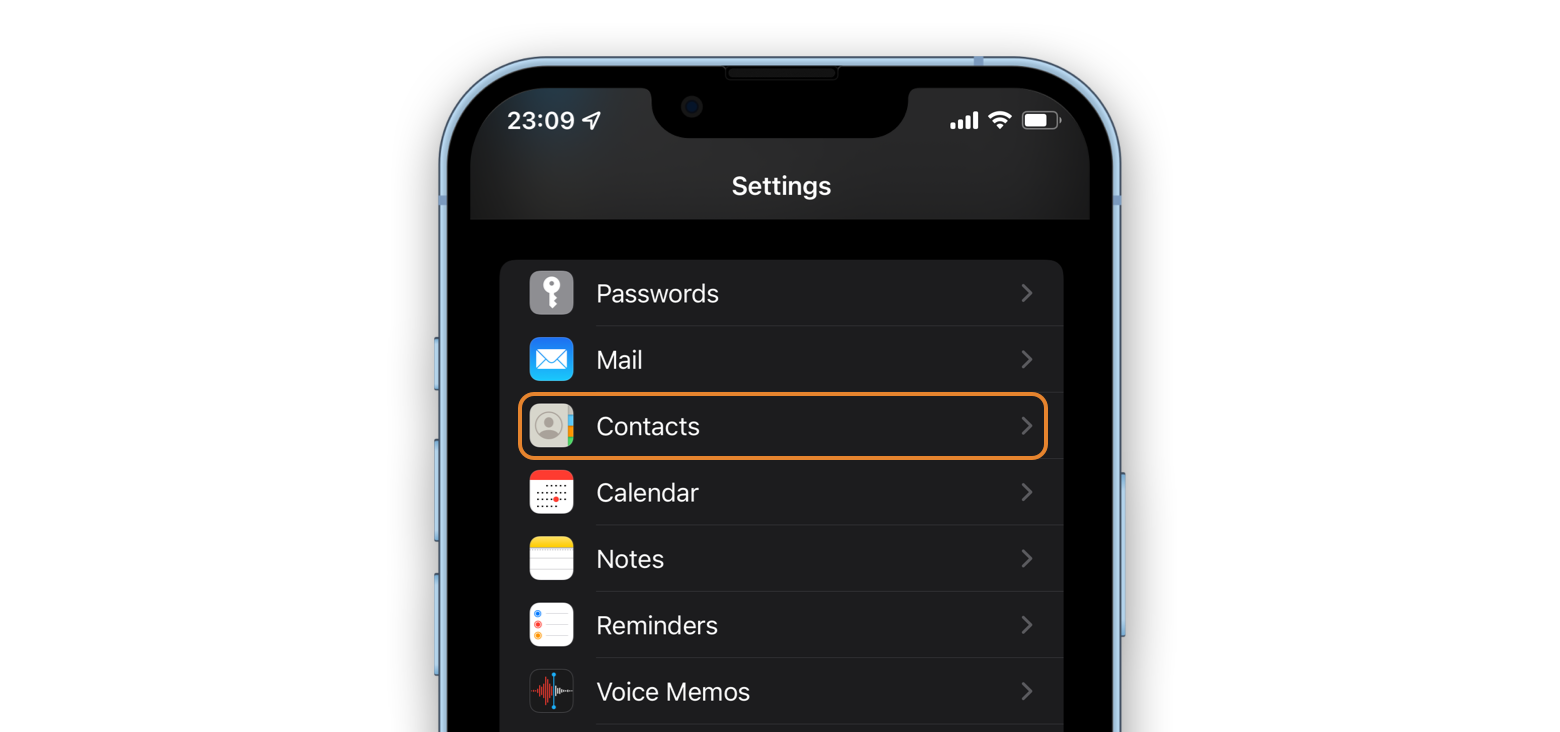
Как добавить контакты в Gmail
Добавить контакты в Gmail так же просто, как добавить их в свои контакты Google. Контакты Google связаны между приложениями, которые вы используете с вашей учетной записью Google. Вот как:
- Перейдите на страницу contact.google.com.
- В левом верхнем углу окна выберите «Создать контакт».
- Выберите «Создать новый контакт»
- Во всплывающем окне введите информацию для вашего нового контакта
- Выберите «Сохранить» в нижней части всплывающего окна.
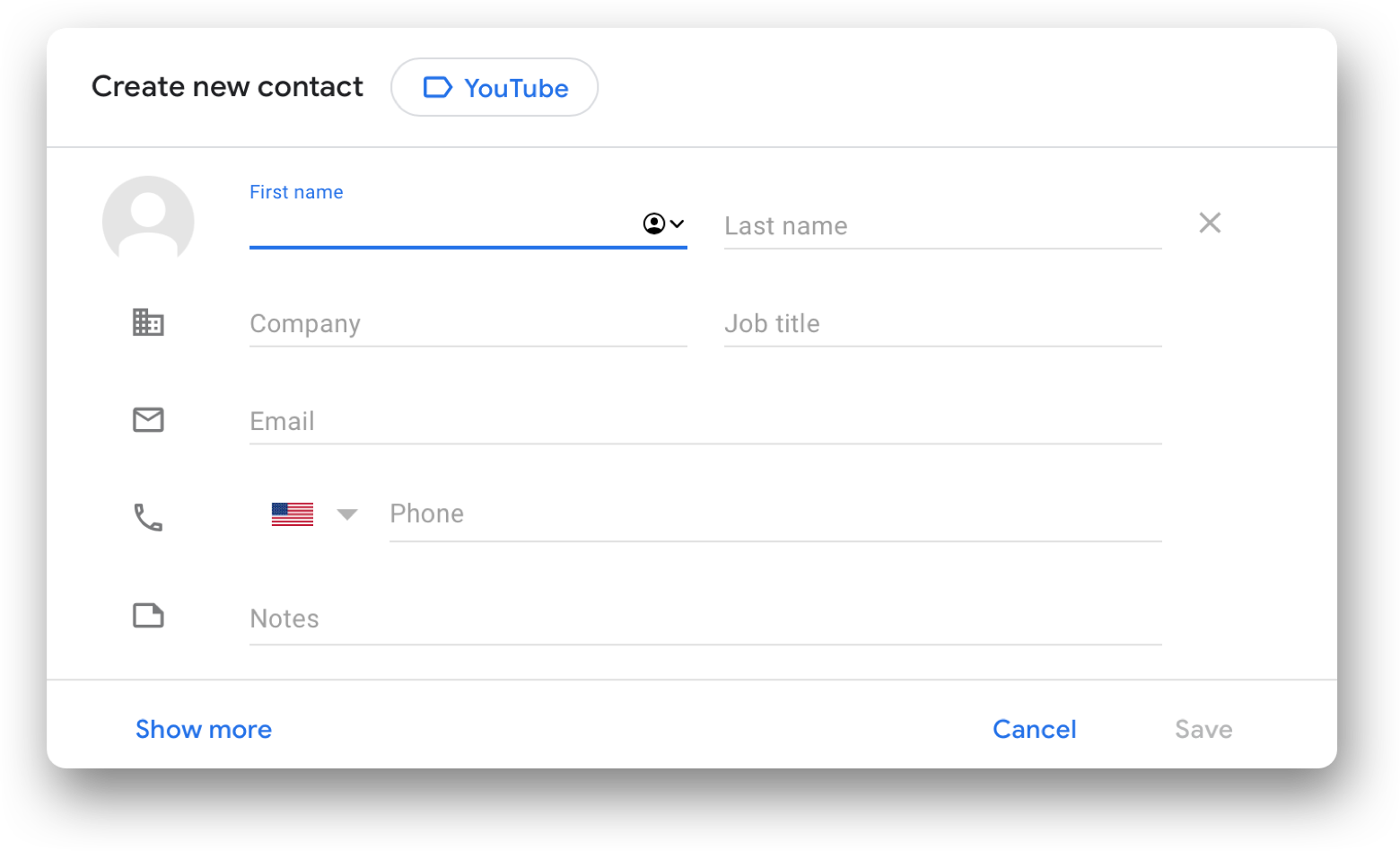
Многие пользователи не в восторге от использования контактов Google или управления контактами в настройках своего iPhone. Хотя эти методы хороши для поиска и редактирования информации, их инструменты ограничены. Лучшим приложением для управления контактами и электронной почтой может быть Canary.
Canary для Mac — это родное приложение, которое обеспечивает полное сквозное шифрование электронной почты и позволяет лучше фильтровать, упорядочивать и с легкостью просматривать входящие сообщения электронной почты. Canary имеет возможность управлять уведомлениями о прочтении, откладывать электронные письма и просматривать профили контактов.
В правой части экрана есть вид контакта, отображающий всю информацию об этом человеке, а также возможность быстро добавить его в избранное.
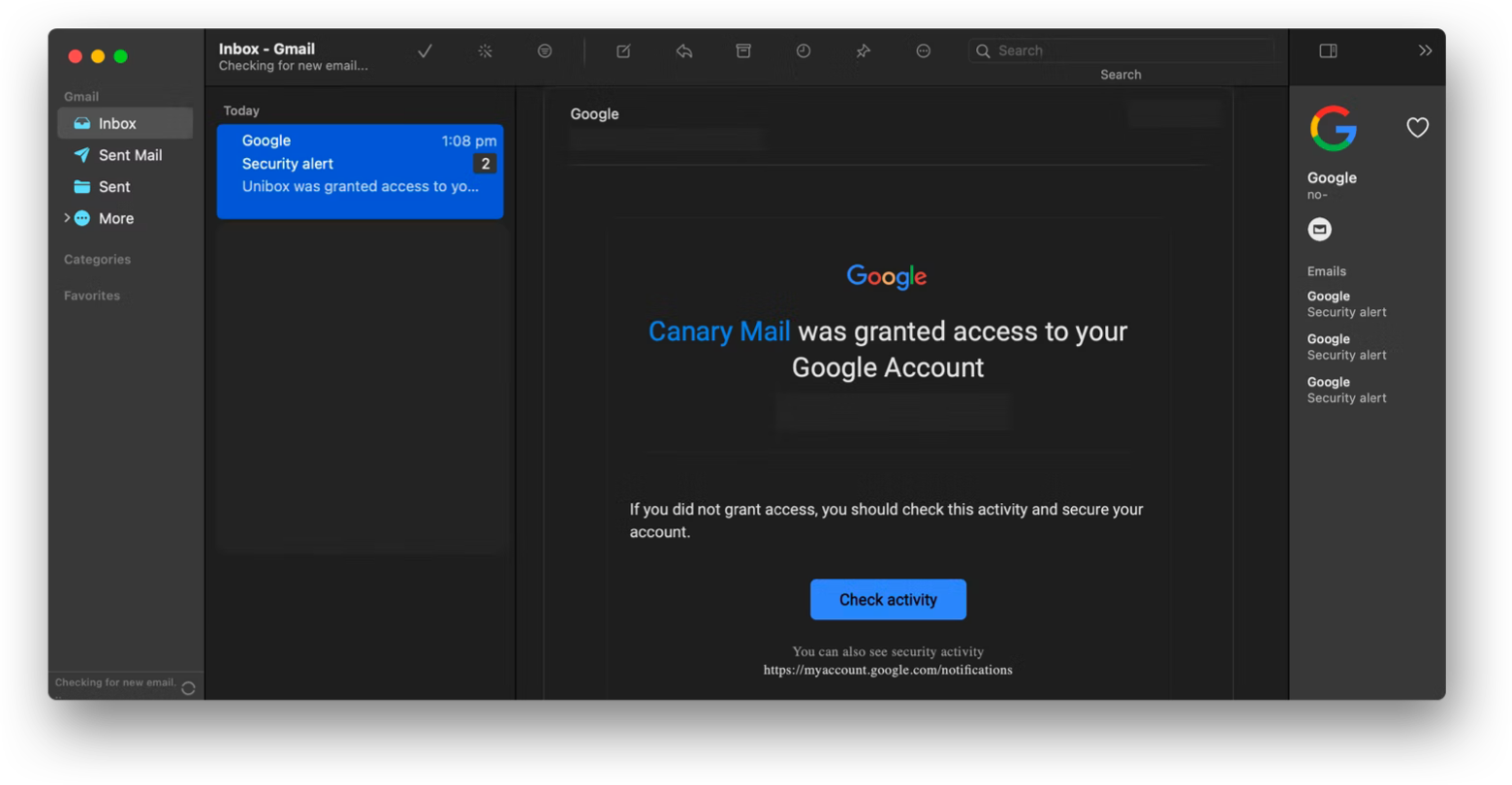
✕ Удалить баннер приложения
Как редактировать контакты Gmail
Редактировать контакты в Google Contacts очень просто. Вот как это делается:
- Посетите contact.google.com
- Выберите контакт, который хотите изменить
- В появившемся всплывающем окне щелкните значок карандаша в правом верхнем углу.
- Изменить контактную информацию
- Выберите «Сохранить» в правом нижнем углу окна.
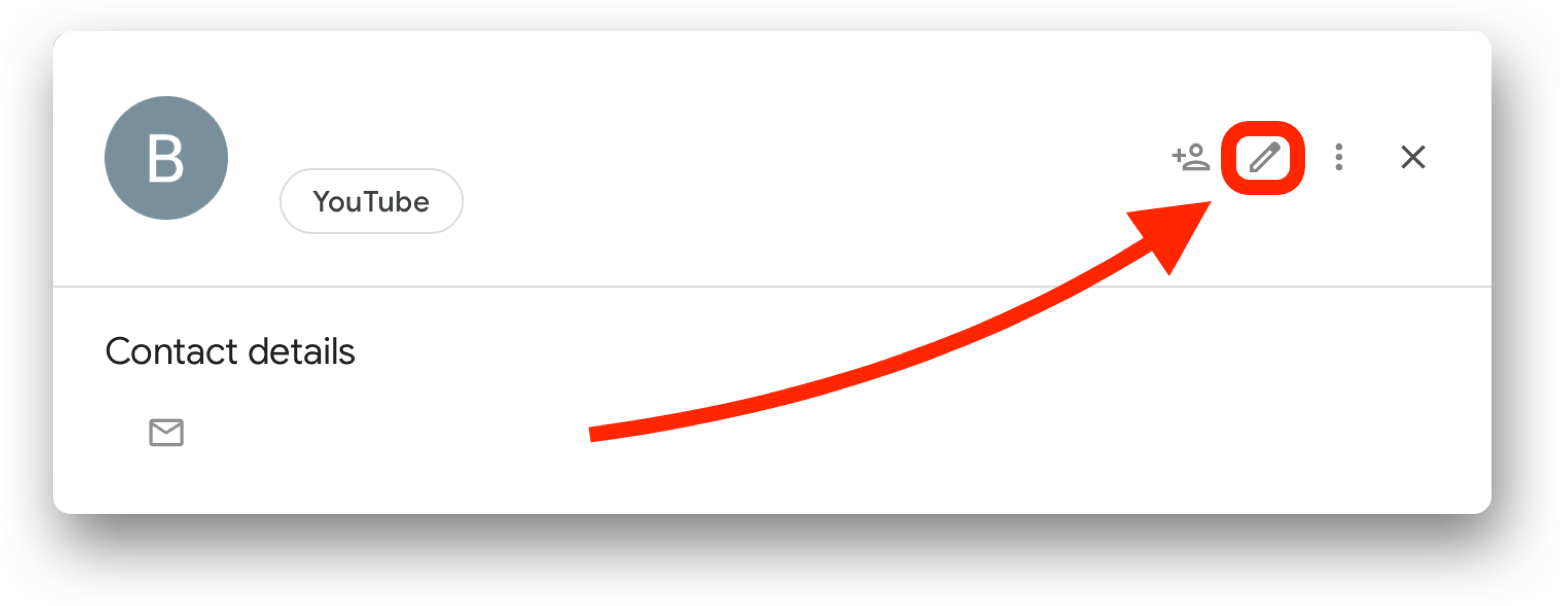
Как отслеживать контакты, игнорирующие ваши электронные письма
Если вы отправляете десятки электронных писем, может быть трудно помнить, получили ли вы ответ на каждое из них. Вместо утомительного ручного поиска в папке отправленных вы можете положиться на почтовое приложение Newton, которое просто напомнит вам о сообщениях, оставшихся без ответа.
Newton mail — один из наших любимых почтовых клиентов, поскольку он позволяет вам расставлять приоритеты для сообщений и даже может научиться отсеивать входящую почту от отправителей, которых вы никогда не открываете. Приложение также позволяет получать уведомления о прочтении и откладывать сообщения на потом.
А с Newton ваше время всегда идеально, потому что вы можете запланировать отправку своих электронных писем точно в то время, когда вы хотите, чтобы они попадали в папку «Входящие» вашего получателя. Не в 4 утра, когда вы их написали 😉
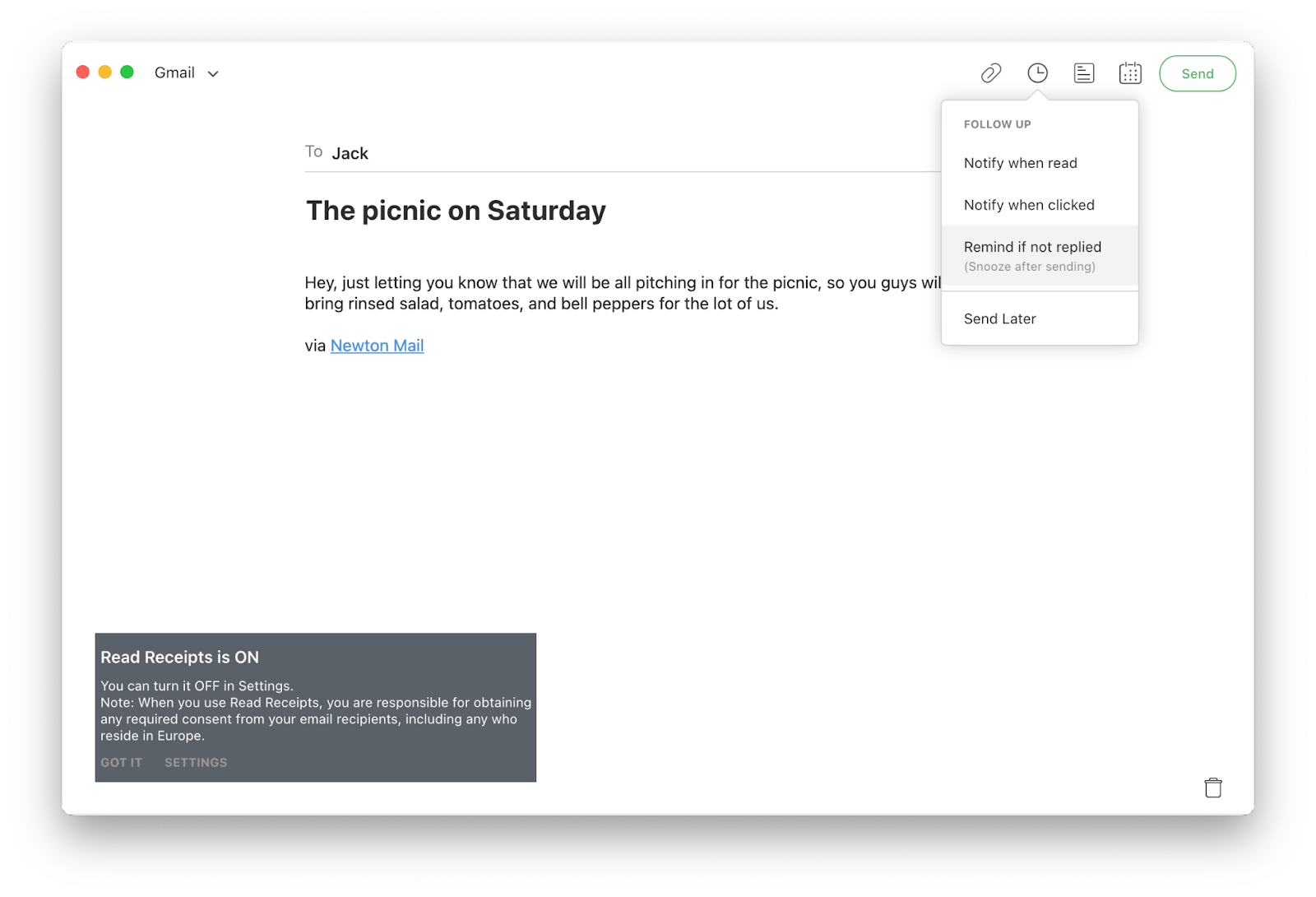
✕ Удалить баннер приложения
Как импортировать контакты
Импортировать контакты в контакты Google тоже легко. Во-первых, убедитесь, что вы экспортировали контакты из другого почтового сервиса или приложения для контактов в виде CSV-файла. Это тип файла, который контакты Google могут читать.
Оттуда выполните следующие действия:
- Посетите contact.google.com
- В левой части окна выберите «Импорт».
- Выберите «Выбрать файл»
- Выберите файл CSV, сохраненный на вашем Mac, который вы хотите импортировать.
- Выберите «Импорт» в правом нижнем углу всплывающего окна.
Это все, что нужно! Контакты в CSV-файле, который вы загрузили в контакты Google, появятся в вашем списке. Имейте в виду, что, хотя это обычно происходит немедленно, иногда требуется некоторое время, чтобы контакты появились, особенно на разных устройствах.
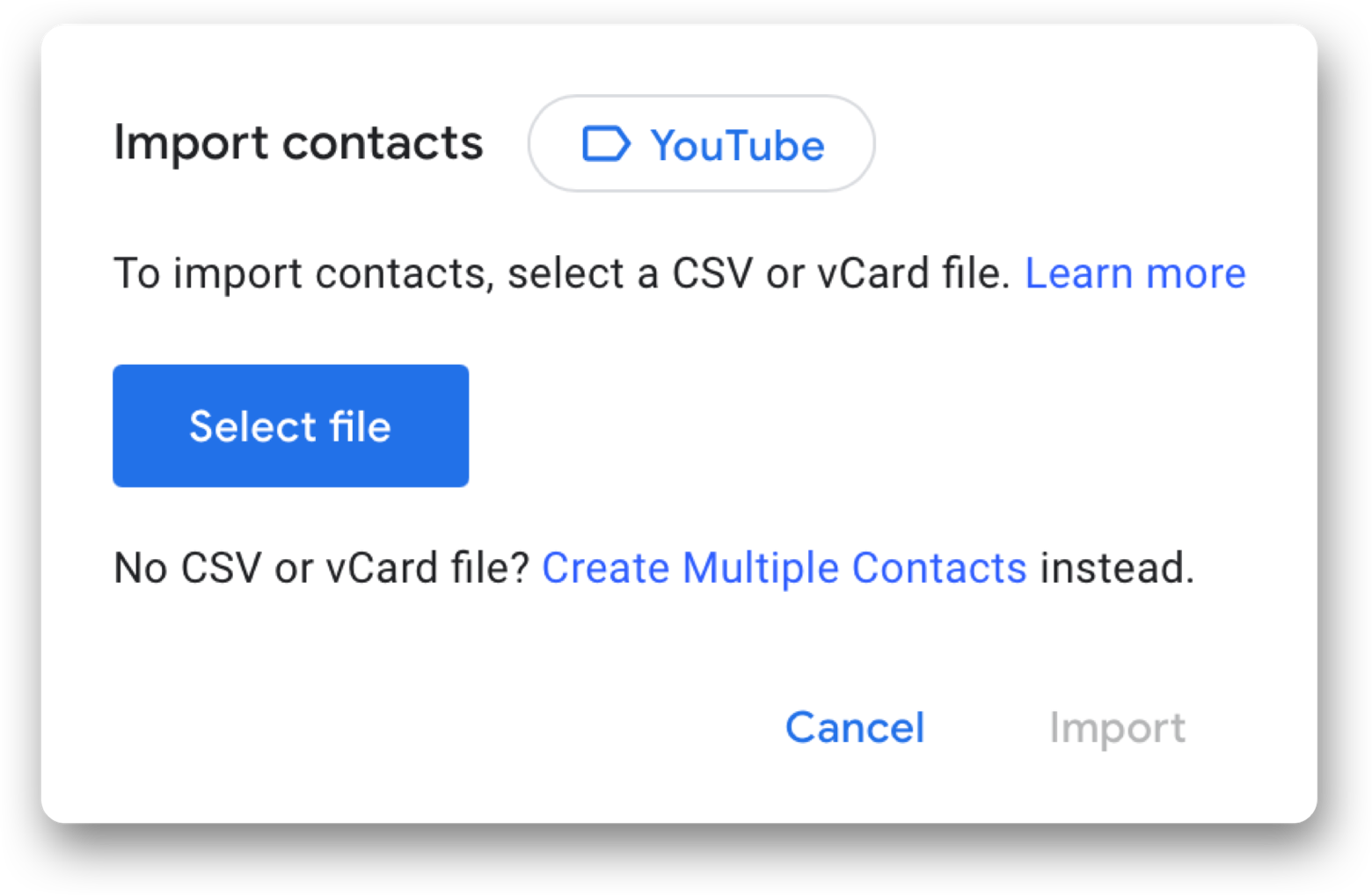
Как экспортировать контакты
Если вы хотите экспортировать свои контакты Google для использования в другом месте, это также очень просто. Вот как это делается:
- Посетите contact.google.com
- В левой части экрана выберите «Экспорт».
- Выберите список, который вы хотите экспортировать (Примечание: вы можете экспортировать одну «метку» в контактах Google или весь список контактов. Вы не сможете выбрать несколько «меток», которые являются вложенными списками контактов. Если есть несколько списков, которые вы хотите экспортировать, вы можете создать новую метку для этих контактов, добавить метку к этим контактам и экспортировать список этой метки.)
Выберите вариант «Экспортировать как» (Примечание: Google CSV и Outlook CSV отличаются, поэтому выбирайте внимательно.)
- Выберите «Экспорт» в правом нижнем углу окна.
Ваши экспортированные контакты будут сохранены в формате CSV или vCard на вашем Mac.
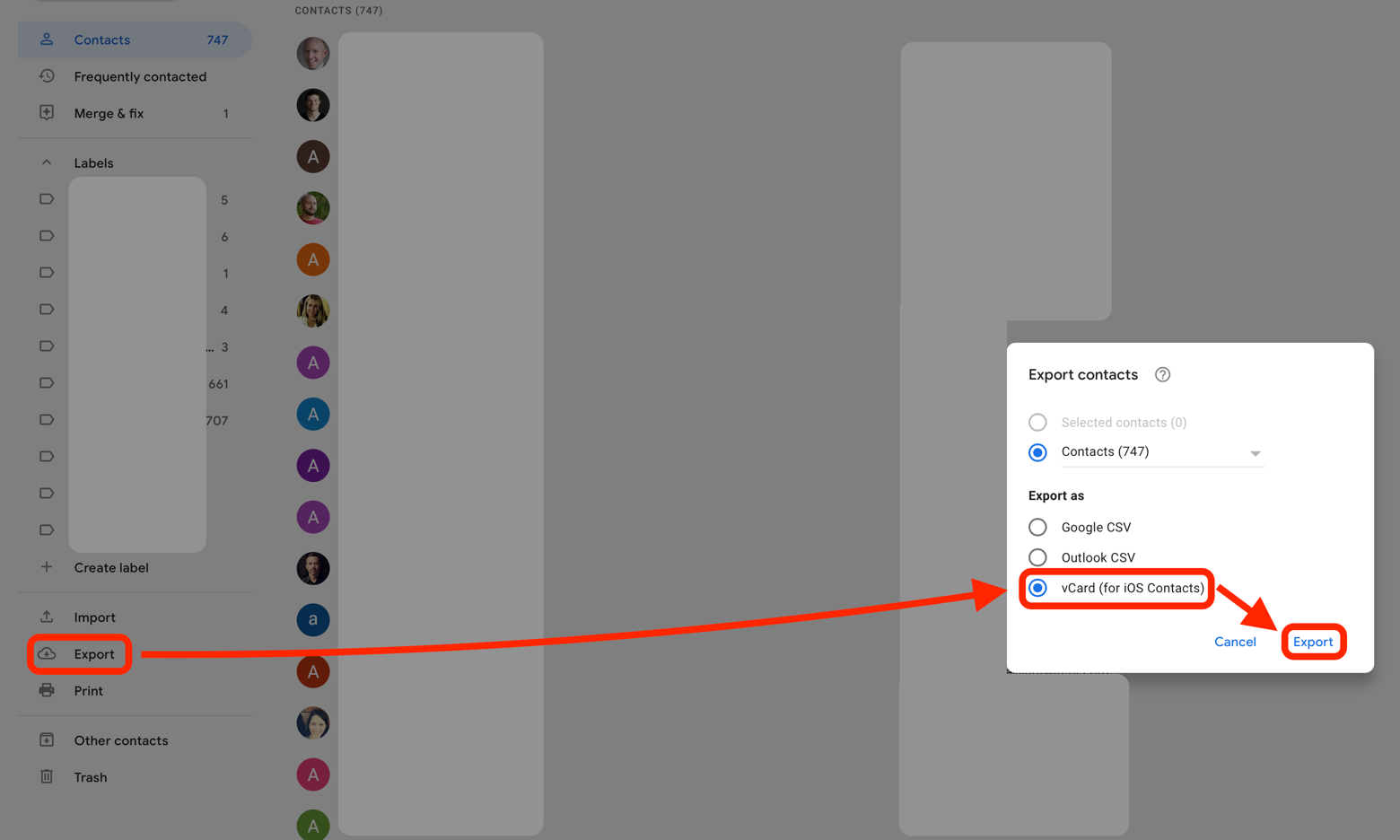
Как удалить контакты Gmail
Есть два способа удалить контакты Gmail: индивидуально или группой. Вот как удалить один контакт Google:
- Посетите contact.google.com
- Найдите контакт, который хотите удалить
- Справа от их строки щелкните меню из трех точек.
- Выберите «удалить»
- Подтвердите, что хотите удалить контакт
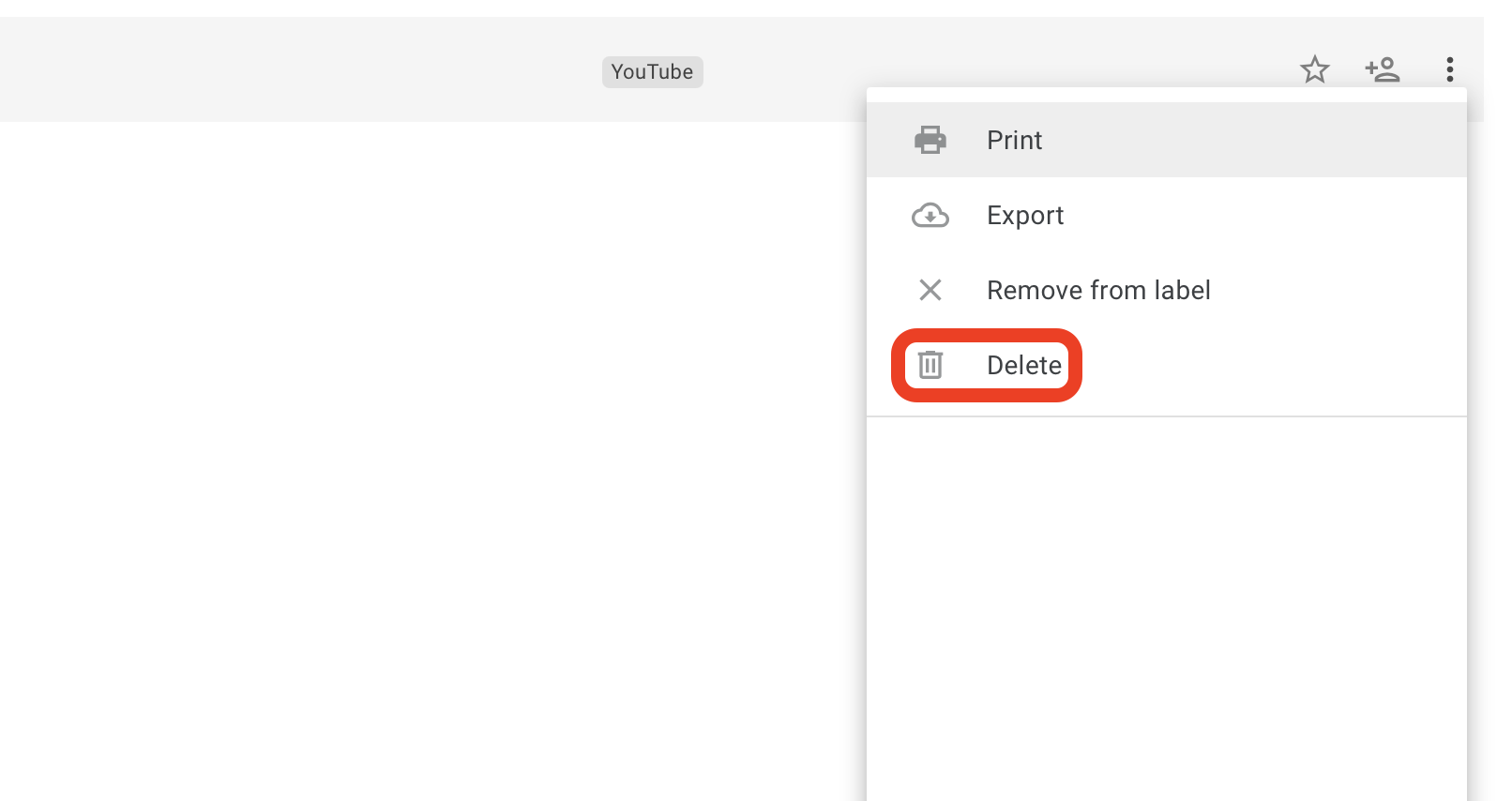
Если вы хотите удалить несколько контактов, выполните следующие действия:
- Посетите contact.google.com
- Наведите указатель мыши на значок контакта, который хотите удалить.
- Когда появится флажок вместо их изображения, установите флажок
- Выполните шаги два и три для всех контактов, которые вы хотите удалить.
- Когда вы выбрали все контакты, которые хотите удалить, выберите меню из трех точек в верхней части окна.
- Выберите «удалить»
- Подтвердите свой выбор
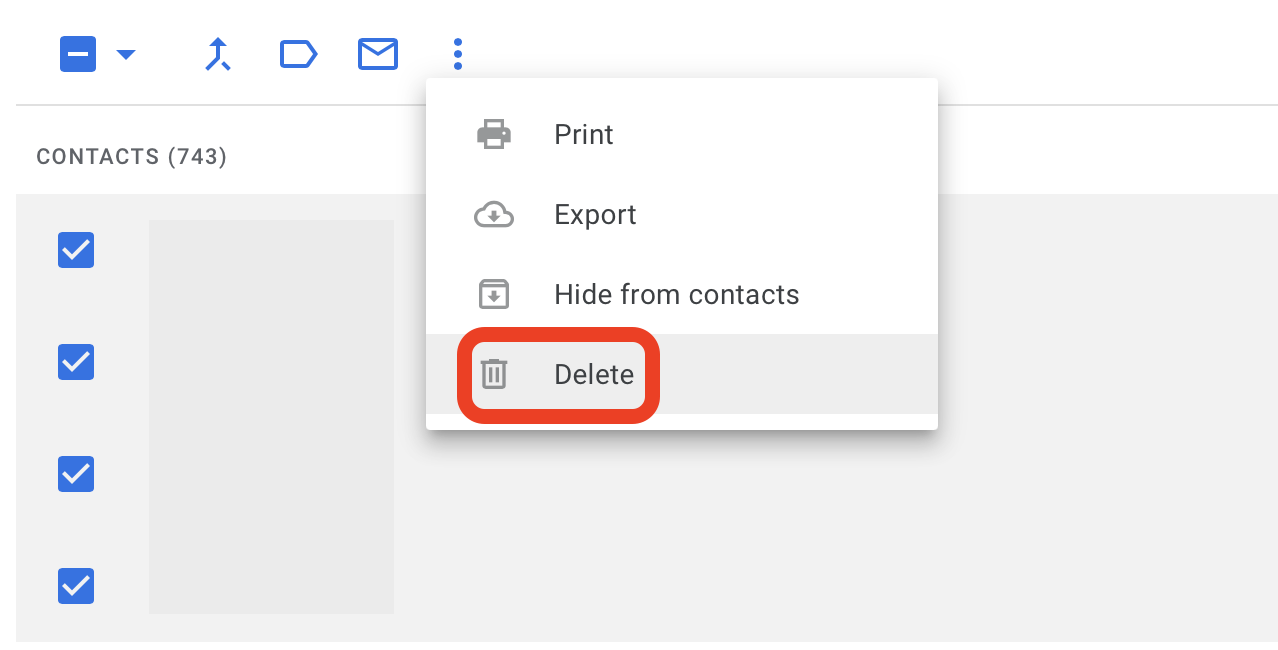
Управляйте всеми своими сообщениями в одном приложении
В наши дни люди переключаются между несколькими приложениями, чтобы пообщаться. Электронная почта может всегда быть с нами, но социальные приложения быстро вытесняют электронную почту как более быстрое решение для общения с другими людьми.
IM+ — идеальное решение для современной эпохи онлайн-общения. Вы можете связать Gmail напрямую с ним и пользоваться всеми функциями Gmail; это тот же самый интерфейс, который вы найдете на веб-сайте Gmail.
Оттуда IM+ позволяет вам пользоваться такими сервисами, как Telegram, Slack, Facebook Messenger, Google Hangous, Outlook, Twitter, HipChat, LinkedIn и другими. Это просто лучшее приложение для управления всеми разрозненными службами чата в одном месте.
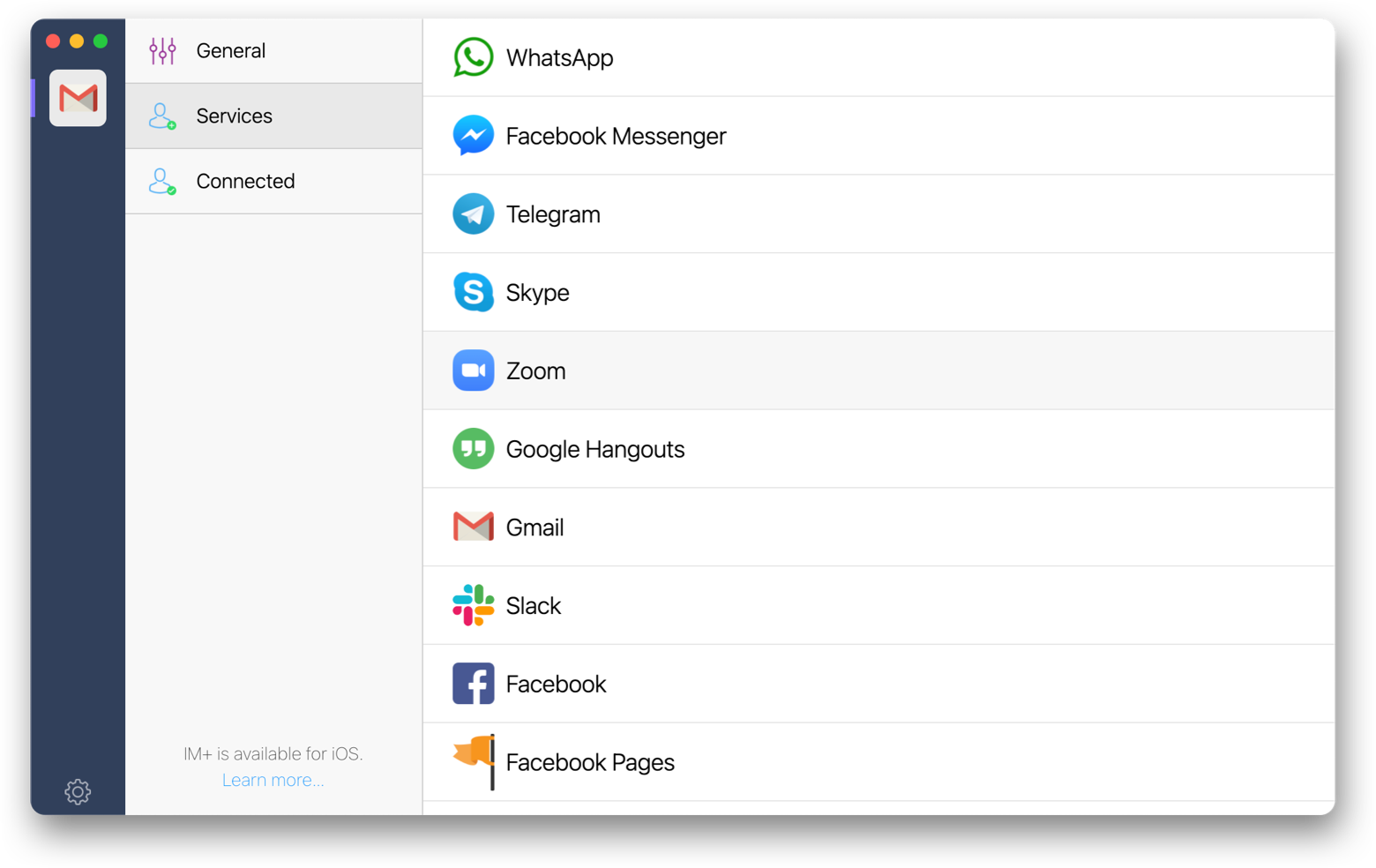
✕ Удалить баннер приложения
Управление контактами не сложно, просто это никогда не было простым процессом. Контакты Google делают это проще, чем когда-либо, но вы по-прежнему ограничены экосистемой Google. Это просто не для всех — даже если Gmail — ваш поставщик услуг электронной почты.
Canary, Newton и IM+ — отличные варианты для управления электронной почтой и контактами, и все три доступны бесплатно в течение семидневной пробной версии Setapp для Mac.
В дополнение к этим трем замечательным приложениям вы получите немедленный и неограниченный доступ ко всему каталогу Setapp, включающему почти 200 собственных приложений для Mac, охватывающих несколько категорий. Когда пробный период закончится, вы сможете сохранить доступ ко всему пакету Setapp всего за 9,99 долларов США в месяц. Это невероятная сделка, на которую вы должны прыгнуть, так зачем ждать? Попробуйте Setapp сегодня!






