Как экспортировать iMovie в MP4
iMovie — это программное обеспечение Apple для редактирования видео начального уровня, которое не получает слишком много пятизвездочных отзывов в App Store. Как и многие приложения для Mac, которые существуют уже несколько десятилетий, iMovie не всегда получает своевременные обновления и не так гибок в отношении форматов файлов и функций редактирования, как большинство современных программ для работы с видео. Например, iMovie по умолчанию экспортирует видео в формате MOV и не позволяет вам изначально воспроизводить MP4, хотя вы можете экспортировать iMovie в MP4.
В этом руководстве мы объясним, как сохранить видео iMovie в формате MP4, а также дадим вам несколько советов о том, как преобразовать любой формат видео в MP4 и какие медиаплееры предоставят вам лучший выбор видеоформатов. Давайте погрузимся.
Могу ли я экспортировать iMovie в MP4 на Mac?
Первый вопрос в списке: можно ли экспортировать iMovie в MP4 на Mac? К счастью, да. Если ваши видео неизбежно попадают в iMovie — либо там находится ваша видеотека, либо вы используете iMovie для тонкой настройки своих видео — вы можете экспортировать их в MP4 в любое время. Вот как:
- Найдите видео в своей библиотеке iMovie.
- Нажмите кнопку «Поделиться» в правом верхнем углу.
- Выберите «Экспорт файла»
- Выберите формат и нажмите «Далее».
- Выберите имя файла и место, где файл должен быть сохранен. Готов к экспорту!
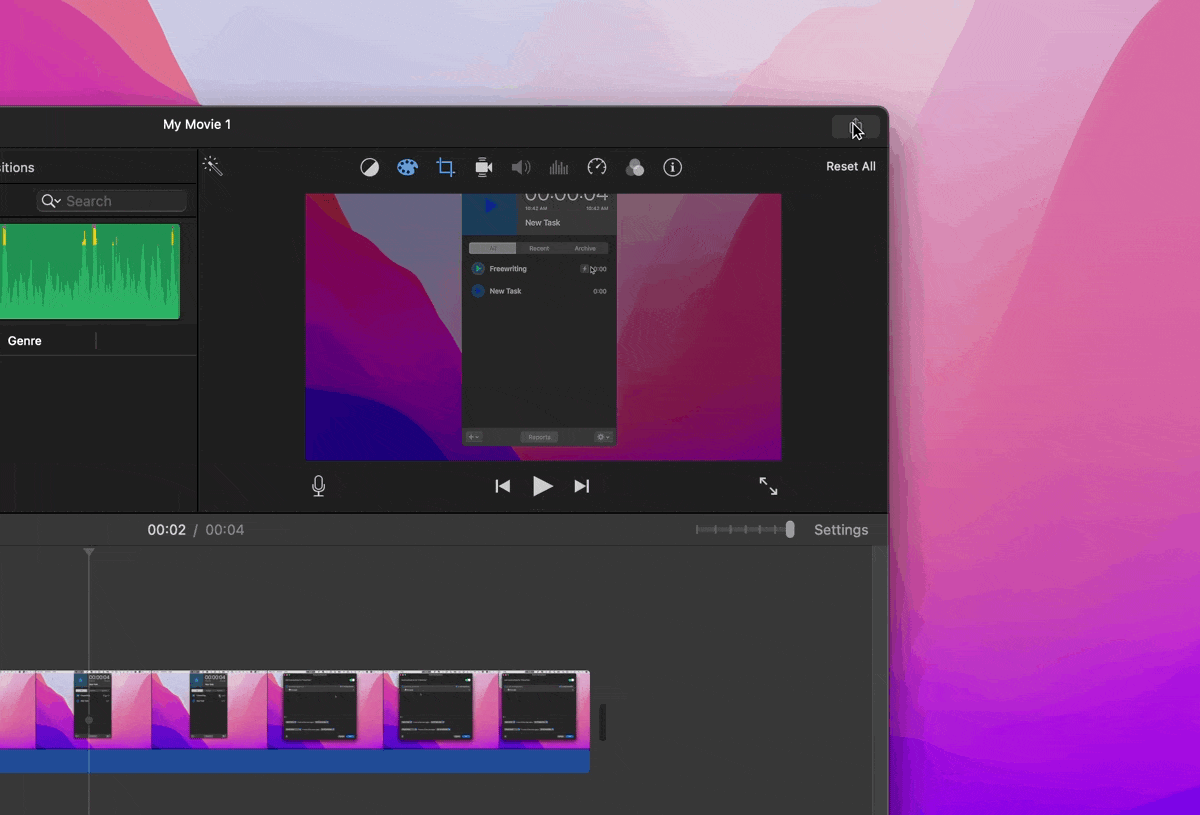
Если вам нужно сначала импортировать видео MP4 в iMovie, обратите внимание, что вы не сможете воспроизвести видео в приложении. Тем не менее, вы можете применить основные изменения, такие как обрезка, изменение размера, коррекция цвета и многое другое. Вот как импортировать видео в iMovie:
- Откройте свои проекты iMovie
- Нажмите «Создать новый» > «Фильм».
- Перетащите видео или используйте кнопку «Загрузить», чтобы импортировать его.
Теперь вы готовы поколдовать над своими фильмами, записями экрана или любым другим видео, над которым вы работаете, а затем экспортировать их в формате MP4.
Как открыть файлы MP4 в iMovie
iMovie усложняет процесс воспроизведения MP4. Скорее всего, вы захотите иметь возможность предварительного просмотра видео во время его редактирования. К сожалению, iMovie не воспроизводит MP4, поэтому просмотреть его невозможно. Но есть обходной путь: конвертируйте видео в MOV с помощью Permute.
- Установить Permute через Setapp
- Нажмите кнопку плюс, чтобы добавить свое видео
- После импорта видео выберите MOV в формате.
- Нажмите кнопку «Пуск», чтобы преобразовать видео в MOV.
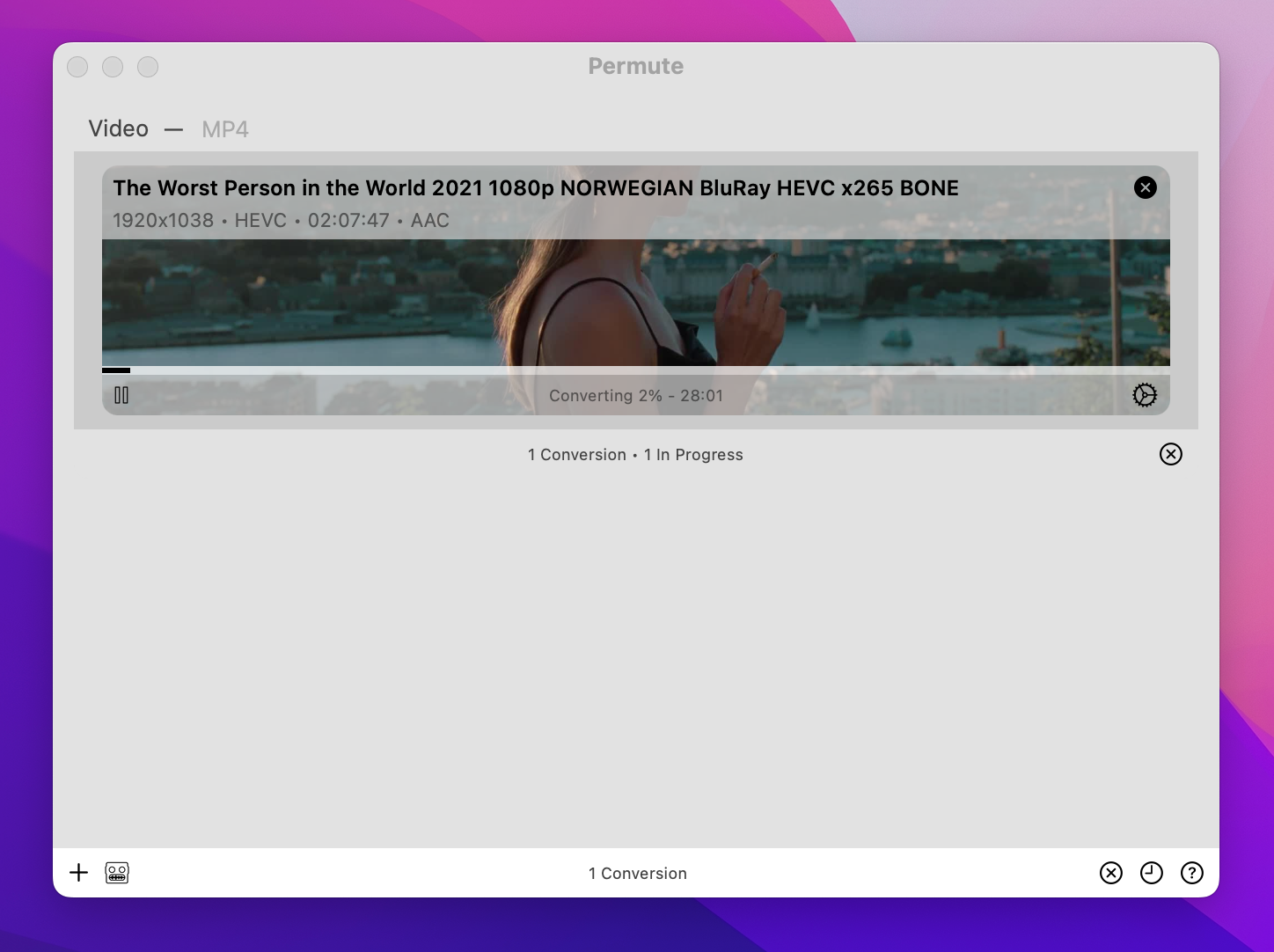
Хотя Permute работает практически со всеми форматами мультимедиа (аудио и изображения), это универсальный конвертер, который стоит установить на ваш Mac. Часть Setapp, это также надежный и безопасный инструмент, поэтому вы можете быть уверены, что никто не украдет ваши данные, и вы не поставите под угрозу безопасность вашего Mac, случайно загрузив вредоносное ПО с какого-то случайного сайта онлайн-конвертера.
✕ Удалить баннер приложения
После преобразования видео в MOV или любой другой формат, поддерживаемый iMovie, вы можете импортировать его в iMovie. Теперь вы можете воспроизводить видео и просматривать его каждую секунду, одновременно применяя свои изменения в iMovie. И не беспокойтесь, вы так же легко можете использовать Permute для преобразования iMovie в MP4, когда закончите редактирование.
Узнайте о самых простых способах преобразования MOV в MP4 на Mac.
Как экспортировать iMovie в MP4 с помощью QuickTime
Является ли QuickTime хорошим альтернативным решением для экспорта iMovie в MP4? Поскольку QuickTime, как и iMovie, является собственным программным обеспечением, доступным на Mac, вполне справедливо задать этот вопрос. Действительно, QuickTime может пригодиться, но только если вы используете старую версию программного обеспечения.
Вы можете рассчитывать на экспорт QuickTime, если в вашем приложении iMovie есть опция «Поделиться», которая говорит «Экспорт с помощью QuickTime» в своем меню. Нашли? Потрясающий! Нажмите на эту опцию, и появится новое диалоговое окно. Нажмите «Параметры» рядом с «Экспорт» и выберите «Фильм в MP4». Теперь экспортируйте видео.
Хотя современный iMovie по умолчанию может экспортировать MP4 и MOV, экспорт в QuickTime не требуется. Но пользователи более старых версий могут найти это полезным.
Что делать, если экспорт iMovie не работает?
Мы уже узнали, что iMovie не воспроизводит MP4 — это не баг, а неудобство, с которым приходится мириться. К сожалению, баги тоже случаются. Например, вы можете обнаружить, что iMovie не импортирует ваш MP4. Скорее всего, это происходит потому, что ваш MP4 закодирован кодеком, не поддерживаемым iMovie. В этом случае попробуйте конвертировать видео с помощью Permute. MP4-файлы, преобразованные с перестановкой, работают с iMovie, обещаю мизинец!
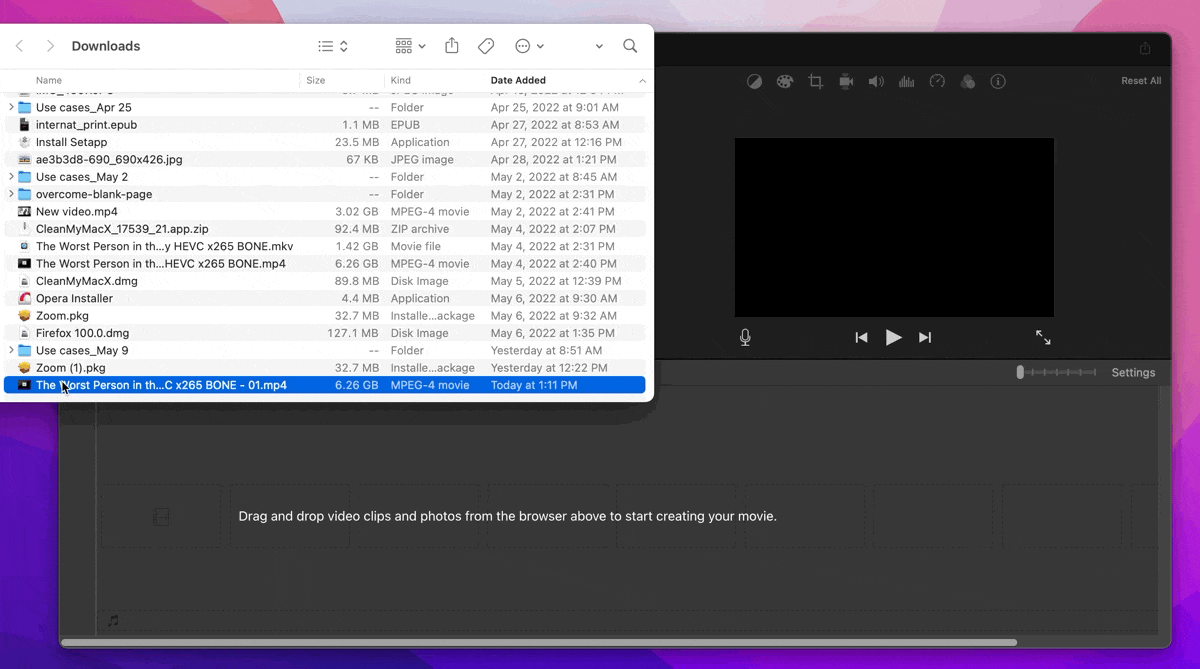
Если вы успешно импортировали свой MP4, но затем столкнулись с другой проблемой — ошибкой «не удалось экспортировать» — не время отчаиваться! Есть несколько самодельных исправлений, которые вы можете попробовать:
- Проверьте место для хранения. Фильмы могут быть тяжелыми, и если ваше хранилище задыхается, вы можете не экспортировать iMovie в MP4 из-за нехватки свободного места. Вы можете проверить хранилище в меню Apple > «Об этом Mac» и освободить несколько гигабайт с помощью CleanMyMac X всего за одно сканирование.
- Предварительно просмотрите видео на наличие черных рамок и удалите их, если найдете.
- Проверьте звук в своем видео — несовместимый звук может привести к сбою экспорта iMovie.
- Убедитесь, что нет искажений. Всегда следуйте инструкциям по экспорту и импорту iMovie, чтобы правильно загрузить видео и избежать искажения изображения. Искажения могут вызвать проблемы с экспортом.
Вероятно, есть причина, по которой вы хотите сохранить iMovie в формате MP4, и если есть причина — есть обходной путь! Если вы хотите экспортировать видео в формате MP4, потому что этого требует ваш медиаплеер, это предупреждающий знак, что вам нужно приобрести более надежный проигрыватель, который работает с большим выбором форматов. Лучше всего подойдет Elmedia Player, продвинутый проигрыватель для Mac, который работает со всеми мультимедиа и даже может воспроизводить видео с YouTube без рекламы.
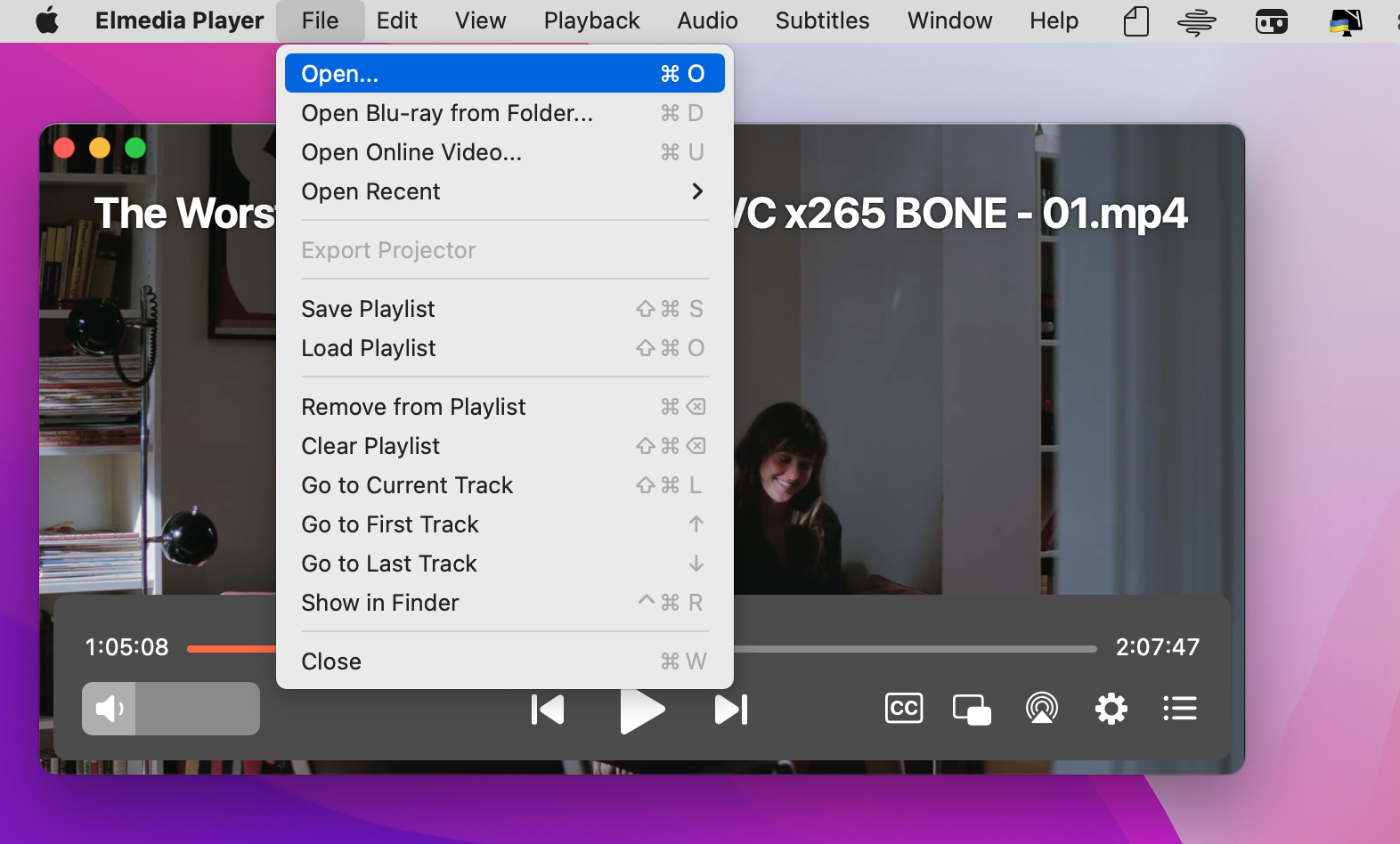
✕ Удалить баннер приложения
Если вы любите смотреть местные видео на Mac или — особенно! — если вы профессиональный видеооператор или создатель контента — в Elmedia Player есть много полезных функций, которых не хватает большинству медиаплееров. Помимо нашего любимого YouTube без рекламы, вы получаете такие функции, как зеркало, переворот, управление воспроизведением, мгновенные скриншоты, закладки и многое другое.
Как экспортировать iMovie в MP4 на iPhone или iPad
iMovie работает на iOS, поэтому вы можете узнать, как сохранить iMovie в формате MP4 на iPhone или iPad. К счастью, этот процесс очень прост и не сильно отличается от рабочего процесса, который вы использовали бы на Mac.
Чтобы импортировать видео в iMovie:
- Откройте iMovie на iPhone или iPad > Добавить проект
- Добавьте свое видео
- Закончив редактирование, нажмите «Готово» в верхнем левом углу.
Чтобы экспортировать видео из iMovie:
- Коснитесь видео, которым хотите поделиться
- Нажмите Поделиться
- Нажмите «Сохранить видео» или «Сохранить в файлы».
- Экспортировать в формате MP4.
Набор инструментов Setapp для редактирования видео и преобразования iMovie в MP4
iMovie — отличный инструмент для редактирования видео на Mac, iPhone или iPad, удобный для начинающих. Но в какой-то момент вы неизбежно обнаружите, что набор инструментов для цветокоррекции слишком ограничен, а процесс экспорта слишком громоздок.
Чтобы поднять свои навыки на новый уровень и начать экономить время на редактировании видео, возьмите универсальный конвертер Permute, медиаплеер Elmedia и некоторые профессиональные видеоредакторы, такие как Capto и CameraBag Pro. Все они являются частью Setapp, и если у вас еще нет учетной записи Setapp — начать можно бесплатно. Попробуйте и посмотрите, улучшится ли ваш рабочий процесс с помощью этих инструментов.
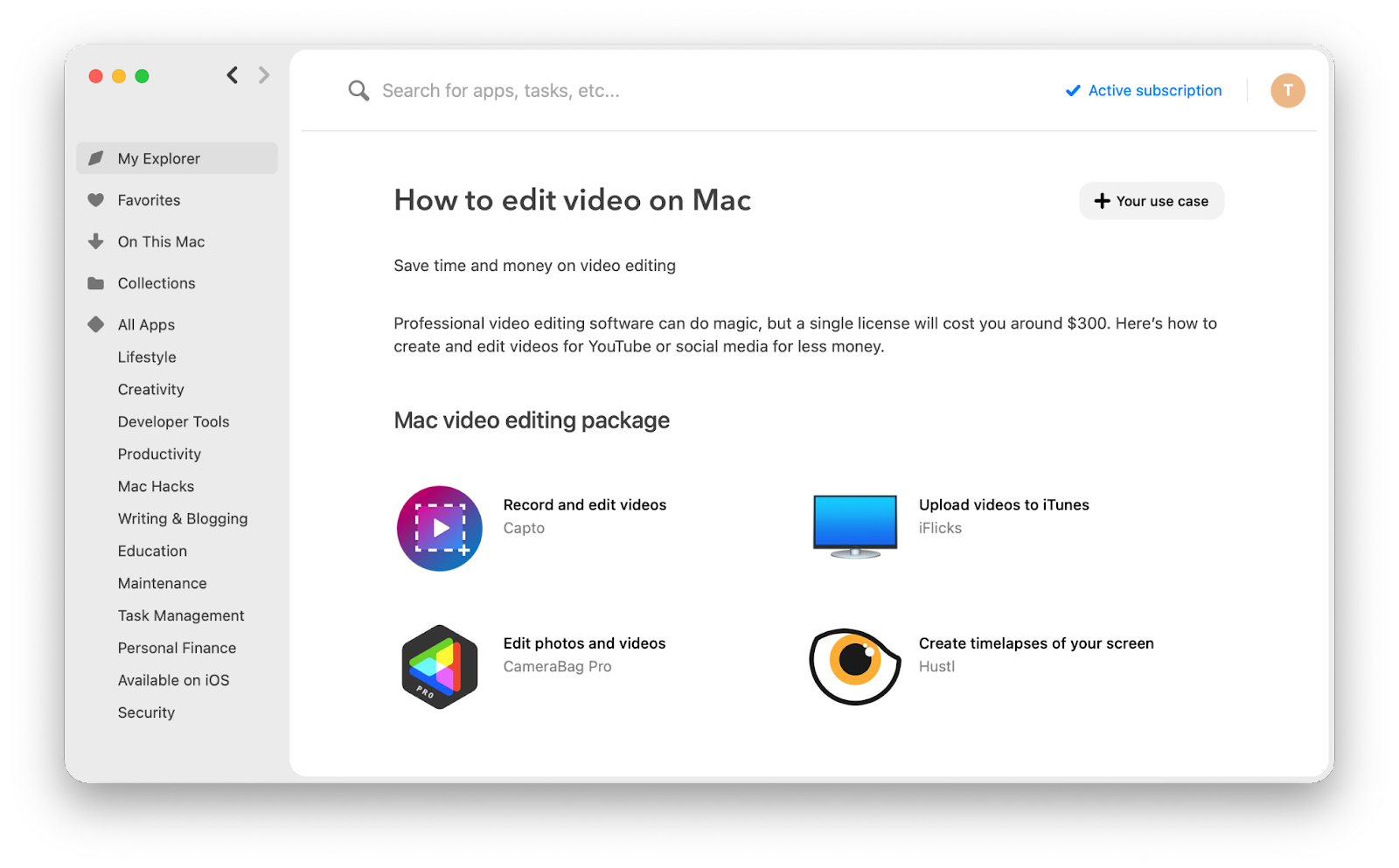
Кстати, вы найдете множество полезных руководств по редактированию видео в настольном приложении Setapp.






