Как исправить проблему с высокой загрузкой процессора kernel_task
Когда мы покупаем наши Mac и думаем о том, насколько мощными они должны быть, мы обычно принимаем во внимание требования наших повседневных задач — текстовые редакторы, веб-браузеры, приложения электронной почты и календаря и т. д. О чем мы не думаем, так это о том, сколько памяти и ЦП будет потребляться процессами Mac по умолчанию. Удивительно, но иногда эти задачи могут перегревать ваш Mac и даже полностью его останавливать.
Одним из самых популярных виновников (или процессов Mac по умолчанию) увеличения нагрузки на процессор является файл kernel_task. Но не волнуйтесь. Проблема с высокой загрузкой процессора kernel_task к настоящему времени хорошо известна и задокументирована, поэтому у нас есть точные шаги, которые вам нужно предпринять, чтобы остановить задачу ядра, занимающую ненужный ЦП, и предотвратить это в будущем.
Давайте начнем с того, что такое процессорный процесс Mac kernel_task и как его найти.
Что такое процесс kernel_task?
Как и многие другие процессы, которые звучат незнакомо, kernel_task необходим для вашего Mac (как следует из его названия), он включается, как только вы запускаете компьютер, и по умолчанию работает в фоновом режиме.
По большей части kernel_task молчит. Но у него есть одна важная функция — он срабатывает, когда обнаруживает, что температура вашего Mac повышается или что некоторые приложения начинают использовать слишком много ресурсов ЦП и, таким образом, нагревают процессор. Основная цель kernel_task — вернуть внутреннюю температуру вашего Mac в норму.
Вы часто можете найти объяснение высокой загрузки памяти и высокой загрузки процессора kernel_task тем, что это сам по себе очень требовательный процесс. Но это не так. Что делает kernel_task, так это захват вашего процессора, чтобы предотвратить его использование другими задачами. По сути, он подавляет все остальные процессы, ждет, пока они успокоятся, а затем снова освобождает весь доступный ЦП. Но, конечно, не всегда все идет по плану.
Чтобы увидеть, сколько памяти использует kernel_task и ЦП, вы можете использовать Монитор активности:
- Перейдите в Приложения ➙ Утилиты ➙ Монитор активности.
- В столбце Имя процесса найдите kernel_task (или воспользуйтесь поиском)
- Найдите процент ЦП в столбце % ЦП.
- Перейдите на вкладку «Память», чтобы проверить потребление оперативной памяти.
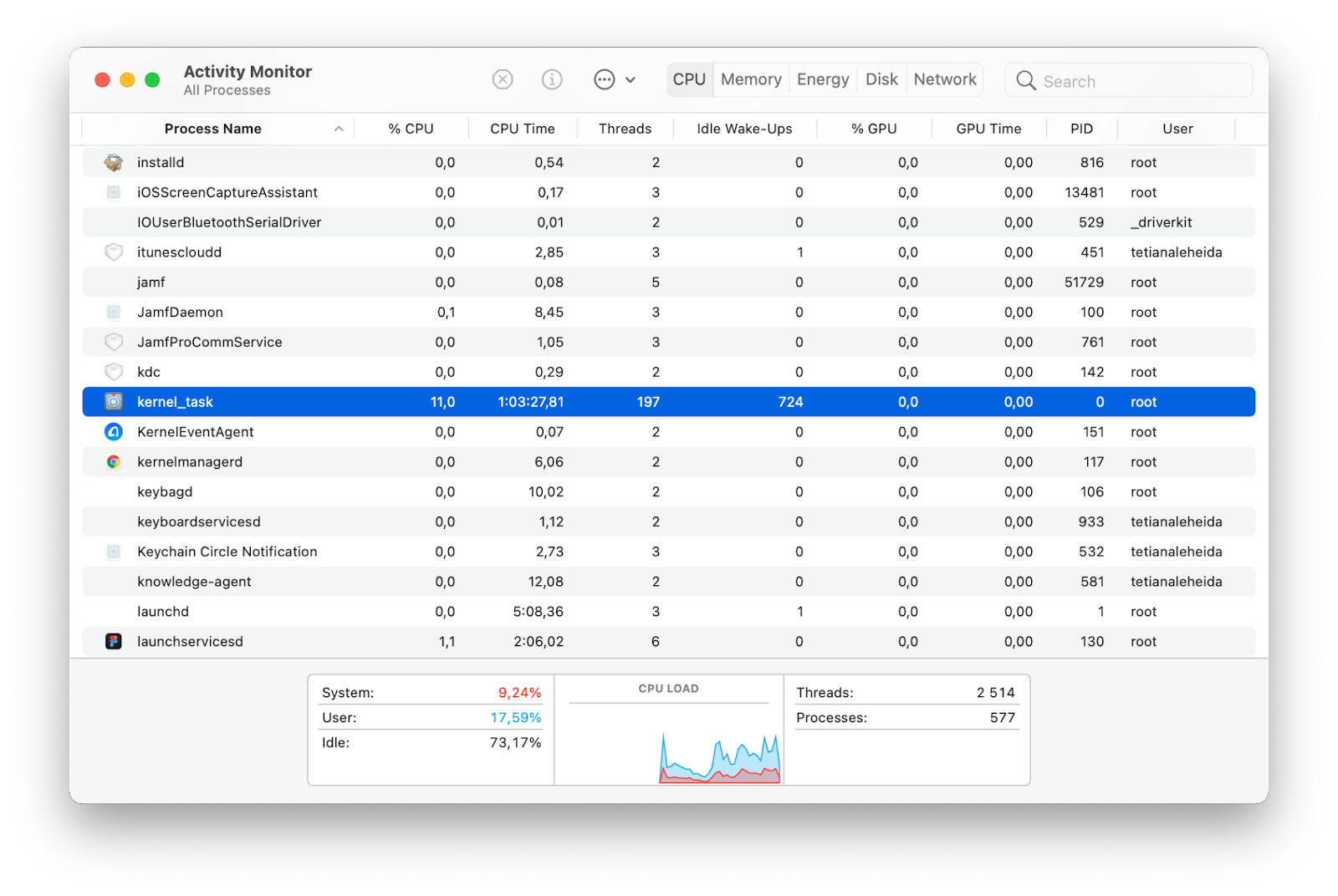
Почему kernel_task перегружает процессор?
Поэтому в большинстве случаев kernel_task просто временно блокирует другие процессы. Но что, если он захватит бразды правления процессором вашего Mac и не отпустит или начнет превышать 100% загрузки процессора? Скорее всего, это исправимая ошибка, которую вы должны попытаться устранить как можно скорее.
Вот лишь некоторые причины, по которым задача ядра вызывает проблемы с процессором:
- Слишком много приложений Mac используют слишком много ресурсов ЦП, так что kernel_task не может эффективно их обрабатывать.
- Ваш Mac перегревается из-за зарядки
- Ваш Mac перегревается, потому что ваш внутренний вентилятор не работает должным образом
- У вас установлен глючный Adobe Flash Player
- Сторонние аппаратные драйверы или вспомогательные задачи, называемые кекстами, повреждены.
- На вашем Mac может быть какое-то вредоносное ПО, вероятно, в виде криптомайнера, пугающего или рекламного ПО.
- Агрессивные расширения браузера также могут вызвать проблему с высокой загрузкой процессора kernel_taskHigh
- Thunderbolt Левая температура приближения. По-видимому, зарядка вашего MacBook Pro с левой стороны при подключении других периферийных устройств увеличивает температуру, что вызывает проблемы с процессором задачи ядра.
Когда дело доходит до постоянного мониторинга вашей проблемы с процессором ядра ядра_задачи на Mac, поддержание работы Монитора активности — не лучшее решение. Вместо этого лучше использовать меню iStat, которое находится в строке меню и предоставляет гораздо более точные данные в реальном времени.
iStat Menus — наиболее полное решение для мониторинга Mac на сегодняшний день. Он собирает данные не только о загрузке процессора, но и о памяти, батарее, состоянии диска, температуре, сетевой активности, вентиляторах и многом другом. Это приложение предоставляет вам все ключевые индикаторы в виде интуитивно понятных графиков, доступных одним щелчком мыши в строке меню.
✕ Удалить баннер приложения
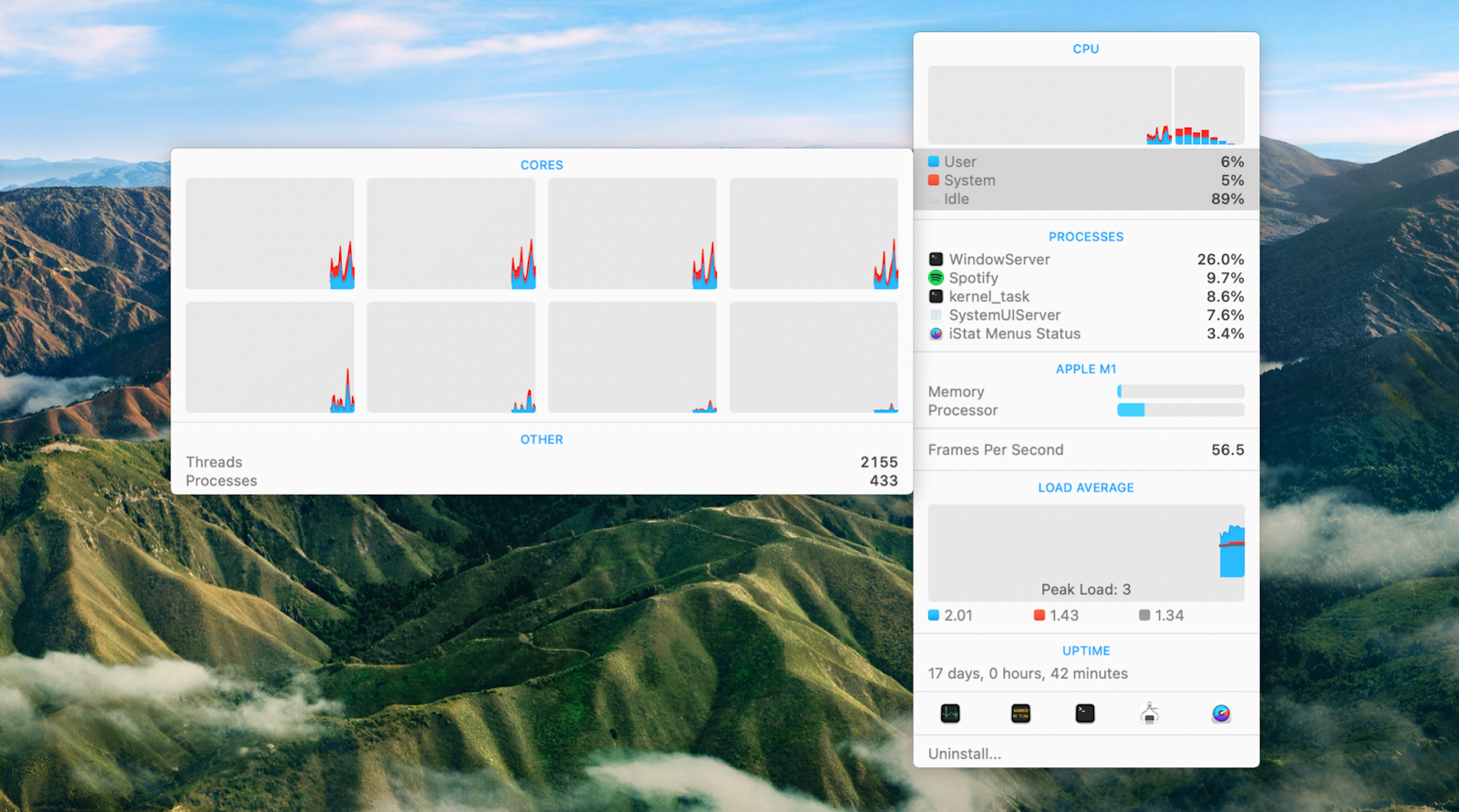
✕
Можете ли вы выйти из программы kernel_task Mac?
Вы можете задаться вопросом — если именно это kernel_task является виновником всех бед, разве вы не можете просто выйти из него, как и другие процессы?
Ответ — нет, потому что kernel_task — неотъемлемая часть правильного функционирования вашего Mac. В лучшем случае вам не повезет, если вы бросите его. В худшем случае вы можете повредить некоторые из ваших системных файлов, особенно если вы попытаетесь удалить kernel_task с помощью Терминала.
Насколько велика загрузка ЦП?
Так как kernel_task всегда работает, вы можете задаться вопросом, какой допустимый уровень загрузки процессора для него должен быть достигнут, и когда вам следует беспокоиться?
Было бы справедливо сказать, что нормальный уровень использования памяти kernel_task и использования ЦП весьма незначителен и никогда не должен мешать повседневной деятельности на вашем Mac. Большую часть времени kernel_task должен оставаться значительно ниже 10% вашего процессора. Случайные всплески до 50% или 60% также допустимы.
Однако, когда вы видите, что kernel_task загружает ЦП в диапазоне, близком к 100% или даже больше, ваш Mac пытается выполнить больше работы, чем он может. Потом нагреется и все остановится. Это когда ты понимаешь, что должен вмешаться.
Как исправить kernel_task с высоким потреблением памяти и ЦП
Есть несколько способов исправить все описанные выше проблемы с высокой загрузкой процессора kernel_task.
Зарядите свой Mac справа. Вы не поверите, но ваш MacBook Pro может плохо себя вести из-за того, что вы подключили зарядное устройство не той стороной. В частности, проблемы с задачами ядра возникают, когда вы подключаете зарядное устройство слева, плюс у вас подключены некоторые другие периферийные устройства. Вот как это исправить:
- Переместите зарядное устройство с левой на правую сторону вашего Mac
- Отключите другие периферийные устройства слева и подождите, пока ваш Mac полностью зарядится.
- В меню iStat откройте «Датчики» > «Вентиляторы» и включите вентиляторы на максимум.
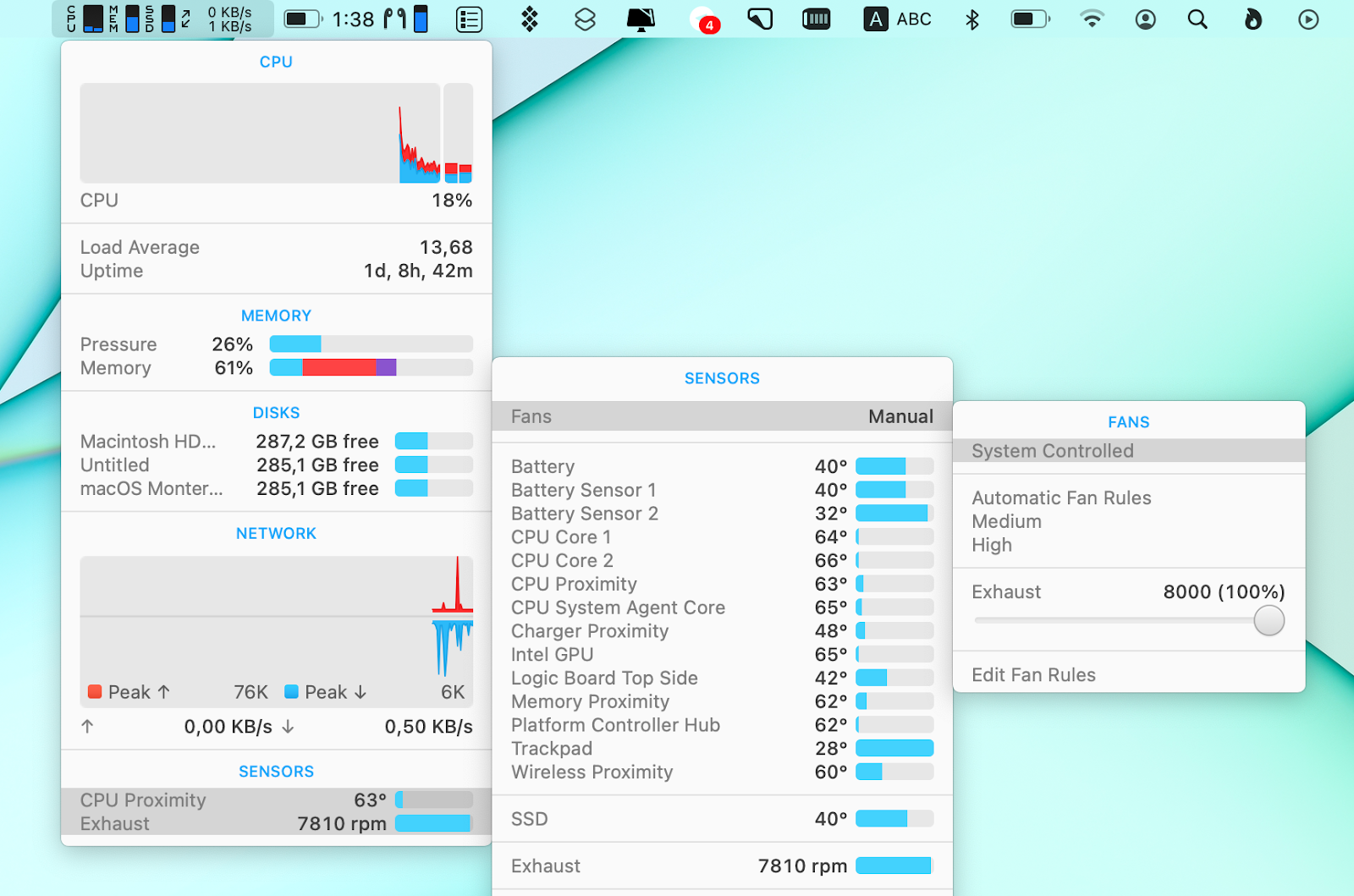
Обратите внимание, что вы также не должны подключать все с правой стороны, потому что это приведет к дросселированию вашего Mac, даже если это не будет проблемой задачи ядра. Попробуйте равномерно подключить периферийные устройства с обеих сторон. Вы можете использовать сенсорный монитор iStat Menus, чтобы отслеживать изменения температуры в зависимости от того, куда вы подключаете зарядное устройство и периферийные устройства.
Перезагрузите Mac. Хотя вы не можете выйти из процесса kernel_task, перезапуск вашего Mac, по сути, делает именно это, поскольку все задачи будут запускаться заново при перезагрузке вашей системы.
Закройте бесполезные процессы. Для этого запустите «Монитор активности», выберите любой бесполезный процесс, щелкните значок «Остановить», а затем выберите «Выйти» или «Выйти принудительно».
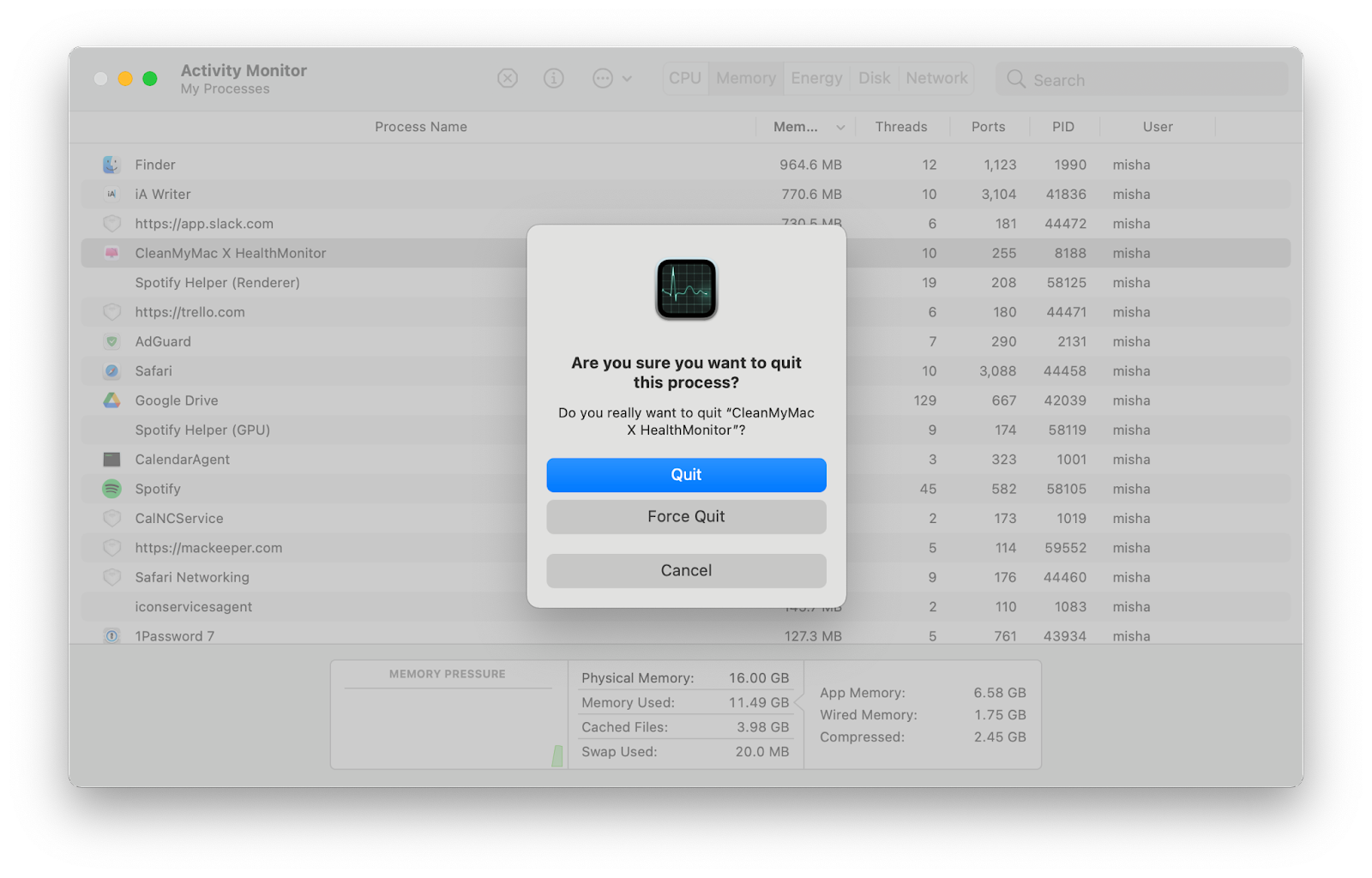
Отключите ваш Mac от зарядки. Если вы используете неофициальное зарядное устройство для своего Mac, это может легко привести к перегреву. В качестве альтернативы попробуйте переместиться в менее жаркое место или включить кондиционер (особенно в жаркий летний день).
Быстро избавляйтесь от вредоносных программ, агентов случайного запуска и ненужных расширений браузера с помощью CleanMyMac X.
CleanMyMac X — это ведущее в мире программное обеспечение для оптимизации Mac, предназначенное для оптимизации, защиты и ускорения вашего Mac за считанные секунды. Это приложение включает в себя десятки полезных сканирований для всего: от больших файлов и папок, которые давно не использовались, до очистки системы, дублирования вложений электронной почты, случайных агентов запуска и многого другого.
✕ Удалить баннер приложения
Использовать CleanMyMac X для оптимизации процессора вашего Mac очень просто:
- Запустите CleanMyMac X
- Перейдите на вкладку Удаление вредоносных программ.
- Нажмите Сканировать
- Удалите любые вредоносные программы, если это необходимо
- Перейдите в раздел «Оптимизация» и удалите все ненужные агенты запуска.
- Перейдите в «Расширения» и удалите все сторонние надстройки браузера, которые вы не используете.
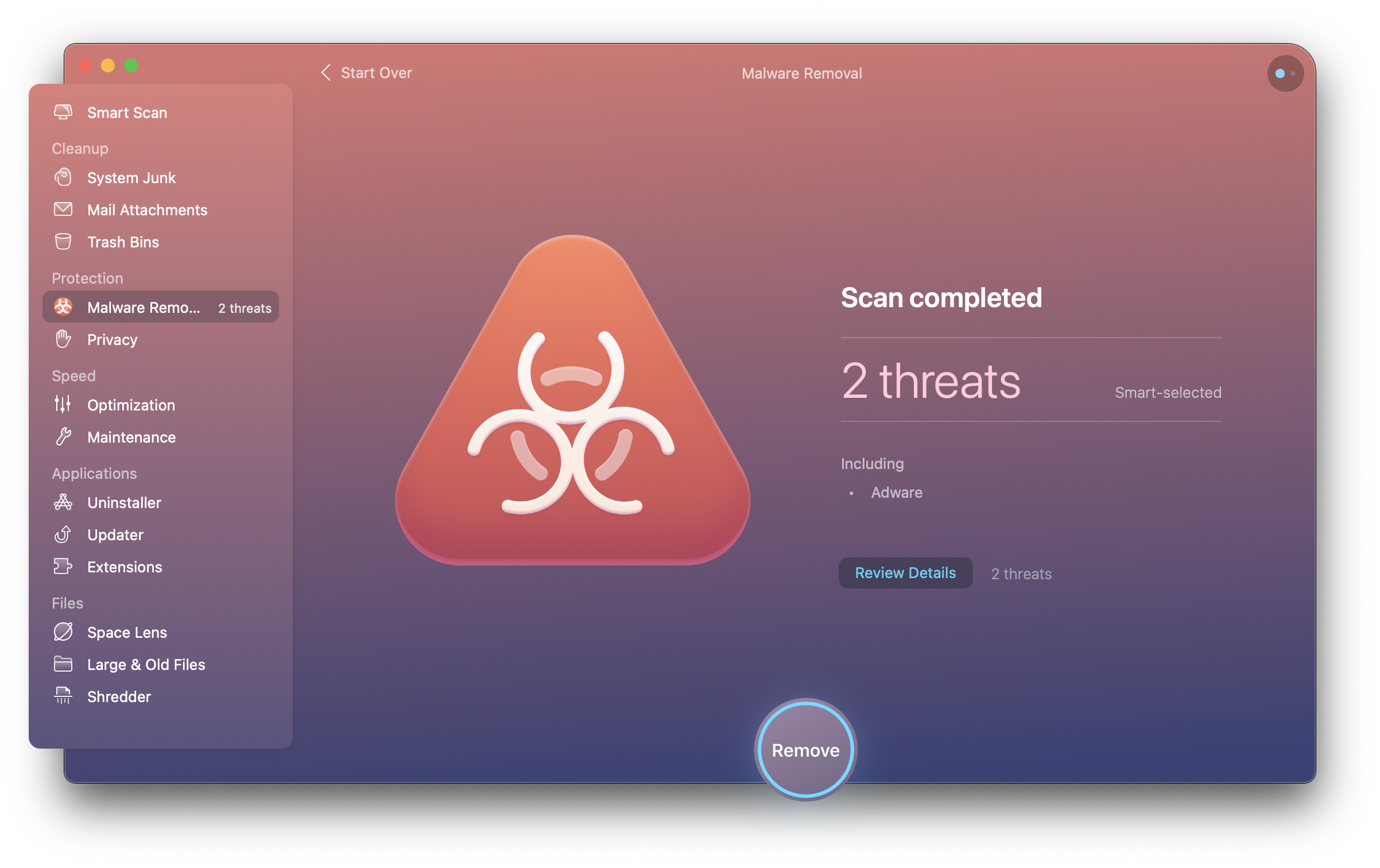
Сбросьте SMC вашего Mac. Контроллер управления системой (SMC) — это важный низкоуровневый компонент, отвечающий за такие вещи, как батарея, вентилятор и клавиатура. Перезапуск может исправить любые ошибки, приводящие к некорректной работе kernel_task.
На новых компьютерах Mac с чипом безопасности T2 необходимо выключить Mac, а затем нажать Control + Option + Shift (справа) на семь секунд. Добавьте кнопку питания. Отпустите четыре клавиши через 10 секунд. На старых компьютерах Mac вместо этого используйте левый Shift.
Поскольку Apple Silicon Mac не имеет SMC, вы можете просто выключить их на 30 секунд и снова включить.
Дроссельная загрузка ЦП вручную. Во многих случаях kernel_task либо слишком запаздывает, либо слишком мощна, либо недостаточно мощна. Но вам не нужно полагаться на него, чтобы убедиться, что ни одно из ваших приложений не перегружает процессор. Вы можете просто использовать App Tamer.
App Tamer — это фантастическая утилита, которая позволяет вам отслеживать количество процессора, используемого всеми процессами, из строки меню, а также устанавливать точные ограничения на это количество.
✕ Удалить баннер приложения
Вот как это работает:
- Запустить Укротитель приложений
- Откройте приложение из строки меню
- Нажмите на любой процесс, который вы хотите ограничить.
- Установите флажок «Замедлить это приложение, если оно использует более:»
- Введите точный процент или используйте ползунок. Сделанный!
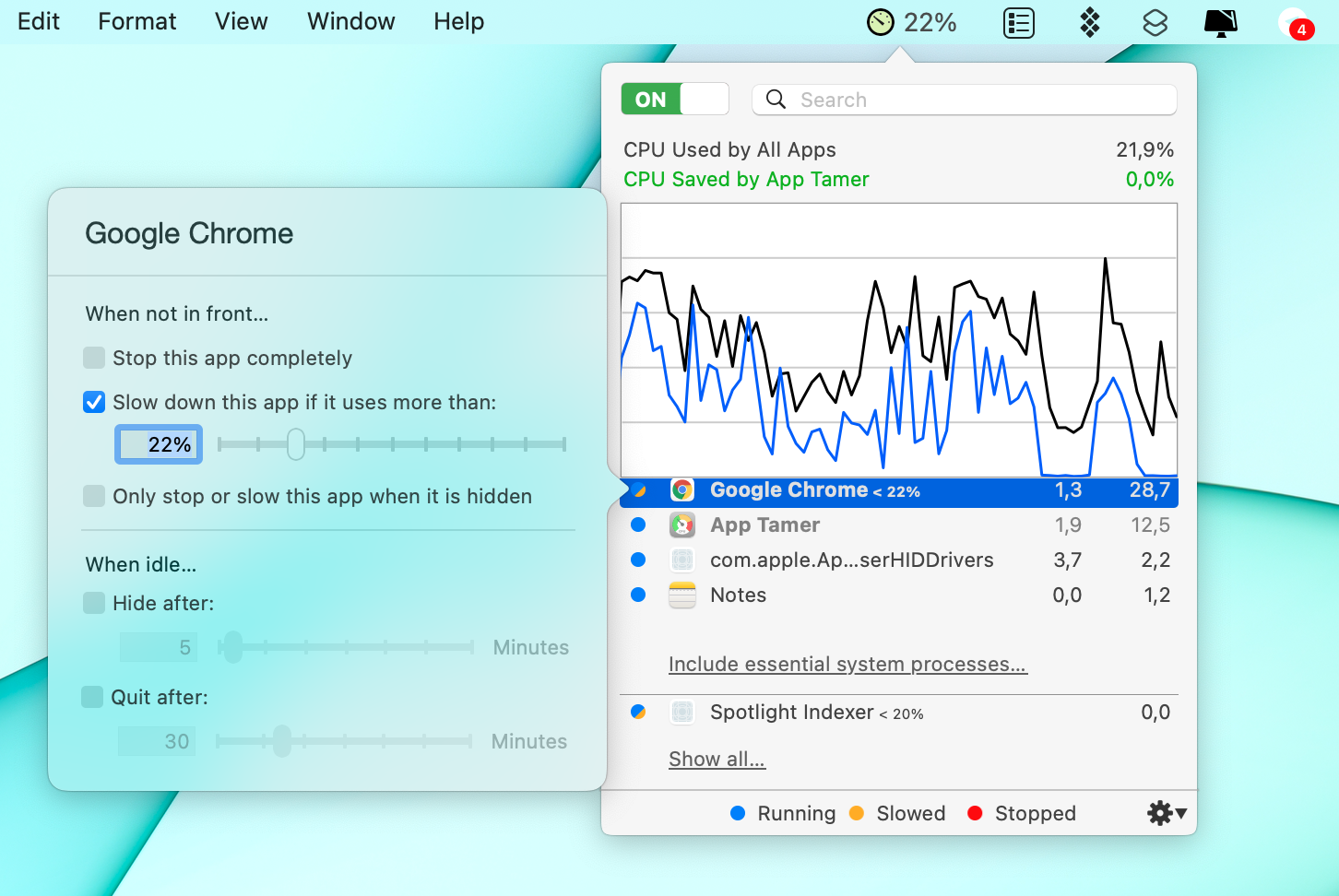
Теперь вы знаете, почему kernel_task перегружает процессор на вашем Mac. Что еще более важно, вы знаете довольно много способов быстро исправить это, будь то перезагрузка вашего Mac или сброс настроек SMC. Более того, вы можете избавиться от вредоносного ПО, тяжелых расширений браузера и бесполезных агентов запуска с помощью CleanMyMac X, отслеживать загрузку ЦП с помощью меню iStat и вручную устанавливать лимиты ЦП приложений с помощью App Tamer.
Лучше всего то, что iStat Menus, CleanMyMac X и App Tamer доступны вам бесплатно в течение семи дней через пробную версию Setapp, платформы с более чем 220 величественными приложениями для Mac, которые могут решить любую задачу, которую вы можете себе представить, от расчетов с использованием естественных язык (Numi) для сжатия файлов на лету (Squash). Попробуйте каждое приложение Setapp бесплатно и посмотрите, как ускорится ваш Mac и повысится ваша продуктивность.






