Как защитить паролем zip-файл
Мы часто сжимаем или ZIP-файлы на Mac, чтобы сэкономить место, но мы также должны больше заботиться о том, что мы храним. Скорее всего, вы сжимаете файлы, содержащие конфиденциальную информацию. Архивирование файлов — отличный способ затруднить доступ к данным внутри, но это сжатие не защищает от посторонних глаз.
✕
Мы покажем вам, как защитить ZIP-файл паролем, открыть зашифрованные ZIP-файлы и папки и обсудим некоторые проверенные методы защиты ваших данных.
Как защитить паролем ZIP-файл с помощью терминала
Есть простой способ заархивировать и защитить паролем папки и файлы через Терминал. Для этого требуется несколько уникальных команд, но это самый простой способ защитить паролем ZIP-файл и папки на Mac. Вот как это делается:
- Откройте Терминал на вашем Mac
- Введите «cd» (без скобок) и расположение файла или папки, которую вы хотите сжать и защитить.
Примечание. Если ваш файл или папка были сохранены на рабочем столе, введите: cd desktop - Введите эту команду в Терминал: zip -er имя_файла.zip
Примечание: на изображении ниже наша папка называется «Setapp», поэтому команда выглядит следующим образом: zip -er setapp.zip - Введите и подтвердите пароль
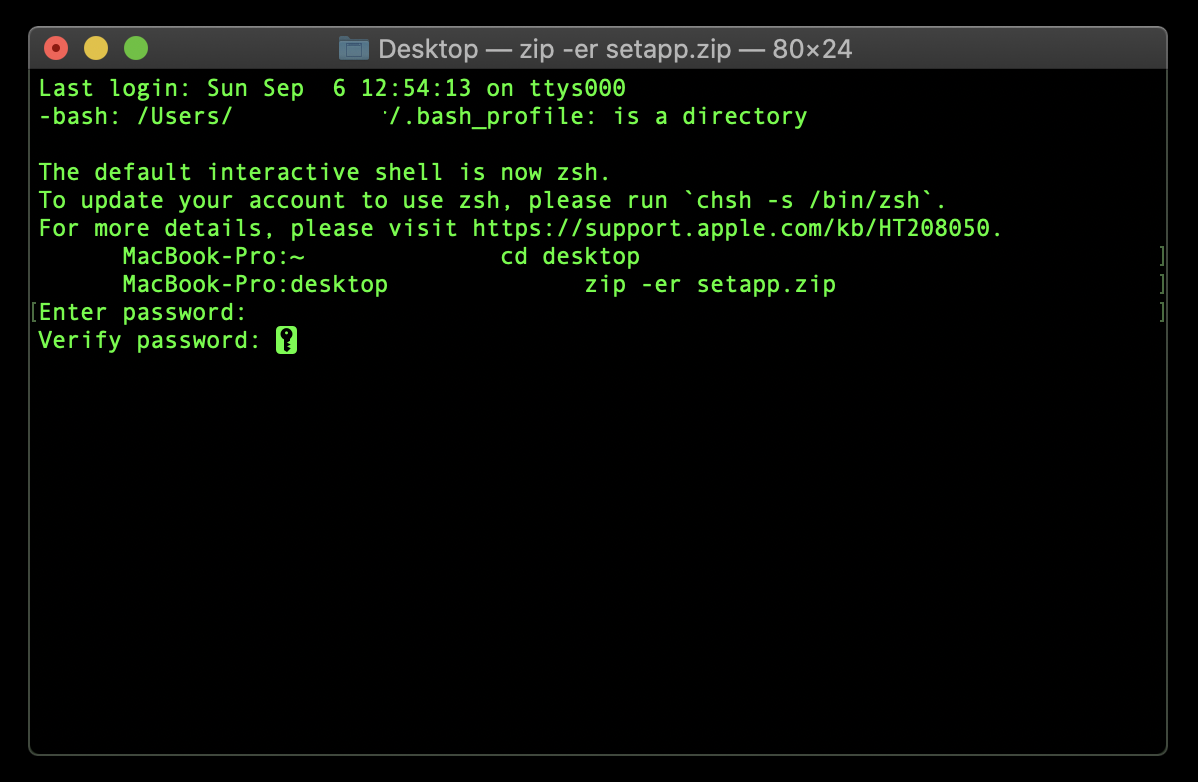
Это все, что нужно! Теперь вы увидите сжатый файл на рабочем столе. Если дважды щелкнуть файл или папку, чтобы открыть ее, вам будет предложено ввести пароль, который вы ввели в терминал, поэтому обязательно храните свои пароли в безопасном месте.
Есть ли другие альтернативы?
Терминал — отличный вариант для архивирования и шифрования одного файла или папки, но он не подходит для многократного сжатия. Вы можете ввести несколько имен файлов или папок после команды ‘zip -er’, но ошибочное нажатие клавиши или неверно введенное имя файла сделает процесс бесполезным.
Приложение, которое может обрабатывать сжатие и шифрование, является лучшим выбором для большинства пользователей, особенно если оно может обрабатывать перетаскивание или имеет окно, показывающее всю вашу файловую систему.
Лучший способ защитить ZIP-файлы на вашем Mac
BetterZip для Mac — ну, лучше! Он имеет чистый, простой для понимания интерфейс, который помогает вам легко находить файлы и папки, а затем быстро сжимать и защищать их паролем. Вы можете заархивировать файлы, которые вам нужно спрятать для безопасного хранения, а BetterZip работает с популярными форматами сжатия, такими как RAR, ZIP, 7-ZIP и ISO. Он автоматически защищает ваши файлы и папки с помощью шифрования AES-256 и имеет генератор паролей для создания и управления безопасными паролями для файлов или папок.
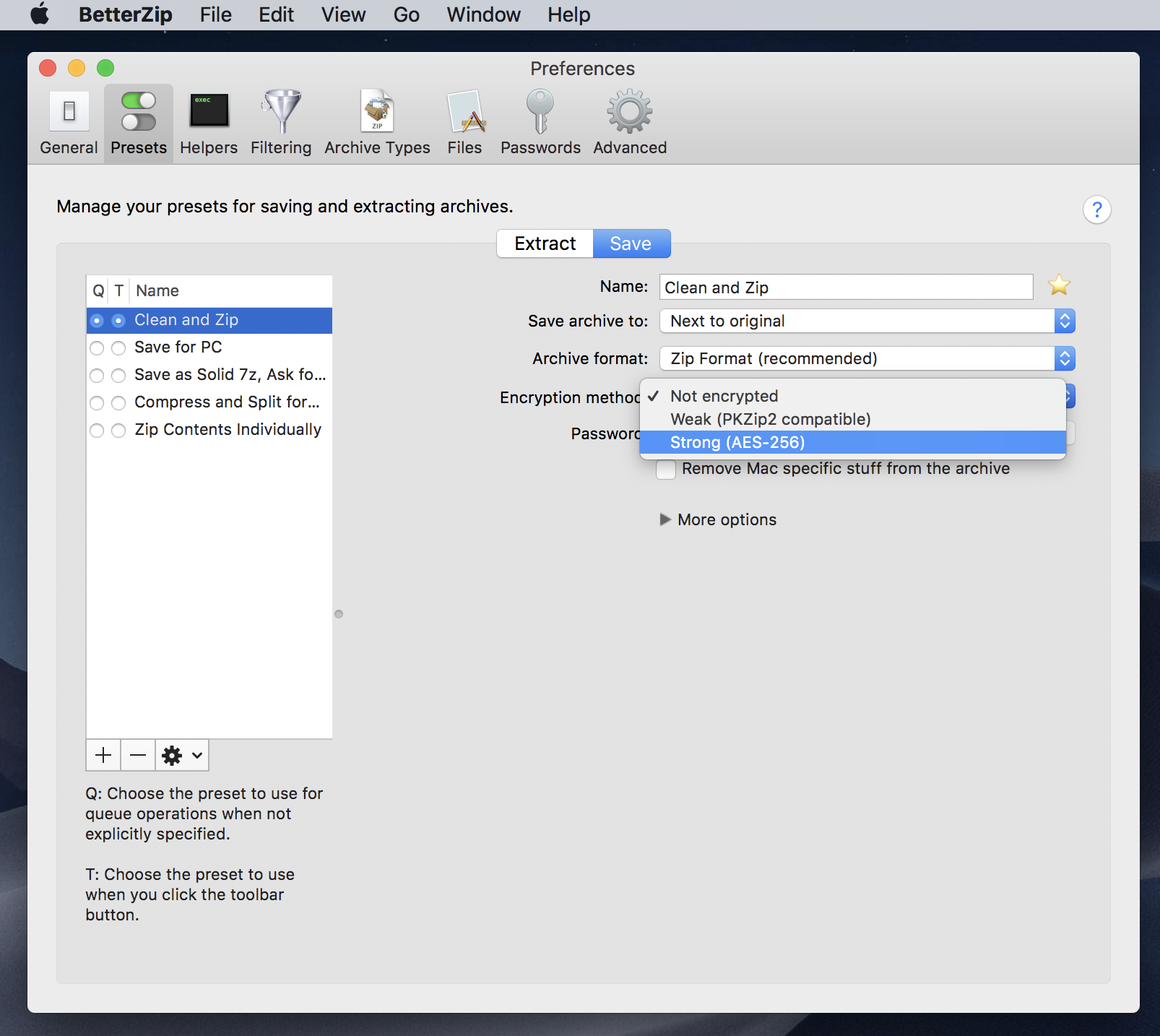
BetterZip работает через структуру, которую он правильно называет архивами, которые представляют собой проекты для сжатия и шифрования резервных копий ваших файлов и папок. Вы можете добавить в архив столько файлов или папок, сколько захотите, и выбрать, где вы хотите сохранить архив после его сжатия.
Отличительной особенностью BetterZip является то, что он позволяет вам редактировать файлы в архиве. Если приложение обнаружит, что вы действительно внесли какие-либо изменения в документ, оно предложит вам обновить (повторно сжать) ваш архив. Вы также можете искать в архивах.
Когда дело доходит до шифрования, BetterZip также лучше, чем альтернативы для сжатых файлов. Когда вы создаете пароли для заархивированных файлов, заархивированных в BetterZip, он сохраняет эти пароли для вас в своем менеджере паролей. Когда вы пытаетесь открыть зашифрованный файл или папку в BetterZip, он попытается использовать сохраненные пароли в своем менеджере паролей. Это помогает вам создавать безопасные пароли, которые другие не смогут угадать, а также упрощает редактирование или просмотр файлов, поскольку вам не придется запоминать пароли или иметь дело с внешними менеджерами паролей.
✕
Вы также можете выбрать ввод паролей вручную, если вы не хотите, чтобы приложение пробовало каждый пароль при открытии файла, и менеджер паролей доступен для редактирования, если хотите.
Создавайте зашифрованные архивы за считанные секунды
Если вам нужно быстро сжимать и шифровать файлы, Archiver может быть именно тем, что вы ищете.
Archiver имеет очень удобный интерфейс перетаскивания, который позволяет перетаскивать любой файл или папку в окно приложения, а затем нажатием одной кнопки создавать заархивированный архив ваших документов. Он также поддерживает сжатие нескольких файлов или папок и будет сжимать их по отдельности в пакетном процессе.
✕ Удалить баннер приложения
Хотя сжатие файлов определенно экономит место, Archiver также шифрует и защищает файлы паролем. Вот как это делается:
- Откройте Архиватор на вашем Mac
- Перетащите файл или папку в окно приложения Archiver.
- Выберите «Архивировать» в нижней части окна.
- Выберите тип заархивированного файла, который вы хотите создать
- Установите флажок рядом с «Шифровать»
- Введите и подтвердите свой пароль для заархивированного файла
- Выберите «Архивировать»
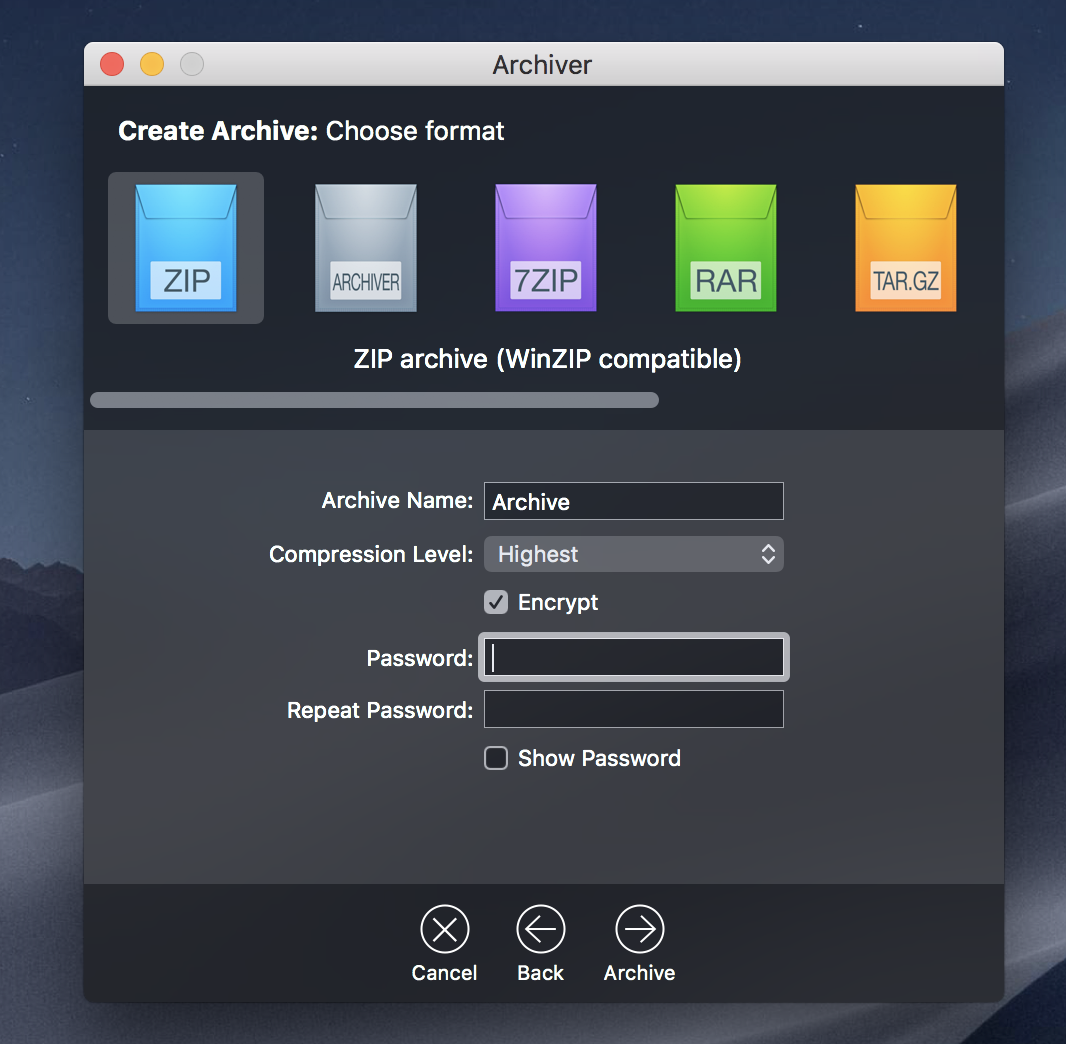
Это все, что нужно для создания зашифрованного сжатого файла с помощью Archiver.
Как открыть защищенный паролем файл
Есть несколько основных способов открыть защищенный паролем файл на вашем Mac. Если вы знаете пароль и вам просто нужно просмотреть файл, дважды щелкните его и введите пароль, чтобы открыть файл и распаковать его.
Вы также можете использовать терминал, чтобы сделать это. Вот как это делается:
- Откройте Терминал на вашем Mac
- Используйте команду «cd», указанную выше, чтобы изменить каталог, в котором находится ваш заархивированный файл.
- Введите эту команду в терминал: unzip -P (пароль) -d (целевая папка)
Примечание. Вам нужно будет заменить (пароль) на пароль для зашифрованного файла, а (целевая папка) должна быть папкой, в которой сохранен ваш файл. Не используйте скобки. - Нажмите Ввод
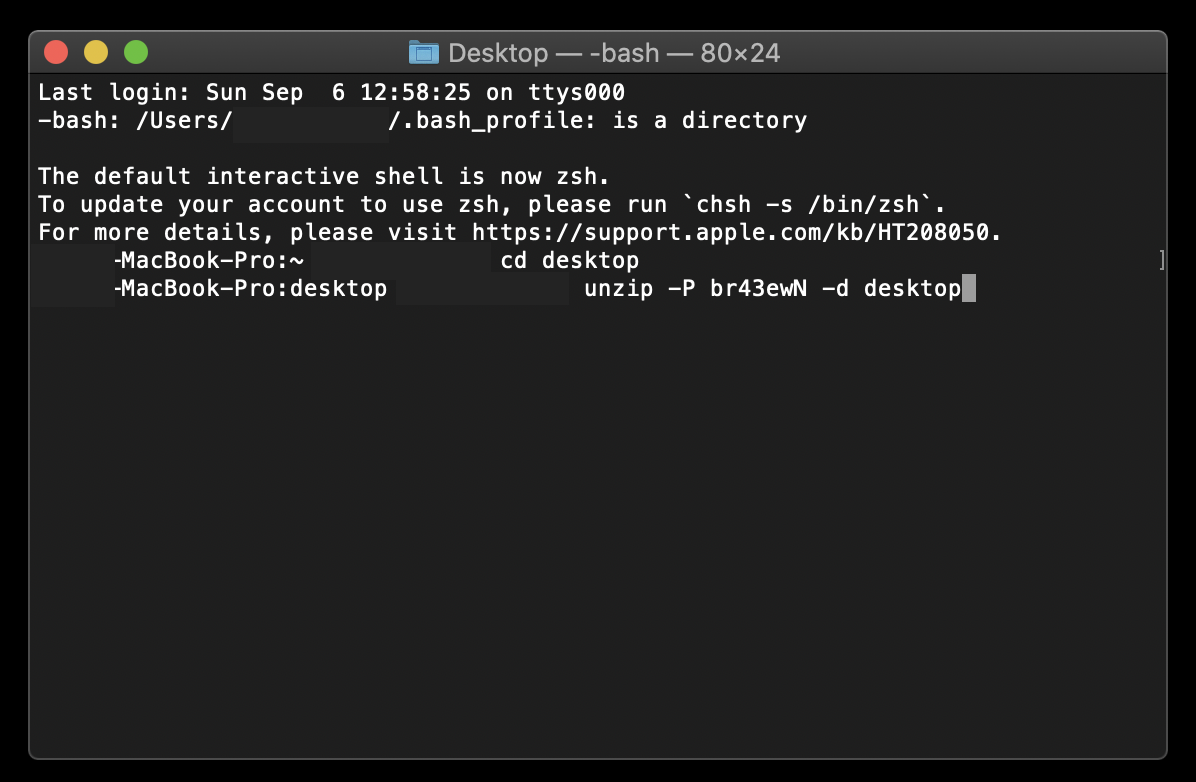
Двойной щелчок по папке или файлу и Терминалу разрушает ваше сжатие, то есть зашифрованный файл распаковывается после его открытия. BetterZip не мешает сжатию вашей папки или файла. Приложение позволяет просматривать и редактировать файлы в заархивированной папке или сами заархивированные файлы. Пока вы используете BetterZip, вы можете выполнять множество функций, не нарушая сжатие, а в приложении есть функция «сохранения», если вы редактируете документы.
Вот как это работает:
- Откройте BetterZip на вашем Mac
- В окне BetterZip выберите заархивированный файл, который вы хотите просмотреть или отредактировать.
- Если вы просматриваете файлы, просто дважды щелкните файл в сжатой папке, чтобы просмотреть
- Если вы вносите изменения, например, меняете имя файла, вносите любые изменения, которые вам нравятся.
- Если были внесены изменения, просто выберите «Сохранить» в левом верхнем углу окна BetterZip, чтобы повторно сохранить сжатый файл или папку.
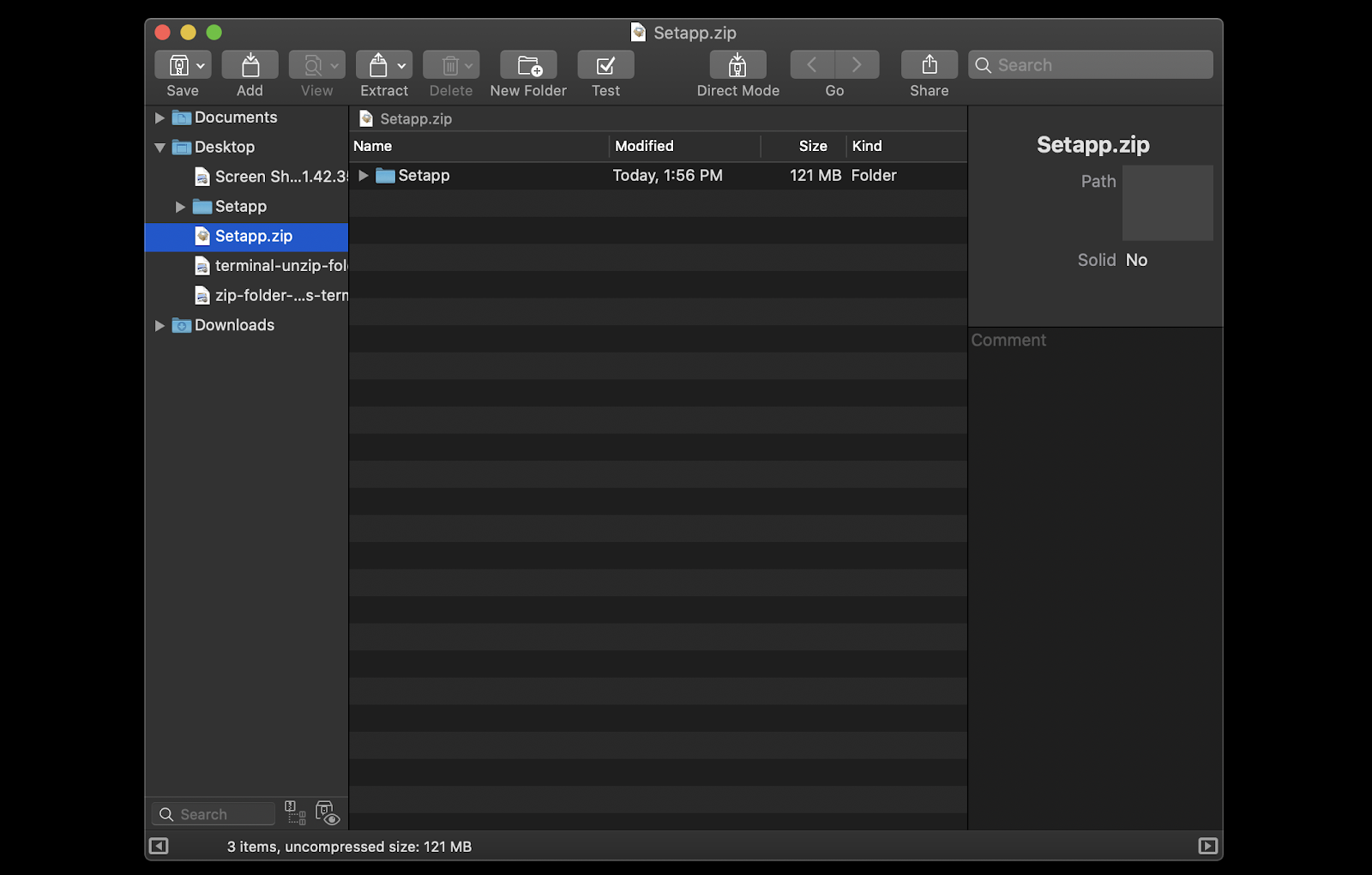
Вывод
Архивирование и шифрование файлов или папок на вашем Mac очень важно. Это один из лучших способов защитить важные документы, к которым вам не нужно часто обращаться, и конфиденциальную личную информацию, которую можно спрятать на внешнем диске. Фотографии, налоговые документы, личные файлы и другие подобные элементы — идеальные кандидаты для шифрования на Mac.
Archiver и BetterZip — два замечательных приложения, которые делают сенсационную работу по шифрованию и сжатию файлов в самых разных форматах. Опытные пользователи могут найти простоту использования BetterZip для доступа к заархивированным файлам очень привлекательной, в то время как другие могут оценить интерфейс перетаскивания и простоту в Archiver.
В любом случае, мы думаем, что эти приложения гораздо лучше, чем Терминал, который суетлив и линейен. Одно неверное нажатие клавиши в Терминале может вызвать проблемы, поэтому лучше иметь визуальный интерфейс через приложение при работе с конфиденциальными файлами или папками.
И BetterZip, и Archiver доступны бесплатно в течение семидневной пробной версии Setapp, самого популярного в мире набора приложений для повышения производительности для Mac. В дополнение к этим двум замечательным приложениям вы получите неограниченный доступ ко всему каталогу Setapp, включающему почти 200 удивительных родных приложений для Mac.
Когда пробный период закончится, Setapp будет стоить всего 9,99 долларов в месяц. Это невероятная сделка, которая, как мы думаем, вам понравится, так что попробуйте Setapp уже сегодня!






