Как генерировать пароли для приложений и управлять ими в одном месте – Setapp
Хорошая причина, по которой вы, возможно, читаете это, может заключаться в том, что вы видели фразу «Пожалуйста, войдите с паролем для конкретного приложения», которая мелькает и останавливает вас. Несмотря на попытку ввести то, что вы считали своим паролем Apple или даже паролем iCloud, вы поняли, что ни один из них не пропускает вас.
Вы можете подумать: «О нет, это не еще один пароль, который нужно установить и запомнить!» Но прежде чем вы начнете двигаться вперед и настроите тот же самый старый пароль, который вы используете для Икс количество учетных записей, поймите, что это не похоже на обычный пароль. Конкретный пароль приложения Apple — это нечто совершенно другое.
Вот руководство, которое прояснит все, что вам нужно знать о паролях для конкретных приложений, поможет вам практиковать лучшую гигиену паролей и покажет вам небольшой секрет, как запомнить их все.
Зачем вам нужны пароли для конкретных приложений?
Приложения, которые запрашивают у вас пароль для конкретного приложения, — это те, которые вносят изменения в ваши iCloud и приложения, управляемые iCloud. Некоторые примеры включают Контакты, Календарь или Почту.
Обратите внимание, что приложения, синхронизированные с вашим iCloud, содержат много личной информации. Таким образом, в то время как сторонние приложения, которые вы загружаете, могут нуждаться в доступе к некоторым из них для выполнения своей работы — вместо того, чтобы предоставлять третьим лицам ваш пароль Apple, содержащий информацию о вашей учетной записи на серебряной пластине — Apple приняла меры, чтобы убедиться, что эти приложения могут только получить доступ к тому, что имеет отношение к выполнению их цели.
Один из способов понять это — думать о своем Apple ID как об имени пользователя, которое не только уникально для вас, но и скрывает ваше настоящее имя, что помогает предотвратить кражу личных данных. Вы можете использовать свой Apple ID и пароль iCloud для входа в iCloud, а также для управления и настройки своей учетной записи Apple.
Независимо от того, называете ли вы его паролем для приложения Apple, паролем для приложения iCloud или просто общим паролем для приложения, его использование гарантирует высокий уровень безопасности, гарантирующий, что ваш пароль Apple ID не будет собран или сохранен сторонними лицами. Программы.
Включить двухфакторную аутентификацию
Прежде чем вы начнете настраивать пароли для приложений слева, справа и по центру, вам следует узнать о еще одной функции безопасности Apple. Двухфакторная аутентификация — важная концепция, потому что ее нужно правильно настроить, чтобы начать генерировать пароли для конкретных приложений.
Apple использует двухфакторную аутентификацию, чтобы убедиться, что человек, входящий в учетную запись Apple, использует доверенное устройство. Ваш Mac, iPhone или iPad автоматически регистрируются как доверенные при их покупке.
Если вы еще не настроили двухфакторную аутентификацию на Mac или хотите еще раз проверить, включена ли она:
Запустите Системные настройки из дока
Откройте iCloud ➙ Данные учетной записи ➙ Безопасность.
Нажмите, чтобы включить двухфакторную аутентификацию
Однако иногда у вас могут возникнуть проблемы со входом в iCloud или Apple ID на шаге 2. Не бойтесь, ниже приведено удобное пошаговое руководство о том, как изменить свой пароль Apple.
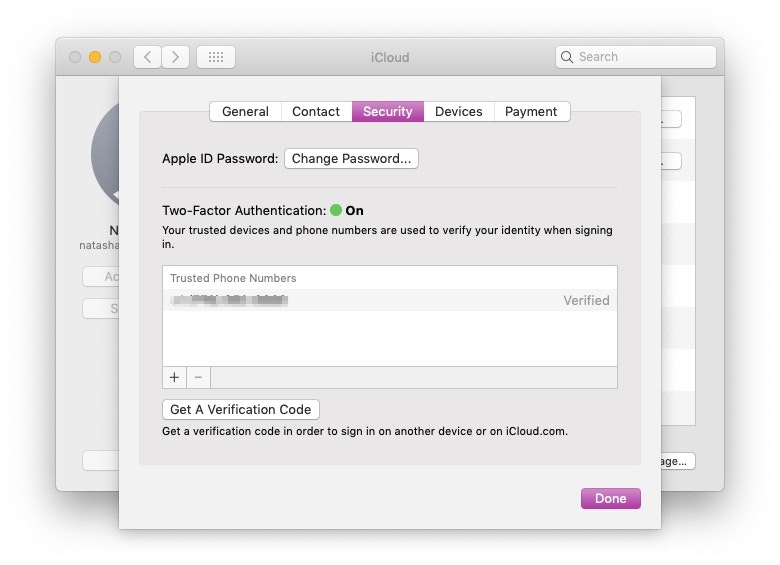
Выполните смену пароля iCloud
Давайте сделаем шаг назад на мгновение. Если простой процесс входа в iCloud поставил вас в затруднительное положение, потому что вы думаете: «Какой у меня пароль iCloud?» — вы должны следовать приведенным ниже инструкциям, чтобы изменить пароль iCloud.
Вот как изменить пароль Apple ID и учетной записи Apple:
Перейдите в iCloud в Системных настройках ➙ Сведения об учетной записи.
Нажмите «Забыли Apple ID или пароль» и следуйте инструкциям на экране.
Щелкните Безопасность ➙ Сбросить пароль. Прежде чем вы сможете сбросить свой пароль Apple, вам потребуется ввести пароль, который использовался для разблокировки вашего Mac.
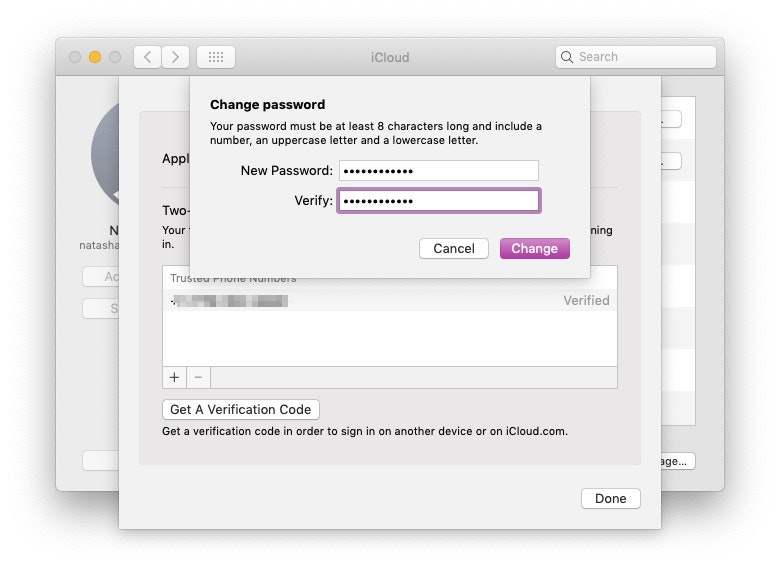
Как сгенерировать пароль для конкретного приложения
Безопасные пароли требуют сложных комбинаций букв верхнего и нижнего регистра, цифр и часто символов. Например, 7rs7#uf121U&F|9qw. К счастью, когда дело доходит до паролей для конкретных приложений, вам не нужно придумывать все цифры, поскольку Apple выбирает их за вас.
Чтобы создать пароль для приложения Apple:
Перейти на appleid.apple.com
Войдите и подтвердите свой логин
Нажмите «Создать пароль» в разделе «Безопасность».
Та-да! Это так просто.
Теперь у вас есть все необходимое для работы, пароль для вашего приложения, вход в iCloud и двухфакторная аутентификация.
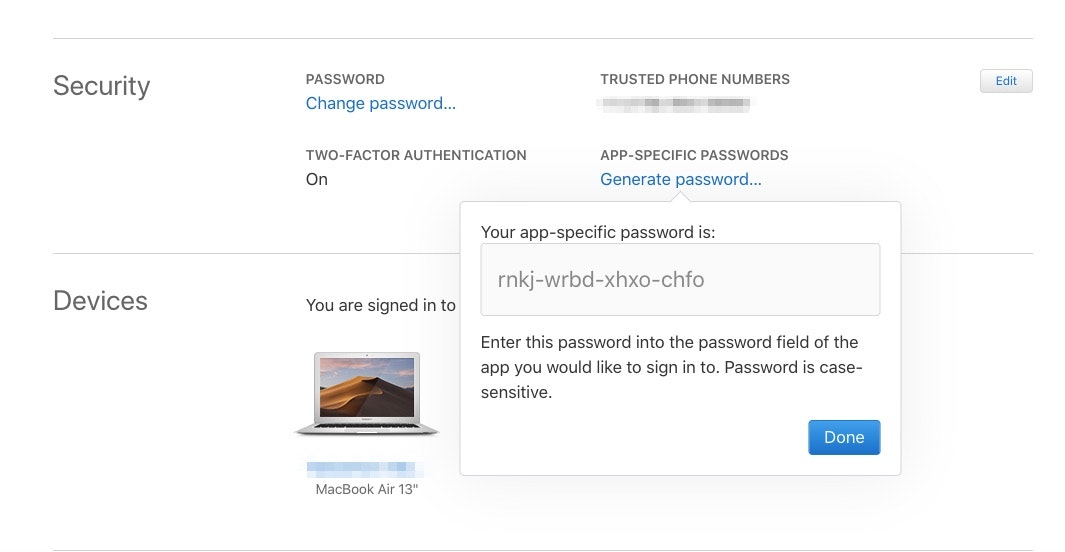
Обратите внимание, что Apple покажет вам область, откуда поступает запрос на вход, это очень неточно, поскольку может охватывать размер всей столицы. Итак, главный совет — проверить время входа в систему, если оно совпадает с вашим временем, то вы в безопасности.
Как просмотреть и отозвать пароли для конкретных приложений
Вы можете хранить пароли для конкретных приложений iCloud, а также просматривать и отзывать их.
Например, если в приложении, которое вы использовали, произошла утечка данных, что вы будете делать? Как всегда, у осторожной Apple есть катапультируемое сиденье. Настроив опцию отозвать все, вы можете быстро предотвратить доступ третьих лиц к вашей информации.
В любой момент времени у вас может быть до 25 активных паролей для конкретных приложений. При необходимости вы можете отозвать пароли по отдельности или все сразу.
Чтобы просмотреть хранилище паролей вашего приложения в iCloud:
Войдите на страницу своей учетной записи Apple ID
Перейдите в раздел «Безопасность» ➙ «Редактировать» ➙ «Просмотреть историю».
Нажмите на Икс рядом с паролем, который вы хотите удалить, или Отменить все
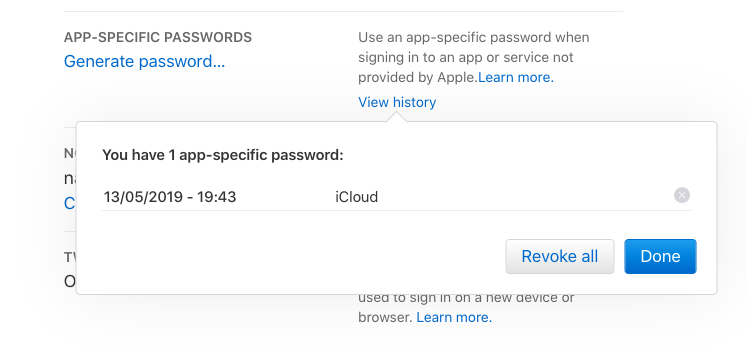
После отзыва пароля вы выйдете из своей учетной записи в стороннем приложении.
Каждый раз, когда вы меняете или сбрасываете свой основной пароль Apple ID, все пароли ваших приложений будут автоматически аннулированы, защищая безопасность вашей учетной записи. Вам нужно будет сгенерировать новые пароли для приложений, которые вы хотите продолжать использовать.
Храните свои пароли в надежном месте
Важно отметить, что хранение ваших паролей в безопасном месте, чтобы вы могли легко получить к ним доступ, не означает, что вы должны отправлять их себе по электронной почте, сохранять в документе под названием «Пароли» или записывать на стикерах.
Безопасный вариант — использовать надежное приложение для работы с паролями. Secrets, например, представляет собой цифровой сейф, в котором вы можете легко и безопасно хранить все свои пароли, номера кредитных карт, банковские реквизиты и конфиденциальную информацию.
Возможность хранить все свои учетные данные в одном месте делает процесс входа в систему проще, чем когда-либо. А поскольку Secrets доступен как для Mac, так и для iOS, это означает, что ваши пароли всегда будут под рукой, когда вы в дороге.
Чтобы сохранить пароли вашего приложения Apple ID в секретах:
Откройте «Секреты» на панели запуска и введите парольную фразу.
Нажмите кнопку «плюс» ➙ Новый логин
Настройте имя пользователя, например «Apple ID», и введите свой пароль.
Нажмите Сохранить
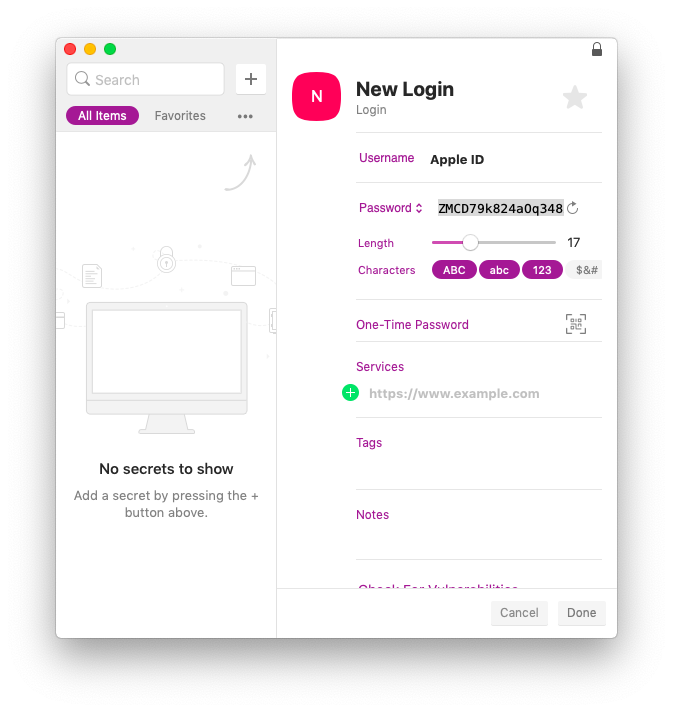
Секреты можно использовать не только для хранения паролей для конкретных приложений и управления ими в целом, но и для создания сложных паролей, которые вы можете использовать, в частности, для конкретных паролей приложений Apple, всего одним щелчком мыши. Если вы впервые используете Secrets, убедитесь, что вы завершили процесс установки, который разработан таким образом, чтобы его было легко выполнить.
И у Secrets, и у Apple есть отличные системы, которые помогут вам упростить цифровую защиту, пока вы занимаетесь своими делами. Теперь у вас есть место для хранения всех ваших данных для входа, и вы можете свободно использовать множество приложений. Так почему бы не начать просмотр?
Если вы любите находить приложения или просто ищете что-то конкретное, Setapp — это фантастический инструмент для вашего Mac. По сути, это платформа приложений, которая дает вам доступ к более чем 150 приложениям Mac, которые выполняют все типы задач. От производительности до творчества — Setapp предлагает надежные инструменты, которые улучшат жизнь вашего Mac.
Самое приятное в этом то, что Secrets и все остальные приложения Setapp доступны вам бесплатно в течение семидневного пробного периода. Наслаждайтесь и будьте в безопасности там!






