Как использовать iPad в качестве второго монитора в macOS Catalina – Setapp
Давно прошли те времена, когда один монитор мог отслеживать все, что нам нужно делать. Сегодня постоянные встречи, сообщения, задачи, отчеты, вкладки Safari и многое другое — все это борется за долю нашего внимания. В таком темпе переключение между окнами на ноутбуке через некоторое время довольно утомительно.
Чтобы иметь возможность делать больше в течение рабочего дня, многие стали покупать внешние мониторы Apple (называемые Cinema Displays): один, два и даже больше (особенно если вы высокочастотный трейдер). Но с постепенным отказом от них и заменой Pro Display XDR (начиная с 5000 долларов), какие варианты все еще доступны?
✕
Преимущества использования iPad в качестве второго монитора
В итоге лучший способ действий почти для всех сегодня — использовать iPad в качестве монитора в дополнение к MacBook или iMac.
Истинный. Можно пойти дальше и купить внешний монитор, произведенный не Apple. Но это тоже влечет за собой некоторые компромиссы. Во-первых, традиционный внешний монитор серьезно снижает вашу мобильность — вам внезапно нужно оставаться за своим столом, чтобы заниматься делами, а например, в командировках это означает, что ваша производительность падает.
Кроме того, внешний монитор iPad дешевле, чем полноценный второй экран, а дисплей iPad, вероятно, намного более детализирован, четок и красив, чем любая из его потенциальных альтернатив.
Итак, если вы хотите использовать iPad в качестве второго экрана, как вы это делаете?
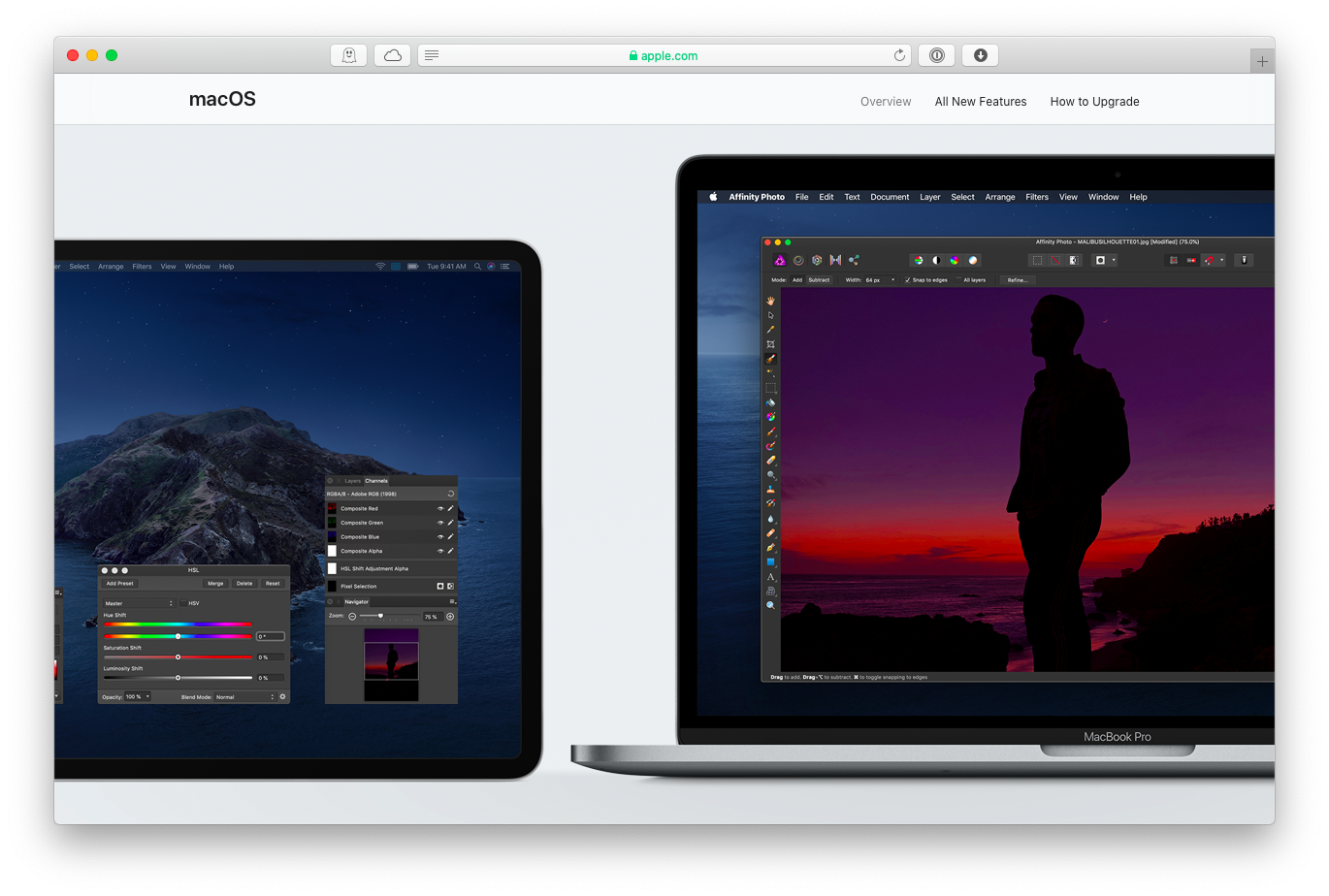
Как настроить внешний монитор iPad в macOS Catalina
К настоящему времени вы, возможно, слышали, что с последней версией macOS, Catalina, вы можете использовать планшет в качестве монитора с помощью новой функции под названием Sidecar.
Sidecar — это не просто поддержка второго экрана, это множество функций:
Либо расширьте свой рабочий стол, либо отобразите точно такой же контент, чтобы вы могли показать, что вы делаете, кому-то другому.
Используйте Apple Pencil для творческого ввода, чтобы попрощаться с дорогостоящими планшетами Wacom.
Отображение сенсорной панели, даже если на вашем Mac ее нет
Навигация с помощью тех же жестов, что и на трекпаде Apple.
Подключайтесь по кабелю или наслаждайтесь на расстоянии до 10 метров.
Все это звучит как очень хорошая сделка, поэтому давайте шаг за шагом пройдем процесс установки.
Во-первых, убедитесь, что ваш Mac совместим с Sidecar. У вас должен быть iMac (2015+), MacBook (2016+), MacBook Pro (2016+), iMac Pro (2017+), MacBook Air (2018+), Mac mini (2018+) или Mac Pro (2019). +).
Затем убедитесь, что ваш iPad — iPad Air (3-го поколения+), iPad mini (5-го поколения+), iPad (6-го поколения+) или iPad Pro (9,7-, 10,5-, 11- и 12,9-дюймовый — все будут работать нормально).
Все хорошо? Следующее, что нужно сделать, это установить macOS Catalina, если вы еще этого не сделали:
Нажмите на значок Apple в строке меню.
Выберите «Системные настройки» ➙ «Обновление программного обеспечения».
Если вы видите доступное обновление, выберите «Обновить сейчас».
Следуйте инструкциям по установке (обычно это занимает около 20–30 минут).
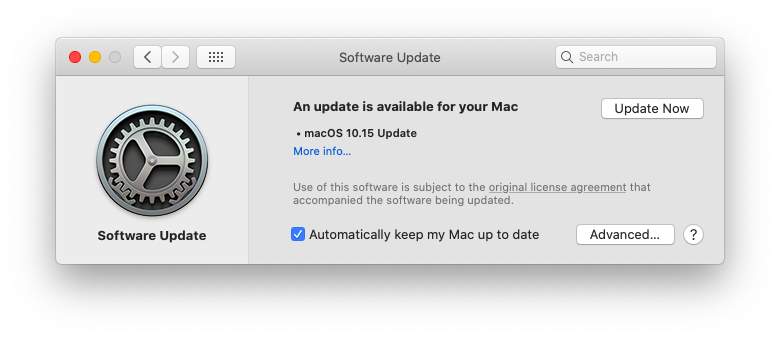
Точно так же убедитесь, что на вашем iPad установлена iOS 13, выбрав «Настройки» ➙ «Основные» ➙ «Обновление ПО».
После этого вы подключаетесь к iPad с помощью Sidecar через AirPlay, точно так же, как вы подключаетесь к Apple TV или второму экрану в конференц-зале:
Перейдите в «Системные настройки» ➙ «Дисплеи».
Убедитесь, что установлен флажок «Показывать параметры зеркального отображения в строке меню, если они доступны».
Щелкните раскрывающийся список AirPlay в строке меню ➙ выберите iPad в качестве второго монитора.
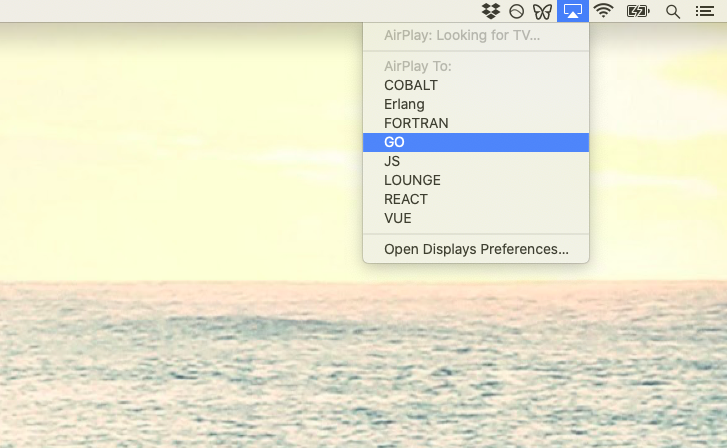
Примечание. Если вы не можете использовать iPad в качестве второго экрана в раскрывающемся списке, это может быть связано с тем, что он не использует тот же Apple ID, что и ваш Mac. Выйдите и снова войдите и попробуйте еще раз.
Второй экран коляски теперь должен работать плавно. Есть также несколько дополнительных опций, о которых вам следует знать. Хотя вы можете просто перетащить окна своего приложения на дисплей iPad, есть новый пункт меню, который появляется, если вы нажмете и удержите зеленый расширяющийся кружок в верхнем левом углу — «Переместить в [your iPad’s name]».
В раскрывающемся списке AirPlay вы также можете выбрать «Показать сенсорную панель» и «Скрыть боковую панель». Там, где эти две опции расположены на вашем внешнем мониторе iPad, можно управлять через Системные настройки ➙ Sidecar.
Наконец, вы по-прежнему можете использовать приложения для iPad, даже если функция Sidecar включена! Просто проведите пальцем вверх, чтобы увидеть Dock, и выберите режим Slide Over или Split View или вернитесь в полноэкранный режим Sidecar, снова нажав значок Dock.
В целом, Sidecar — это удивительное и долгожданное дополнение к экосистеме Apple. Но что, если у вас нет новейшего Mac или iPad для его запуска? Не волнуйтесь, есть несколько сторонних приложений, которые почти так же хороши.
Как использовать iPad в качестве второго монитора со сторонними приложениями
К счастью, вы по-прежнему можете использовать iPad в качестве монитора для повышения производительности, даже если ни одно из ваших устройств не соответствует требованиям Sidecar.
Возможно, вы знаете, что в Android уже давно есть приложение SecondScreen для решения этой проблемы. Ну, iOS ничем не отличается. Такие приложения, как Duet Display, Air Display, iDisplay и Splashtop, стараются преуспеть в том, чтобы сделать использование iPad в качестве второго монитора простым и доступным.
Большинство приложений внешнего монитора Apple работают одинаково:
Купите и установите необходимое программное обеспечение на iPad, а затем сопутствующее приложение на свой Mac.
Откройте приложение и подключите iPad с помощью кабеля Lightning.
Настройте параметры через приложение, и вы готовы к работе!
Примечание. Сторонние приложения обычно также добавляют возможность подключения iPad к ПК, чего Sidecar не может сделать.
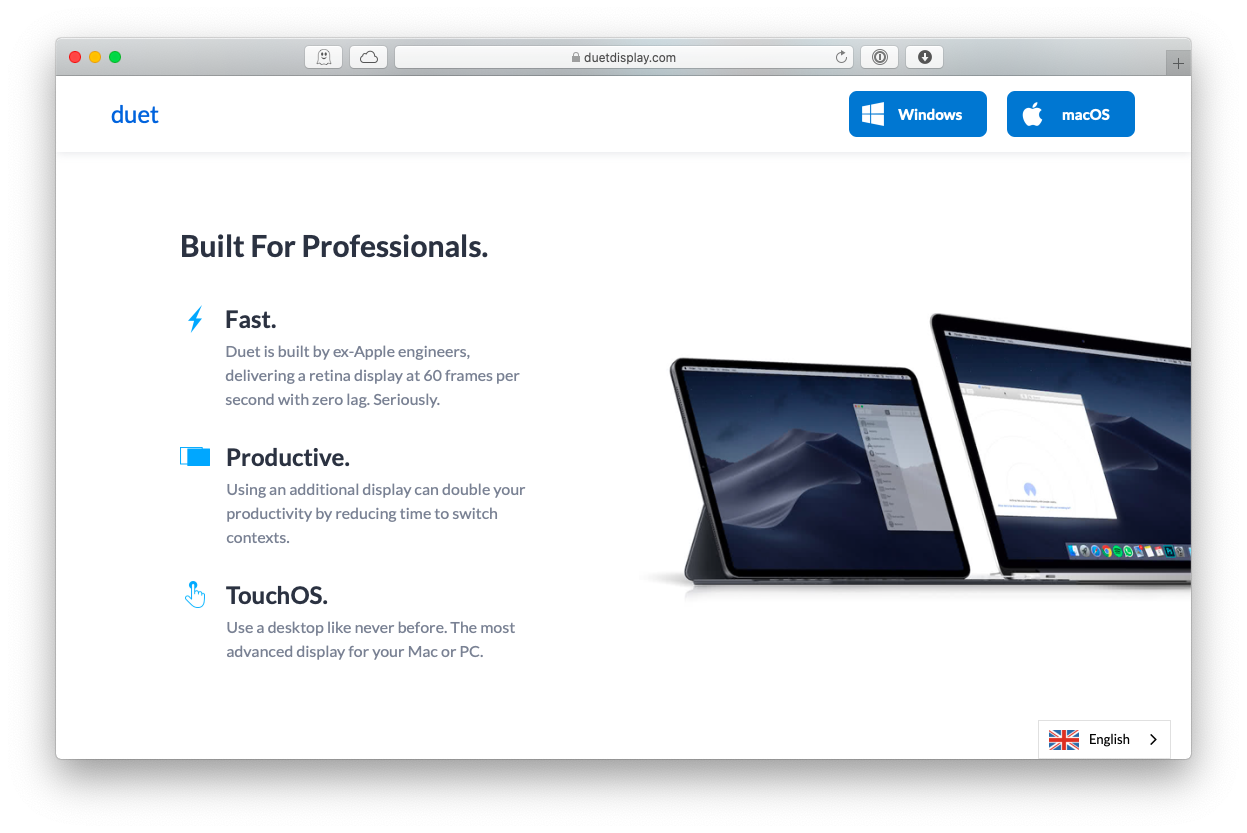
Дополнительные приложения для работы на нескольких экранах
Следует также отметить, что настройка внешнего монитора iPad — не единственный способ максимально эффективно использовать экранное время. Благодаря богатому выбору приложений для macOS можно взглянуть на эту проблему с совершенно другой точки зрения.
✕
Mosaic — это не приложение для отображения на iPad, но оно помогает вам максимально эффективно использовать существующие настройки, являясь лучшим оконным менеджером приложений на Mac. Эта утилита позволяет указать точное расположение ваших окон, что, в свою очередь, гарантирует, что вы не потеряете ни одного пикселя драгоценного места на экране, которое у вас уже есть.
Вы даже можете изменить свои настройки на лету благодаря поддержке Touch Bar или устройству iOS. Говоря об iOS, если вы все-таки решите приобрести Sidecar, Mosaic станет вашим идеальным компаньоном, управляя окнами приложений как на вашем Mac, так и на iPad.
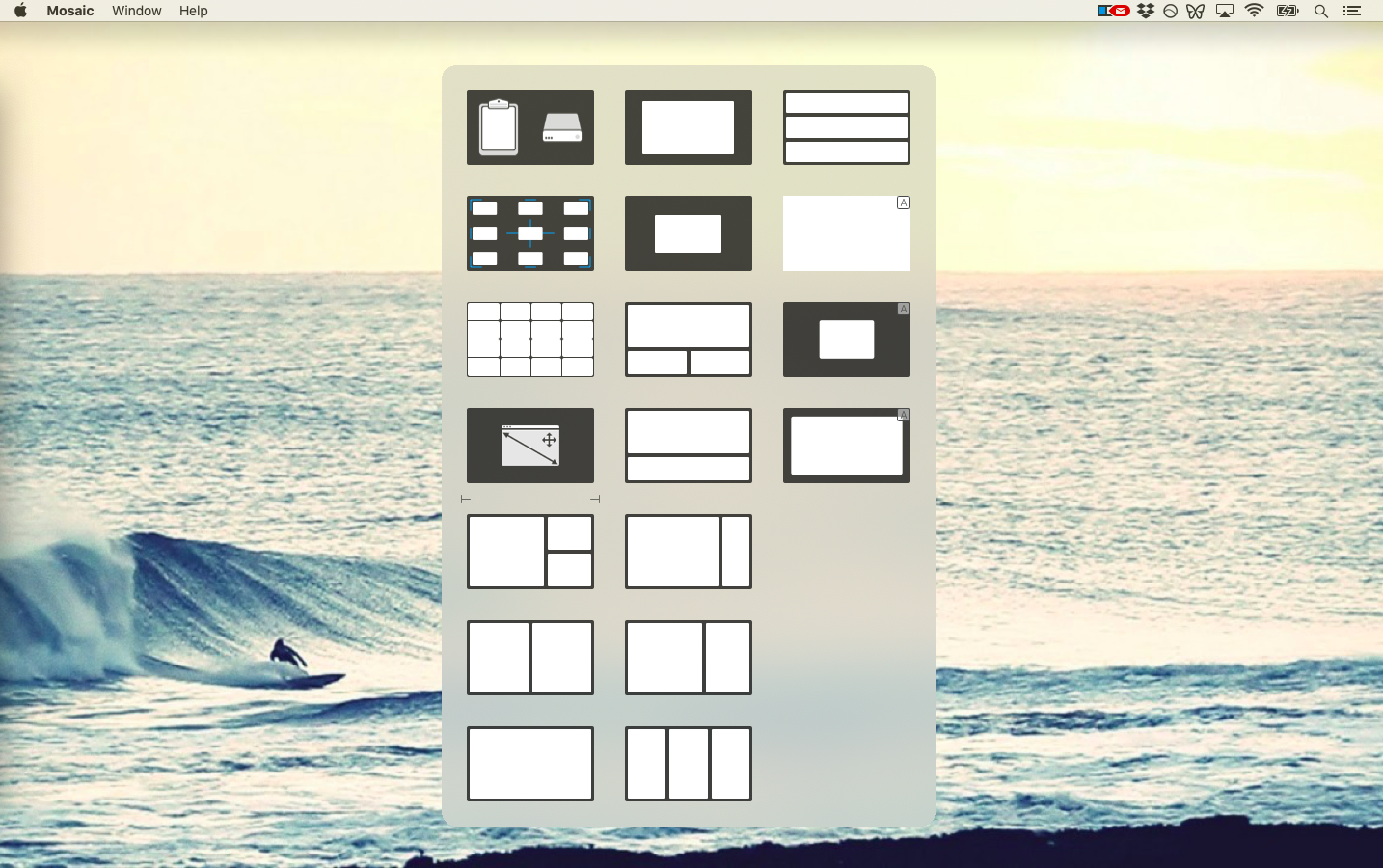
Экраны — это еще один ценный способ повысить вашу производительность, где бы вы ни находились. Это потому, что это аккуратное маленькое приложение позволяет вам получить удаленный доступ ко всем мониторам, которые у вас уже есть. Вы можете легко запустить компьютер в своем офисе или дома, пока вас нет, и иметь полный контроль не только над экраном, но и над гораздо более мощной вычислительной мощностью вашего рабочего стола по сравнению, например, с вашим MacBook.
С помощью одной функции перетаскивания в Screens вы по-прежнему можете работать на своем MacBook (даже с Sidecar) и удаленно переносить ресурсоемкие задачи на свой рабочий стол, сохраняя гибкость и скорость портативной установки.
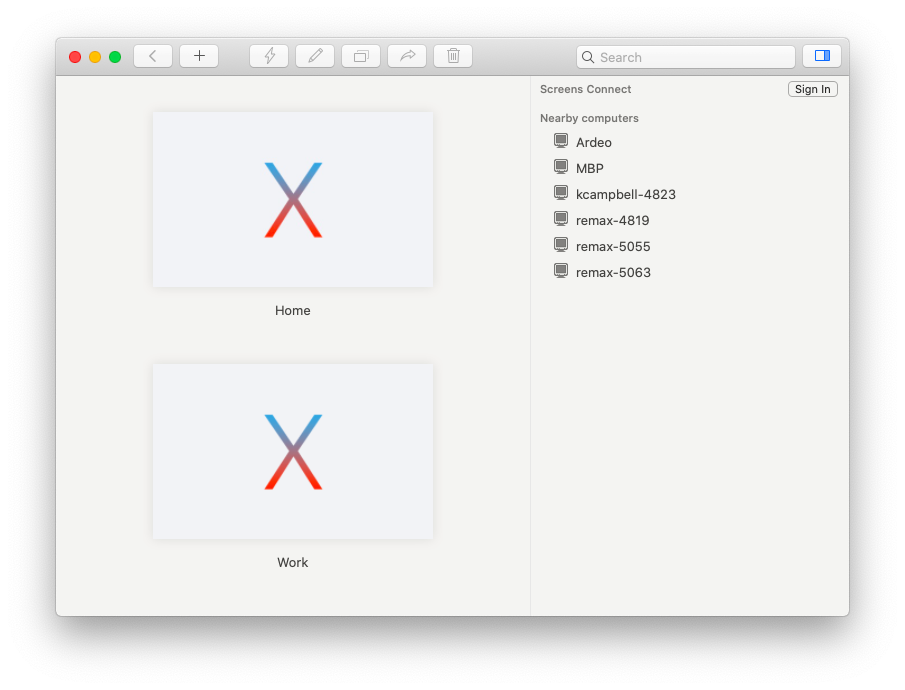
✕ Удалить баннер приложения
Итак, поехали. Теперь вы знаете, как использовать планшет в качестве монитора с Sidecar, что делать, когда Sidecar вам недоступен, и даже какие приложения стоит проверить, чтобы повысить производительность с минимальными усилиями.
Лучше всего то, что вы можете попробовать Mosaic и Screens, упомянутые выше, абсолютно бесплатно в течение семи дней с пробной версией Setapp, платформы Mac для более чем 150 лучших в своем классе приложений, которые сделают вашу цифровую жизнь легкой. Просто зарегистрируйтесь и попробуйте, быть профессиональным пользователем Mac еще никогда не было так доступно.






