Как использовать личную точку доступа на iPhone – Setapp
Несмотря на то, что доступность беспроводных сетей выросла до повсеместности — в некоторых городах целые центральные районы теперь покрыты бесплатным Интернетом — по-прежнему более чем достаточно случаев, когда ваше соединение WiFi может быть нестабильным или отсутствовать.
Что такое точка доступа? Как работает точка доступа? По сути, это функция вашего телефона, которая превращает его в портативный маршрутизатор, получающий соединение LTE (или 3G) и выводящий сеть WiFi, к которой могут присоединиться другие ваши устройства. И это совсем не сложно сделать. Просто следуйте нашему краткому пошаговому руководству ниже, чтобы узнать, как использовать телефон в качестве точки доступа в любое время.
Как использовать мой телефон в качестве точки доступа?
Если вы хотите использовать свой iPhone для раздачи Интернета другим устройствам, первое, что вам нужно сделать, это проверить условия модема у вашего сетевого провайдера. Иногда создание точки доступа просто израсходует ваши обычные данные, иногда с вас будет взиматься дополнительная плата, а иногда обмен данными может быть отключен полностью (популярно с неограниченными тарифными планами).
После того, как вы подтвердите возможность использования точки доступа вашего iPhone, вы можете легко превратить телефон в точку доступа:
Перейдите в «Настройки» ➙ «Персональная точка доступа».
Включите Разрешить другим присоединяться
Есть еще один способ создать личную точку доступа Wi-Fi:
Получите доступ к своему Центру управления. На iPhone без кнопки «Домой» (iPhone X и новее) проведите пальцем вниз от верхнего угла. На старых iPhone проведите пальцем снизу вверх.
Нажмите и удерживайте квадрат с WiFi, Bluetooth, режимом полета и т. д.
После того, как в квадрате отобразятся дополнительные параметры, нажмите «Персональная точка доступа», чтобы активировать ее.
Это все на iOS 13. Если вы еще не обновили свой телефон, процесс использования точки доступа немного отличается:
Перейдите в «Настройки» ➙ «Персональная точка доступа».
Включите опцию «Персональная точка доступа».
Также рекомендуется включить Bluetooth, если он у вас отключен. Таким образом, вы сможете подключиться к приложению для мобильной точки доступа через Wi-Fi, Bluetooth и USB.
Как использовать мобильную точку доступа через WiFi
Как только вы узнаете, как использовать телефон в качестве точки доступа, и включите его в настройках, подключение других устройств к нему через Wi-Fi, пожалуй, будет самым простым вариантом:
На Mac откройте «Системные настройки» ➙ «Сеть» или щелкните значок WiFi в строке меню. На устройстве iOS перейдите в «Настройки» ➙ Wi-Fi.
Найдите сеть Wi-Fi с названием вашего телефона и нажмите, чтобы подключиться
Введите пароль, предоставленный вам на экране «Персональная точка доступа». Вы также можете изменить этот пароль в любое время.
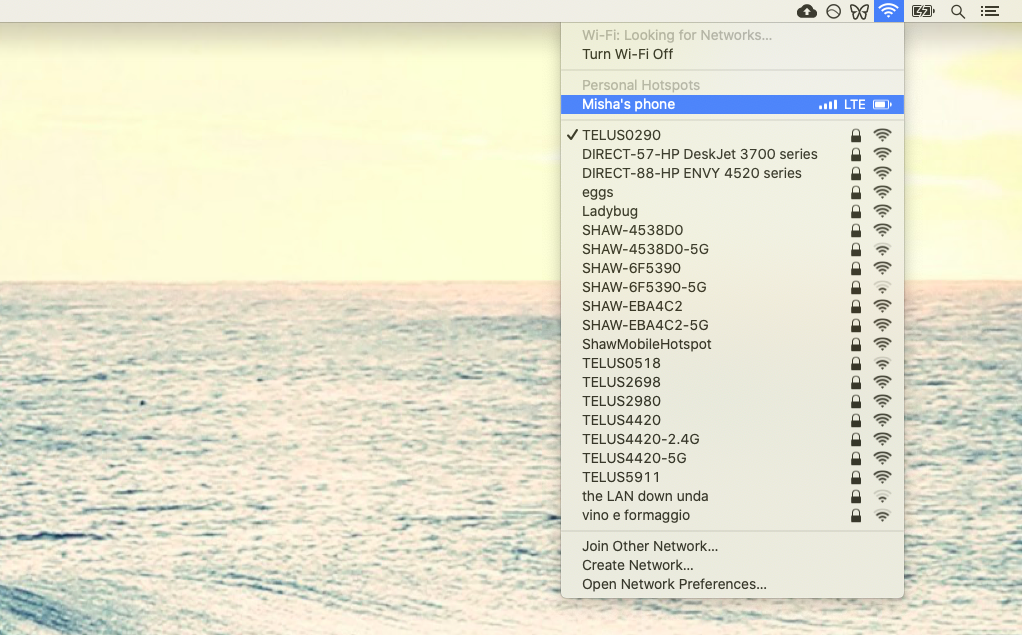
Если вы видите синюю полосу в верхней части экрана, это означает, что точка доступа вашего iPhone активна. Но есть и другие способы подключения.
Как использовать точку доступа через Bluetooth
Другой вариант подключения к приложению для мобильной точки доступа — использование Bluetooth, что позволяет избежать сложных паролей:
Включите Bluetooth на вашем Mac или любом другом целевом устройстве.
На iPhone перейдите в «Настройки» ➙ Bluetooth и выберите свое устройство из списка.
Вернувшись на свой Mac, выберите «Подключиться» во всплывающем окне. Теперь интернет должен работать автоматически.
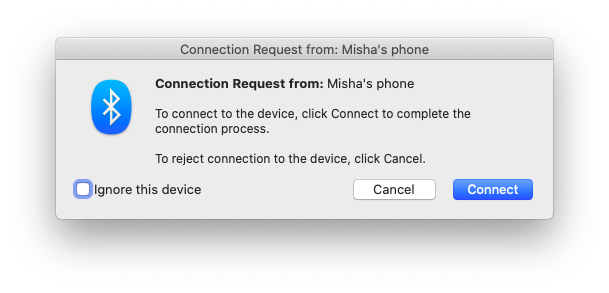
Как работает точка доступа с USB
Если вы не пользуетесь беспроводным соединением со своим телефоном (например, из соображений безопасности, поскольку проводные соединения гораздо труднее взломать), вы также можете превратить телефон в точку доступа с помощью USB-кабеля:
Подключите телефон к Mac через USB
Разблокируйте iPhone, чтобы включить аксессуары, и нажмите «Доверие», чтобы разрешить доступ к вашему Mac.
Найдите свой телефон в настройках WiFi и подключитесь
Если вы обнаружите, что точка доступа iPhone не работает, вы можете попытаться отключить свой телефон или просто обновить его версию iOS — все это можно сделать из iTunes в любой macOS до Catalina и в Finder, если у вас есть Catalina и более поздние версии.
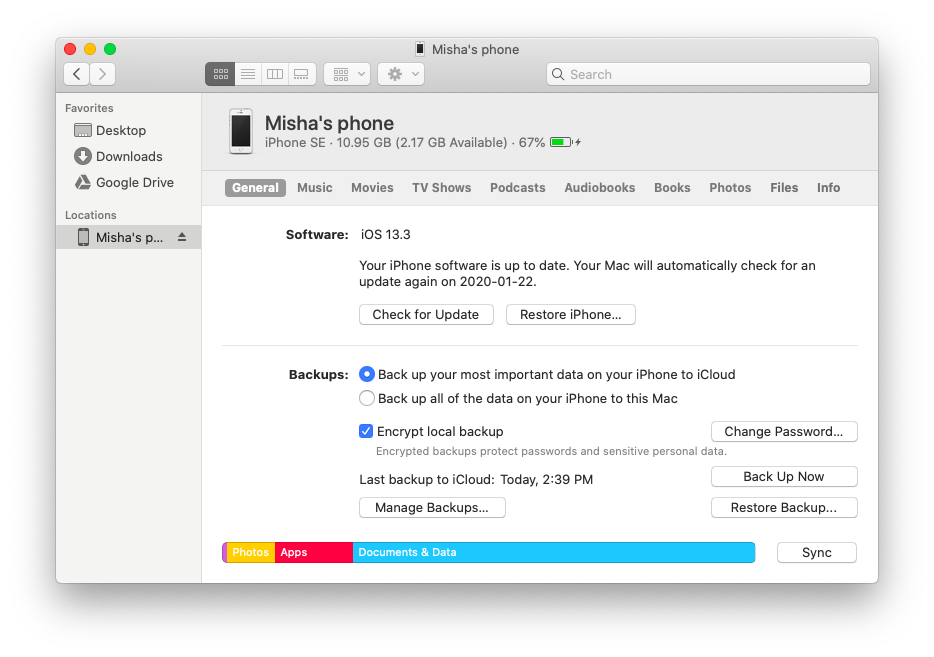
Как сохранить данные с помощью личной точки доступа Wi-Fi
Поскольку мобильные данные все еще далеко не дешевы, очень полезно знать, сколько вы используете. Маки печально известны отправкой и получением тонн файлов из Интернета. Поэтому сначала обязательно отключайте личную точку доступа после использования:
Перейдите в «Настройки» ➙ «Персональная точка доступа».
Отключить Разрешить другим присоединяться
Но как узнать объем данных, которые вы используете при подключении к Интернету? Вам нужно приложение, такое как TripMode.
TripMode — это легкая, но мощная утилита, которая находится в строке меню и отслеживает каждый байт, отправляемый и исходящий с вашего Mac. Затем приложение позволяет вам указать, какие приложения вы хотите иметь доступ в Интернет (например, Почта или Safari) и ограничить остальные (например, облачные резервные копии), чтобы они не тратили бесцельно ваши данные.
Более того, с TripMode вы можете ограничить общий объем данных или время подключения и избежать дополнительных расходов. А если вы регулярно пользуетесь мобильным приложением точки доступа, вы можете установить собственное расписание, и TripMode активируется сам по себе. Всего несколько кликов, и у вас больше контроля, чем когда-либо.
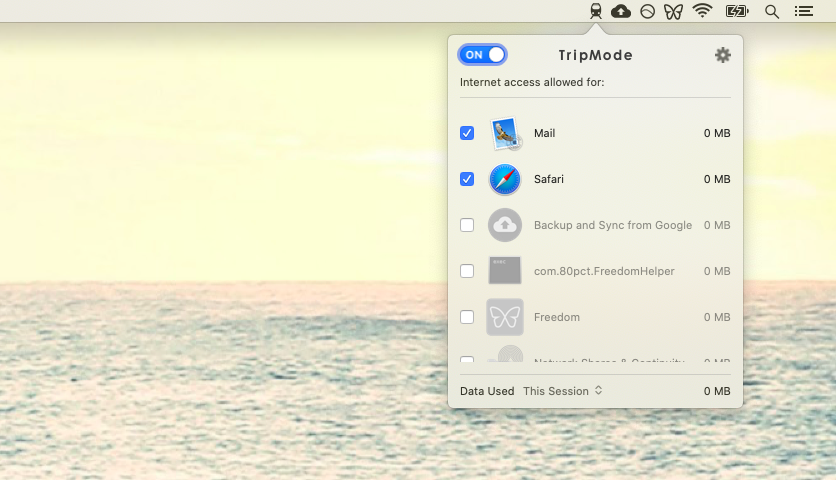
Как контролировать качество вашей сети
Мало что раздражает больше, чем медленный интернет. Сегодня мы ожидаем, что наши видео будут транслироваться сразу же, независимо от того, насколько они HD. Тоже вполне возможно. Большинство городов теперь предлагают соединения LTE со скоростью до 40 Мбит/с, что достаточно для любого видео на YouTube. А с внедрением 5G средняя скорость загрузки может увеличиться в 10 раз.
Однако иногда у вас могут возникнуть проблемы с сетевым подключением — и может быть 1000 возможных причин. Как вы устраняете неполадки?
WiFi Explorer — это идеальное приложение для мониторинга и исправления вашего WiFi-соединения. Он дает вам множество подробностей о вашем интернет-статусе, таких как изменения пропускной способности, уровень сигнала, уровень шума и многое другое.
Кроме того, WiFi Explorer автоматически обнаруживает любые сетевые проблемы и дает вам подробные идеи о том, как их решить и получить максимальную отдачу от вашей настройки.
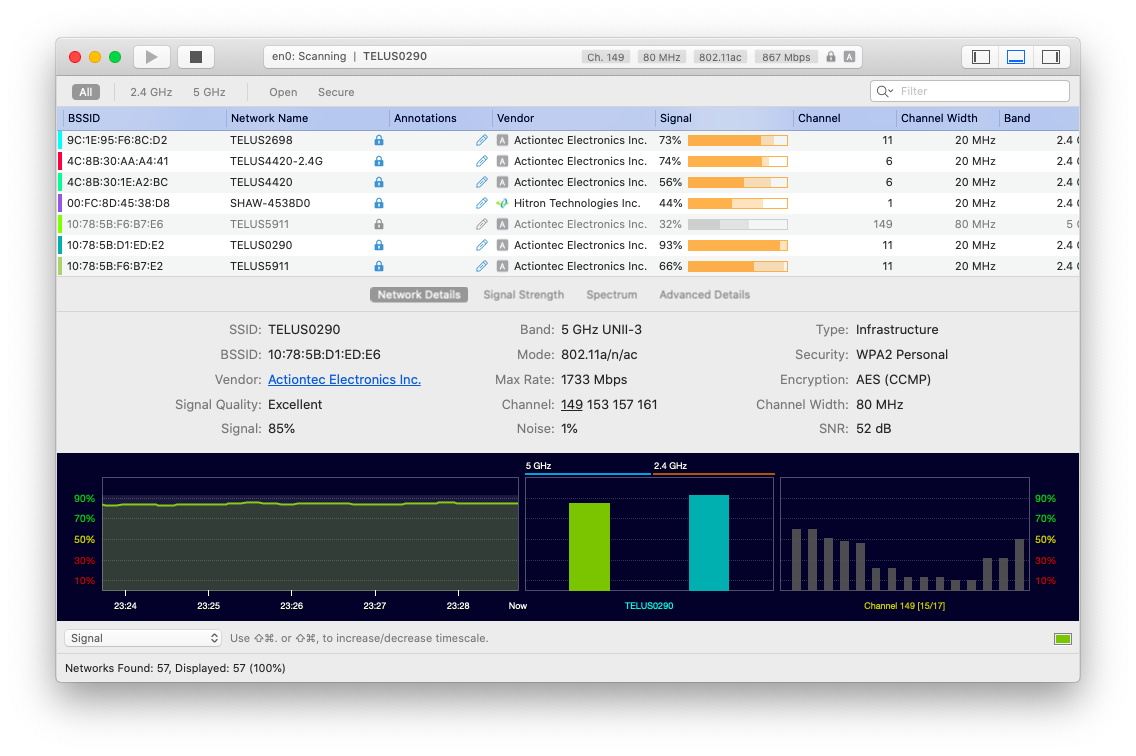
Итак, теперь вы знаете, как создавать и использовать мобильные точки доступа, где бы вы ни находились, с помощью Wi-Fi, Bluetooth или простого USB-кабеля. Кроме того, вы можете изучить все основы мониторинга WiFi с помощью WiFi Explorer и управления сетевыми данными с помощью TripMode.
Лучше всего то, что WiFi Explorer и TripMode доступны вам абсолютно бесплатно для семидневной пробной версии через Setapp, платформу с более чем 180 основными приложениями для Mac, от управления WiFi до фитнеса, домашней инвентаризации и многого другого. Сделайте первый шаг к быстрой и безопасной сети уже сегодня!






