Как использовать приложение Facebook Messenger для Mac
Больше сообщений! Подождите, не уходите — это действительно отличная новость. Facebook переносит свой Messenger с вкладки браузера в отдельное настольное приложение. Посмотрим правде в глаза, у вас уже слишком много этих крошечных едва узнаваемых вкладок, висящих на вашем Chrome или Safari (не говоря уже о непослушных прялках, которые они вызывают). Вместо этого перенесите свои сообщения в док-станцию Mac, чтобы увидеть, как одна из этих вкладок исчезла.
И это только одно из многих преимуществ. Совершенно новое приложение означает неограниченное количество видеозвонков и знакомую среду чата со всеми вашими контактами. Давайте посмотрим на лучшие возможности Messenger при использовании на компьютере, а также на одну классную альтернативу, которая сделает ваш обмен сообщениями еще более удобным (спойлер: это IM+).
Почему вам стоит скачать Facebook Messenger
Сначала немного истории. В 2017 году Facebook выпустил настольное приложение для Workplace, собственный инструмент для совместной работы. Все тоже хотели иметь приложение Messenger для Mac. Масла в огонь подлил карантин из-за COVID-19 с его всплеском видеоконференций. Хотя в Facebook Messenger есть удобная функция видеочата, она очень поможет в эти непростые времена. Итак, вот оно. По состоянию на апрель 2020 года Facebook Messenger доступно в App Store глобально. Более того, компания запускает специальную платформу под названием Комнаты мессенджеров (он же Zoom killer) для видеозвонков с участием до 50 человек. Но это другая история.
По сути, недавно выпущенное приложение Facebook Messenger представляет собой полнофункциональную копию браузерной версии и мобильного приложения. Он имеет все те же сверхспособности и так же настраивается, как и оригинальный. Он также устанавливает ту же философию — простой способ общаться и общаться в видеочате со своими близкими. Огромный плюс, которого нет у его аналогов, — это большой экран.
Вот что вы получаете с приложением Messenger в доке вашего Mac:
Буквально большие видеозвонки. Начните видеозвонок с участием до 8 человек — вы можете перейти к нему прямо из чата, как в браузере. Что изменится, так это то, что вы сможете увидеть больше этих смайликов на большом экране.
Автоматическая синхронизация чата. Как только вы установите Facebook Messenger из App Store, подключите свой профиль, и вы увидите, как ваша история чата мгновенно перемещается на рабочий стол Mac. Это означает, что вы ничего не теряете — даже те разговоры с вашим бывшим, от которых вам нужно избавиться.
Никаких отвлекающих факторов на Facebook. Работа с браузером очень сложна, потому что вы можете легко отвлечься, наткнувшись на горячие новости Facebook, даже если вы собирались отправить сообщение только другу. С помощью специального приложения вы получите именно то, за чем пришли.
Сохраните медиафайлы на Mac. Как скачать видео из Facebook Messenger? Во всех версиях, включая настольное приложение, у вас есть кнопка «Сохранить в загрузках». Сразу же откройте видео/фото и скачайте его или найдите его в общей медиа-папке, доступной в настройках чата. Весь процесс интуитивно понятен, так что вам не придется над ним задумываться.
Темный режим, смайлики и пользовательские цвета. Вы можете изменить внешний вид вашего приложения Facebook Messenger для Mac, добавив в него немного темноты. Или установите его так, чтобы он отражал ваши системные настройки для согласованности. Также есть поддержка пользовательских смайликов и цветов для каждого чата.
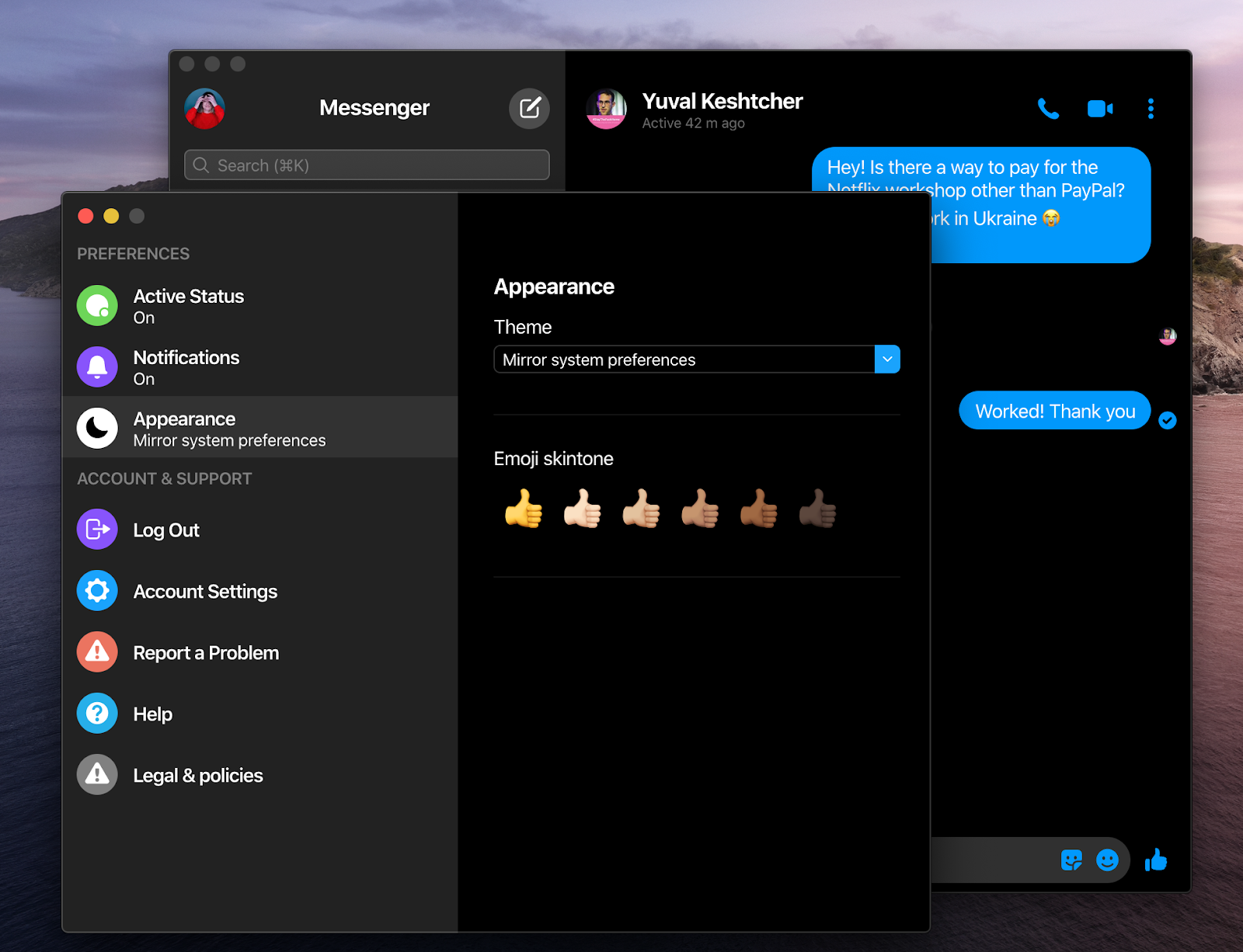
Суть в том, что вам определенно нужен Facebook Messenger для Mac, если вы являетесь активным пользователем, но не хотите использовать Facebook для отдыха в чатах. Он отлично подходит для быстрого звонка небольшой группе людей, особенно если вы предпочитаете его на большом экране. Но если это не единственное приложение для обмена сообщениями, которое вы когда-либо использовали, есть лучшая альтернатива.
Messenger для Mac, в котором есть все мессенджеры
IM+ — это универсальное приложение для обмена сообщениями, удобный агрегатор, который объединяет всю вашу работу и личные чаты в одном. От Gmail и Slack до — сюрприз, сюрприз — Facebook Messenger. У него самый незамысловатый интерфейс, который только можно ожидать от мессенджера, и его можно гибко настраивать. Вот как настроить обмен сообщениями с помощью IM+:
1. Подключить сервисы по вашему выбору
После установки приложения откройте «Настройки» > «Службы», чтобы просмотреть полный список доступных параметров. Он охватывает LinkedIn, Snapchat, Twitter, Slack, Facebook Messenger и многие другие. Выберите мессенджеры, которые вы хотите оставить на боковой панели приложения для быстрого доступа. Вы можете изменить имена — очень полезно, если вы хотите, например, различать две учетные записи Gmail — добавить собственные теги или цвета и нажать «Сохранить». Затем зайдите в каждую из вновь подключенных служб и войдите в систему.
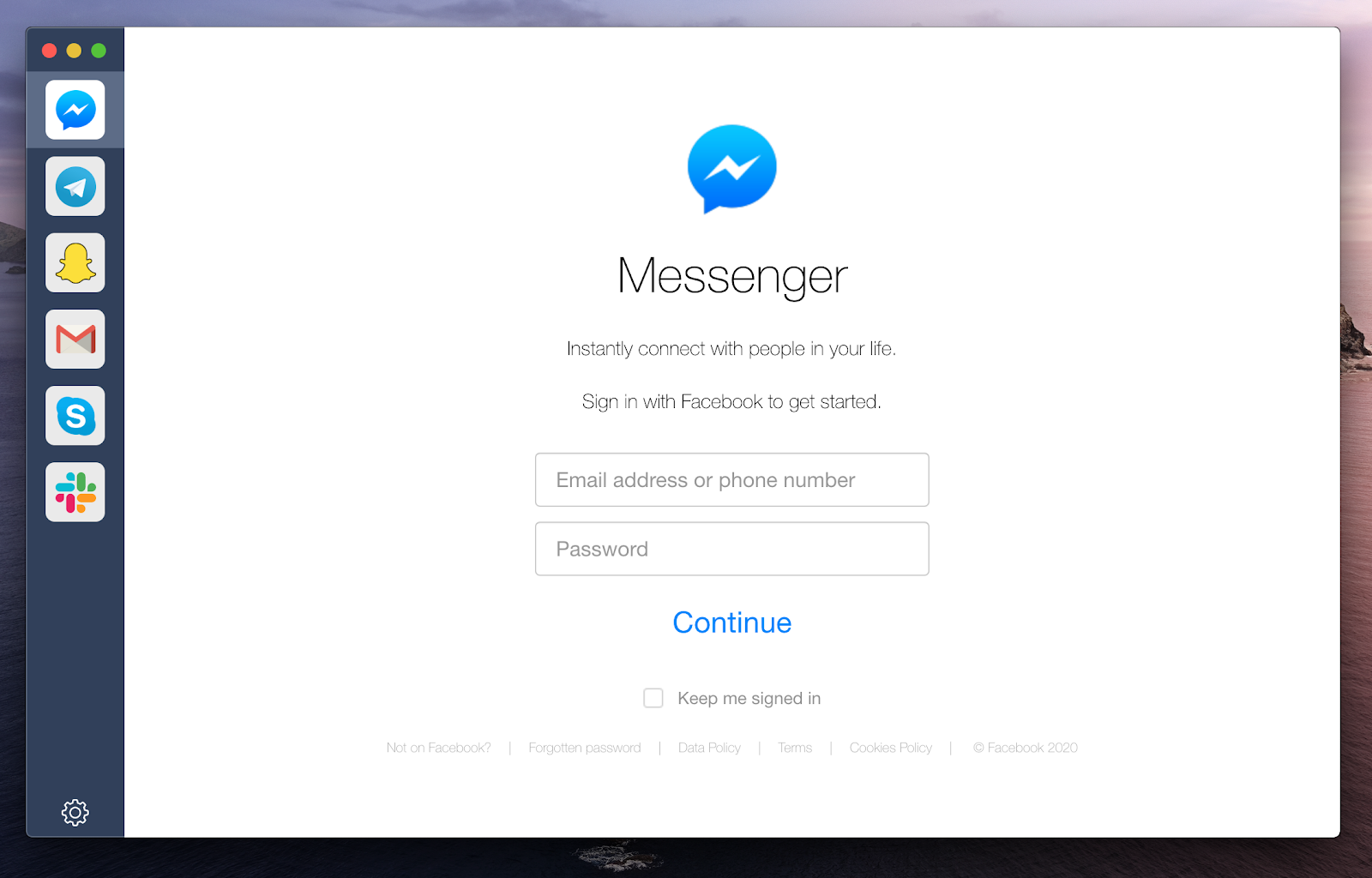
2. Убедитесь, что вы контролируете отвлекающие факторы
Много мессенджеров — много сообщений. Это не проблема. Но прелесть IM+ в том, что он действительно помогает вам выбрать, сколько из этих сообщений вы хотите пропустить. Вы можете разрешить уведомления для каждого мессенджера отдельно, переключив кнопку «Звук» в настройках. Также различайте рабочие мессенджеры и приватные чаты с тегами. Скажем, если вы пометите некоторые службы как «Рабочие», а другие как «Частные», вы можете включить/отключить целую группу в «Настройки» > «Теги».
3. Горячие клавиши для дополнительной скорости
IM+ экономит много вашего драгоценного времени, избавляя от необходимости переключаться между мессенджерами. Но знаете что, вы можете ускорить его еще больше. Для мгновенного переключения используйте Command + порядок учетной записи в IM+. Вы найдете порядок в меню приложения > Перейти.
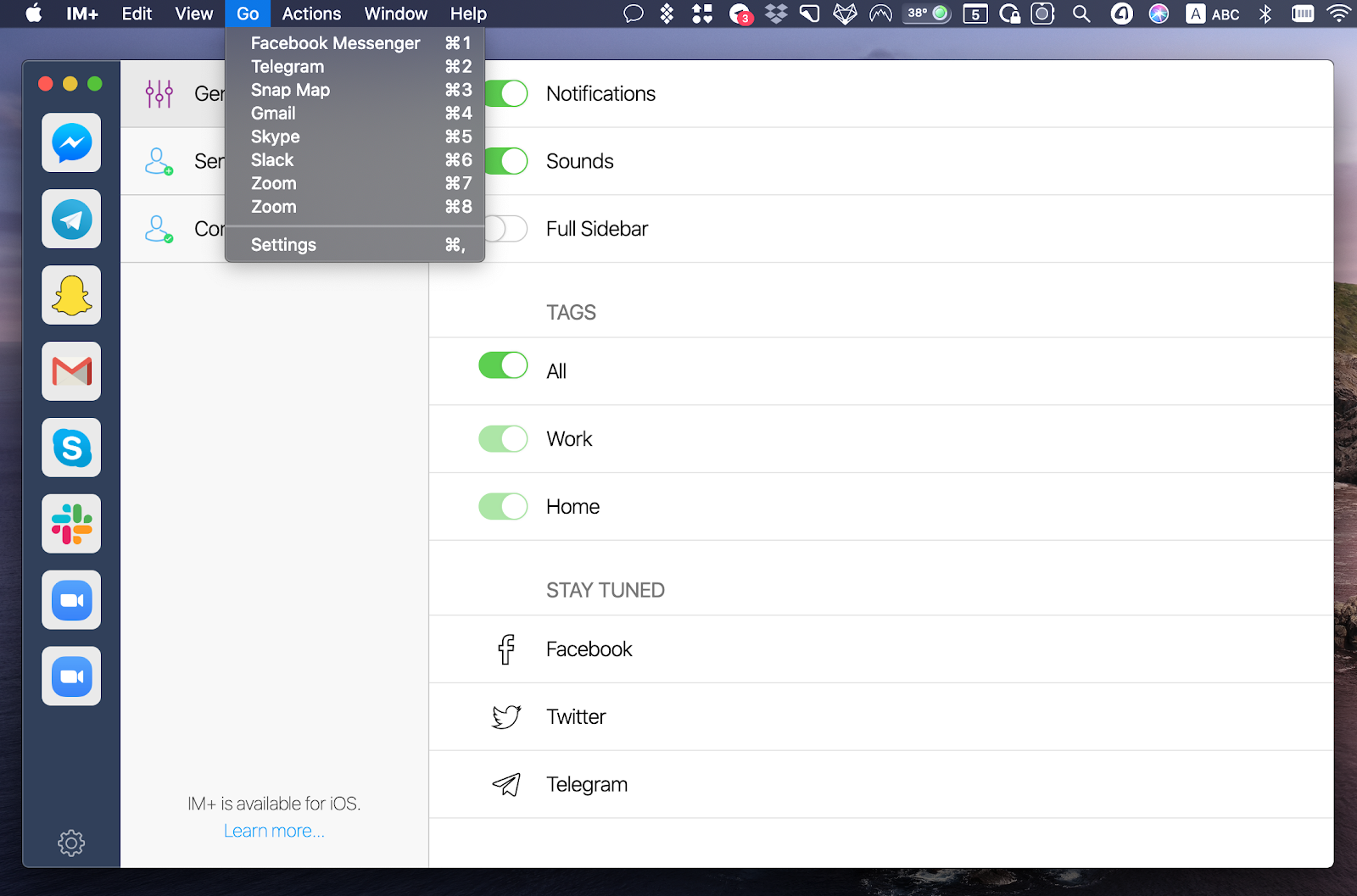
Конечно, Facebook Messenger на Mac убирает эту дополнительную вкладку и отвлекающие факторы в ленте Facebook. Но IM+ будет делать то же самое со всеми мессенджерами, которыми вы пользуетесь. Это отличный инструмент для понимания хаотичных чатов на Mac. И это бесплатно для всех участников Setapp.
Если ваш любимый мессенджер не совместим с IM+ (он должен быть очень уникальным), вы можете создать собственное настольное приложение для Mac. Не шутка.
✕ Удалить баннер приложения
Создайте собственное приложение для обмена сообщениями с Unite
Это может показаться немного разочаровывающим, но мы должны быть честными: возможно, у вас все это время был Facebook Messenger для Mac. Unite позволяет всем — и когда мы говорим всем, мы имеем в виду и тех, кто не является разработчиком, — превращать веб-сайты в настраиваемые приложения. По сути, это полностью автоматизированный процесс переноса контента из Интернета в приложение.
Хотя все приложения, созданные с помощью Unite, поставляются со специальными браузерами, процесс просмотра первоклассный. Бэкенд-браузер приложения Unite основан на новейших протоколах безопасности и веб-технологиях, включая WebKit 2. Поэтому, если вам интересно, может ли Unite обрабатывать все множество функций и плагинов, которые вы хотите добавить в приложение, ответ — да. Он достаточно мощный.
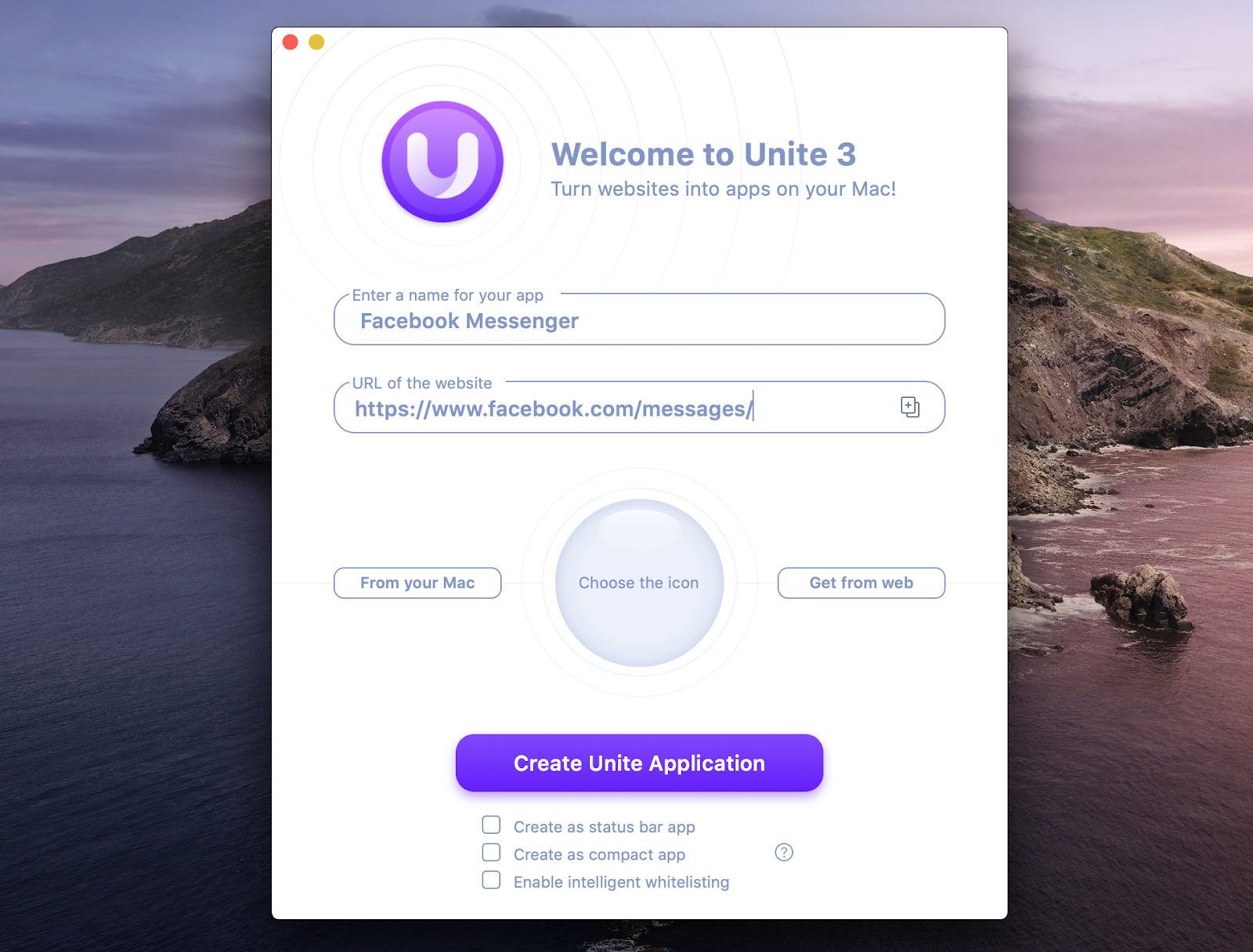
✕ Удалить баннер приложения
Давайте вернемся в прошлое и посмотрим, как вы могли создать Messenger для Mac с помощью Unite. Не беспокойтесь, он работает с любым другим веб-сайтом так же легко:
Все, что вам нужно, это URL-адрес. Скопируйте и вставьте URL-адрес своего веб-сайта и придумайте отличное название для недавно созданного приложения Unite. Загрузите значок приложения, если хотите изменить его внешний вид, или позвольте Unite назначить ему собственный значок. Вот и все. Будьте готовы нажать на кнопку.
Настройте его по своему вкусу. Скорее всего, ваш веб-сайт может выглядеть не так великолепно в macOS, поэтому вам нужно будет его настроить. Unite позволяет переключать заголовки окон, изменять цвета панели вкладок или гибко включать отображение значков приложений. Вы даже можете использовать белый список и переадресацию URL-адресов, чтобы определить, какие URL-адреса разрешены в приложении.
Закрепите приложение в строке состояния. Если вы хотите, чтобы приложение Unite всегда было под рукой, вы можете закрепить его в строке состояния. Отметьте этот параметр при создании нового приложения или закрепите его позже из меню. Как только вы прекратите использовать приложение в строке состояния, измените размер, перетащив его на кружок в правом нижнем углу, чтобы открепить.
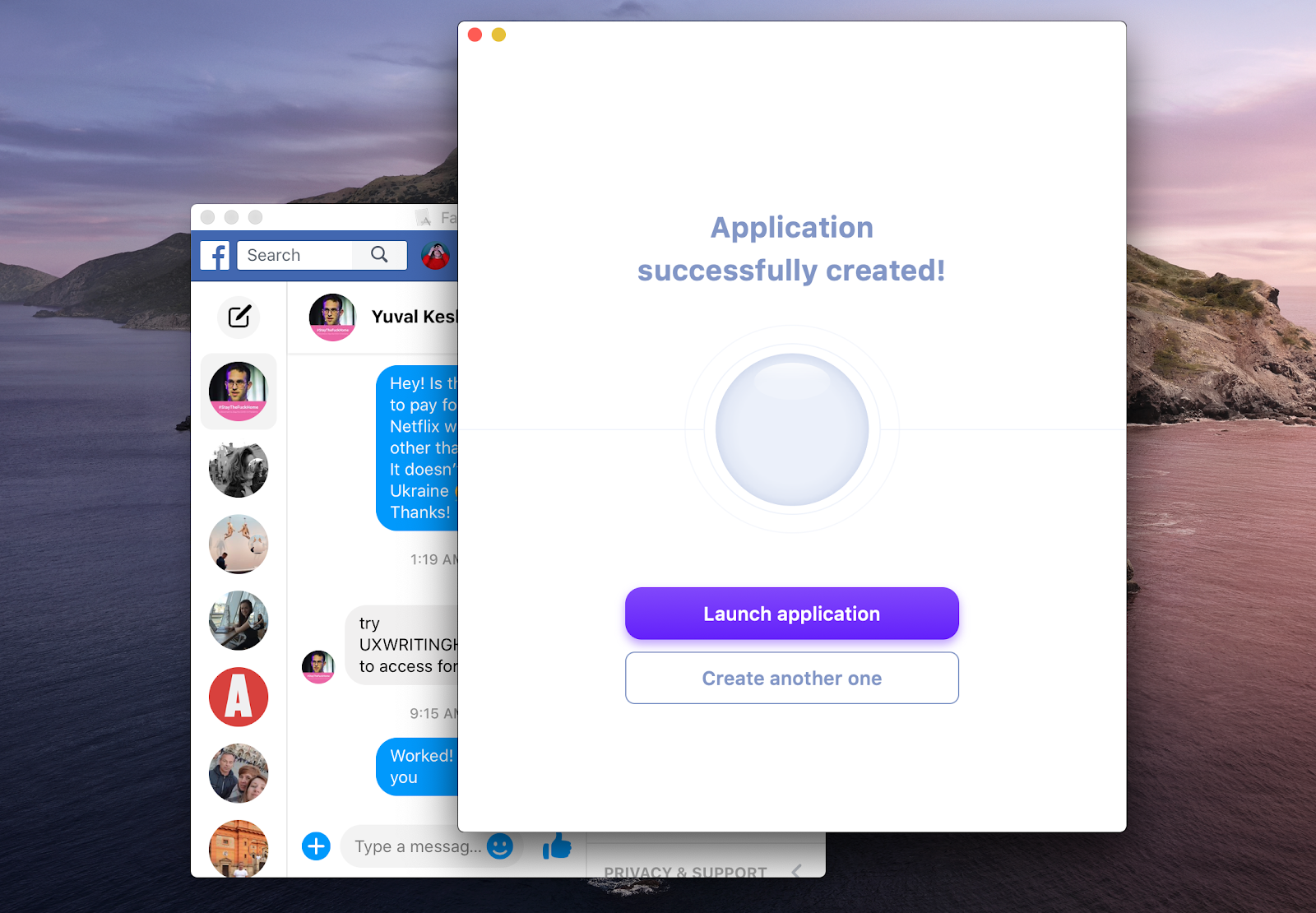
И Unite, и IM+ являются частью пакета Setapp — более 180 лучших приложений для Mac, которые вы можете использовать в течение 7 дней бесплатно, а затем — за 9,99 долларов в месяц. Большинство опытных пользователей Mac являются участниками Setapp, потому что это помогает им сократить расходы на использование программного обеспечения премиум-класса, такого как Ulysses, CleanMyMac X, Gifox и других. Если вам повезло, вы можете установить IM+ и Unite прямо из пакета Setapp.
Если вы все еще хотите проверить новое творение Facebook, вы можете бесплатно загрузить Facebook Messenger в App Store. Это самый простой способ оставаться на связи с семьей и друзьями, что так важно в смутные времена самоизоляции.






