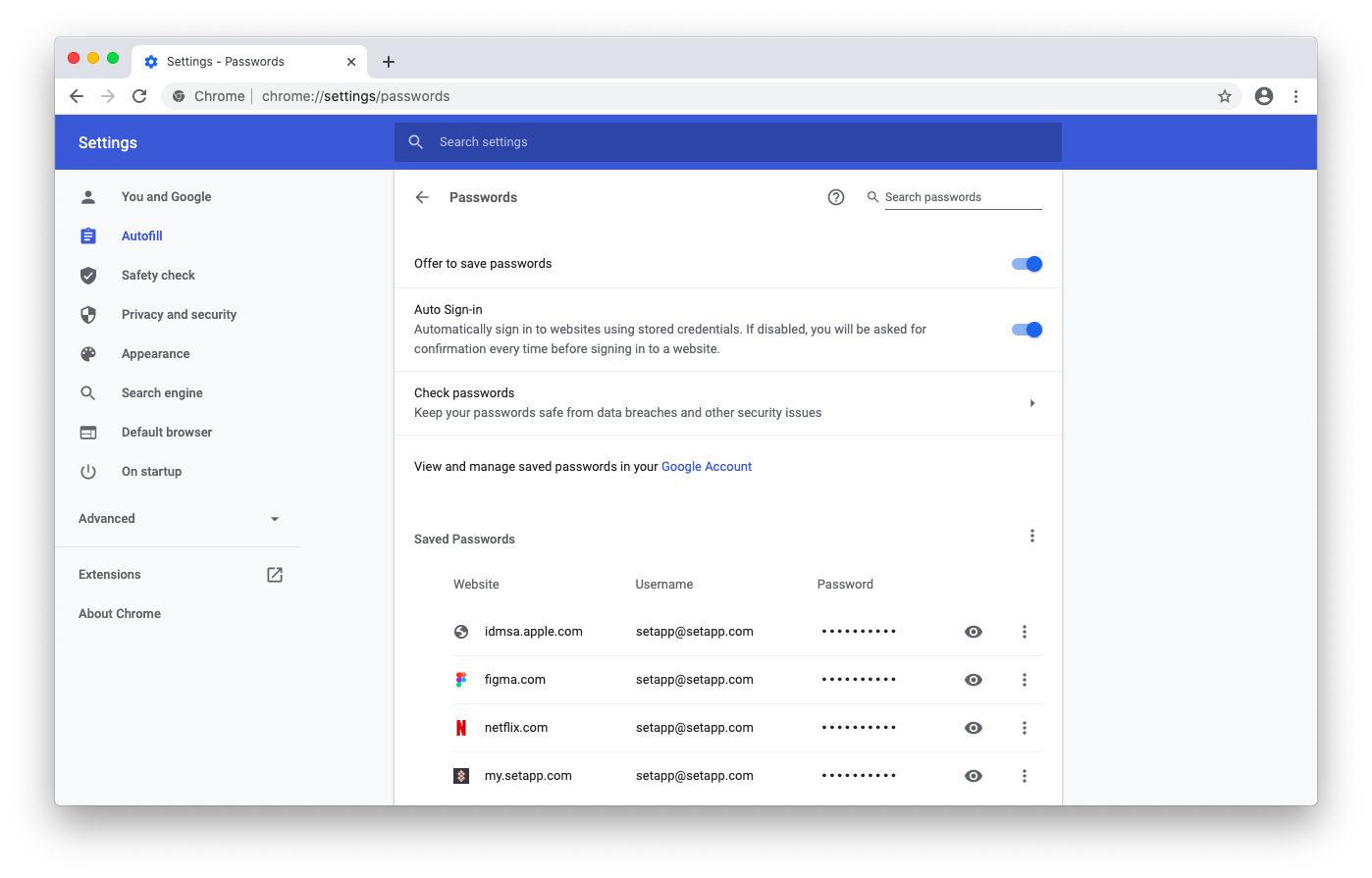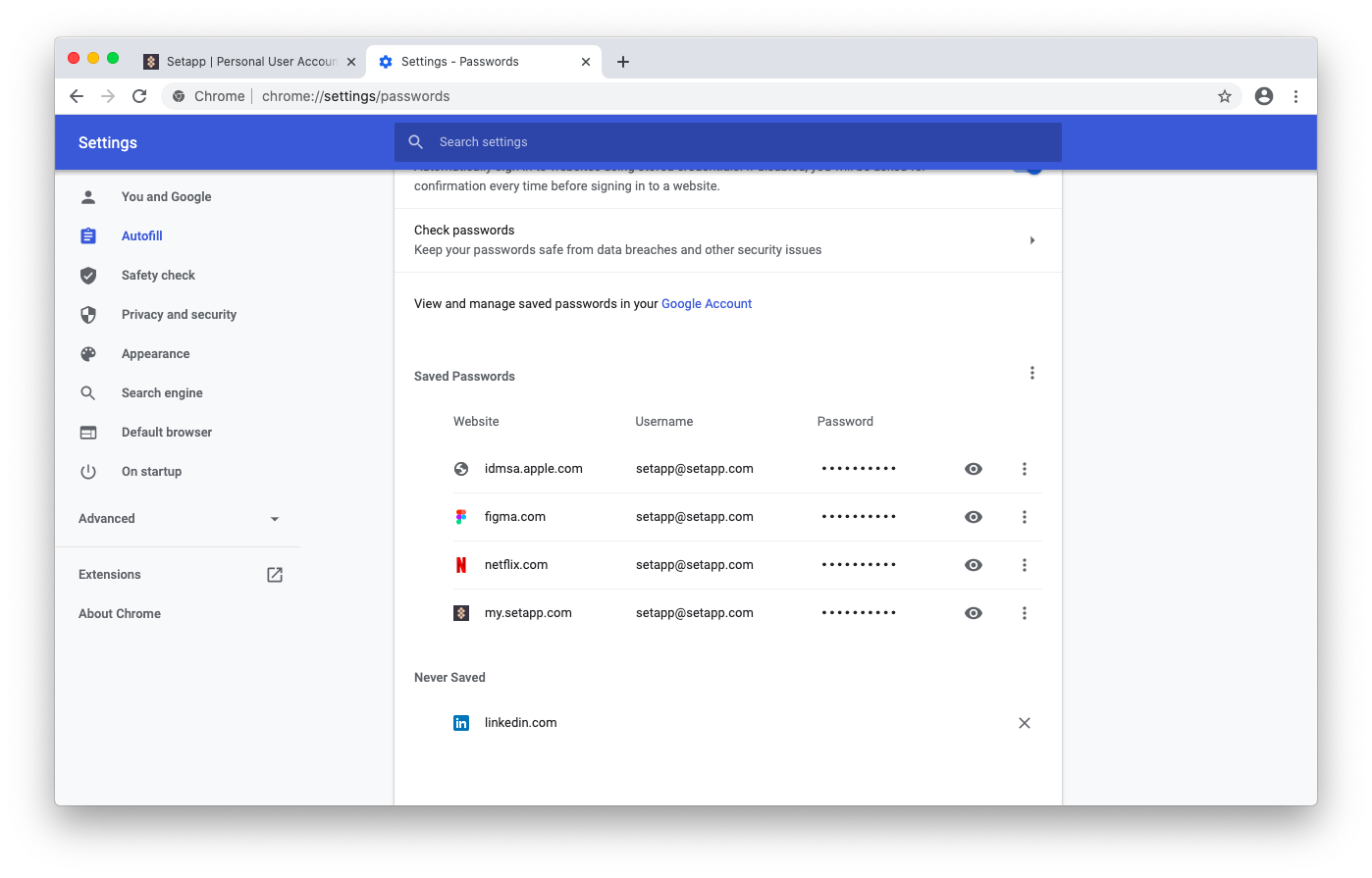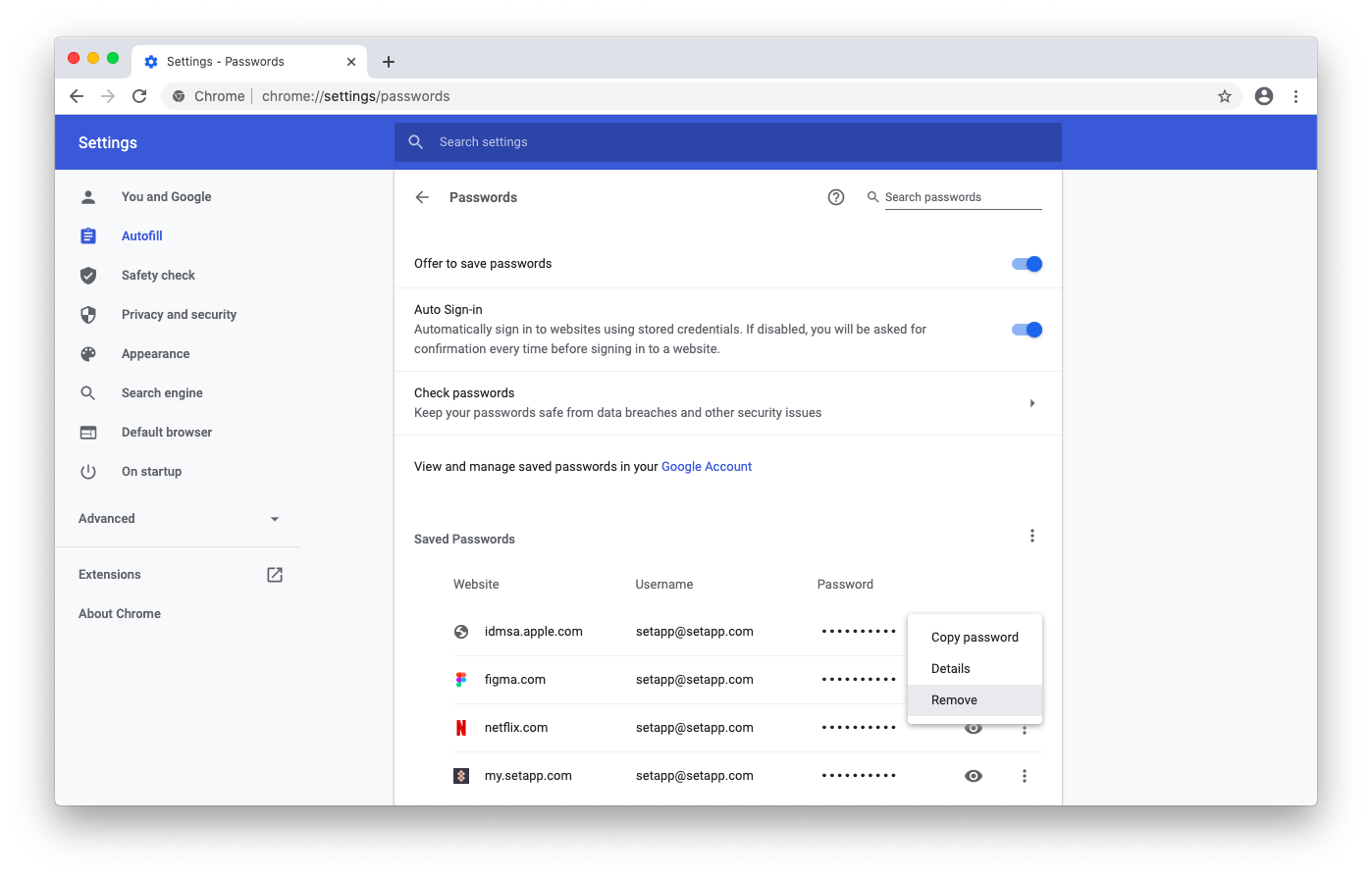Как использовать сохраненные пароли в магазинах Chrome для вас? – Установить приложение
Поскольку сегодня большинство веб-сайтов сохраняют вашу информацию в персонализированных учетных записях, вам часто необходимо получить к ним доступ, используя комбинацию имени пользователя и пароля. Крайне важно, чтобы ваши пароли были сложными и уникальными. Опять же, вы никогда не должны использовать один и тот же пароль дважды на любом веб-сайте! Учитывая все утечки паролей и хакерские атаки, это стало основной мерой безопасности в Интернете.
Вы можете задаться вопросом, как вы должны помнить все пароли, которые вы создаете. Ответ заключается в использовании функций сохранения паролей в вашем браузере. Вполне вероятно, что вы уже интенсивно используете Chrome, поэтому вас может приятно удивить, что этот браузер включает менеджер паролей Google Chrome в качестве одной из функций по умолчанию.
Давайте посмотрим, как использовать пароли Chrome, чтобы сделать вашу жизнь в Интернете легкой и в то же время безопасной.
Как сохранить пароли в Chrome
Прежде чем начать сохранять пароли, Google Chrome необходимо активировать функцию «Предлагать сохранять пароли». Включить это:
- Откройте настройки Chrome (⌘ + ,)
- На боковой панели выберите Автозаполнение ➙ Пароли.
- Переключите «Предлагать сохранить пароли» на
Теперь, когда вы входите в любую из своих учетных записей на любом веб-сайте, встроенный менеджер паролей Chrome спросит вас, хотите ли вы сохранить учетные данные для будущего использования. Вы можете выбрать между Сохранить или Никогда. Если вы выберете «Сохранить», учетные данные вашей учетной записи будут добавлены на страницу сохраненных паролей Chrome и будут автоматически заполняться каждый раз, когда вы посещаете этот веб-сайт — без ввода! Если вы выберете «Никогда», Chrome не сохранит ваши учетные данные и никогда не спросит, хотите ли вы снова сохранить их на этом веб-сайте.
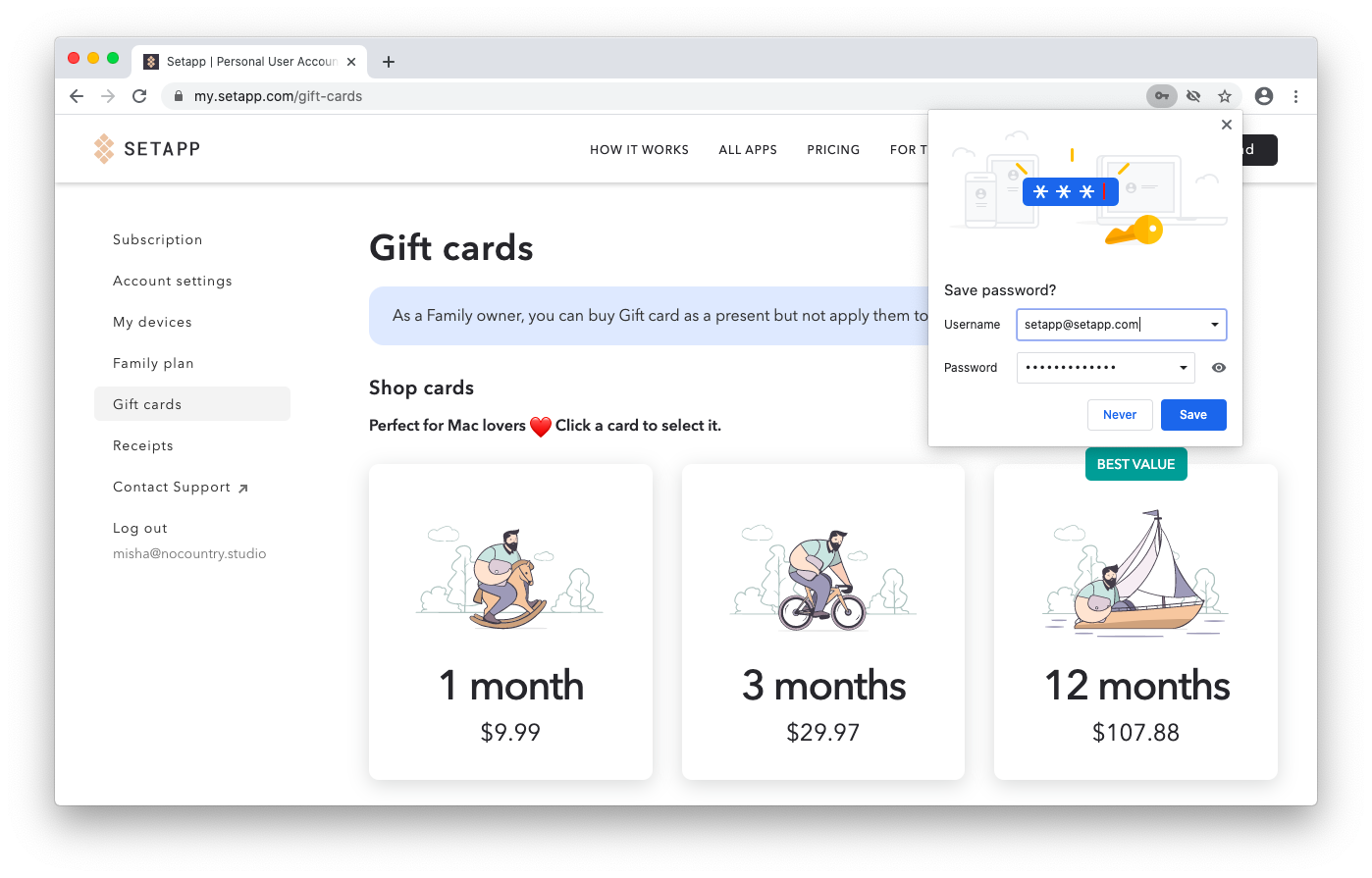
Как просмотреть сохраненные пароли в Chrome
Хотя в большинстве случаев менеджер паролей Chrome работает без проблем, автоматически вводя ваши комбинации имени пользователя и пароля, иногда вам нужно увидеть свои фактические учетные данные для определенных веб-сайтов. Может быть, чтобы поделиться с другом или коллегой, или, может быть, использовать его в другом браузере. К счастью, теперь легко управлять паролями, которые Chrome сохранил ранее.
Чтобы просмотреть сохраненные пароли Chrome:
- Нажмите на свой аватар в правом верхнем углу
- Выберите значок ключа
- Посмотреть все логины и пароли в разделе «Сохраненные пароли».

По умолчанию (для вашей безопасности) все отображаемые пароли скрыты. Чтобы увидеть их, нажмите на значок глаза и введите пароль администратора. Вы также можете щелкнуть три точки, а затем выбрать «Копировать пароль», если вам нужно использовать его где-то еще. Там же вам будет предложено ввести пароль администратора.
Как удалить пароли из Never Saved
В большинстве случаев помощник менеджера паролей Google Chrome с просьбой сохранить пароли является подходящим и полезным. Но для некоторых веб-сайтов вы можете не захотеть сохранять свои учетные данные. Возможно, пароль слишком секретный, и вам лучше держать его в голове, или, может быть, кто-то еще использует ваш компьютер для входа в систему только один раз.
Однако в некоторых редких случаях вы, возможно, намеревались сохранить пароль, но пропустили кнопку и выбрали «Никогда». Теперь вы можете чувствовать себя застрявшим, вводя пароль снова и снова.
Не беспокойтесь, удалить веб-сайты из списка «Никогда не сохраненные» на самом деле довольно просто:
- Перейдите к своему аватару в Chrome и выберите значок ключа
- Прокрутите вниз до раздела «Никогда не сохранялось».
- Щелкните значок X, чтобы удалить веб-сайт из списка.

Теперь, когда вы посещаете ранее никогда не сохраняемый веб-сайт, менеджер паролей Chrome спросит, хотите ли вы снова сохранить учетные данные.
Как удалить сохраненные пароли Chrome
Веб-сайты, которые вы часто посещаете и используете, постоянно меняются. Кроме того, вы также должны регулярно (раз в шесть месяцев) обновлять все свои пароли, чтобы поддерживать безопасность на высшем уровне. Все это говорит о том, что ваши пароли в Chrome следует время от времени удалять и обновлять, чтобы вся информация была актуальной.
Вот как можно избавиться от паролей, которые Google Chrome больше не должен хранить:
- Открыв Chrome, перейдите к своему аватару
- Щелкните значок ключа пароля
- Выберите меню из трех точек рядом с веб-сайтом, который вы хотите удалить, в разделе «Сохраненные пароли».
- Выберите Удалить

Как экспортировать пароли Chrome
Если вы хотите поделиться одним паролем, достаточно просто скопировать его. Однако, когда вам нужно поделиться многими, может иметь смысл экспортировать весь список, чтобы передать его кому-то другому. Сохраненные пароли из магазинов Chrome можно экспортировать в любое время.
Чтобы экспортировать пароли Chrome:
- Откройте Chrome
- Нажмите на свой аватар ➙ значок ключа пароля
- Выберите подменю с тремя точками рядом с заголовком «Сохраненные пароли».
- Выберите «Экспортировать пароли…»
- Введите пароль администратора ➙ ОК
- Выберите папку для экспорта ваших паролей, а затем Сохранить
Все ваши пароли будут сохранены в виде одной электронной таблицы .csv, которой вы можете поделиться с кем угодно в виде вложения электронной почты. По этой же причине не рекомендуется экспортировать пароли из Google Chrome без крайней необходимости — пока ваши пароли находятся в файле .csv, они не зашифрованы и, следовательно, могут быть прочитаны кем угодно.
Как управлять паролями с органайзером профессионального уровня
Однако одна из веских причин для экспорта паролей — это когда вы хотите импортировать их в автономный менеджер паролей. Хотя сохранение паролей в Chrome может показаться достаточным для случайного просмотра, переход на следующий уровень безопасности может предложить вам гораздо больше.
Прежде всего, когда вы управляете паролями в стиле Chrome, вполне вероятно, что вы повторно используете некоторые из них, ставя под угрозу свою безопасность. Это связано с тем, что менеджер паролей Google Chrome не имеет встроенного генератора паролей, который позволял бы легко создавать сложные комбинации, которые человек не может запомнить. В идеале вы должны знать только один пароль для входа в менеджер паролей, и у каждого отдельного удостоверения должен быть свой уникальный пароль.
Во-вторых, существуют различные типы данных, которые вы, возможно, захотите защитить, от кредитных карт до личных данных, банковской информации и секретных заметок, и Google Chrome вообще плохо обрабатывает такую информацию. Кроме того, что, если вы хотите какое-то время использовать Safari или смартфон для входа в свои службы?
Секреты решают все вышеперечисленные проблемы и более легко. Этот простой и интуитивно понятный органайзер паролей обеспечивает именно тот уровень защиты, который вам нужен, со стандартом шифрования AES-256, не усложняя вашу жизнь. Используйте его в Chrome или Safari, Mac или iPhone — он просто работает. Вы можете без проблем сохранять любые пароли, заметки, информацию о кредитных картах и многое другое, а также генерировать столько сложных паролей, сколько вам нужно.
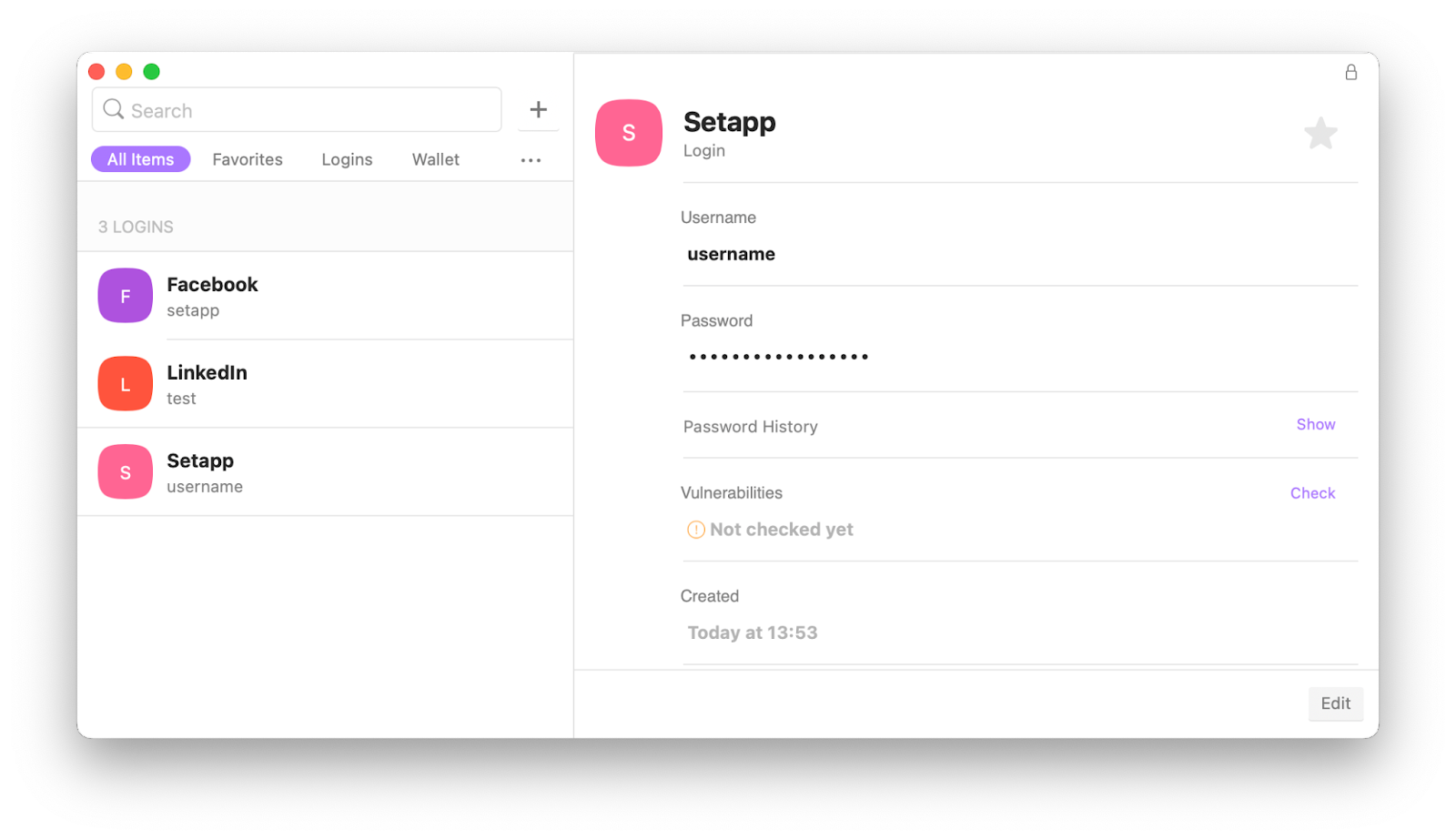
✕ Удалить баннер приложения
Поэтому научиться управлять паролями в стиле Chrome довольно просто, будь то просмотр, сохранение, удаление или экспорт. Проблемы, однако, начинаются, когда вы хотите пойти немного дальше и сделать их немного более безопасными. Вот когда вам нужны секреты и все замечательные функции, которые они могут предложить.
Лучше всего то, что секреты доступны вам абсолютно бесплатно в течение семи дней через пробную версию Setapp, платформы с почти 220 лучшими в своем классе приложениями для Mac и iPhone для всех ваших потребностей, включая множество приложений, которые помогают обеспечить вашу безопасность, например Ohtipi, Pareto Security и CleanMyMac X. Попробуйте каждое приложение бесплатно прямо сейчас и узнайте, что еще может значительно улучшить вашу жизнь!