Лучшие практики PDF
Впервые запущенный в 1993 году компанией Adobe, PDF является одним из наиболее широко используемых ветеранов программного обеспечения, с которым когда-либо сталкивался почти каждый.
Большинство людей используют формат PDF (Portable Document Format), поскольку он был разработан: для быстрой и безопасной отправки информации, которую принимающая сторона не может изменить или отредактировать. Конечно, с современными редакторами PDF от Adobe и сторонними приложениями это уже не так. Став редактируемыми, PDF-файлы приобрели новую ценность как гибкое средство коммуникации.
PDF-файлы — отличный способ объединить различные сообщения и носители, такие как разные шрифты, тексты и визуальные эффекты, в один фрагмент контента. Будь то годовой отчет или научное исследование, вы передаете все, что вам нужно, в одном документе.
С годами программы для чтения PDF и другие приложения развивались, чтобы дать пользователям больше контроля над скромным PDF. Такие инструменты, как Nitro PDF Pro, PDF Search и PDF Squeeze, доступные в Setapp, доказывают, что пришло время плавных и полностью редактируемых PDF-файлов.
Но прежде чем мы перейдем к ним, давайте удостоверимся, что основы покрыты.
Как создать PDF на Mac
Нет лучшего способа поделиться конфиденциальными данными, чем использовать PDF, который дает вам гарантию того, что ничего не будет изменено без оставления электронного следа.
Создание PDF-файла — это не высшая математика с онлайн-конвертерами. Независимо от того, используете ли вы Pages в iWorks или MS Word для Mac, параметр «Экспорт в PDF» быстро преобразует все, над чем вы работаете, в PDF.
В Pages этот параметр находится в разделе «Файл» > «Экспорт в» > «PDF».
Если вы предпочитаете работать с документами Google, электронными таблицами или любым другим облачным сервисом, вот простой способ получить документ: «Файл» > «Загрузить как» > «Документы в формате PDF» (.pdf).
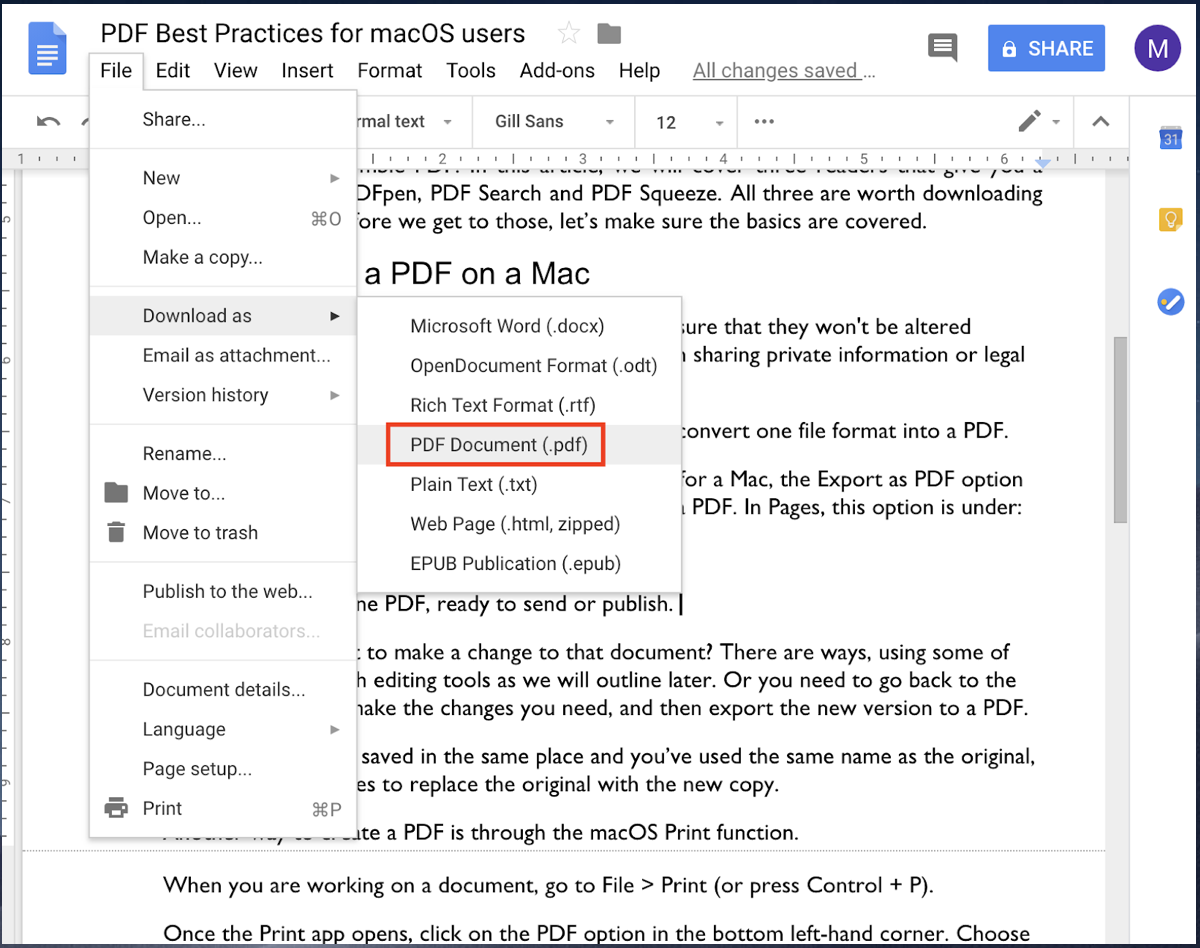
Но представьте себе ваше разочарование, когда вы обнаружите опечатку или серьезную ошибку в экспортированном документе. Чтобы устранить проблему, вы можете использовать один из следующих способов: 1) вернуться к исходному документу, внести необходимые изменения, а затем экспортировать новую версию PDF; 2) попробуйте мощный редактор PDF.
Если вы выберете первый вариант, не забудьте нажать «Да», чтобы заменить оригинал новой копией на случай, если новая версия будет сохранена в том же месте.
Другой способ создать PDF-файл на Mac — использовать функцию «Печать».
Когда вы будете готовы к экспорту, выберите «Файл» > «Печать» (или нажмите Control + P), чтобы открыть приложение «Печать». Нажмите на опцию PDF в левом нижнем углу. Наконец, выберите «Сохранить как PDF», назовите документ и выберите место хранения на вашем Mac.
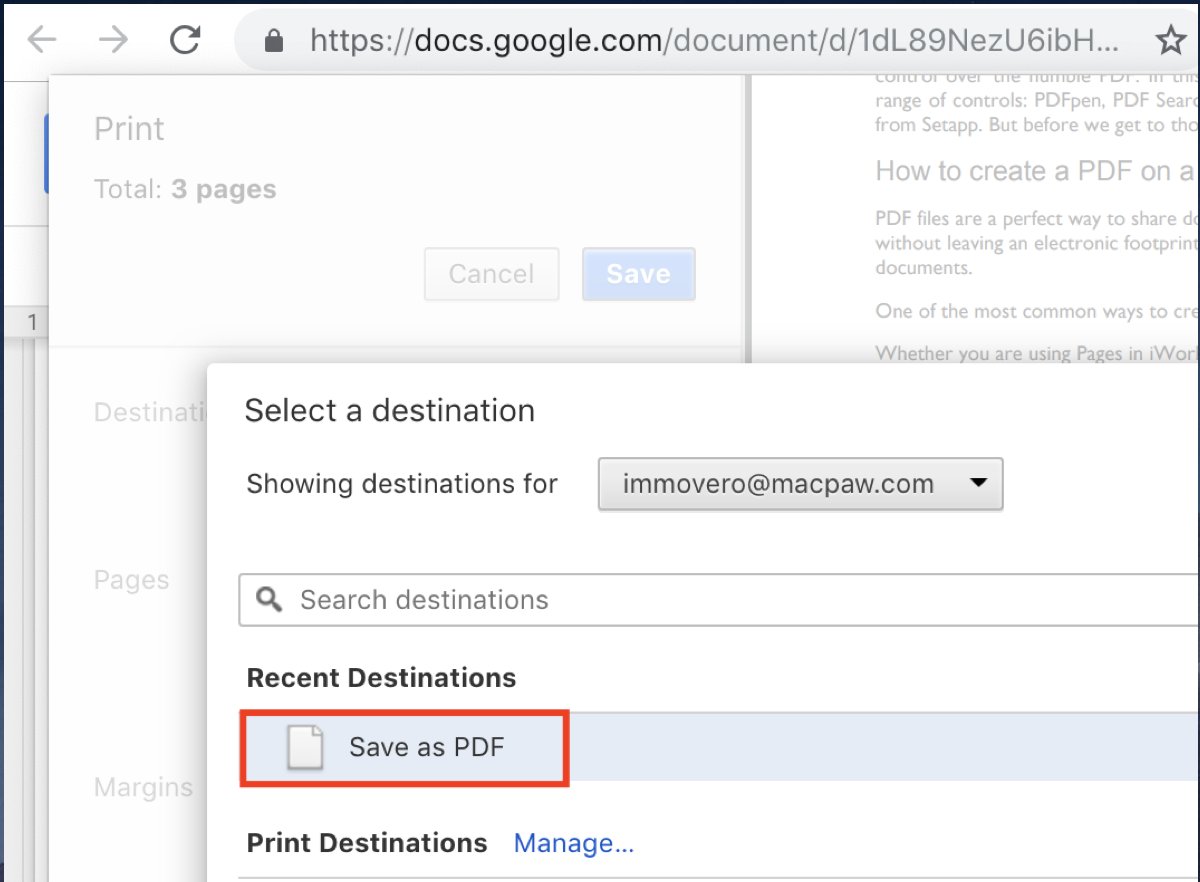
Будь то документ, который вы загрузили из Интернета, или он был отправлен вам в виде вложения в электронном письме или сообщении в социальной сети, открыть PDF-файл не составляет труда. Просто нажмите «Загрузить», и ваш Mac предложит вам открыть или сохранить. Нажмите «Открыть», и вы увидите документ в режиме предварительного просмотра, программе чтения PDF-файлов MacOS по умолчанию.
Теперь, когда мы рассмотрели основы, давайте рассмотрим лучшие способы редактирования, уменьшения и поиска в PDF-файлах с использованием технологии искусственного интеллекта.
Как редактировать файлы PDF
Причина, по которой PDF является форматом, который многие пользователи любят ненавидеть, заключается в том, что он кажется неразрешимым. Инструмент редактирования для Mac под названием Nitro PDF Pro был создан, чтобы навсегда изменить этот стереотип.
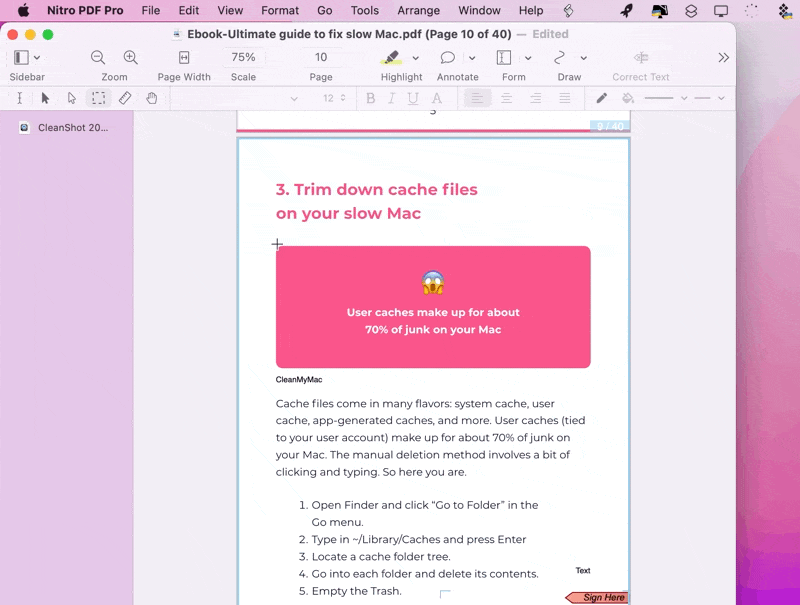
Приложение macOS поставляется с OCR (оптическим распознаванием символов), которое сканирует PDF-файл и превращает его в редактируемый текст. Вы можете легко добавлять контент, исправлять ошибки, создавать и сохранять подписи, а также редактировать конфиденциальную информацию. Кроме того, инструмент позволяет перетаскивать миниатюры, чтобы переупорядочивать страницы или объединять несколько PDF-файлов.
Nitro PDF Pro поставляется с целым набором функций, без которых многие не могут жить. Как только вы установите приложение и начнете его использовать, вы получите удобный опыт редактирования PDF.
Поиск текста внутри нескольких файлов PDF одновременно
PDF имеет базовую функцию поиска, которой иногда бывает достаточно. Но когда у вас есть много информации для поиска или вы знаете, что некоторые слова могут быть написаны с ошибками, вам нужны более продвинутые функции.
Вы можете выполнять массовый поиск документов с помощью поиска PDF, ранжировать результаты и безболезненно преобразовывать другие документы в PDF-файлы. Приложение может мгновенно просмотреть сотни страниц документов, находя все возможные комбинации поискового запроса или определенной последовательности. Благодаря поиску с помощью искусственного интеллекта PDF Search автоматически исправляет опечатки в ключевых словах и выполняет параллельный поиск связанных элементов, используя контекстно-зависимую информацию, которую полностью пропускают большинство основных поисковых приложений.
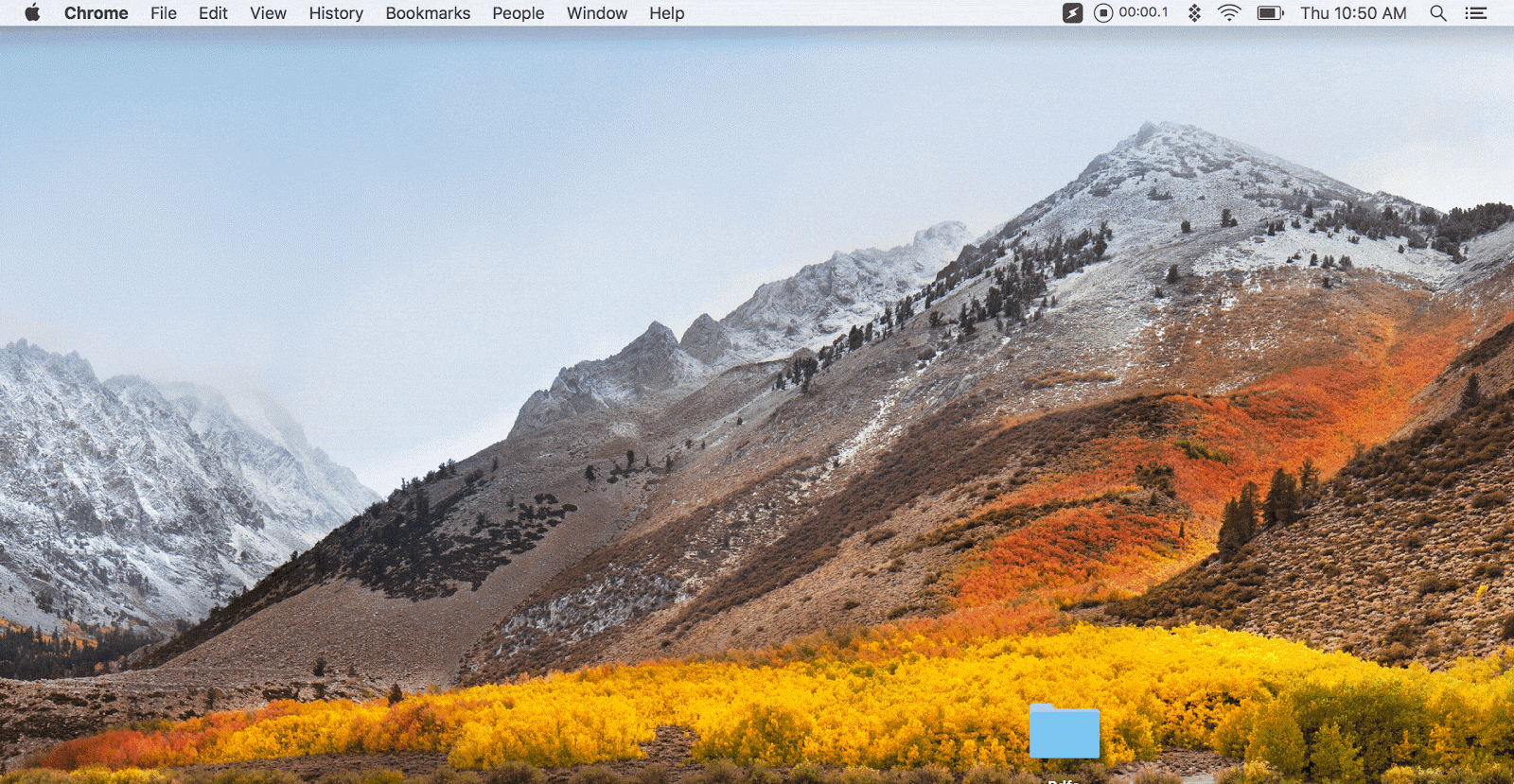
Как уменьшить размер файла PDF
Любой, кто когда-либо публиковал PDF-файлы, знает, что, когда вы объединяете текст с графикой и изображениями, вы можете получить файлы, которые будут слишком большими для загрузки. Последнее, что вы хотите, это опубликовать или отправить важный документ только для того, чтобы увидеть, что он не будет загружен.
С PDF Squeezer такой проблемы не существует — приложение молниеносно сжимает любые PDF-файлы. Возьмите любой большой документ, поместите его в приложение и получите PDF-файл намного меньшего размера. Красиво и просто.

PDF-файлы были неотъемлемой частью того, как мы общаемся и обмениваемся информацией на протяжении десятилетий. Однако с появлением новых инструментов для работы с PDF ситуация меняется довольно быстро. Выберите правильный и сделайте ваши PDF-файлы такими же редактируемыми, как и любой текстовый документ.






