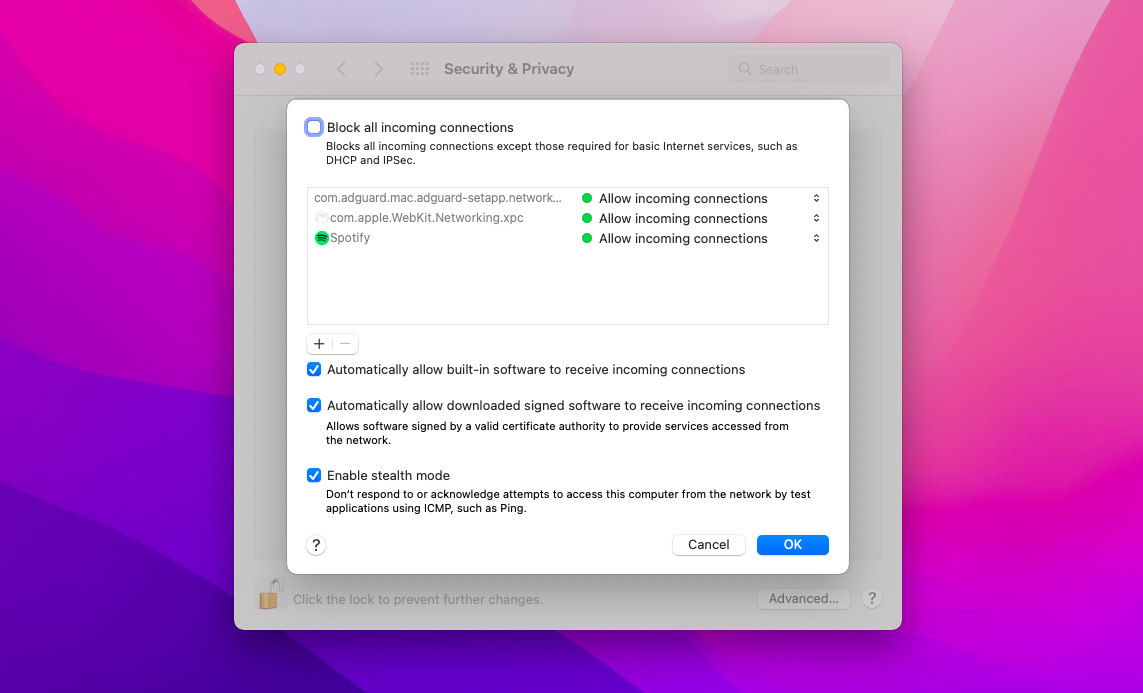Как исправить AirPlay, не работающий на iPhone, Mac и Apple TV
Если у вас есть одно устройство Apple, вполне вероятно, что у вас есть как минимум еще одно или даже несколько. Экосистема Apple настолько сильна и хорошо интегрирована, что использование iPhone и работа на Mac, чтение новостей на iPad и просмотр фильмов на Apple TV окупаются. В течение дня все, что вы делаете, будет синхронизироваться через iCloud и станет беспрепятственно доступным на всех устройствах.
Одной из самых важных функций Apple является AirPlay. Что такое Эйрплей? AirPlay позволяет воспроизводить любой медиаконтент с одного устройства Apple и удаленно передавать его на другое. В течение многих лет это означало потоковую передачу музыки с вашего iPhone на HomePod или фильмов с вашего Mac на Apple TV. Теперь вы даже можете использовать свой Mac в качестве принимающего устройства. Например, если у вас есть iMac, вы можете запустить фильм на своем iPhone, а затем транслировать его на большой экран.
Еще одно частое использование AirPlay — зеркальное отображение экрана, в основном между вашим Mac и большим экраном, например, Smart TV с поддержкой AirPlay 2. Вместо того, чтобы показывать содержимое, функция дублирования экрана показывает все, что вы делаете на своем Mac, что идеально подходит для презентаций и совместной работы.
Как использовать AirPlay на устройствах Apple
Отличительной чертой AirPlay является то, что для запуска не требуется никакого дополнительного программного обеспечения — только ваши устройства Apple, подключенные к той же сети Wi-Fi. Опция AirPlay автоматически появляется во всех приложениях (например, «Музыка», «Фото», «Safari») и устройствах через меню «Поделиться». Еще одно место, где вы можете найти параметры AirPlay на Mac, — это Центр управления в строке меню, в котором перечислены все доступные дисплеи с зеркальным отображением экрана, а также устройства AirPlay для музыки и видео.
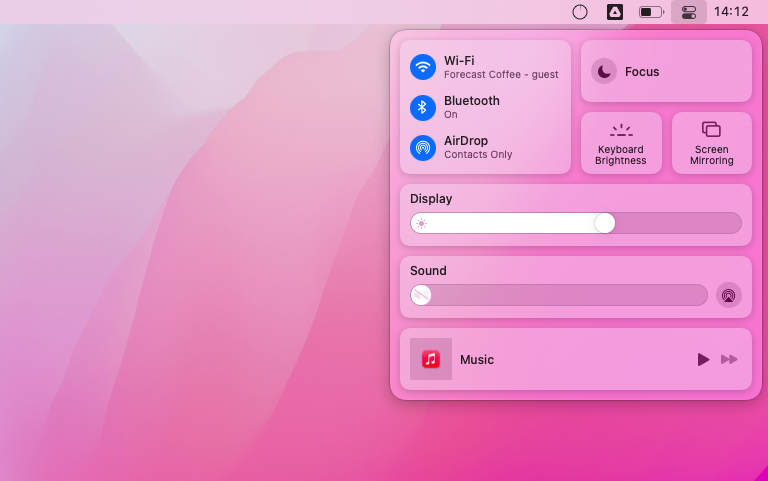
Все, что вам нужно сделать, чтобы начать потоковую передачу контента, — это воспроизвести видео или музыку на одном устройстве (например, iPhone), выбрать значок AirPlay и выбрать совместимое с AirPlay устройство (например, Mac или Apple TV) в качестве выхода.
Чтобы остановить потоковую передачу, просто переключите потоковую передачу AirPlay обратно на исходное устройство.
Большую часть времени процесс AirPlay работает безупречно. Но что вы делаете, когда обнаруживаете, что ваш AirPlay не отображается на Mac или AirPlay не может подключиться к другим устройствам?
Если ваш AirPlay отстает или зависает без причины, наиболее вероятным виновником является либо одно из ваших устройств, либо соединение между ними. Попробуйте один из этих быстрых советов, чтобы разрешить ситуацию:
- Убедитесь, что ваши устройства Apple включены и разблокированы.
- Перезагрузите маршрутизатор Wi-Fi и устройства Apple.
- Убедитесь, что ваши устройства находятся в одной сети Wi-Fi.
- Обновите свои устройства до последней совместимой версии macOS.
- Проверьте ограничения брандмауэра или родительского контроля, если они есть.
Если вышеперечисленное не помогло, давайте попробуем просмотреть все ваши устройства — iPhone, Mac, Apple TV — одно за другим и посмотреть, в чем может быть проблема.
Как исправить Apple AirPlay, не работающий на Mac
После того, как вы воспользовались советами из предыдущего раздела на своем Mac и обнаружили, что AirPlay по-прежнему не работает, вы можете добавить еще несколько конкретных действий по устранению неполадок.
Вы можете включить и выключить Wi-Fi из Центра управления и попробовать обновить прошивку на маршрутизаторе. Если в Системных настройках ➙ Обновление ПО появилось новое обновление macOS, самое время установить его сейчас.
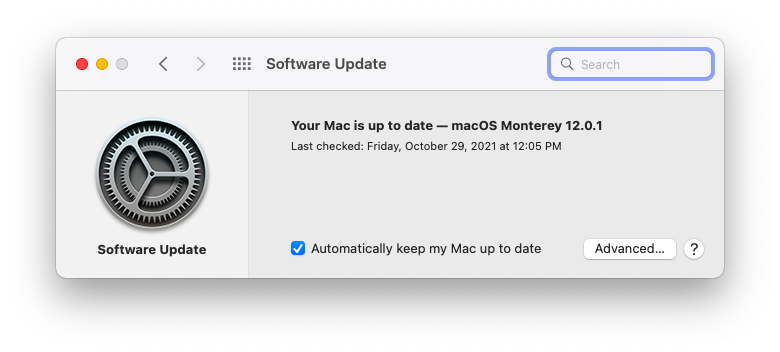
Одной из наиболее распространенных причин того, что Apple TV или дублирование экрана не работает, является нестабильное подключение к Интернету. Довольно часто это то, что трудно устранить самостоятельно. Вот почему вам нужны WiFi Explorer и NetSpot.
WiFi Explorer — это надежный сетевой сканер, который может предоставить вам подробную информацию о состоянии вашего WiFi-соединения, а также других подключений поблизости. Вы можете узнать что угодно: от максимальной пропускной способности до диапазона WiFi, безопасности и типа шифрования до мощности сигнала. Обладая этой информацией, вы можете сразу увидеть, в чем проблема, и получить точные советы от WiFi Explorer, как ее исправить.
✕ Удалить баннер приложения
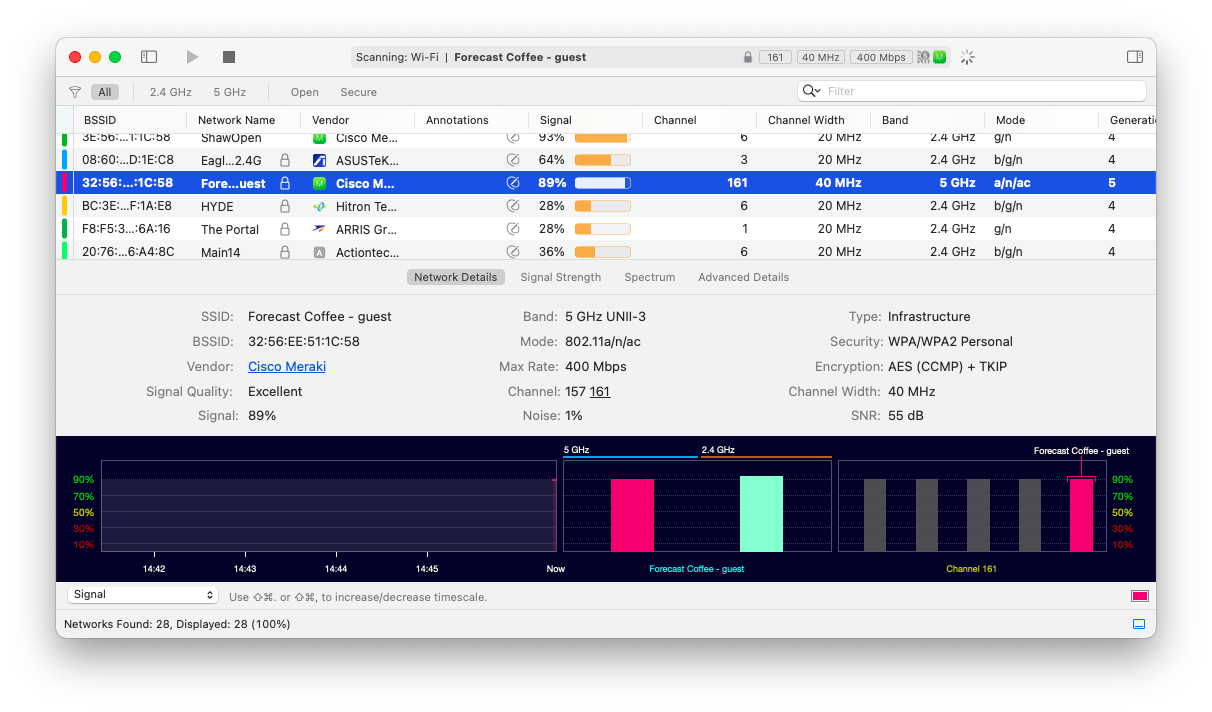
NetSpot — еще одно важное приложение для устранения неполадок в сети для Mac. Он также может сканировать близлежащие сети, такие как WiFi Explorer, но его особенностью является способность определять мертвые точки WiFi в вашем окружении с помощью точного сканирования карты. Вы можете загрузить существующие карты вашего пространства или нарисовать их прямо на месте — вам нужно только знать расстояние между любыми двумя точками на карте, а NetSpot сделает все остальное.
✕ Удалить баннер приложения
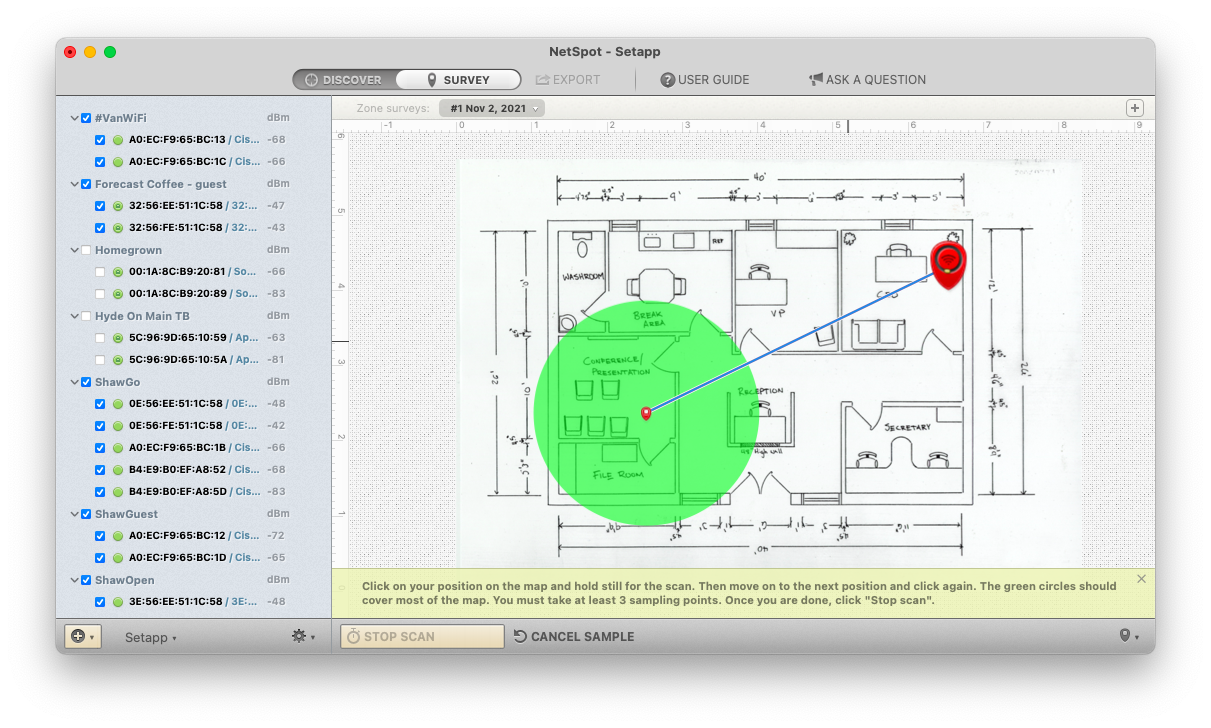
После того, как проблемы с WiFi будут решены, полезно проверить настройки брандмауэра:
- Откройте системные настройки
- Перейдите в раздел Безопасность и конфиденциальность ➙ Брандмауэр.
- Если ваш брандмауэр выключен, вам не нужно ничего делать. Если ваш брандмауэр включен, щелкните значок замка и введите свой пароль.
- Откройте параметры брандмауэра…
- Убедитесь, что флажок «Блокировать входящие соединения» не установлен, а флажок «Автоматически разрешать встроенному программному обеспечению принимать входящие соединения» установлен.

Если простая перезагрузка Mac не помогла, сделайте это, удерживая клавиши Option + ⌘ + P + R (пока не услышите звуковой сигнал), чтобы сбросить NVRAM, что также приведет к сбросу различных настроек, от разрешения экрана до громкости.
Говоря о громкости, если ваши проблемы с AirPlay связаны со звуком, вам может понадобиться на вашем Mac правильная система управления звуком, такая как Boom 3D.
Boom 3D — революционный усилитель звука для вашего Mac. Эта утилита имеет точный эквалайзер для любого фильма или аудио, которое вы собираетесь слушать. Более того, вы можете усилить звук вашего Mac, чтобы выйти за пределы, установленные по умолчанию, поэтому, когда вы обнаружите, что Apple TV не работает, вы можете, например, транслировать фильм со своего iPhone через AirPlay и почувствовать себя в кинотеатре. Интерфейс Boom 3D очень удобен для пользователя и может легко управляться с помощью различных ползунков. А если вы наденете наушники, вы даже сможете использовать его специальную функцию объемного звучания.
✕ Удалить баннер приложения
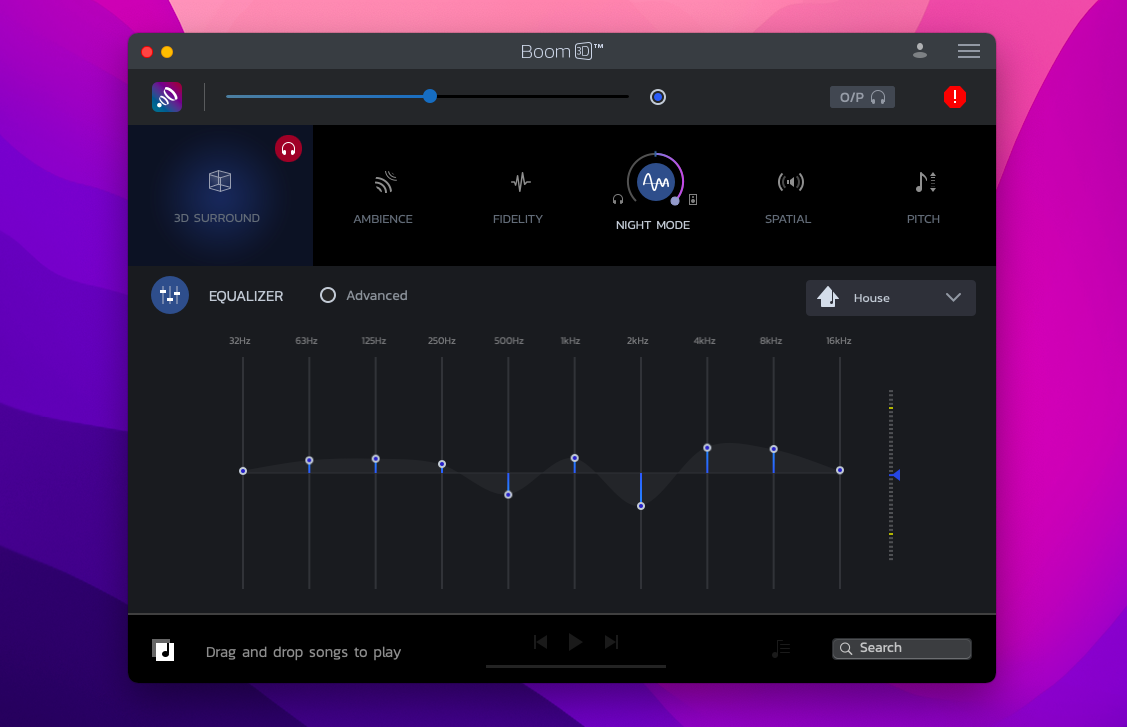
Как исправить Apple AirPlay, не работающий на iPhone
Поскольку ваш iPhone (и iPad) работает в гораздо более закрытой экосистеме, вы не так много можете сделать там, когда обнаружите, что AirPlay не может подключиться, как на вашем Mac. Но вот несколько предложений.
Выключите и снова включите WiFi. Вы можете сделать это в приложении «Настройки» или в Центре управления. Другой вариант — быстро перевести телефон в режим полета и снова вернуться в нормальное состояние. Это может помочь решить неизвестные проблемы с подключением.
Обновите iPhone до последней версии iOS, выбрав «Настройки» ➙ «Основные» ➙ «Обновление ПО». В новых версиях iOS исправлены различные ошибки, которые могут быть связаны с проблемой отсутствия AirPlay на Mac.
Перезагрузите iPhone, одновременно нажимая кнопки громкости и боковые кнопки, пока не появится ползунок выключения. Перетащите ползунок, чтобы выключить телефон, подождите несколько секунд и снова включите его.
Как исправить Apple AirPlay, не работающий на Apple TV
Когда вы обнаружите, что смарт-экран, совместимый с AirPlay, или Apple TV вообще не работает, вы можете выполнить тот же набор действий, что и на вашем Mac и iPhone.
Убедитесь, что ваш Apple TV включен и подключен к той же сети Wi-Fi, что и другие ваши устройства Apple. Попробуйте посетить любую веб-страницу, чтобы убедиться, что ваше интернет-соединение действительно работает.
Обновите программное обеспечение Apple TV в настройках, чтобы убедиться, что все исправления ошибок обновлены. Перезагрузите Apple TV, если это необходимо.
Убедитесь, что уровни звука на Apple TV и других подключенных устройствах Apple не установлены на ноль.
Комбинация приведенных выше советов, безусловно, должна помочь выяснить, почему ваш AirPlay не может подключиться. Основными действиями по устранению неполадок здесь являются сброс устройств и обеспечение работоспособности вашей сети с помощью WiFi Explorer и NetSpot. Если проблема со звуком, Boom 3D определенно должен помочь.
Лучше всего то, что WiFi Explorer, NetSpot и Boom 3D доступны вам абсолютно бесплатно в течение семи дней через пробную версию Setapp, платформы с более чем 220 выдающимися приложениями и утилитами для Mac и iOS для любой задачи, которую вы можете себе представить, от создания 2FA коды с Шагом 2, чтобы улучшить работу с электронной почтой с помощью Canary Mail. Попробуйте каждое приложение Setapp бесплатно уже сегодня и мгновенно повысьте свою производительность.