Как исправить, что Steam не открывается на Mac 2022
Как одна из крупнейших платформ распространения игр в мире, с более чем 100 миллионами пользователей, Steam является важным приложением для всех, кто любит играть в игры на Mac.
Однако время от времени Steam может не запускаться. На самом деле, в сети можно найти все больше жалоб на сообщение Steam «Не удалось подключиться к сети Steam».
Итак, что делать, если Steam не запускается? Давайте рассмотрим самые распространенные причины, почему Steam не открывается, и подробно опишем способы их устранения.
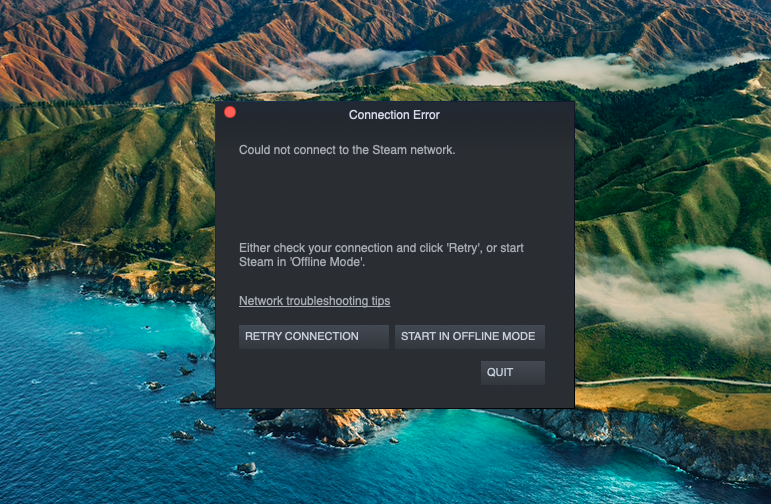
Почему стим не открывается
Без сомнения, Steam — это действительно сложная система, которая молниеносно соединяет миллионы людей каждый день с ресурсоемкими играми. Таким образом, иногда популярность Steam может быть причиной того, что его серверы не справляются с количеством поступающих запросов.
Чтобы исключить эту ошибку, начните с проверки того, подключены ли серверы Steam к сети, посетив store.steampowered.com/stats.
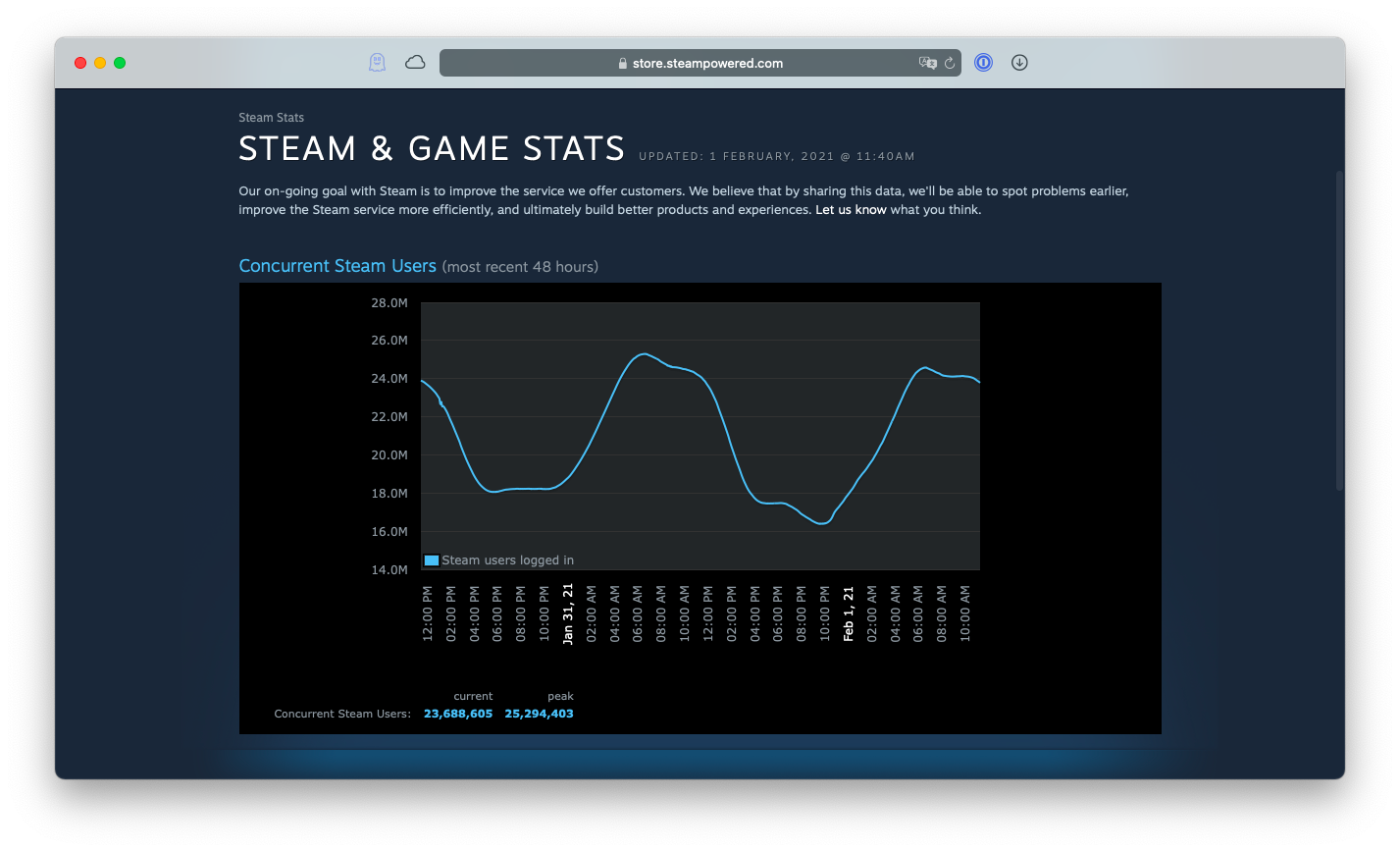
В других случаях причины, по которым Steam не запускается, кроются в вашем Mac или локальной сети. Это может быть что угодно, от поврежденных установочных файлов до кеша приложения. Вот как шаг за шагом выполнить устранение неполадок в Steam.
Устранение неполадок в приложении Steam
Когда вы получаете сообщение об ошибке «Не удалось подключиться к сети Steam», в приложении Steam есть несколько вещей, которые вы можете сделать, чтобы попытаться это исправить.
Во-первых, диалоговое окно «Ошибка подключения» предлагает два варианта: «Повторить попытку подключения» и «Оставаться в автономном режиме». Нажмите «Повторить попытку подключения» — приложение еще раз попытается подключиться к вашей учетной записи. Несколько попыток подряд могут помочь.
Если нет, зайдите в «Оставаться в автономном режиме», затем в меню выберите «Учетная запись» ➙ «Войти в сеть» ➙ «Подключиться к Интернету» ➙ «Перезапустить Steam». Дополнительно проверьте наличие обновлений Steam в Steam ➙ Проверить обновления.
Другой вариант предполагает полный выход из Steam (⌘ + Q) вместе со всеми вспомогательными процессами, которые он может запускать. Для этого:
- Запустить монитор активности
- Найдите Steam в списке процессов или воспользуйтесь поиском
- Выберите процесс Steam и нажмите «Стоп» на верхней панели.
- Перезапустите приложение Steam.
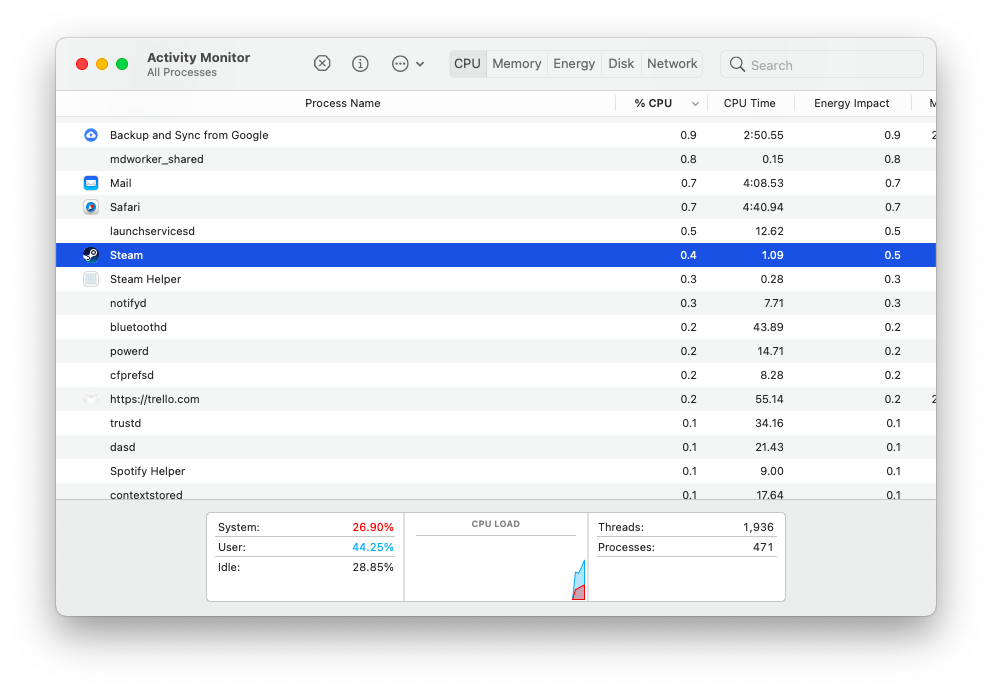
Поскольку проблема может быть каким-то образом связана с вашей системой, следующим шагом будет перезагрузка вашего Mac: просто щелкните значок Apple в строке меню ➙ Перезагрузить…
Если вы по-прежнему сталкиваетесь с тем, что Steam не запускается, вам следует переустановить приложение:
- Перейдите в папку «Приложения» (Shift + ⌘ + A).
- Выберите Steam и переместите его в корзину
- Посетите store.steampowered.com
- Нажмите «Установить Steam».
- Следуйте инструкциям по установке на вашем Mac
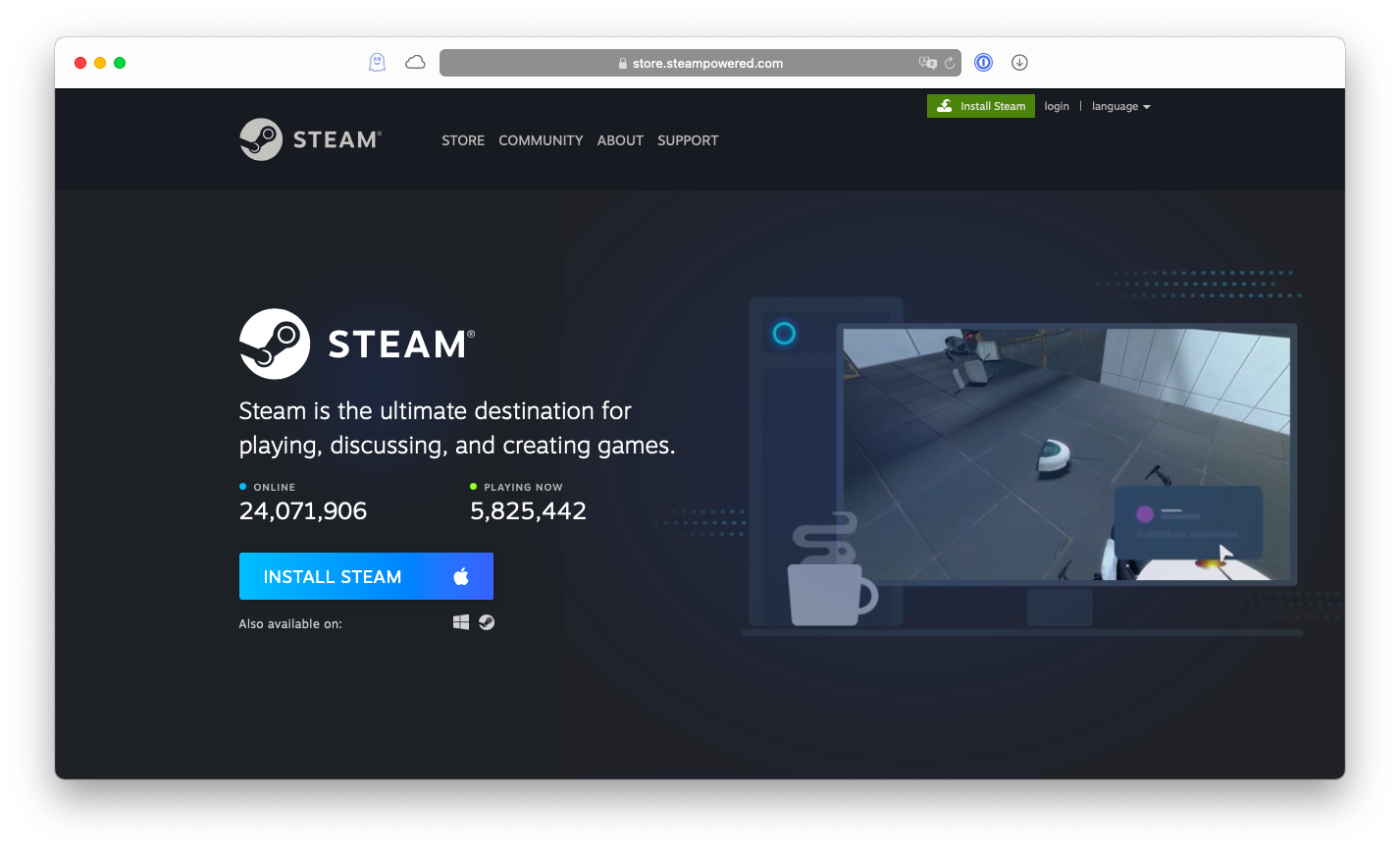
Очистить файлы кеша Steam
Ошибки подключения к Steam могут остаться даже после удаления приложения, поскольку они могут касаться не самого основного приложения, а скорее его файлов кеша, которые хранятся в папке «Библиотека» вашего Mac.
Чтобы удалить кеш Steam с вашего Mac:
- Перейдите на свой жесткий диск ➙ Библиотека ➙ Поддержка приложений и удалите папку Steam.
- Затем выберите «Перейти к папке» (Shift + ⌘ + G).
- Посещать ~/Библиотека/Кэши тогда ~/Библиотека/Настройки а потом ~/Библиотека/Журналы и удалить Steam из них всех
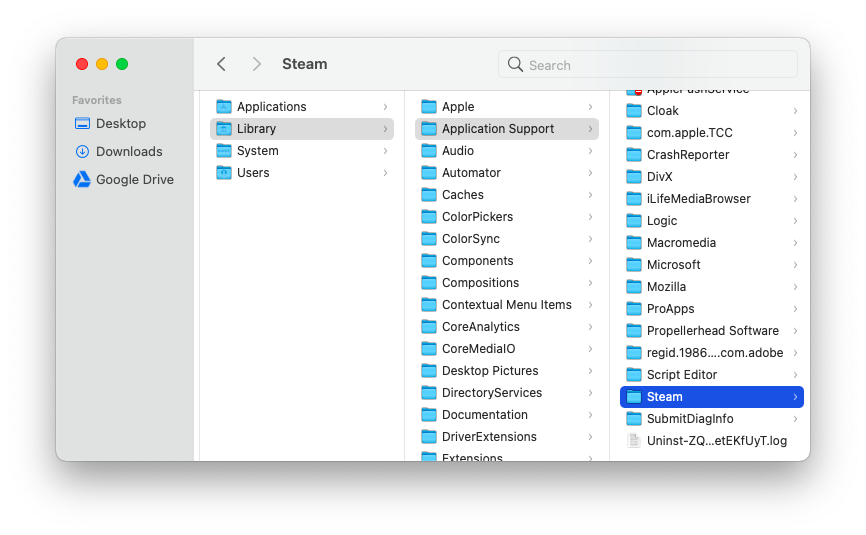
Теперь Steam должен быть полностью удален с вашего Mac, и вы можете попытаться переустановить его еще раз. Вам неудобно удалять папки библиотеки? К счастью, есть и гораздо более удобное решение.
CleanMyMac X — это первоклассный инструмент для оптимизации Mac, обладающий всеми функциями, необходимыми для обеспечения максимальной скорости работы вашего компьютера, будь то избавление от старых файлов, удаление вложений электронной почты, защита вашей конфиденциальности во время веб-серфинга, очистка оперативной памяти или очистка файлов кеша для любого приложения.
✕ Удалить баннер приложения
С CleanMyMac X удаление файлов кеша Steam можно выполнить за несколько кликов:
- Запустите CleanMyMac X
- Перейдите на вкладку «Системный мусор».
- Щелкните Сканировать ➙ Просмотр сведений.
- Снимите флажок «Все» (или оставьте его, если вы хотите выполнить полную оптимизацию для Mac) и найдите приложение Steam в файлах пользовательского кэша.
- Нажмите «Очистить»
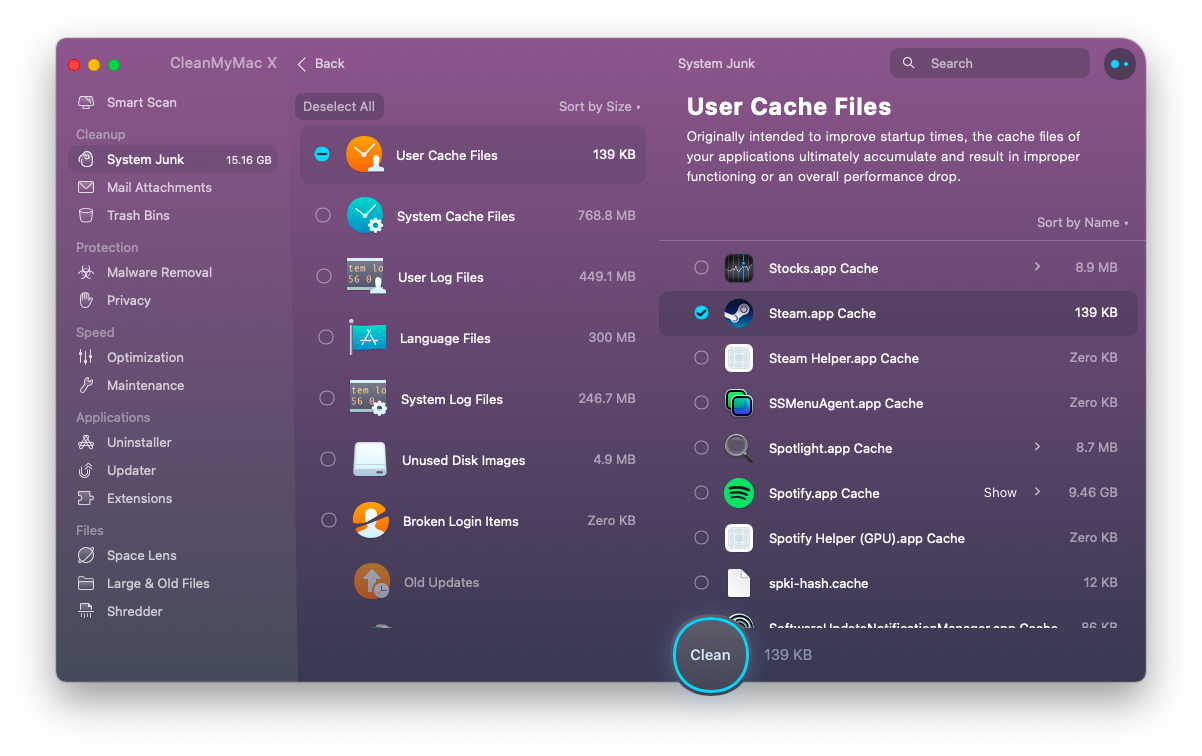
Настройте свою сеть
Если проблема не в приложении или серверах Steam, возможно, она где-то в вашей интернет-сети.
Простое решение здесь — выключить и снова включить WiFi, а также перезагрузить маршрутизатор. Кроме того, убедитесь, что время и дата установлены автоматически, так как сервер Steam может выдать ошибку, если они не синхронизированы:
- Перейдите в Системные настройки ➙ Дата и время.
- Установите флажок «Установить дату и время автоматически»
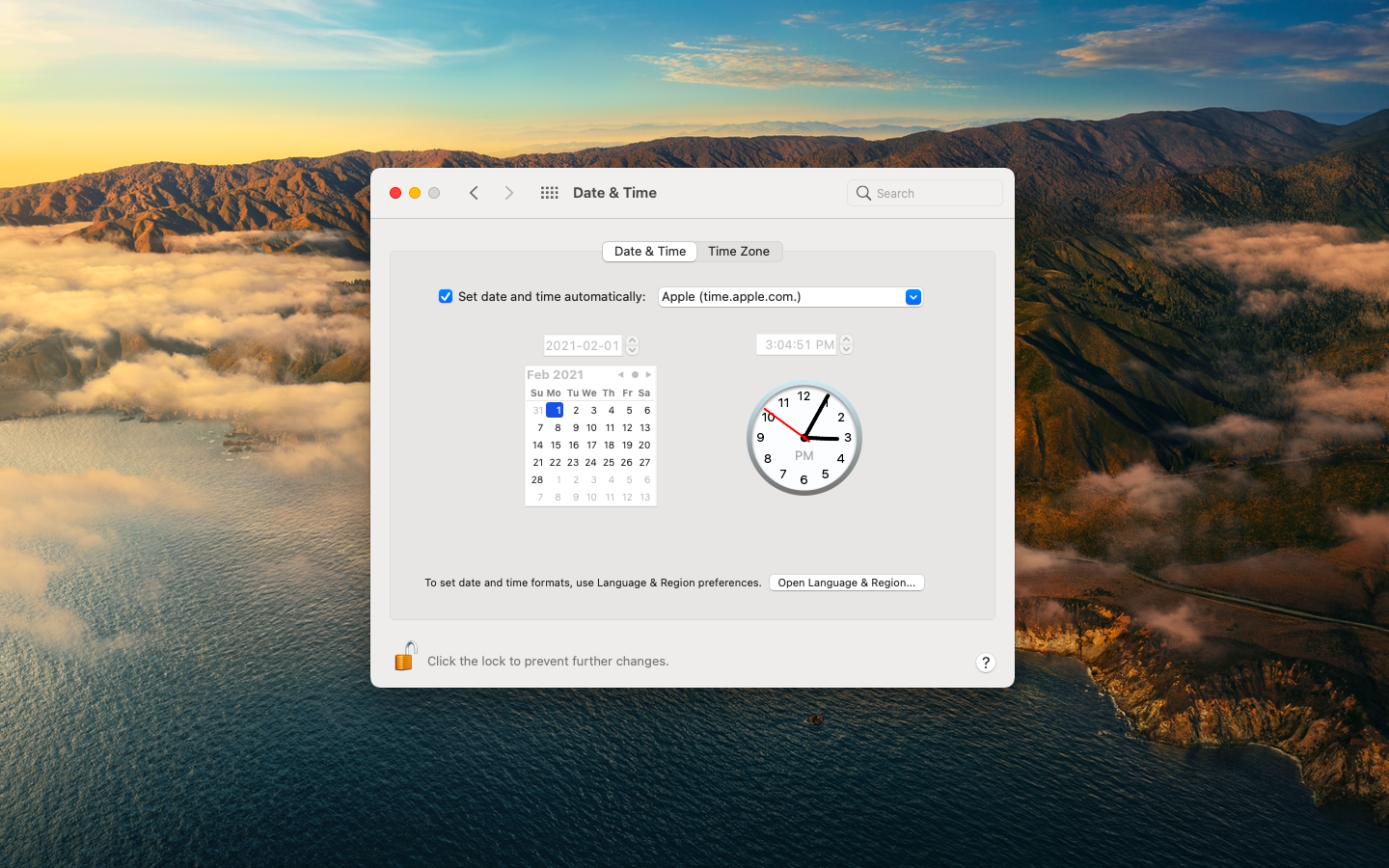
Для всех других сетевых исправлений используйте WiFi Explorer.
WiFi Explorer — это приложение для Mac, предназначенное для глубокого анализа сети и устранения неполадок. Это дает вам все подробные сведения, необходимые для понимания того, почему ваша сеть может работать со сбоями, от качества сигнала до уровня шума. Более того, в WiFi Explorer есть подробное руководство, описывающее, что вам нужно сделать, чтобы исправить любую вообразимую ситуацию.
✕ Удалить баннер приложения
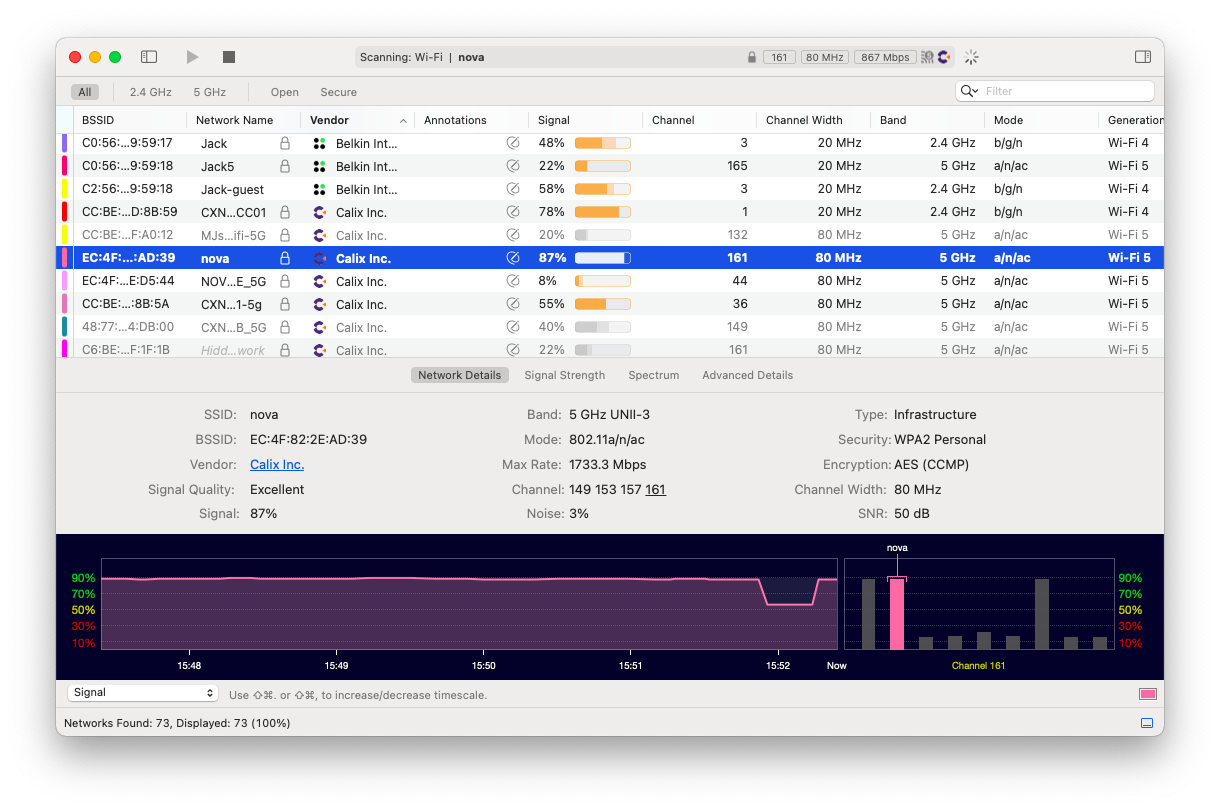
Улучшить доступ к сети
Возможно, Steam не открывается не только из-за вашей собственной сети — известно, что некоторые интернет-провайдеры (интернет-провайдеры) уже некоторое время ограничивают или блокируют потоковый трафик из Steam, поскольку он тяжелый и снижает их прибыльность.
Один из способов избежать этого — использовать VPN (виртуальную частную сеть), которая будет шифровать ваш трафик и направлять его через сервер, отличный от того, который использует ваш интернет-провайдер по умолчанию.
И наоборот, если вы уже используете VPN, попробуйте отключить его и перезапустить Steam. Некоторые VPN могут мешать потоковой передаче, поскольку они вызывают небольшую задержку между вашим Mac и сервером.
Однако есть один VPN, который делает все: защищает вашу конфиденциальность, перенаправляет трафик вокруг вашего интернет-провайдера и настраивает вашу сеть специально для онлайн-игр.
ClearVPN — это простая и удобная VPN для Mac и iPhone с широким набором предустановок, благодаря которым часто запутанные сетевые конфигурации остаются в прошлом. Во-первых, ClearVPN защищает ваше соединение с помощью стандартного шифрования AES-256. Затем он поможет вам обойти вашего интернет-провайдера и любые другие географические ограничения с помощью обширного списка глобальных серверов. Наконец, в нем есть ярлыки, которые настраивают весь опыт для вас одним щелчком мыши.
✕ Удалить баннер приложения
Итак, если ваш Steam не запускается, вот что вам нужно сделать:
- Откройте ClearVPN
- Перейдите на вкладку «Все ярлыки».
- Найти игры
- Нажмите Активировать
Теперь ваша производительность Steam должна быть оптимизирована настолько, насколько это возможно.
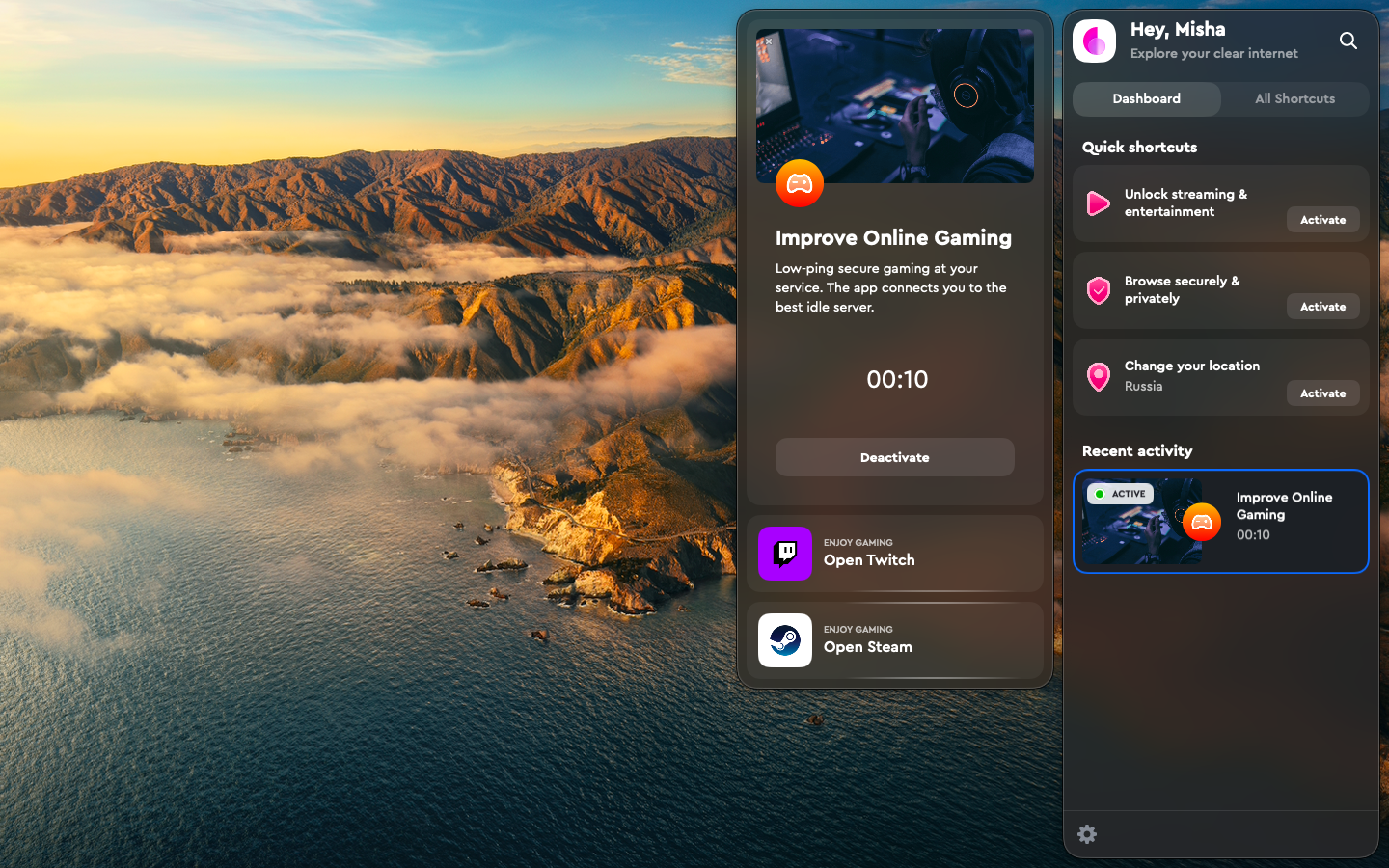
Как видите, ошибку «Не удалось подключиться к сети Steam» не так сложно исправить, если в вашем распоряжении есть такое подробное руководство. Начните с устранения неполадок и перезапустите само приложение Steam, а затем очистите все файлы кеша с помощью CleanMyMac X. Во-вторых, проверьте сетевое подключение с помощью WiFi Explorer на предмет необычной активности. В-третьих, загрузите ClearVPN и настройте его для оптимизации игрового процесса.
Лучше всего то, что CleanMyMac X, WiFi Explorer и ClearVPN для Mac и iPhone доступны вам бесплатно через пробную версию Setapp, платформы с более чем 220 приложениями для Mac, которые помогут вам решить любую вообразимую проблему. Попробуйте каждое приложение Setapp бесплатно и узнайте, как ваша жизнь на Mac может стать более продуктивной, чем когда-либо!






