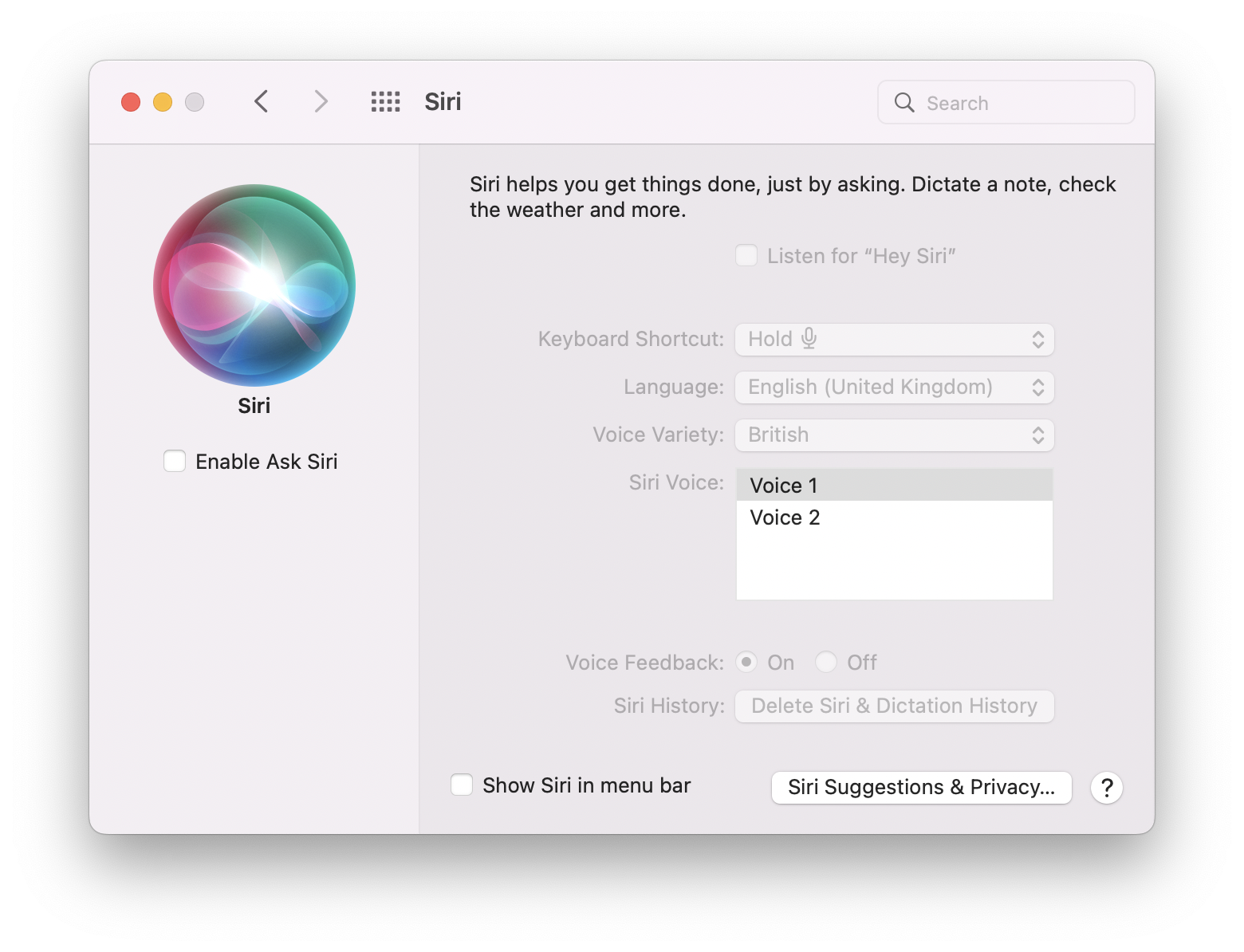Как исправить неработающую клавишу Escape
Если вы чувствуете, что вам нужно сбежать, пора взять отпуск! Однако не работает с клавиатурами. Если клавиша Escape на Mac работает неправильно или вообще не работает, возможно, вам придется выполнить некоторые действия по устранению неполадок. В этой статье мы рассмотрим все рабочие методы исправления неработающей клавиши Escape. Давайте погрузимся.
Для чего используется клавиша Escape и почему ее нужно исправлять?
Иногда некоторые клавиши могут перестать реагировать на Mac. Если у вас возникли проблемы с определенным буквенным ключом, мы не удивимся, если вы просто проигнорируете его какое-то время. Автокоррекция, вероятно, исправит это, или вам просто может потребоваться немного дольше нажимать эту клавишу, чтобы она сработала. К сожалению, неработающая клавиша Escape является более серьезной проблемой из-за того, как часто эта клавиша используется.
Клавиша Esc отвечает за большинство операций отмены/прекращения/закрытия, включая выход из активных процессов на Mac. Это часть часто используемого сочетания клавиш принудительного выхода (Option + Command + Esc), поэтому нет никаких шансов, что вы сможете игнорировать проблему слишком долго. И вы не должны!
Почему клавиша Escape не работает?
Начиная с вопроса «почему» все может измениться. Если вы ищете решение для исправления «клавиша Escape не работает на Mac», полезно изучить возможные причины. Скорее всего, вы сразу поймете, что случилось с вашей клавишей Esc, и вам не придется выполнять все шаги по устранению неполадок.
Начните с определения, является ли это проблемой программного или аппаратного обеспечения. Вот контрольный список, который нужно пройти:
- Вы недавно проливали жидкость на клавиатуру?
- Возможно ли, что вы уронили свой Mac, и с тех пор ключ продолжал плохо себя вести?
- Вы недавно роняли тяжелые предметы на свой Mac или клавиатуру?
Если хоть одно из этих трех верно, вы, скорее всего, имеете дело с аппаратным повреждением.
- Ошибки macOS могут привести к тому, что кнопка Escape не работает на Mac. Ваша macOS обновлена?
- Ваш Mac работает медленнее, чем раньше, некоторые приложения зависают и неожиданно закрываются?
- Правда ли, что вы давно не занимались обслуживанием Mac?
Ответ «да» на любой из последних трех может указывать на проблему с программным обеспечением.
Самый быстрый способ проверить, связана ли проблема с неработающей кнопкой Esc с аппаратным обеспечением, — это проверить виртуальную клавиатуру:
- Откройте Системные настройки > Специальные возможности.
- Прокрутите вниз и выберите «Клавиатура».
- Откройте вкладку «Просмотр» и установите флажок «Включить клавиатуру специальных возможностей».
- Попробуйте использовать Esc на виртуальной клавиатуре. Если это работает, что-то не так с вашей физической клавиатурой.
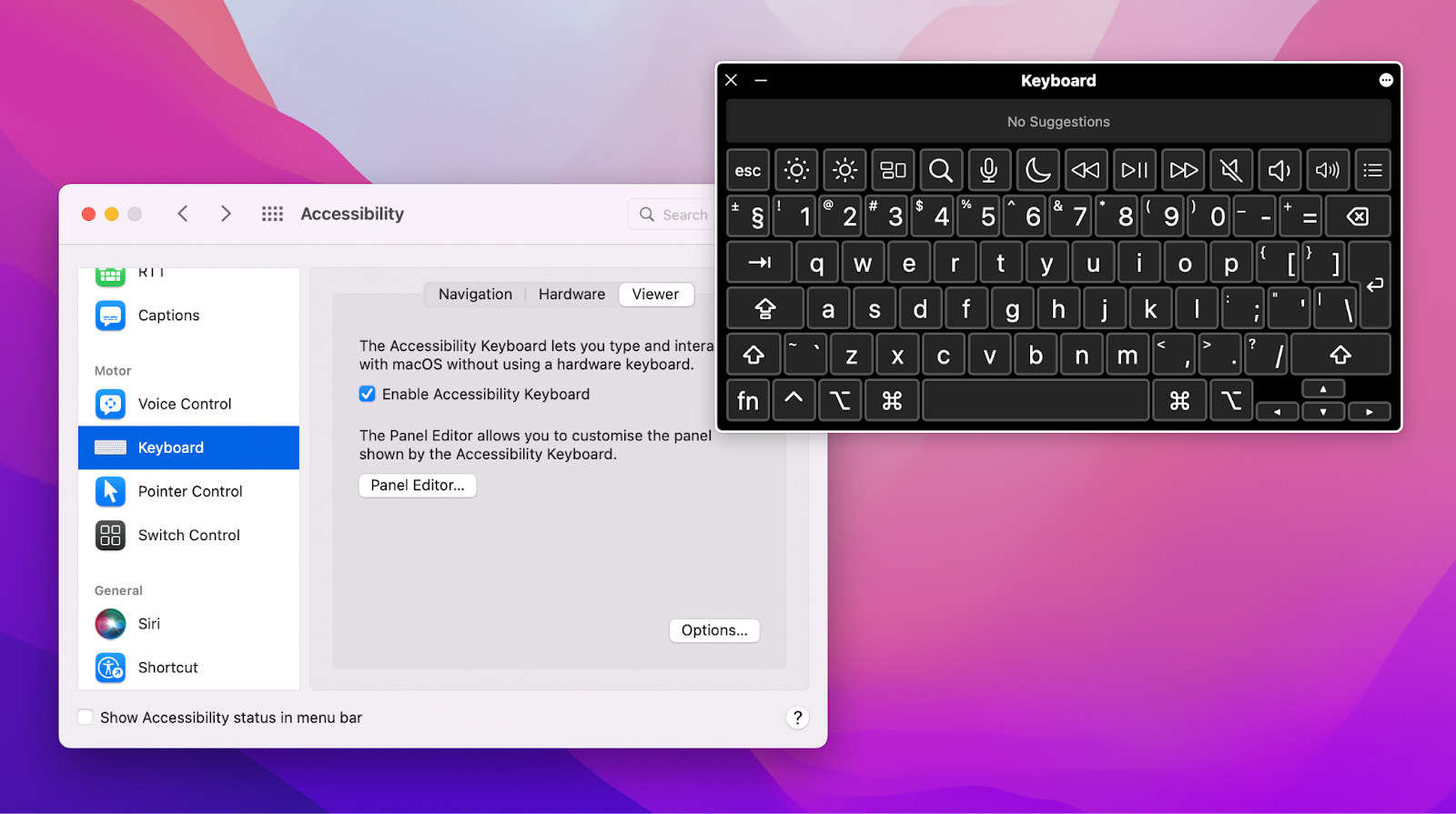
Как закрыть приложения и процессы без Esc
Понятно, что вы не всегда можете быстро решить проблему с неработающей клавишей Escape на Mac, особенно если для этого требуется замена клавиатуры. Итак, вот быстрое решение.
Если Esc необходим для вашего рабочего процесса, потому что вы используете его для выхода из активных процессов, попробуйте заменить его на QuitAll. Приложение, по сути, помогает выйти из любого процесса — даже фонового — из строки меню. И вы можете бросить их все сразу! Это наш любимый способ исправить медленный Mac или любое неправильное поведение Mac в этом отношении.
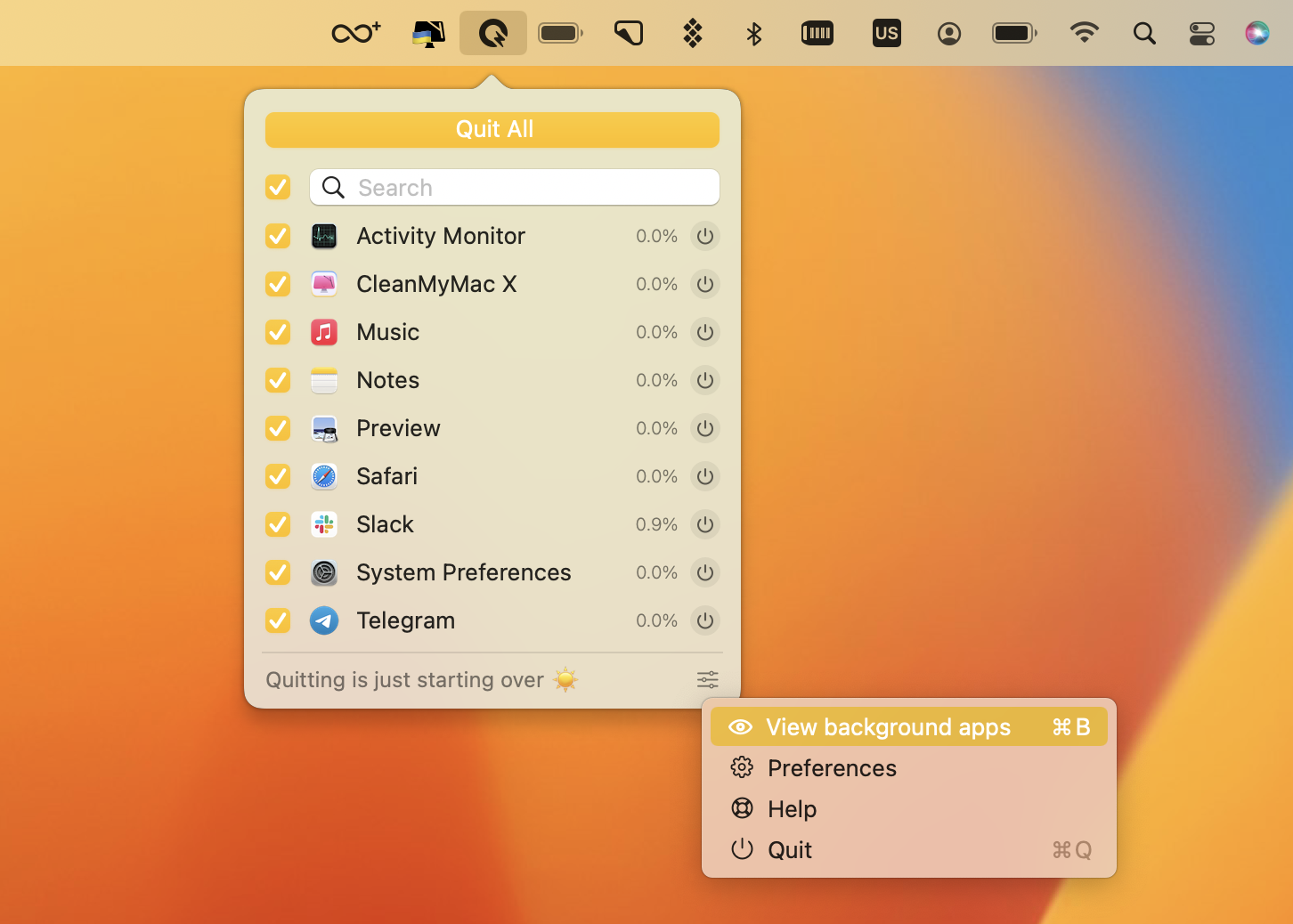
Вы можете выбрать, хотите ли вы запустить обычный выход или принудительный выход — используйте один инструмент для каждой операции выхода! Что ж, если быть честным, QuitAll — идеальная замена ярлыкам выхода по умолчанию в macOS, даже если клавиша Esc работает нормально!
Более того, QuitAll показывает процент ресурсов ЦП, используемых каждым процессом, так что вы также можете использовать его, чтобы выйти из самых больших пожирателей ЦП.
Совет. Если вас беспокоит потребление ресурсов ЦП и вам нужно приложение, которое могло бы его замедлить, установите App Tamer. Вместе с QuitAll он доступен по подписке Setapp для бесплатной 7-дневной пробной версии, поэтому вам не нужно ничего платить, чтобы попробовать их оба.
App Tamer отслеживает использование ЦП для каждого приложения и позволяет замедлить или полностью отключить приложения, которые не должны быть активны в данный момент.
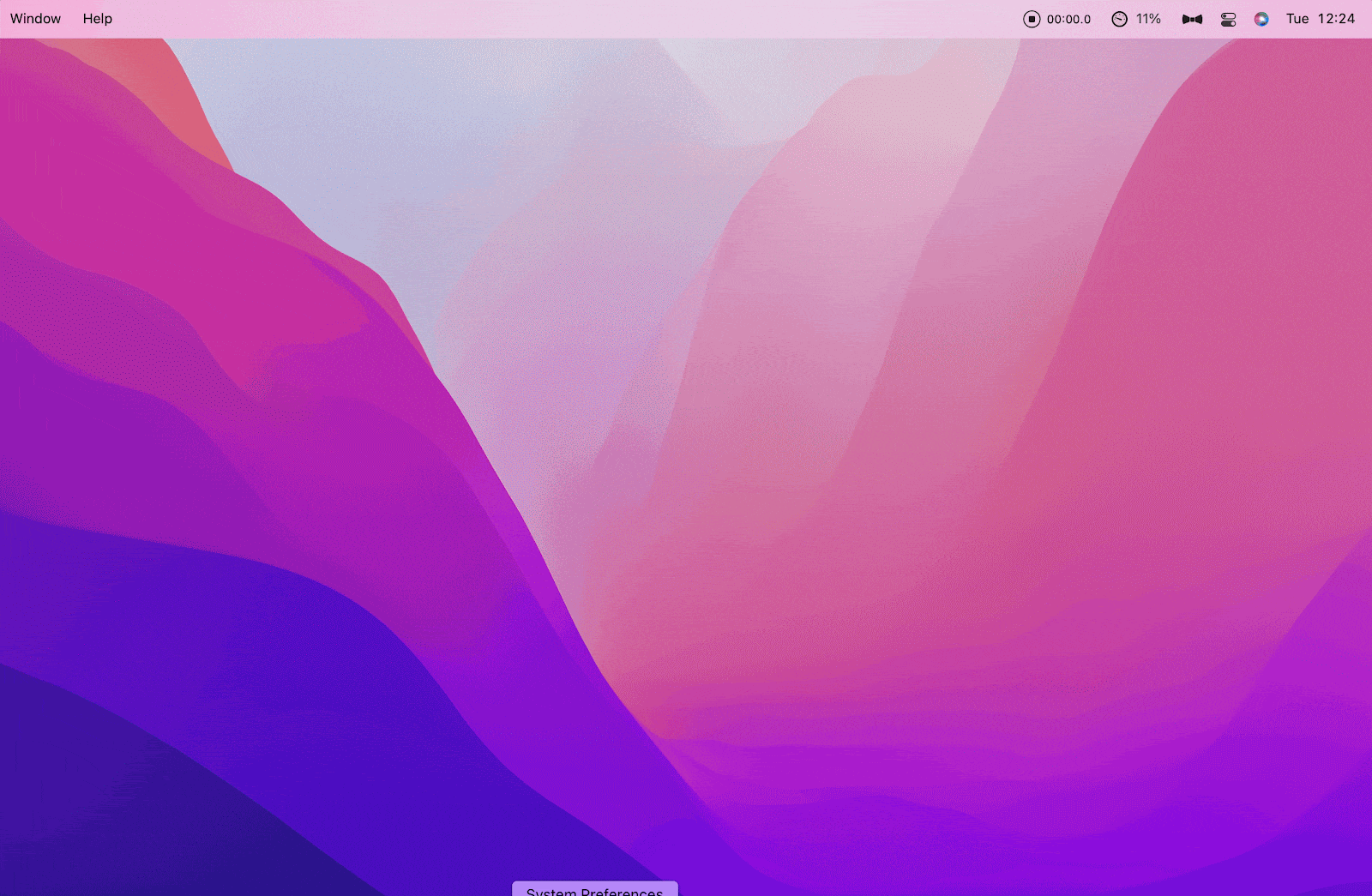
Что делать, если кнопка Esc не работает
Аппаратные проблемы обычно сложнее исправить, чем программные. Возможно, вам потребуется заменить некоторые аппаратные компоненты, а в случае физического повреждения или повреждения водой вам придется отнести компьютер в ремонтный центр. Если, однако, вы выяснили, что кнопка Escape не работает, проблема Mac связана с программным обеспечением, попробуйте следующие советы.
Перезагрузите свой Mac
Клише. Но это может сработать! Нажмите «Перезагрузить» в меню Apple и подождите несколько секунд. Попробуйте использовать клавишу Escape на Mac после перезагрузки.
Обновите macOS
Как мы уже упоминали, устаревшая macOS может содержать программные ошибки, которые мешают работе вашей клавиатуры. Убедитесь, что вы отсеяли эту проблему:
- Щелкните логотип Apple в строке меню.
- Выберите «Об этом Mac»
- Щелкните Обновление программного обеспечения.
- Подождите несколько секунд, пока ваш Mac проверит наличие обновлений.
- Нажмите «Обновить сейчас», если доступно обновление (вам может быть предложено перезагрузить Mac).

Примечание. Если на вашем Mac установлена macOS Ventura, вы найдете меню «Обновление ПО» в «Системных настройках».
Проверить Сири
Вы используете Siri? Если вы это сделаете, это может быть причиной того, что ваша клавиша Esc не работает должным образом. Многие пользователи сообщали, что заметили, что их клавиша Escape не работает, когда Siri зависает или показывает ошибки. Вы можете исправить это, перезапустив или отключив Siri:
- Откройте системные настройки
- Выберите Сири
- Снимите флажок «Включить функцию «Спросить Siri».
Либо подождите несколько секунд, а затем снова включите его, либо оставьте отключенным.
Запуск сценариев обслуживания
Мы должны быть честными, не всегда возможно найти «почему» «клавиша Escape не работает на Mac». Но некоторые универсальные исправления, такие как запуск сценариев обслуживания, могут исправить огромное количество системных ошибок. Один из них может быть злодеем, играющим с вашим Esc!
CleanMyMac X — великолепная утилита для очистки Mac, которая автоматически запускает задачи обслуживания:
- Откройте CleanMyMac X через Setapp
- Перейти к техническому обслуживанию
- Просмотрите доступные задачи и выберите «Выполнить сценарии обслуживания» (вы также можете выбрать несколько задач для полномасштабной оптимизации Mac)
- Щелкните Выполнить.
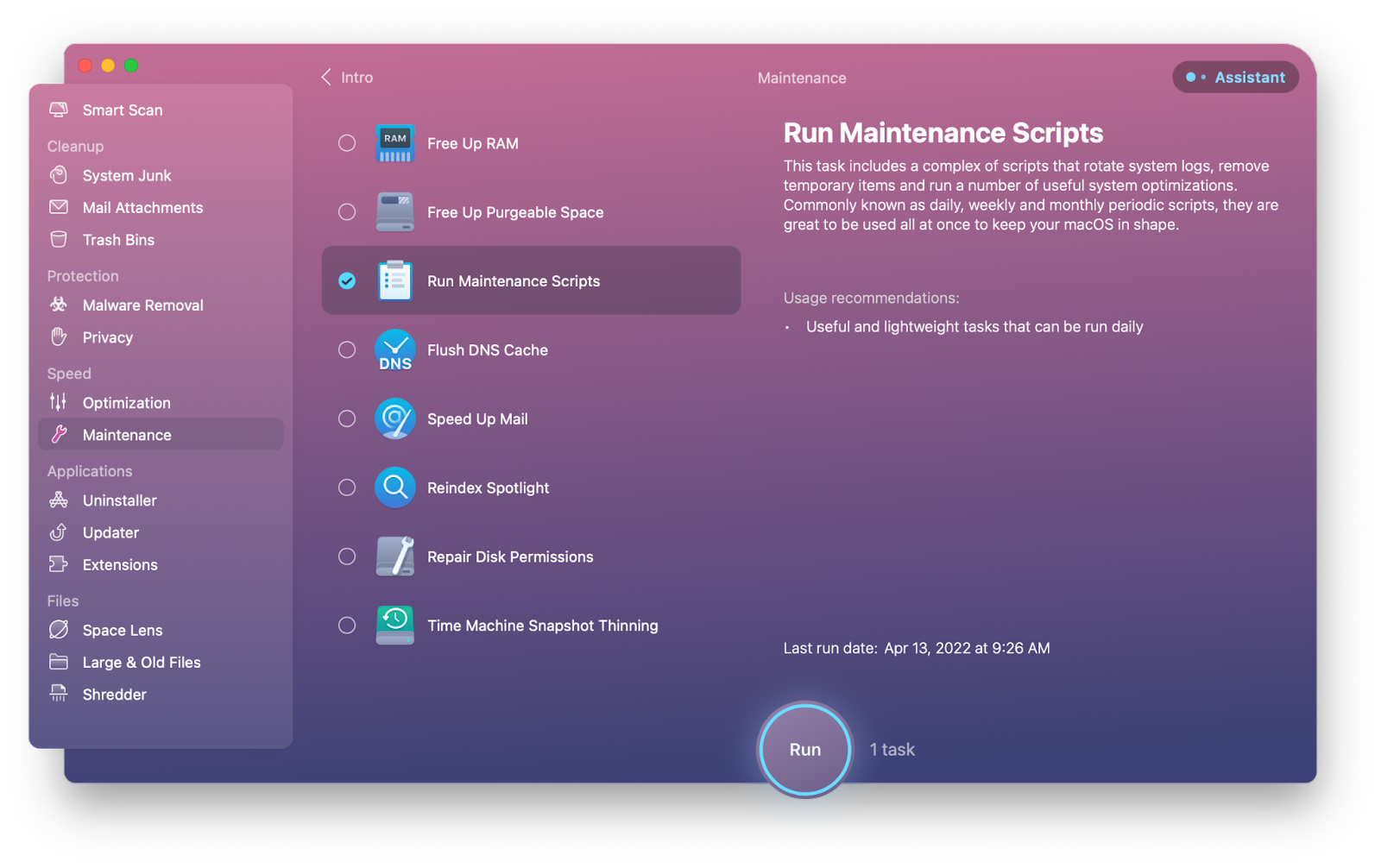
Перезагрузитесь в безопасном режиме
Последнее, что нужно попробовать, — это перезагрузить Mac в безопасном режиме. В этом режиме ваше стороннее программное обеспечение не будет загружаться, что может помочь «отключить» программные ошибки, вызывающие проблему с клавишей Esc.
Вот как перезагрузиться в безопасном режиме на Intel Mac:
- Выключите свой Mac
- Включите Mac, удерживая клавишу Shift.
- Отпустите Shift, когда увидите экран входа в систему.
- Войдите в систему и попробуйте использовать клавишу Escape на Mac.
Вот как перезагрузиться в безопасном режиме на Apple Silicon Mac:
- Выключите свой Mac
- Нажмите и удерживайте кнопку питания
- Отпустите кнопку питания, как только увидите параметры запуска.
- Выберите загрузочный диск
- Нажмите «Продолжить» в безопасном режиме, удерживая клавишу Shift.
- Войдите в систему и попробуйте использовать клавишу Escape на Mac.
Клавиша Escape не работает: лучший помощник
Некоторые приложения, которые помогают устранять неполадки, связанные с неправильным поведением клавиши Escape на Mac, удобно доступны в одном наборе инструментов Setapp. Это включает в себя Quit All, App Tamer и CleanMyMac X. С Setapp вы также получаете доступ к десяткам и десяткам других популярных приложений для Mac и iOS, все из которых можно бесплатно попробовать в течение 7 дней, а затем 9,99 долларов в месяц.
После того, как вы зарегистрируетесь в Setapp, мы рекомендуем в первую очередь очистить и оптимизировать свой Mac с помощью CleanMyMac X. Вы не поверите, сколько программных ошибок оно может исправить, включая проблемы с неотвечающей клавиатурой.