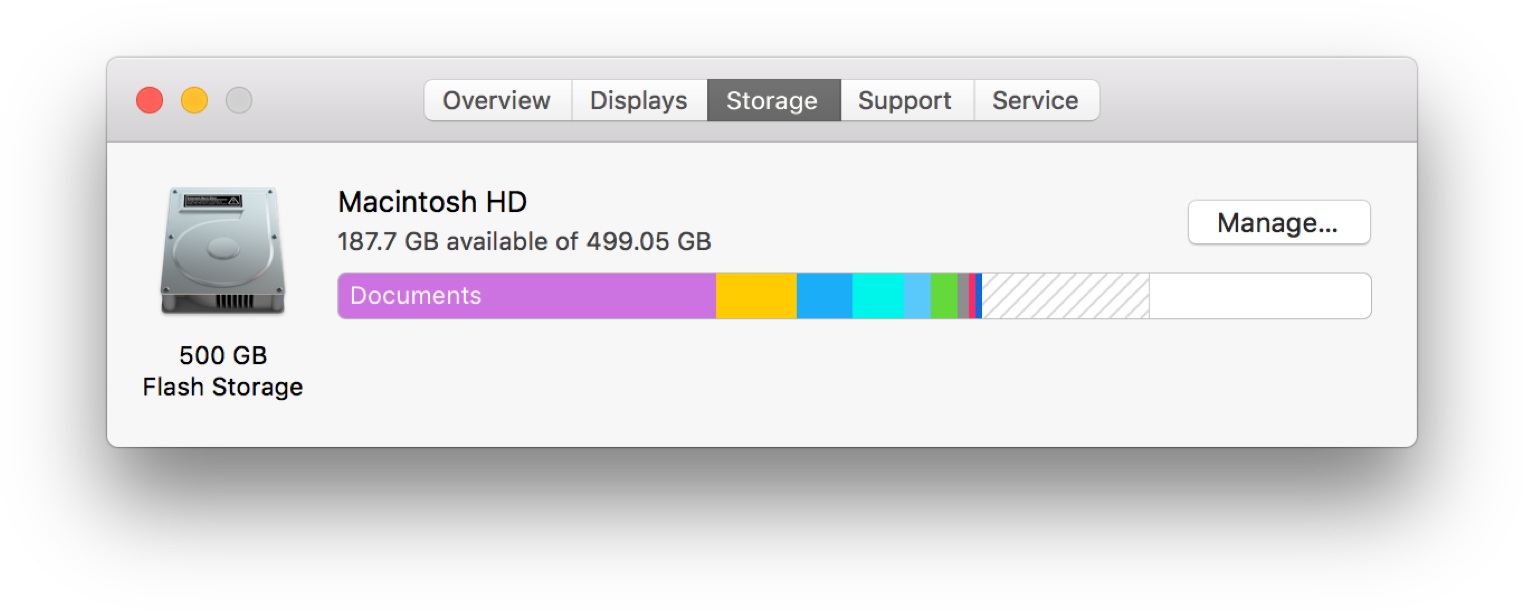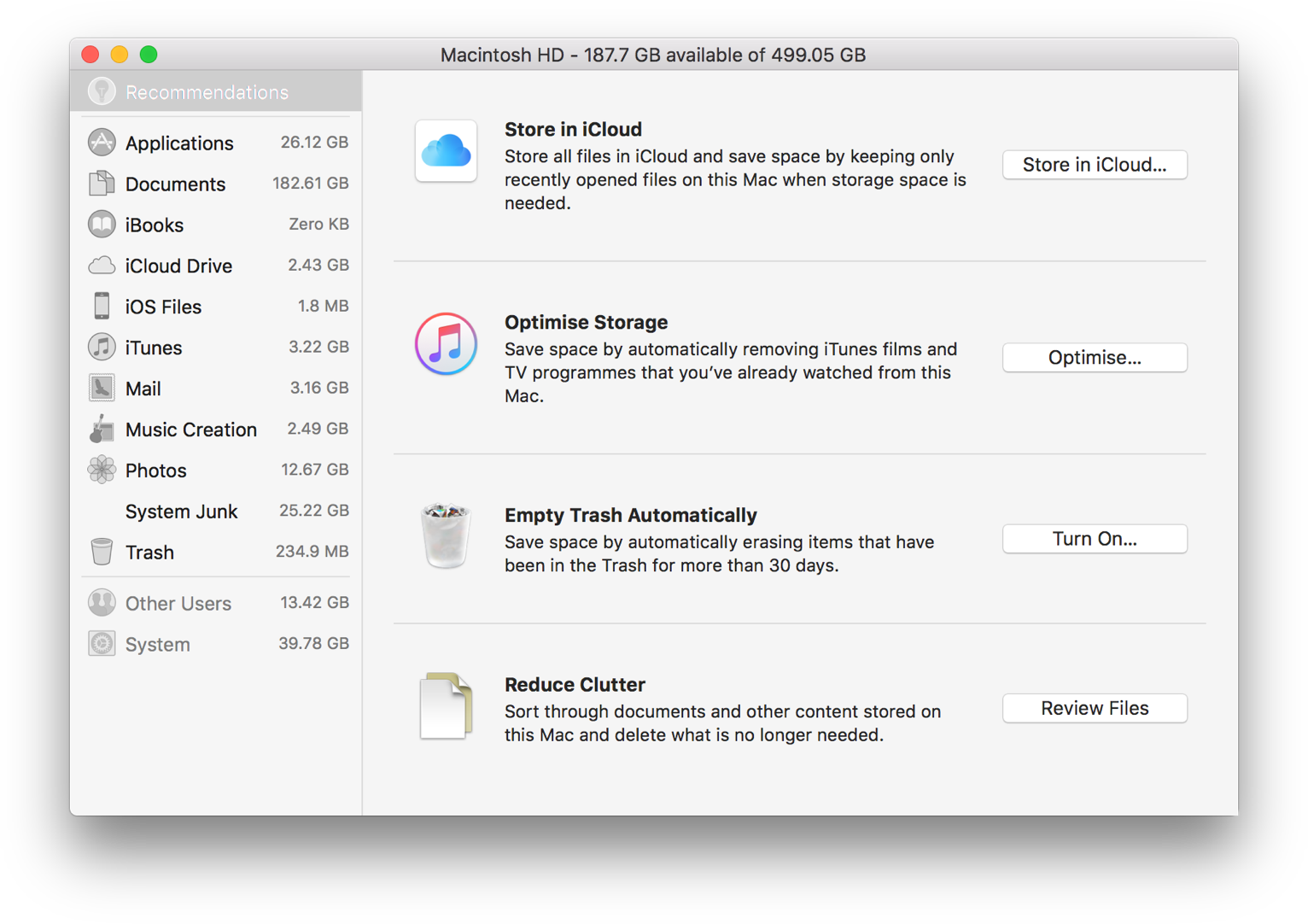Как очистить очищаемое пространство на macOS
Ваш Mac достаточно умен, чтобы понять, какие файлы являются избыточными и могут быть удалены. Ваш Mac называет эти файлы Purgeable Data. Обычно речь идет об устаревших кешах, дубликатах и любых файлах, которые можно удалить без какого-либо влияния на вашу систему.
Чтобы увидеть очищаемые данные, вы должны включить функцию «Оптимизировать хранилище» на Mac. Перейдите в меню Apple, нажмите «Об этом Mac», а затем вкладку «Хранилище». Если вы активировали оптимизацию хранилища, вы увидите, что рядом с разделами с цветовой кодировкой для документов, приложений, фотографий и т. д. есть раздел под названием «Очищаемый».
Функция «Оптимизировать хранилище» позволяет быстро определить файлы, которые занимают много места на загрузочном диске, и либо удалить их, либо переместить в iCloud, в зависимости от типа файла. Есть несколько способов его использования, один из которых использует CleanMyMac и добавляет дополнительную вкладку «Системный мусор» в окно «Управление хранилищем». Вот способ один.
✕
Что такое очищаемая память?
Очищаемая память — это слоты памяти на вашем Mac, которые содержат информацию, например данные или файлы, которые могут быть удалены вашей операционной системой, когда требуется больше места для работы системы или сохранения новых данных.
Поскольку ваша операционная система может удалить эти файлы самостоятельно, чтобы удовлетворить потребности в памяти, вам не нужно беспокоиться о нехватке места из-за этих элементов. Если вы хотите самостоятельно очистить очищаемое пространство на своем Mac, читайте дальше.
Самый быстрый способ очистить очищаемое пространство с Mac
Если на вашем Mac установлен CleanMyMac X, вы заметите дополнительный раздел — «Системный мусор». Это системные файлы, идентифицированные CleanMyMac, которые можно безопасно удалить. Все, что вам нужно сделать, это нажать «Системный мусор» и нажать «Выполнить».
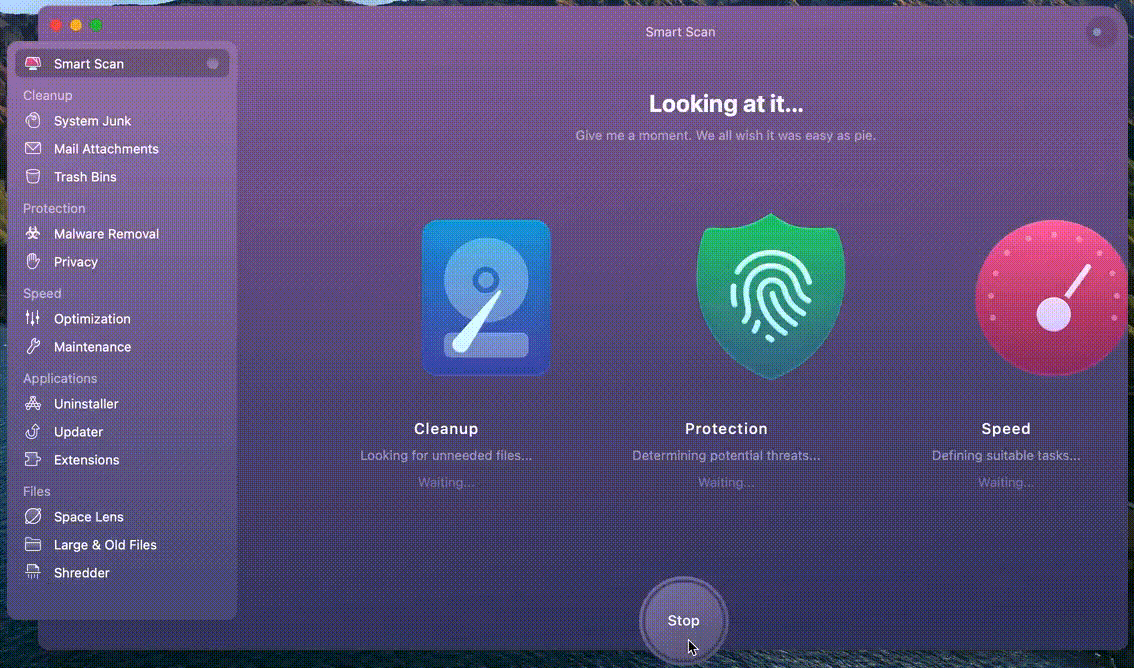
Если у вас не установлен CleanMyMac, он доступен в Setapp — просто запустите Setapp, найдите CleanMyMac и нажмите «Установить».
Вот что делать дальше.
- Запустите CleanMyMac, перейдите на вкладку Smart Scan и нажмите Scan.
- Когда CleanMyMac завершит сканирование, нажмите «Выполнить», чтобы выполнить очистку.
Кроме того, вы можете выполнить очистку в разделе «Очистка» — «Системный мусор», «Нежелательная фотография», «Почтовые вложения» и т. д. и просмотреть результаты. Вы можете быть удивлены результатами и тем, сколько места вы сможете освободить.
Чтобы подробно увидеть, что CleanMyMac нашел в каждом разделе, нажмите «Просмотреть подробности». Оттуда вы можете снять флажки с тех элементов, которые не хотите удалять. Когда будете готовы, нажмите «Очистить», чтобы удалить мусор.
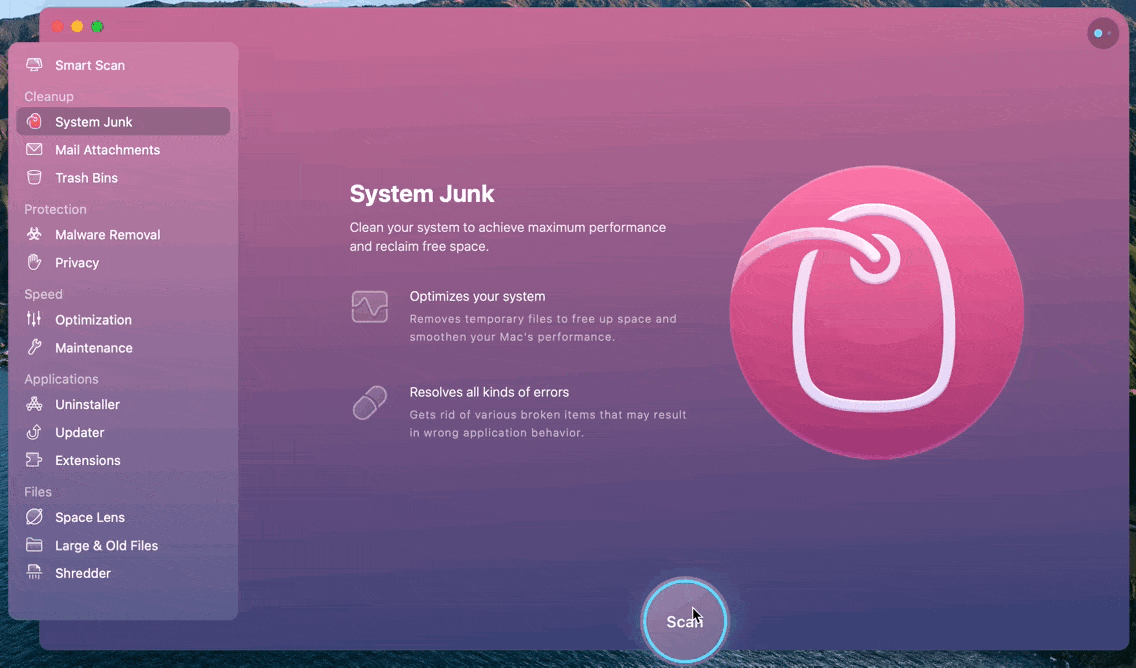
✕ Удалить баннер приложения
Когда вы закончите, вы должны были избавиться от нескольких гигабайт очищаемых данных и освободить много места на жестком диске.
Как уменьшить очищаемое пространство вручную
Всегда лучше, если кто-то может сделать уборку за вас, как дома, так и на вашем Mac. Тем не менее, полезно научиться освобождать место вручную. Хотя очищаемую информацию можно восстановить в любое время, есть небольшой риск, что вы удалите какие-либо важные данные:
- Щелкните меню Apple слева от строки меню Finder и выберите «Об этом Mac».
- Перейдите на вкладку «Хранилище», и вы увидите полосу с секциями разного цвета. Каждый из этих разделов описывает определенный тип данных. Сначала идут Документы, затем Система, затем Приложения и так далее. Справа вы увидите раздел под названием Purgeable.

- Нажмите «Управление», чтобы освободить место на вашем Mac. В следующем открывшемся окне запускается первая вкладка слева, «Рекомендуемые», выбранная. Вы увидите четыре варианта. Первый позволяет хранить все файлы на рабочем столе или в папке «Документы» в iCloud и сохранять только те, которые вы недавно открывали на своем Mac. Чтобы включить его, нажмите «Магазин в iCloud».

- Следующие три параметра позволяют удалить фильмы и телепрограммы, которые вы уже смотрели в iTunes, с вашего Mac; автоматически очищать корзину каждые 30 дней; просматривать файлы в папке «Документы» и удалять ненужные.
- После того, как вы ознакомились с рекомендуемыми параметрами, вы можете щелкнуть другие разделы слева и следовать инструкциям, чтобы либо удалить файлы, либо просмотреть их, прежде чем решить, что делать.
Удалить очищаемое пространство с помощью терминала
Одним из решений, которое пользователи часто публикуют в Интернете для удаления файлов из очищаемого пространства на своих компьютерах Mac, является создание (а затем удаление) большого файла с помощью терминала. Это заставляет систему очищать очищаемое пространство для размещения большого файла, тем самым выполняя задачу удаления элементов в очищаемом пространстве вашего Macintosh HD.
Вот алгоритм создания большого файла с помощью команд терминала — путем создания файла-пустышки. Некоторые пользователи предпочитают делать это, создавая пустой образ диска в Дисковой утилите, но вы можете легко сделать то же самое в Терминале и с большим количеством вариантов типов файлов на выбор.
Вот шаг за шагом. Откройте терминал и перейдите в папку, в которой вы хотите создать файл, с помощью команды cd. Например, мы переместились в папку «Загрузки», чтобы создать там фиктивный файл.
- Введите лс и нажмите Enter. Просмотрите папки в текущем каталоге и выберите одну из них, в которой вы хотите создать фиктивный файл. Мы выбрали Загрузки.
- Введите компакт-диск Загрузки и нажмите Enter (замените «Загрузки» на имя выбранной папки).
- Введите mkfile 30m one.mov и нажмите Enter. Ваш новый файл будет создан в папке, к которой вы перешли на шагах выше.
«30m» в команде на нашем третьем шаге означает размер файла 30 МБ. Замените это число на большее, чтобы ваша система очистила очищаемое пространство; например, если у вас есть 40 ГБ свободного места на диске вашего Mac плюс 10 ГБ очищаемого пространства, вам нужно создать файл размером более 40 ГБ, чтобы система была принудительно очищена. Обратите внимание, что хотя «30m» означает 30 МБ, «30g» означает 30 ГБ.
Вы можете назвать свой файл как угодно, поэтому вы можете использовать «one.mov», как в нашем примере, или любое другое имя файла с другим расширением, совместимым с macOS.
После того, как вы закончите, не забудьте перетащить только что созданный файл в корзину, а затем очистить корзину. Таким образом, очищаемое пространство вашего Macintosh HD открывается, но вместо этого вы не засоряете свою машину дополнительными ненужными файлами.
Оптимизируйте хранилище вашего Mac
Теперь, когда мы выяснили, как удалять очищаемые файлы на Mac, давайте рассмотрим оптимизацию вашего хранилища. В macOS действительно есть инструмент «Оптимизация хранилища», который вы можете использовать.
Перейдите в меню Apple в левом верхнем углу экрана и нажмите «Об этом Mac». Перейдите в «Хранилище» > «Управление…».
Вы увидите ряд рекомендаций, основанных на вашем использовании, в том числе оптимизацию хранилища, которая удаляет фильмы и телепередачи, которые вы уже смотрели (вы можете повторно загрузить их в любое время, если вам нужно). Рекомендации также включают предложения по хранению элементов в iCloud, чтобы сэкономить место на вашем устройстве и автоматически очищать корзину.
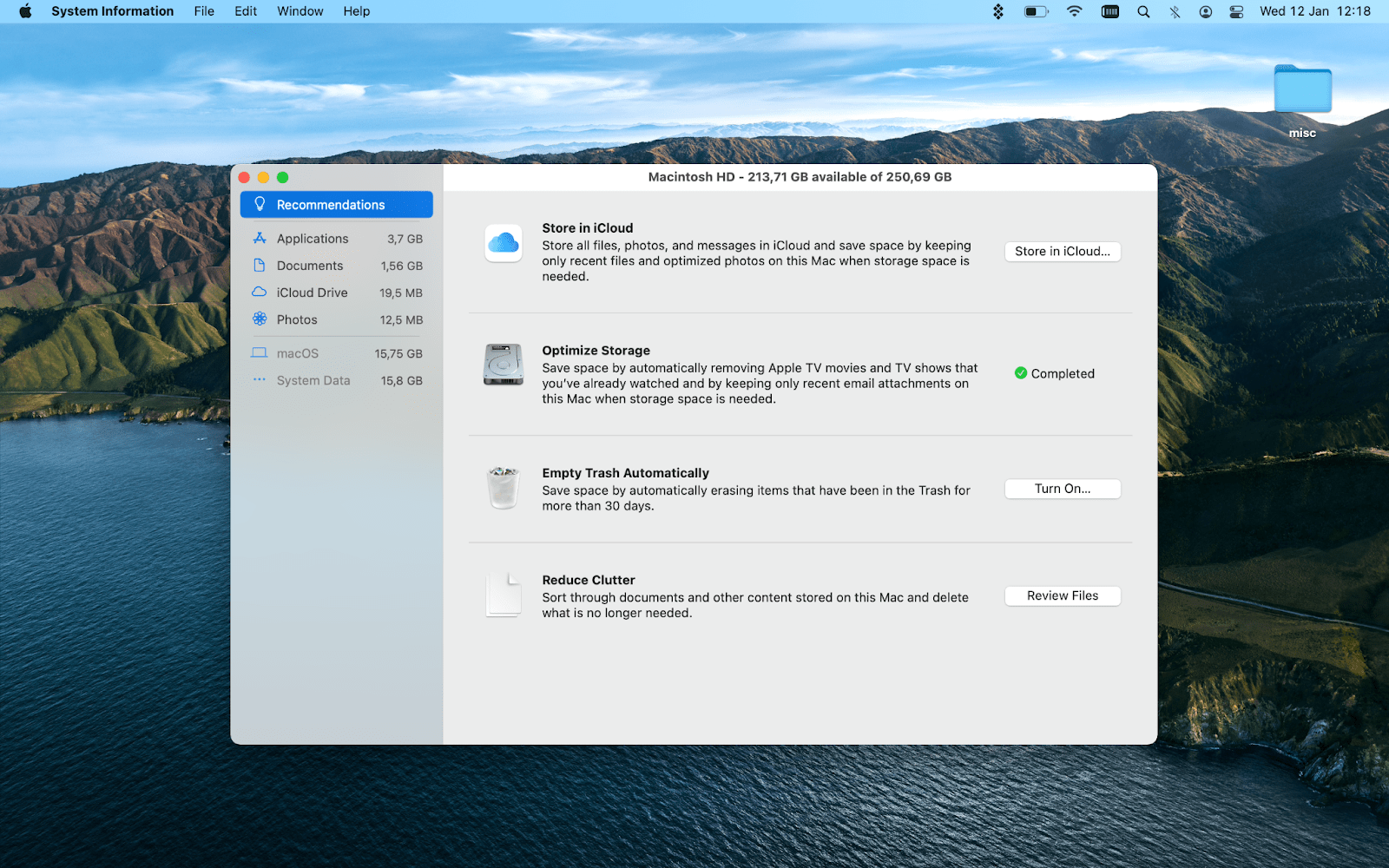
Другие методы выявления и удаления очищаемых данных
Disk Drill, также доступный в Setapp, имеет раздел «Очистка», который позволяет вам идентифицировать и удалять файлы, которые вам не нужны.
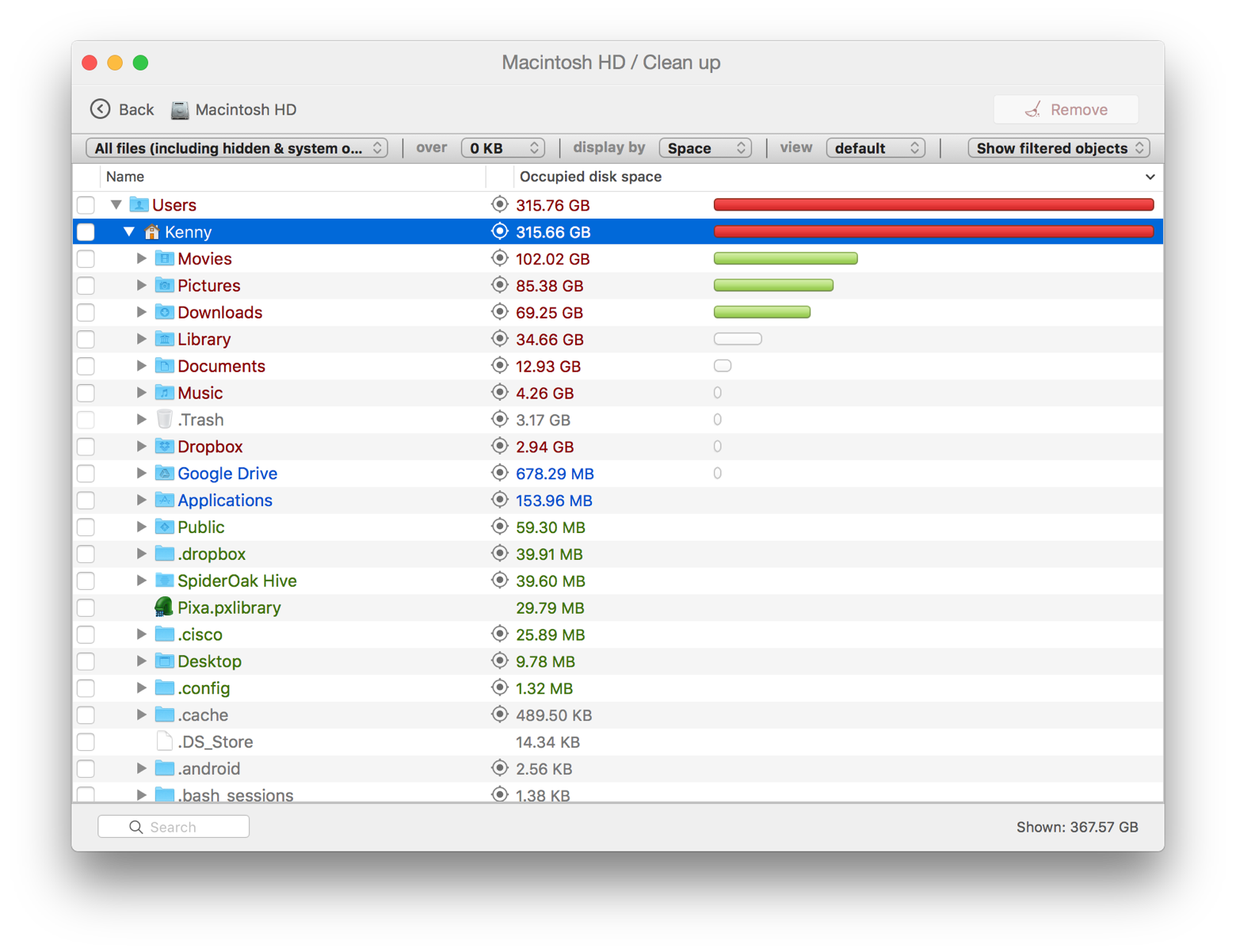
- Установите Disk Drill из Setapp, если вы еще этого не сделали.
- Запустите его и нажмите «Очистить» на панели инструментов». В следующем окне нажмите «Начать». Нажмите на диск, который хотите очистить, затем нажмите «Сканировать».
- Теперь Disk Drill просканирует ваш Mac, идентифицируя все файлы на выбранном вами диске. Когда это будет сделано, он отобразит папки на диске в порядке занимаемого ими дискового пространства. По умолчанию он не отображает системные или скрытые файлы. Чтобы отобразить их, щелкните левое меню и выберите «Все файлы (включая системные и скрытые)».
- Начиная сверху, щелкните стрелку раскрывающегося списка, чтобы отобразить файлы внутри папки. Если внутри есть еще папки, нажмите на них стрелки раскрывающегося списка. Вскоре вы перейдете к файлам, которые занимают больше всего места на вашем диске — они будут помечены красным.
- Чтобы изменить способ отображения файлов в Disk Drill, используйте другие меню. Например, вы можете отображать файлы в процентах от общего дискового пространства, которое они используют, или отображать только те файлы, которые занимают больше указанного вами места.
- Чтобы удалить файл, который вам больше не нужен, установите флажок рядом с ним и нажмите «Удалить файл».
✕ Удалить баннер приложения
Еще один способ освободить место на диске — избавиться от дубликатов файлов. Gemini, другое приложение, доступное в Setapp, делает именно это.
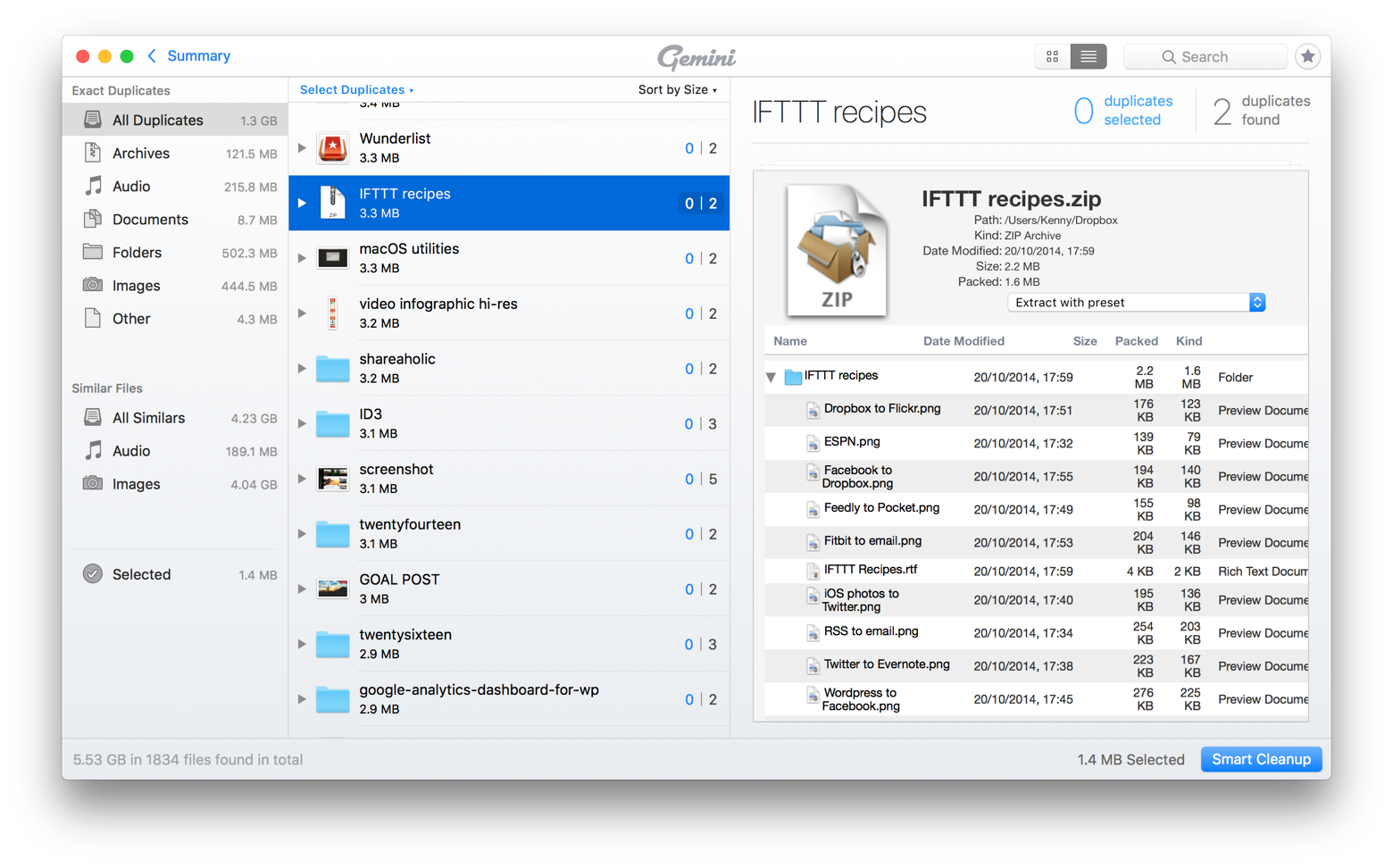
- Установите Gemini из Setapp и запустите его.
- Прочитайте информационные карточки, которые появляются, и нажмите Далее, когда закончите.
- Когда вы увидите окно с большим знаком «+», перетащите в него папку, чтобы найти дубликаты. Например, откройте окно Finder и перетащите папку пользователя на «+».
- Gemini начнет сканирование папки на наличие дубликатов файлов. Когда он достигнет ваших библиотек iTunes и Photos, он попросит вас открыть эти приложения. Вы можете либо сделать это, либо пропустить их, и Близнецы оставят эти библиотеки в покое.
- По завершении нажмите «Очистить», чтобы удалить все найденные дубликаты, или нажмите «Просмотреть дубликаты», чтобы выбрать те, которые вы хотите удалить самостоятельно.
- В окне просмотра щелкните стрелку раскрывающегося списка рядом с папками дубликатов, убедитесь, что они действительно являются дубликатами, затем установите флажок рядом с той, которую хотите удалить, и нажмите Удалить.
✕
Без регулярной очистки очищаемые данные могут молниеносно накапливаться на вашем Mac. На самом деле избыточные файловые кеши и дубликаты могут занимать до 30% дискового пространства. Это много места для хранения, которое вы могли бы использовать для ценных вещей. С помощью чистящих утилит и нескольких минут вашего времени вы можете освободить его и забыть о проблеме ограниченного хранилища.