Как исправить предупреждение «Accountsd хочет использовать связку ключей для входа»
При использовании приложений на Mac, скорее всего, они просто запускаются и работают без проблем. Частью этой бесшовной операции является отслеживание учетных данных Mac для входа во все ваши приложения и службы, поэтому вам не нужно входить в систему каждый раз.
Это приложение Mac Keychain Access работает в фоновом режиме, где хранятся пароли. Среда accountd Mac — это то, как приложения получают доступ к связке ключей; когда вы получаете уведомление «accountsd хочет использовать цепочку для ключей локальных элементов», приложению необходимо получить доступ к цепочке для ключей для проверки учетных данных.
Мы расскажем вам, что такое связка ключей и учетные записи Mac, почему родное приложение, такое как Safari, хочет использовать связку ключей входа в систему, когда есть связка ключей учетных записей iCloud, и почему acountsd хочет использовать локальные элементы, хранящиеся в доступе к цепочке ключей.
Что такое брелок?
Keychain Access — это собственное приложение macOS, в котором хранятся пароли и другие данные учетной записи. Это помогает сократить количество имен пользователей и паролей, которые необходимо вводить при использовании приложений на Mac. Он также работает для облачных и веб-сервисов. Серверы, учетные записи электронной почты, веб-сайты и другие элементы могут предложить вам сохранить пароль для использования в будущем.
По задумке доступ к связке ключей на вашем Mac трудно найти, и он еще менее удобен для пользователя. Это приложение системного уровня, хранящее конфиденциальную информацию, которую часто нельзя удалять или изменять каким-либо образом. Ошибочное удаление учетных данных может вызвать серьезные проблемы с удобством использования приложений, поэтому действуйте осторожно.
Что такое аккаунт
Фреймворк accountd также имеет другое имя, с которым вы, возможно, более знакомы: связка ключей iCloud.
Accountsd предоставляет приложениям и службам доступ к соответствующим именам пользователей и паролям для этих приложений. Набор приложений Microsoft, таких как Word и Excel, имеет один или несколько ключей доступа к связке ключей. Если бы вы вошли в эти приложения на своем Mac, то связка ключей iCloud для iPad (или accountd) синхронизировала бы эти данные между устройствами, чтобы сделать процесс входа более плавным.
Время от времени вы можете видеть всплывающее уведомление о том, что accountd требуется доступ к связке ключей. Не волнуйся; ничего не случилось!
Почему это сообщение появляется на вашем Mac?
Проще говоря, ваша связка ключей не синхронизирована с используемым вами приложением или службой. Приложения могут по-прежнему открываться, но вы можете получить сообщение о том, что accountd требуется доступ к цепочке ключей для дальнейшей работы.
Когда вы впервые входите в приложение на своем Mac, оно сохраняет эти учетные данные в доступе к связке ключей, а accountd используется для доступа к необходимой информации. Каждый раз, когда вы открываете приложение, оно пытается проверить ваши учетные данные через accountd. Когда он не может, он продолжает предлагать вам разрешить доступ к связке ключей, чтобы он знал, что вам можно доверять.
Как исправить «Accountsd хочет использовать связку ключей для входа»
Теперь, когда мы знаем, что такое keychain и accountd и как они работают вместе, давайте рассмотрим основную проблему: это надоедливое всплывающее уведомление!
Вот несколько шагов для решения проблемы:
Выключите автоматическую блокировку связки ключей
Хотя accountd и iCloud Keychain взаимозаменяемы, некоторые пароли могут сохраняться локально, а не в облаке. И это локальное хранилище может быть заблокировано. Вот как это исправить:
- Откройте доступ к связке ключей на вашем Mac
- Щелкните правой кнопкой мыши модуль «Вход» в правой части окна приложения.
- В раскрывающемся меню выберите «Изменить настройки для связки ключей «логин»».
- В новом окне снимите галочки с опций «Блокировать после» и «Блокировать во время сна».
- Выберите «Сохранить»
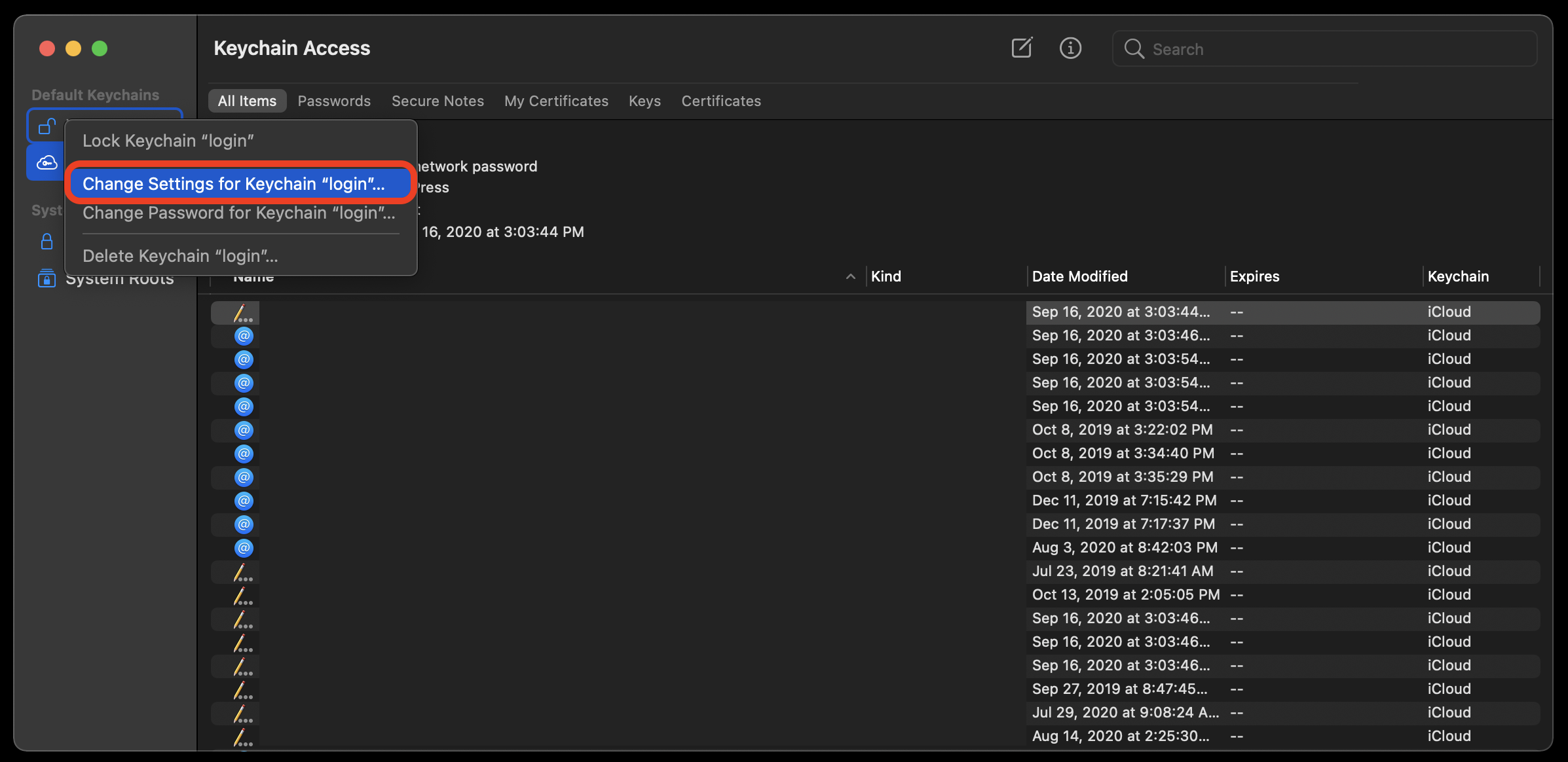
Это наиболее распространенное исправление для всплывающего окна accountd. Если это не сработает, есть несколько других решений, которые могут вам подойти.
Создать новый брелок
Это может показаться немного радикальным, но помните, что вы не меняете старую связку ключей. Mac держит старую версию связки ключей под рукой, так что это ничего не сломает. Вместо этого он создает копию хранилища, которую вы переименуете.
- Откройте Finder на вашем Mac
- В строке меню выберите «Перейти».
- Выберите «Перейти к папке» в раскрывающемся меню.
Введите это место назначения в поле ввода текста в разделе «Перейти к папке»: ~/Library/Keychains
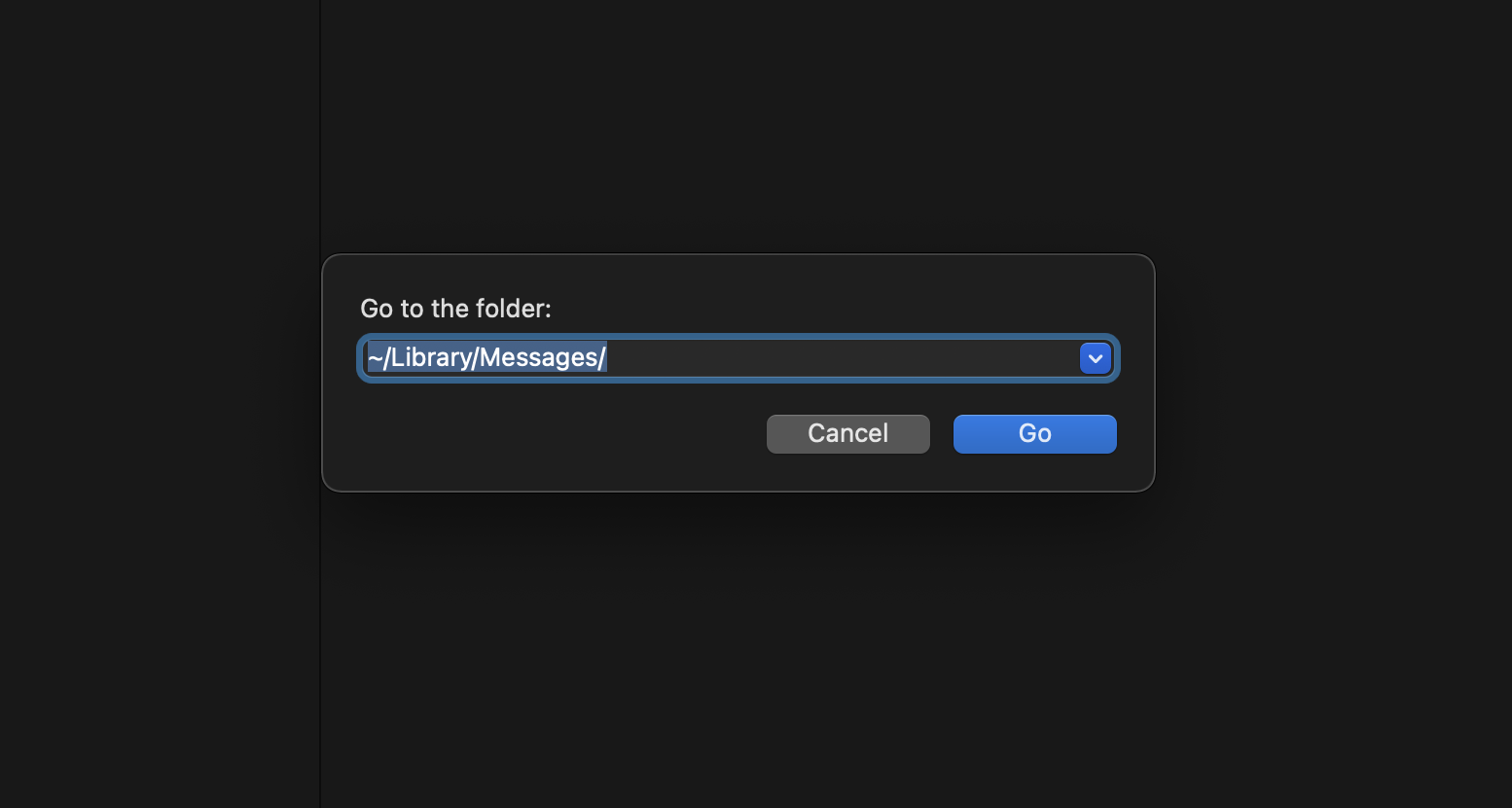
- Выберите «Перейти»
- Выберите папку «Связки ключей»
- Удерживая клавишу Option, перетащите папку на рабочий стол.
- Щелкните правой кнопкой мыши или щелкните и удерживайте имя папки, скопированной на рабочий стол.
- Переименуйте папку
Пароли всегда должны быть безопасными, никогда не дублироваться и храниться в безопасном месте. Доступ к связке ключей — отличное хранилище для паролей, но лучший способ защитить учетные записи — использовать одноразовые пароли на основе времени (TOTP) в качестве метода двухфакторной авторизации. И лучшее приложение для Mac для этой цели — Step Two.
✕ Удалить баннер приложения
Step Two позволяет вам вручную добавить свои собственные учетные данные или использовать QR-код приложения для автоматического добавления имен пользователей и паролей в хранилище Step Two. Приложения, которые запрашивают подтверждение TOTP, проходят через второй шаг, который создает временный пароль, который вы можете использовать для доступа к приложениям.
У него есть аналог для iOS, и все учетные данные могут быть синхронизированы в iCloud для бесперебойной работы на рабочем столе и на мобильных устройствах.
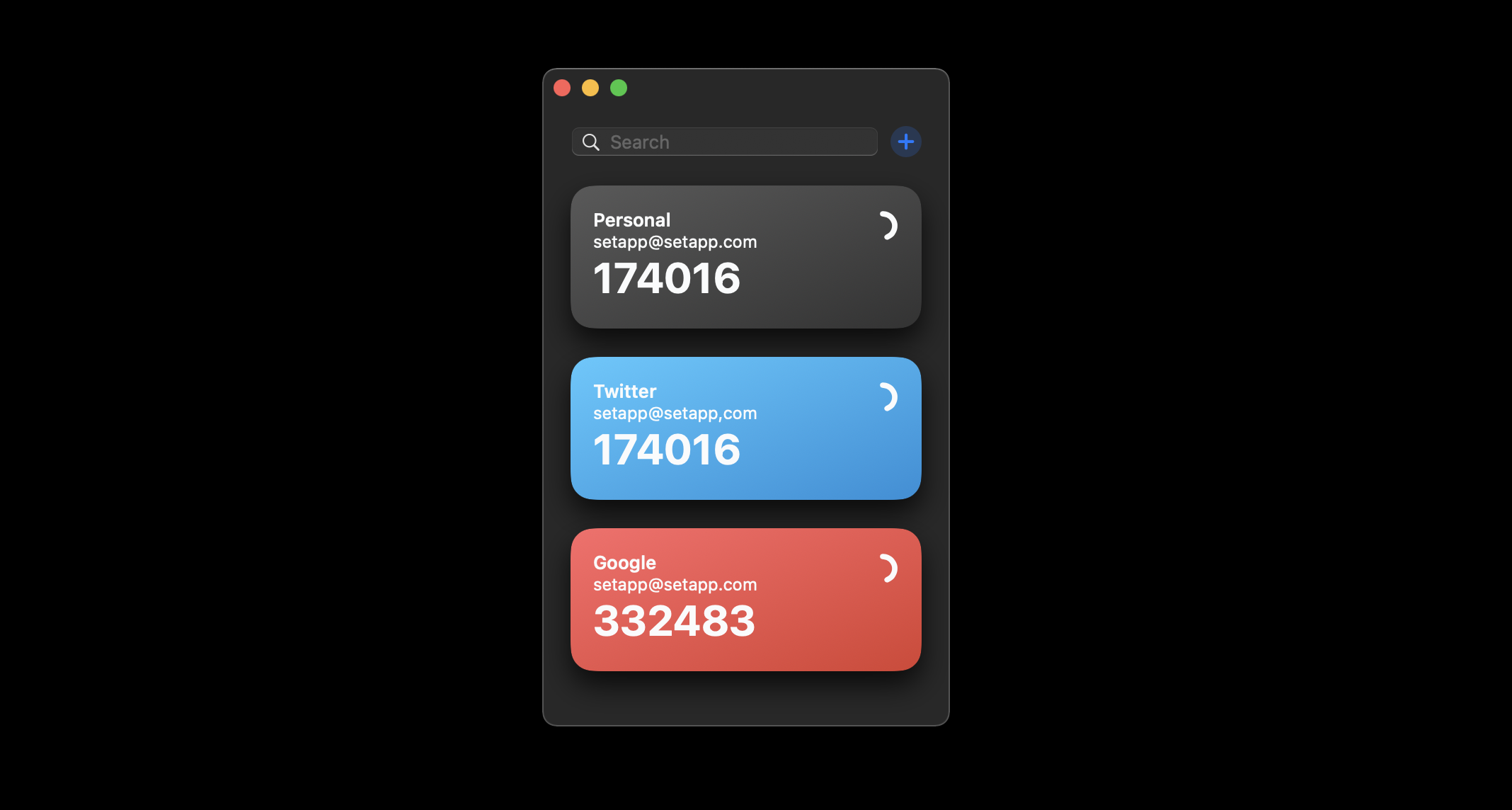
Воспользуйтесь первой помощью связки ключей
На компьютерах Mac, использующих macOS Catalina или более раннюю версию, можно запустить программу Keychain First Aid, которая тщательно проверяет ваши учетные данные для выявления проблем с конкретными приложениями или службами. Вот как это сделать:
- Откройте приложение «Связка ключей» на своем Mac.
- В строке меню выберите «Доступ к связке ключей».
- Выберите «Первая помощь связки ключей» в раскрывающемся меню.
- Введите имя пользователя и пароль для приложения, с доступом к которому у вас возникли проблемы
- Убедитесь, что выбрано «Проверить», и выберите «Пуск».
В macOS Big Sur Apple удалила опцию «Первая помощь». Вероятно, это связано с тем, что учетные данные по умолчанию хранятся в iCloud, и предоставление диагностического доступа к веб-ресурсу может быть проблемой безопасности. На стадии бета-тестирования некоторые пользователи сообщил проблемы с доступом к цепочке ключей Big Sur, которые с тех пор были устранены.
Переход на iCloud также позволяет Apple отслеживать ваши имена пользователей и пароли, а затем сравнивать их с известными взломами. Если вы использовали одно и то же имя пользователя/адрес электронной почты и пароль для нескольких сайтов, и на одном из них произошел взлом, Big Sur предупредит вас, что учетные данные были скомпрометированы, и посоветует вам немедленно изменить их. Как будто Apple оказывает вам первую помощь прямо сейчас!
Сбросить локальную связку ключей
Локальный доступ к связке ключей может быть настоящим виновником, поэтому вот как его сбросить:
- Откройте приложение «Связка ключей» на своем Mac.
- В строке меню выберите «Доступ к связке ключей».
- Выберите «Настройки» в раскрывающемся меню.
- Выберите «Сбросить мои связки ключей по умолчанию»
- Введите новый безопасный пароль связки ключей
- Выберите «ОК»
- Выйдите из своего Mac, а затем снова войдите, чтобы полностью сбросить доступ к локальной цепочке ключей.
Удалить связку ключей iCloud
Также возможно, что ваша связка ключей iCloud не синхронизирована должным образом. Вот как удалить (и повторно добавить) его с вашего Mac:
- Выберите логотип Apple в строке меню вашего Mac.
- Выберите «Системные настройки» в раскрывающемся меню.
- Выберите «Apple ID» в правом верхнем углу нового окна.
- Прокрутите вниз, чтобы найти «Связка ключей» и снимите его.
- Перезагрузите свой Mac
Когда вы будете готовы, просто выберите «Связка ключей» в меню Apple ID, чтобы добавить все элементы входа обратно на ваш Mac.
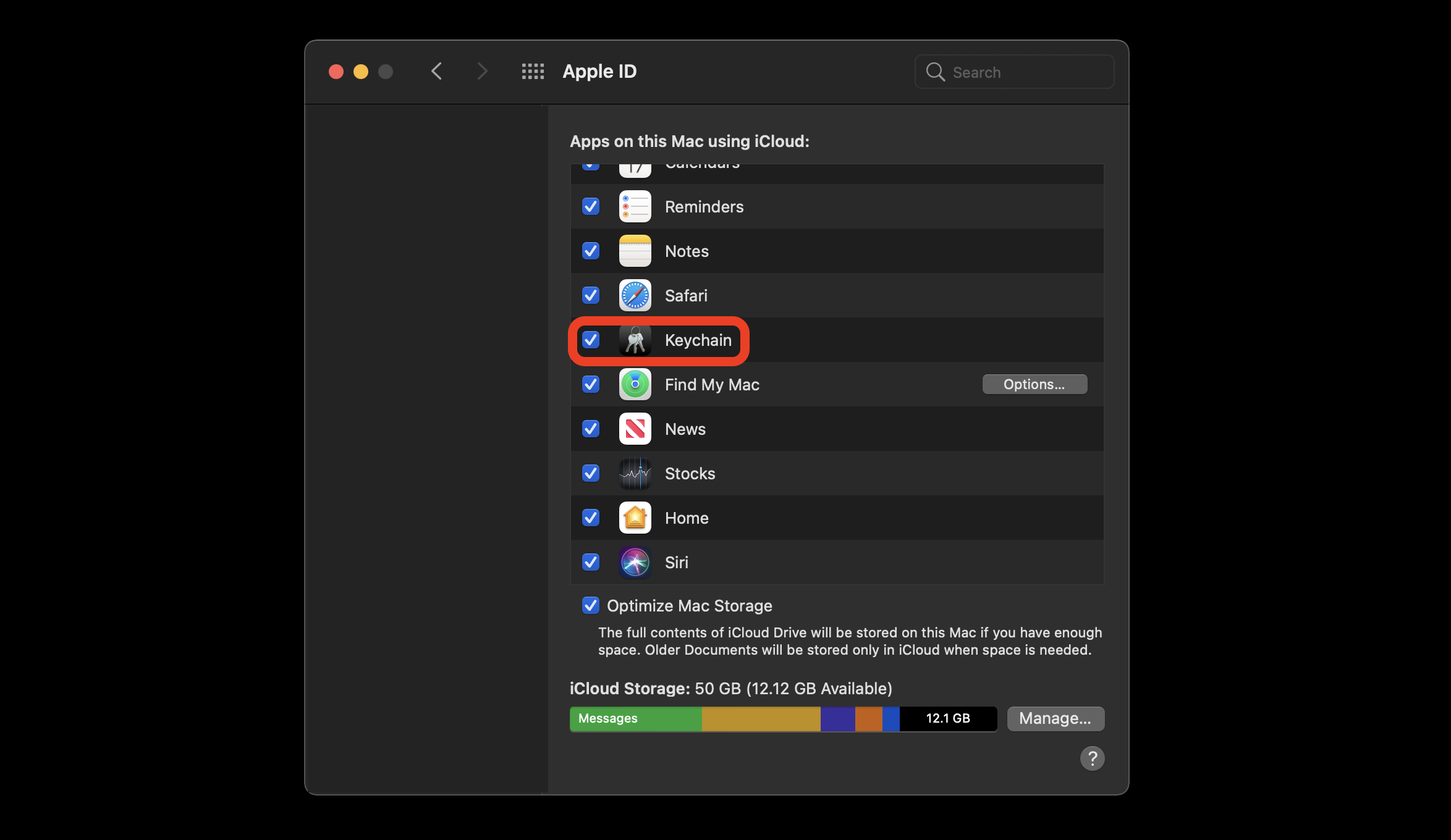
Совет для профессионалов: храните все свои пароли в цифровом органайзере паролей.
Ранее мы говорили, что все пароли должны храниться в безопасном хранилище. Связка ключей iCloud удобна, но не самая безопасная и надежная служба. Лучшая альтернатива — «Секреты».
Secrets — это специальное приложение для Mac, в котором хранятся все ваши имена пользователей, пароли, защищенные заметки, данные кредитной карты, банковские данные и другая личная информация. Благодаря стандартной защите PGP, Secrets блокирует всю вашу конфиденциальную информацию в облачном хранилище, доступном с любого устройства. Секреты также синхронизируются с Chrome, Firefox и Safari для автоматического заполнения учетных данных на веб-сайтах.
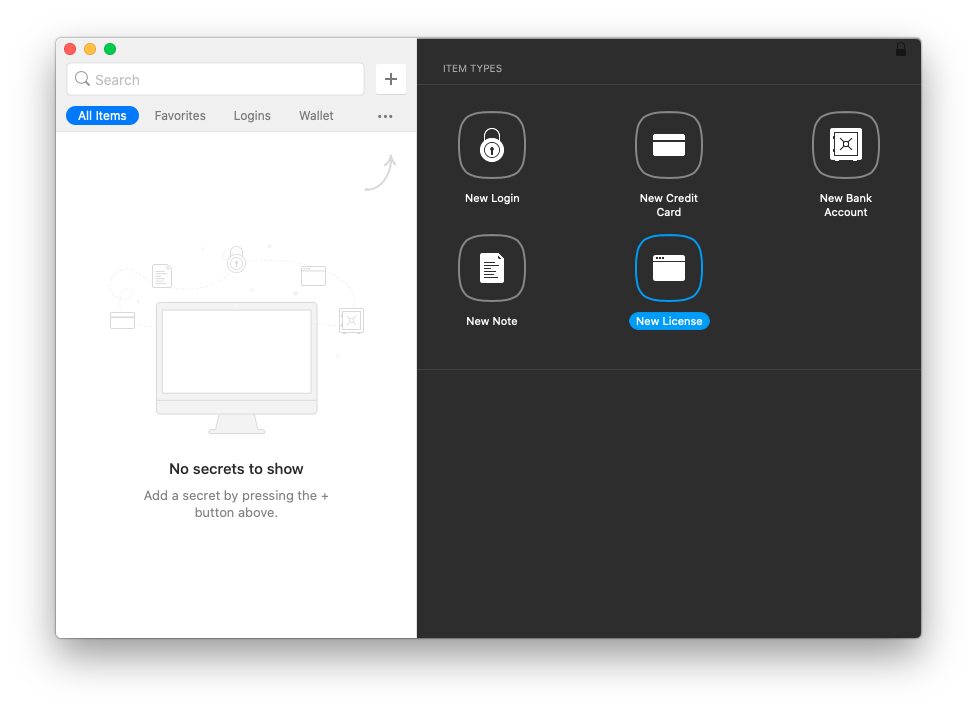
Управляйте всеми разрешениями вашего приложения в одном месте
Все проблемы с accountd возникают из-за того, что приложения теряют права доступа к связке ключей, но как? Честно говоря, никто толком не знает. Это может быть изменение настроек, обновление или миллиард других проблем.
Лучший способ гарантировать, что ваши приложения и службы сохранят необходимые разрешения, необходимые для бесперебойной работы, — это CleanMyMac X. Приложение выполняет тщательное сканирование всего вашего Mac, вплоть до разрешений приложений, чтобы все работало в идеальном состоянии. Он может удалять старые файлы, системный мусор, обновлять ваши приложения и многое другое.
✕ Удалить баннер приложения
Исправить права доступа к диску с помощью CleanMyMac X тоже просто. Вот как:
- Откройте CleanMyMac X на вашем Mac
- Выберите «Обслуживание» в левой части окна приложения.
- Выберите «Восстановить права доступа к диску».
- Выберите «Выполнить» в нижней части окна.
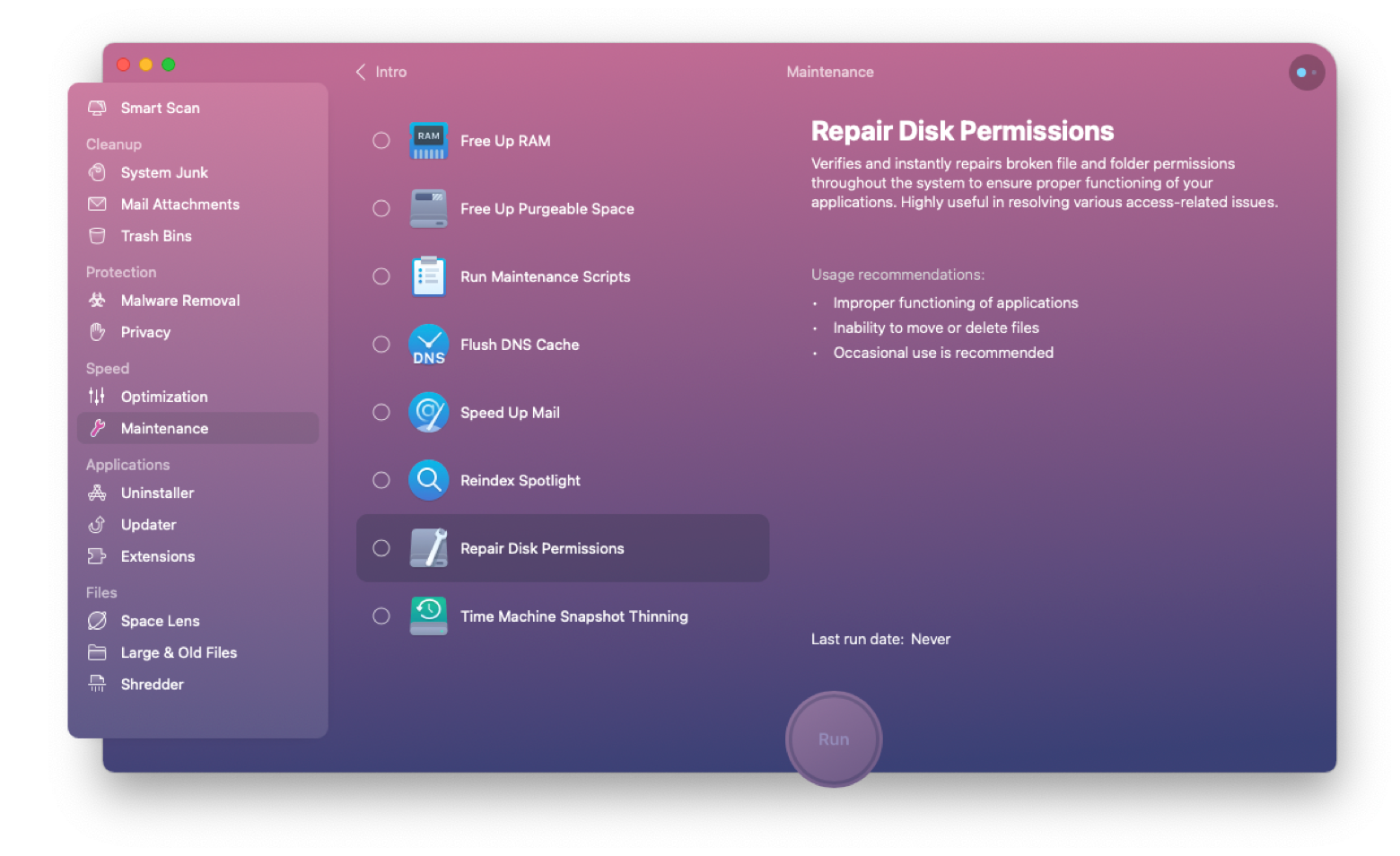
Учетные записи и доступ к связке ключей сложны в управлении и могут вызвать проблемы с работой приложений на вашем Mac, когда они не синхронизированы. Здесь мы показали вам распространенные исправления, которые решают большинство проблем с accountd.
Тем не менее, вы всегда должны хранить свои пароли в безопасном хранилище, даже если вы используете доступ к связке ключей. Вот почему Secrets предпочтительнее; он запирает все в безопасном хранилище, где брелок не может вызвать проблем. Даже если доступ к цепочке ключей подведет вас, Secrets этого не сделает.
Step Two — одно из лучших приложений 2FA, и CleanMyMac X может восстанавливать права доступа к диску, чтобы сбросить доступ приложения к связке ключей. Эти три приложения — лучшая команда для управления паролями, безопасного входа в приложения и сброса разрешений в любое время.
CleanMyMac X, Step Two и Secrets доступны бесплатно в течение семидневной пробной версии Setapp, крупнейшего в мире набора приложений для повышения производительности для вашего Mac. Наряду с тремя упомянутыми сегодня доступны около 200 других приложений, а бесплатная пробная версия дает вам полный доступ ко всему набору приложений, доступных в Setapp.
По окончании пробного периода продолжение использования всех приложений из каталога Setapp обойдется всего в 9,99 долларов в месяц — невероятная сделка, так зачем ждать? Попробуйте Setapp сегодня!






