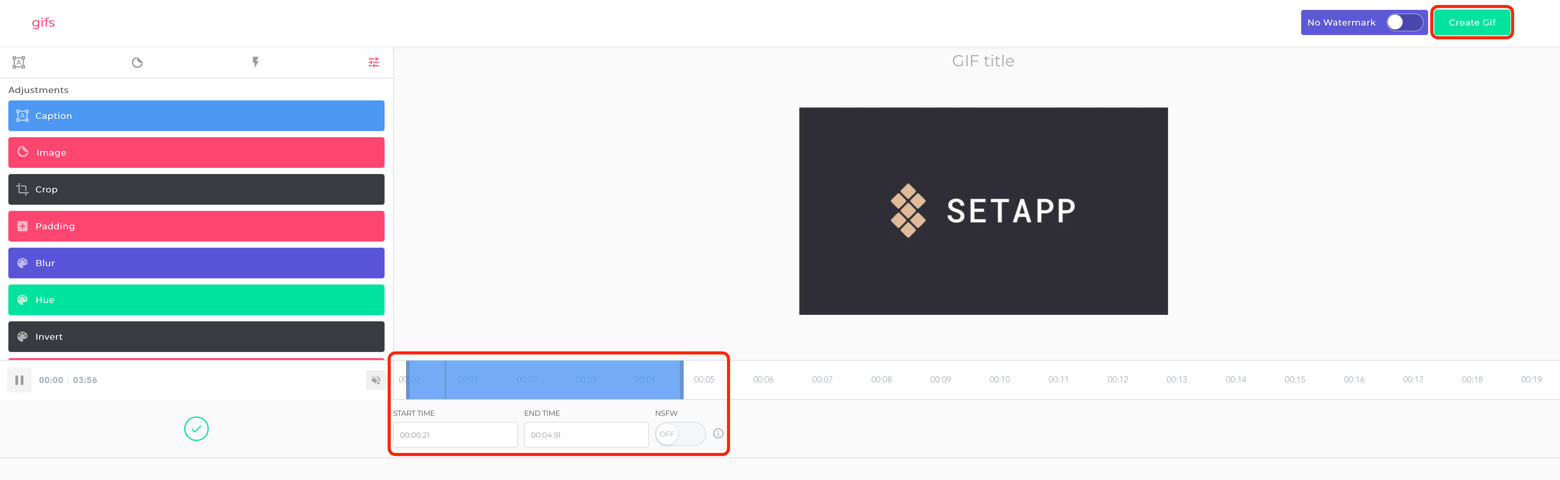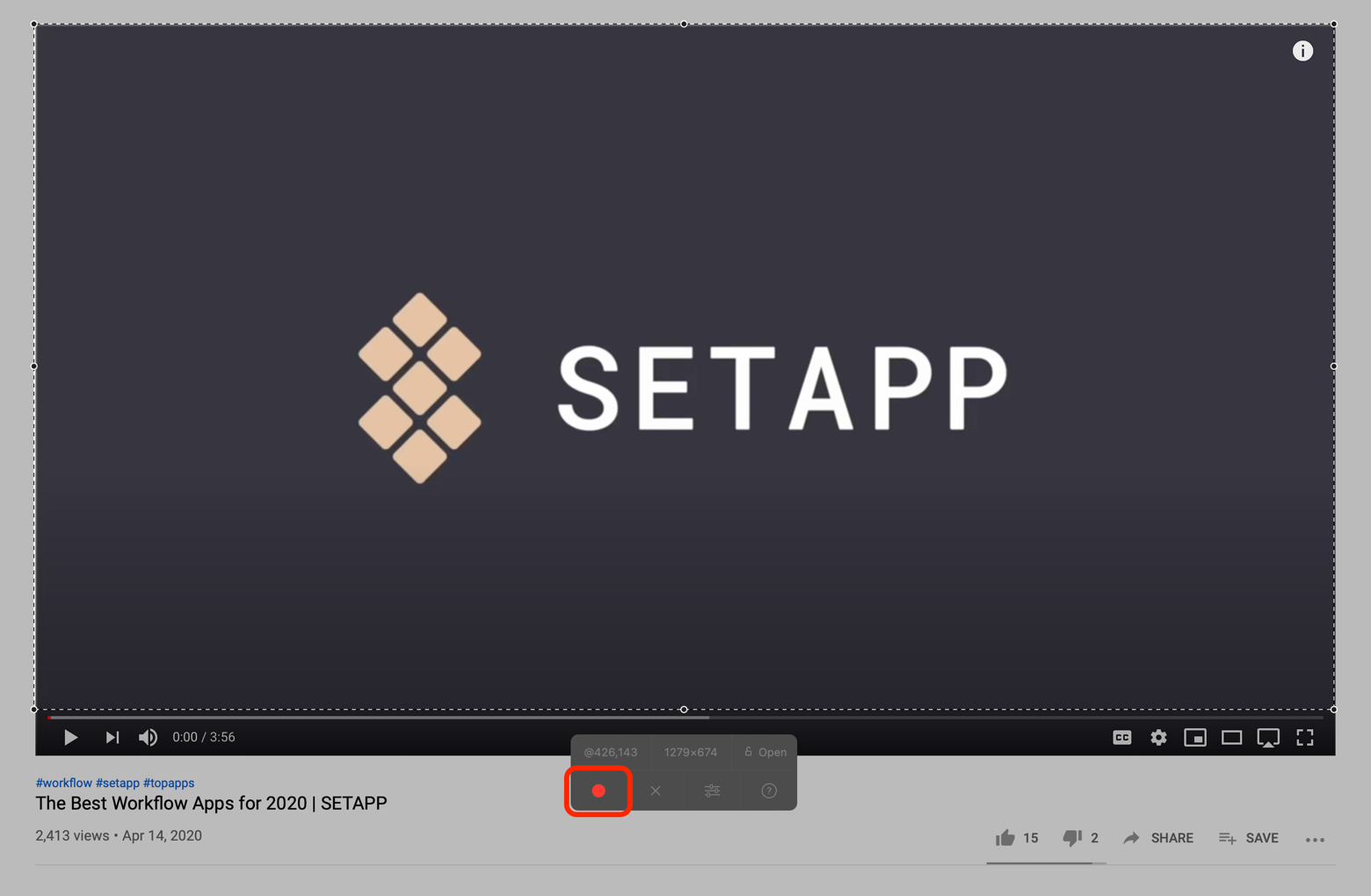Вот как работает преобразование YouTube в GIF
На YouTube так много контента, что трудно представить, чего бы вы не хотели сделать в формате GIF, а если и нет, то здесь определенно есть что-то действительно похожее.
Создание GIF-файлов из видео на YouTube также очень популярно. Мы делимся GIF-файлами в качестве реакции в социальных сетях, отправляем друзьям и родственникам или просто оставляем их себе! GIF-файлы — это своего рода новый язык любви для Интернета; ничего не говоря, мы на самом деле говорим все, что нам нужно.
Здесь мы покажем вам лучшие способы превратить видео YouTube в GIF и выделим некоторые впечатляющие приложения для создания GIF YouTube, которые вы захотите попробовать немедленно.
Используйте YouTube GIF Maker
Если вы хотите сделать GIF из YouTube, есть несколько вариантов на основе браузера. Один из наших любимых GIFs.comсайт, который действительно прост в использовании и легко запоминается, когда вы хотите быстро сделать GIF.
Вам даже не нужно возиться с переходом на GIFs.com и вводом URL-адреса. Вы попадаете туда, немного взламывая URL-адреса на YouTube!
Вот как превратить любое видео YouTube в GIF YouTube:
- Найдите видео, которое вы хотите преобразовать из видео в GIF.
- В поле URL браузера введите «gif» перед «youtube». Например: если URL-адрес https://www.youtube.com/watch?v=YWXi56PnxQ4вы бы превратили это в вместо.
- Нажмите Enter на клавиатуре Mac. Вы будете перенаправлены на сайт GIFs.com, где загружено ваше видео.
- Выберите время начала и окончания для вашего GIF. Вы можете ввести время вручную или использовать ползунок, чтобы перетащить маркеры времени начала и окончания.
- Внесите любые изменения, которые вы хотите. Вы можете добавить подписи, обрезать GIF, добавить некоторые эффекты заполнения или размытия, изменить оттенок, инвертировать цвета или добавить изображение.
- Нажмите «Создать GIF» в правом верхнем углу окна браузера.
- Назовите свой GIF и добавьте теги, если хотите.
- Зарегистрируйтесь на GIFs.com. (К сожалению, это обязательно, и вы не сможете зарегистрироваться с помощью социальной учетной записи, такой как Facebook или Google.)
- Загрузите свой GIF-файл. Вы можете выбрать исходный размер или сжатую версию. (Обратите внимание, что сжатая версия не будет такой резкой, но у нее будет меньший размер файла. Это хороший вариант, если вы хотите поделиться GIF в социальных сетях.)

Это много шагов для GIF, и вы не получаете тонну контроля. У вас тоже нет видео! Если вы хотите сделать еще один GIF из того же видео, вам нужно снова найти его на YouTube и надеяться, что он все еще существует. Некоторые видео удаляются тем, кто их загрузил, или удаляются за нарушение авторских прав.
Лучше всего скачать видео через Pulltube. Он не позволит вам создавать GIF из видео YouTube напрямую, но он загрузит любое видео YouTube на ваш Mac в любом качестве, которое вам нравится, даже в высоком разрешении!
Все, что вам нужно сделать, это открыть Pulltube, ввести URL-адрес видео YouTube, которое вы хотите сохранить, и нажать кнопку загрузки в нижней части экрана. Легкий!
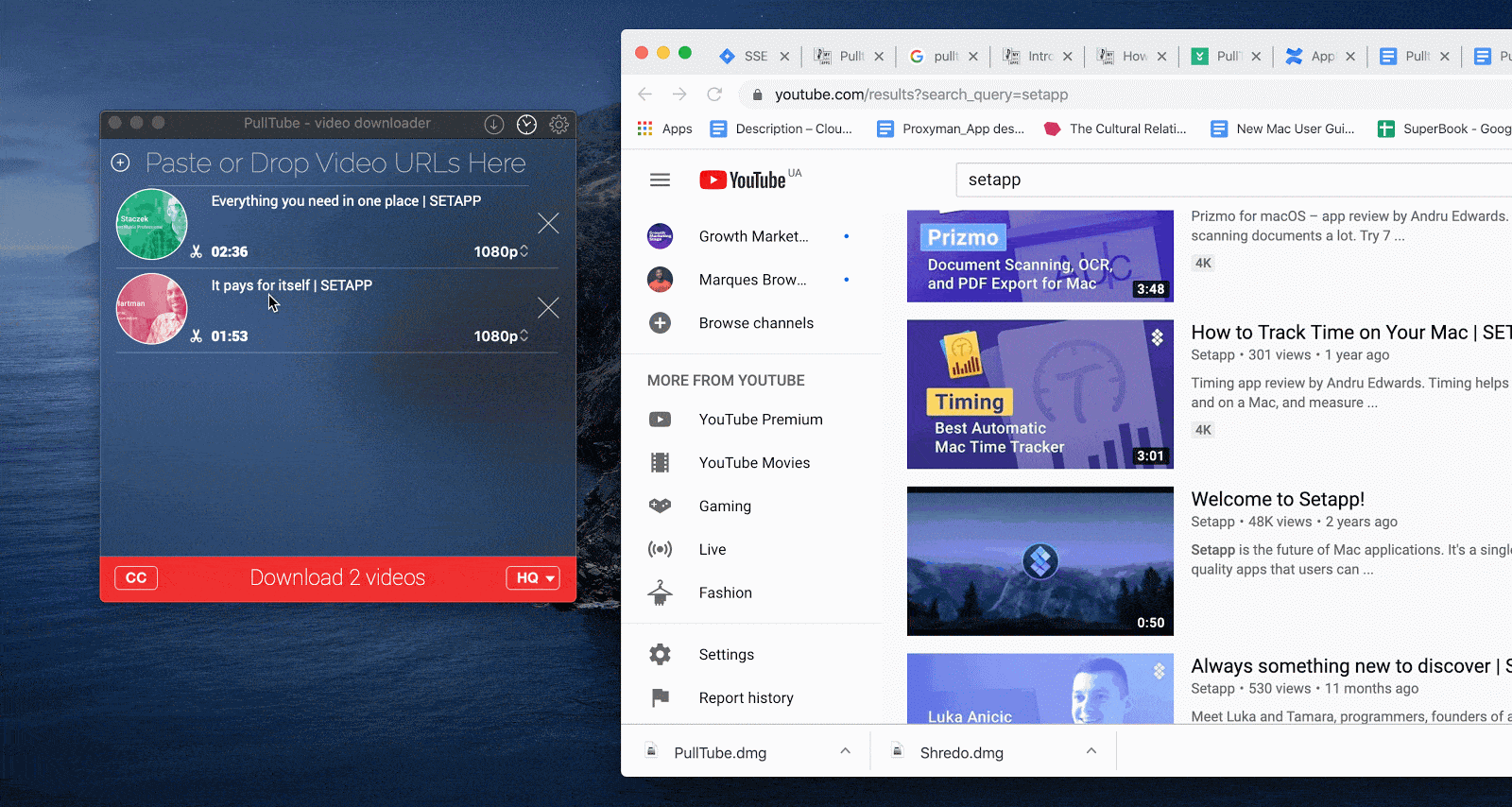
Сделать гифку с YouTube с помощью Gifox
Сделать GIF из видео на YouTube в браузере несложно, но есть способ получше.
Gifox для Mac — это приложение, которое находится в строке меню вашего Mac и позволяет создавать GIF из чего угодно. IT позволяет записывать весь экран или его часть и автоматически превращает запись в GIF.
У вас также есть полный контроль над качеством при создании GIF с YouTube. Вы можете выбрать скорость потоковой передачи вашего видео на YouTube, размер, который вы хотите записать, и использовать Gifox либо в полноэкранном режиме, либо выберите часть экрана, которую вы хотите записать. В Gifox есть множество сочетаний клавиш, которые упрощают запись, остановку и другие функции.
Нам также нравится Gifox, потому что он позволяет настраивать сжатие записи GIF. Вы также сможете записывать видео с пользовательской частотой кадров, экспортировать с пользовательской частотой кадров, выбирать, сколько раз вы хотите, чтобы GIF повторялся, управлять цветовой палитрой и настраивать сглаживание.
Вот как конвертировать YouTube в GIF с помощью Gifox:
- Перейдите к видео YouTube, которое вы хотите записать. (Для этого примера мы собираемся захватить GIF с размером окна отображения YouTube по умолчанию.)
- Выберите размер и качество потока YouTube, который вам нравится.
- Если есть раздел видео на YouTube, который вы хотите превратить в GIF, найдите его и приостановите видео непосредственно перед записью.
- Откройте Gifox из строки меню.
- Выберите кнопку области записи. (Если вы записываете в полноэкранном режиме, нажмите кнопку полного окна справа.)
- Выберите область, которую вы хотите записать.
- Воспроизвести видео на YouTube
- Начните запись с помощью Gifox, нажав пробел или кнопку записи под областью захвата.
- Когда вы закончите запись сегмента, который хотите превратить в GIF, остановите запись с помощью Gifox.

Когда вы превращаете YouTube в GIF, Gifox позаботится обо всем. Вам не нужно делать никаких дополнительных возни. Приложение позаботится о том, чтобы превратить видео в GIF и сохранить его в нужном месте на вашем Mac.
Конвертируйте YouTube в Gif, загрузив видео на Mac
Теперь, когда вы узнали, как загружать видео с помощью , вы понимаете его привлекательность. Вы можете смотреть видео в любое время, и вам не нужно беспокоиться о подключении к Интернету.
Эти видео тоже можно превратить в GIF! Приложение под названием Permute превращает любой формат мультимедийного файла практически в любой другой тип файла. Для превращения видео в GIF это отлично.
Вот как сделать GIF из видео YouTube, которое вы загрузили с помощью Permute:
- Откройте биржу.
- Перетащите загруженное видео в окно Permute.
- Выберите «GIF-анимация» из списка конверсий.
- Нажмите кнопку «Воспроизвести» в списке групп. (Обратите внимание, что и видео, и маленькое подокно, в котором оно находится, имеют кнопки воспроизведения. Вы хотите выбрать кнопку, выделенную на снимке экрана ниже.)
Вот и все! Все ваше видео на YouTube теперь в формате GIF. Permute не изменяет исходное видео, так что не беспокойтесь об этом. Также имейте в виду, что Permute преобразует только целые файлы; вы не можете преобразовать длинное видео в меньшее с помощью Permute.
Вывод
GIF — это просто весело. Независимо от того, почему вы хотите превратить видео в GIF, мы не можем вас винить. Во многих случаях GIF лучше, чем видео, даже если вы вежливы и добавляете временную метку!
Это также хороший способ повеселиться в социальных сетях. Сколько раз вы просматривали Twitter или другой сервис и находили действительно классный GIF? Ну, теперь вы знаете, как они сделаны!
Мы также предпочитаем приложения браузерным инструментам. Они не только проще, вы используете вычислительную мощность вашего компьютера, которая дает гораздо больше возможностей, чем веб-страница. Вам также не нужно подписываться на какие-либо услуги.
Все приложения, упомянутые здесь сегодня — Permute, PullTube и Gifox — доступны бесплатно в рамках семидневной пробной версии Setapp, ведущего набора приложений для повышения производительности для вашего Mac. Во время пробного периода у вас будет бесплатный неограниченный доступ к десяткам приложений, охватывающих множество вариантов использования.
Когда пробный период закончится, Setapp будет стоить всего $9,99 в месяц! Если вы вносите предоплату за полный год, эта стоимость снижается на 10 процентов до 8,99 долларов в месяц. Семьям понравится план Setapp за 19,99 долларов в месяц, который предоставляет неограниченный доступ к полному каталогу Setapp на четырех уникальных компьютерах Mac. Попробуйте Setapp сегодня!