Как исправить проблемы Mac с медленным Монтереем
Apple выпустила macOS 12 Monterey в октябре 2021 года, что сразу же стало выгодным предложением для многих пользователей Mac. Со всеми замечательными улучшениями конфиденциальности и новыми функциями, включая ярлыки, SharePlay в FaceTime и режим фокусировки, Monterey того стоит. Возможным недостатком является то, что ваш Mac может работать медленнее после обновления. В этой статье мы объясним, как решить проблему медленного Mac, чтобы вы могли в полной мере насладиться новыми наворотами Монтерея.
Почему мой Mac работает медленно после обновления Monterey?
В большинстве случаев, если вы заметили, что ваш Mac работает медленнее в новой системе — это нормально и легко исправить. Возможно, некоторым приложениям требуется больше ресурсов ЦП в Монтерее, вы потратили большую часть своего хранилища на новое обновление или есть какая-то ошибка, которую Apple скоро исправит. Выполните следующие действия, чтобы ускорить работу вашего Mac на macOS Monterey.
Связанный: Как обновить ваш Mac до macOS Monterey
Быстрые и простые исправления для медленного Mac
Прежде чем начать, убедитесь, что у вас все готово для членства в Setapp. Для исправления медленного Mac требуется набор инструментов для устранения неполадок, все из которых доступны в Setapp, такие как CleanMyMac X, Spotless, App Tamer и другие. Если вы не подписаны, вы можете получить бесплатную пробную версию на 7 дней. Пойдем.
Наведите порядок на рабочем столе
Ваш рабочий стол не безграничен. Он был разработан, чтобы хранить только необходимые файлы и папки для быстрого доступа. Поэтому, если вы склонны сбрасывать все новые загрузки на свой рабочий стол, вскоре он может стать чрезмерно загроможденным и, следовательно, замедлить работу вашего Mac. Вы, наверное, знаете, что простое перемещение файлов в корзину не поможет — вам придется изменить привычку сбрасывать все на рабочий стол.
✕
Spotless помогает навести порядок на рабочем столе, а также научиться выполнять уборку за вас в будущем. Просто создавайте задачи — например, если у вас проблемы со скриншотами, настройте Spotless на автоматическое перемещение всех новых скриншотов в определенную папку. Вы также можете запланировать регулярную очистку каждую неделю или месяц.
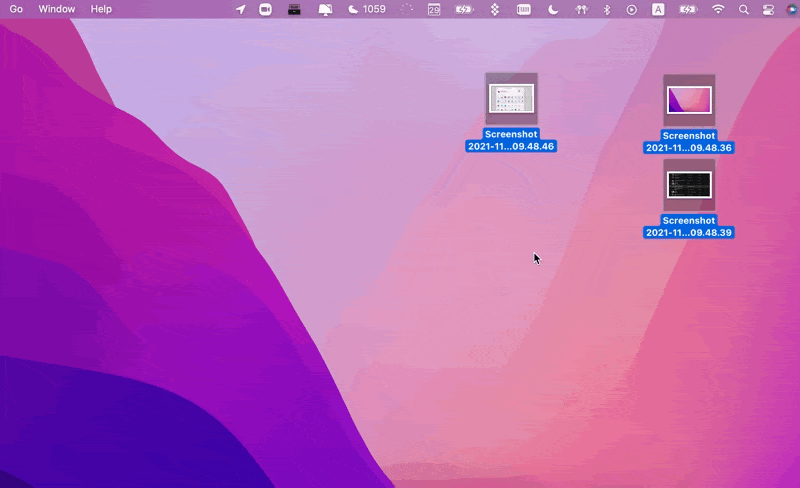
✕ Удалить баннер приложения
Освободить место на диске
Если очистка рабочего стола не помогает, вы можете пойти дальше, наведя порядок на жестком диске вашего Mac. CleanMyMac X — самая надежная утилита для очистки, которая может автоматически освобождать гигабайты места на вашем диске, удаляя весь системный мусор, старые кеши, дубликаты и т. д. Просто запуская Smart Scan каждый месяц, вы можете освободить около 10 гигабайт.
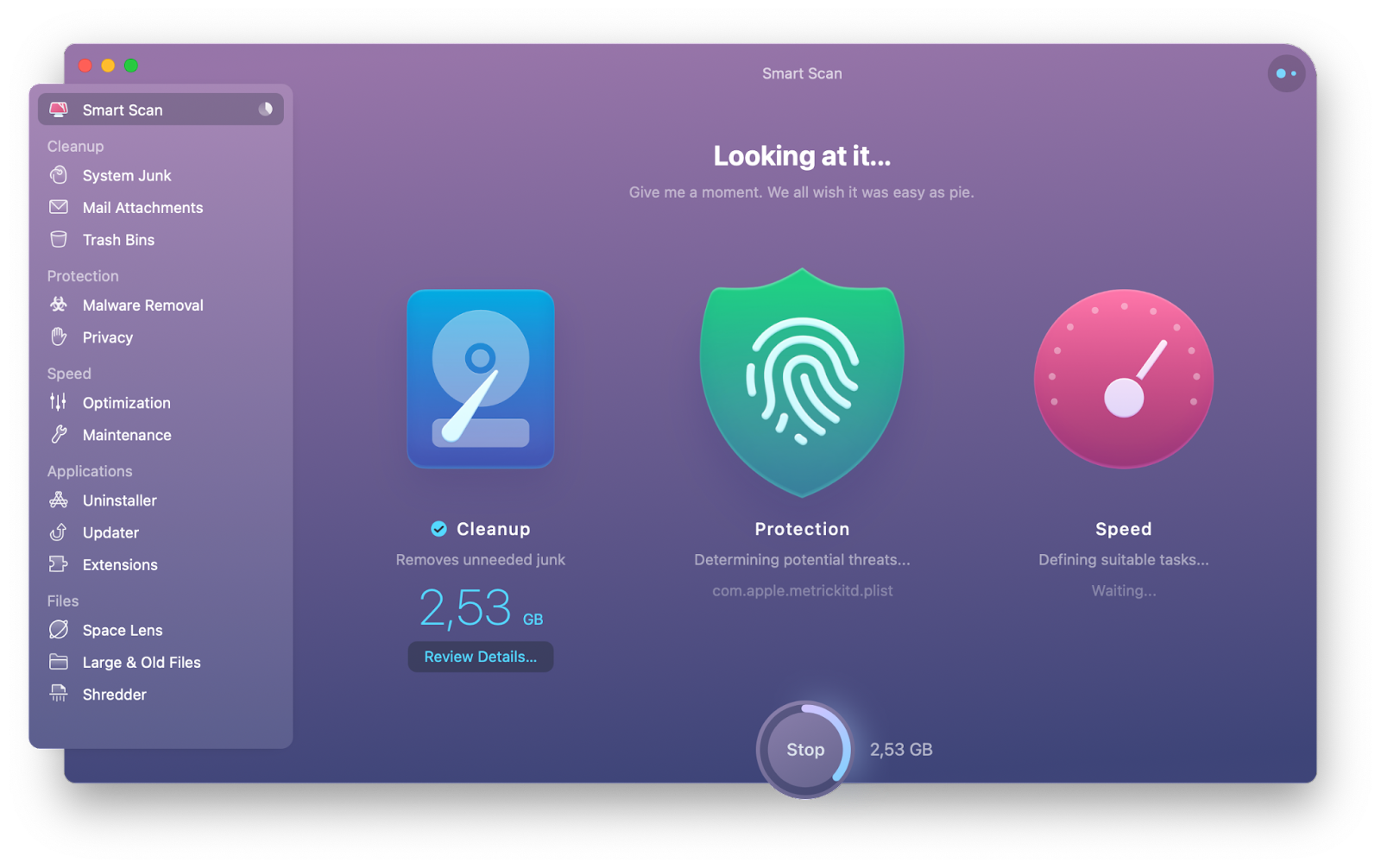
✕ Удалить баннер приложения
Отключить запуск приложений при запуске
Как только ваш Mac начинает загружаться, ему приходится запускать огромное количество процессов, в том числе некоторые приложения, которые запускаются при запуске. Цель этого состоит в том, чтобы помочь вам избежать суеты ручного открытия каждого приложения, которое необходимо для вашего рабочего процесса. Однако слишком много приложений с автоматическим запуском могут замедлить работу вашего Mac. Вот как проверить список элементов автозагрузки и отключить их:
- В меню Apple выберите «Системные настройки» > «Пользователи и группы».
- Выберите своего пользователя > Элементы входа
- Нажмите на замок и введите пароль администратора
- Выберите элемент в списке и нажмите кнопку «минус», чтобы отключить его.
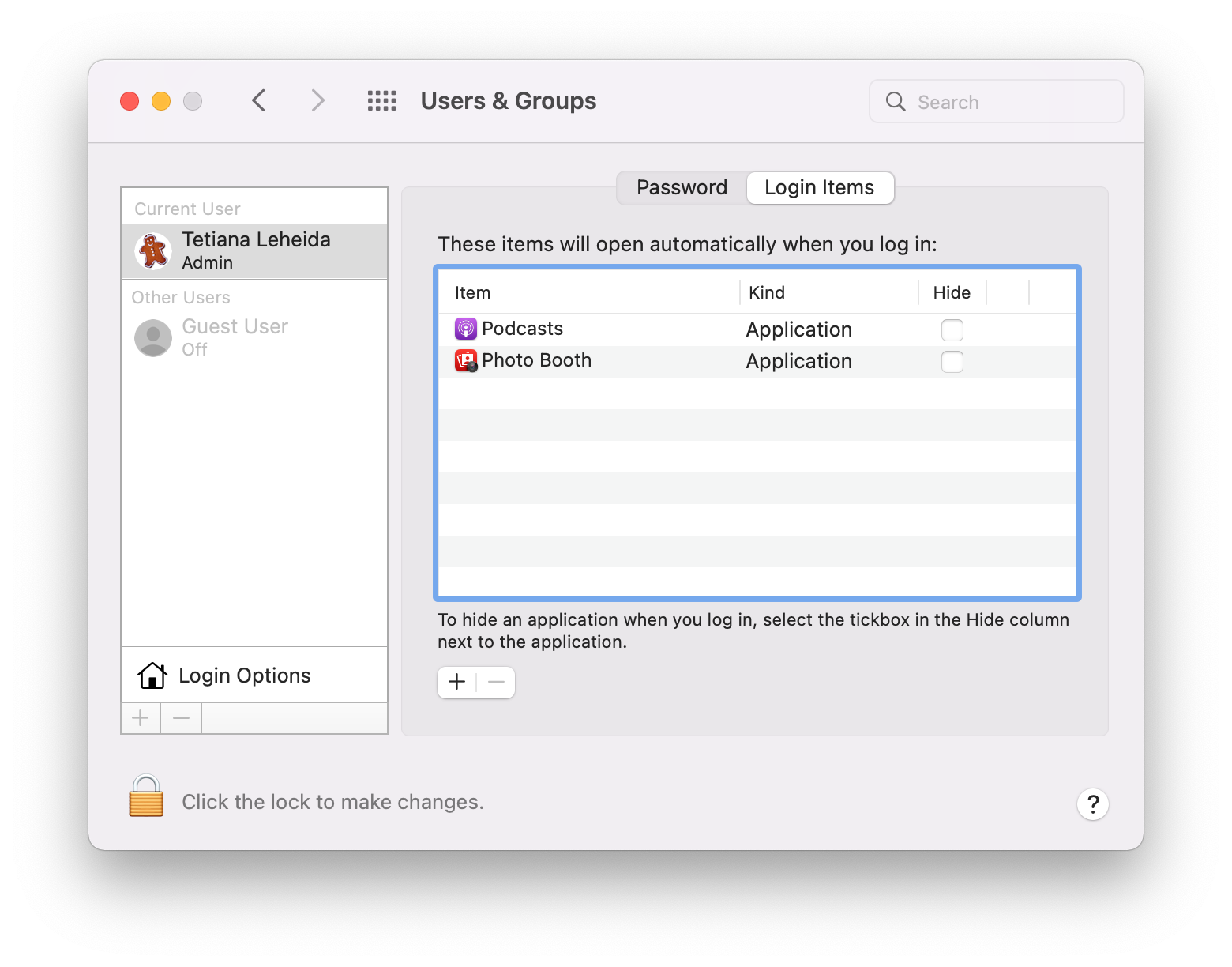
Выйти из фоновых приложений
Слишком много приложений истощают ЦП вашего Mac, сильно нагружают память и, как вы уже догадались, замедляют работу вашего Mac. Фоновые приложения самые сложные. Хотя вы можете даже не заметить их, они сидят там, потягивая ресурсы вашего Mac.
✕
Quit All — замечательная легкая утилита, которая показывает все фоновые приложения в одном списке и позволяет закрыть их все одним щелчком мыши. Вы также можете использовать это приложение, чтобы закрыть все приложения, не работающие в фоновом режиме, и сбросить настройки рабочего пространства. Кнопка «Выйти из всего» находится в строке меню, поэтому ею очень легко пользоваться.
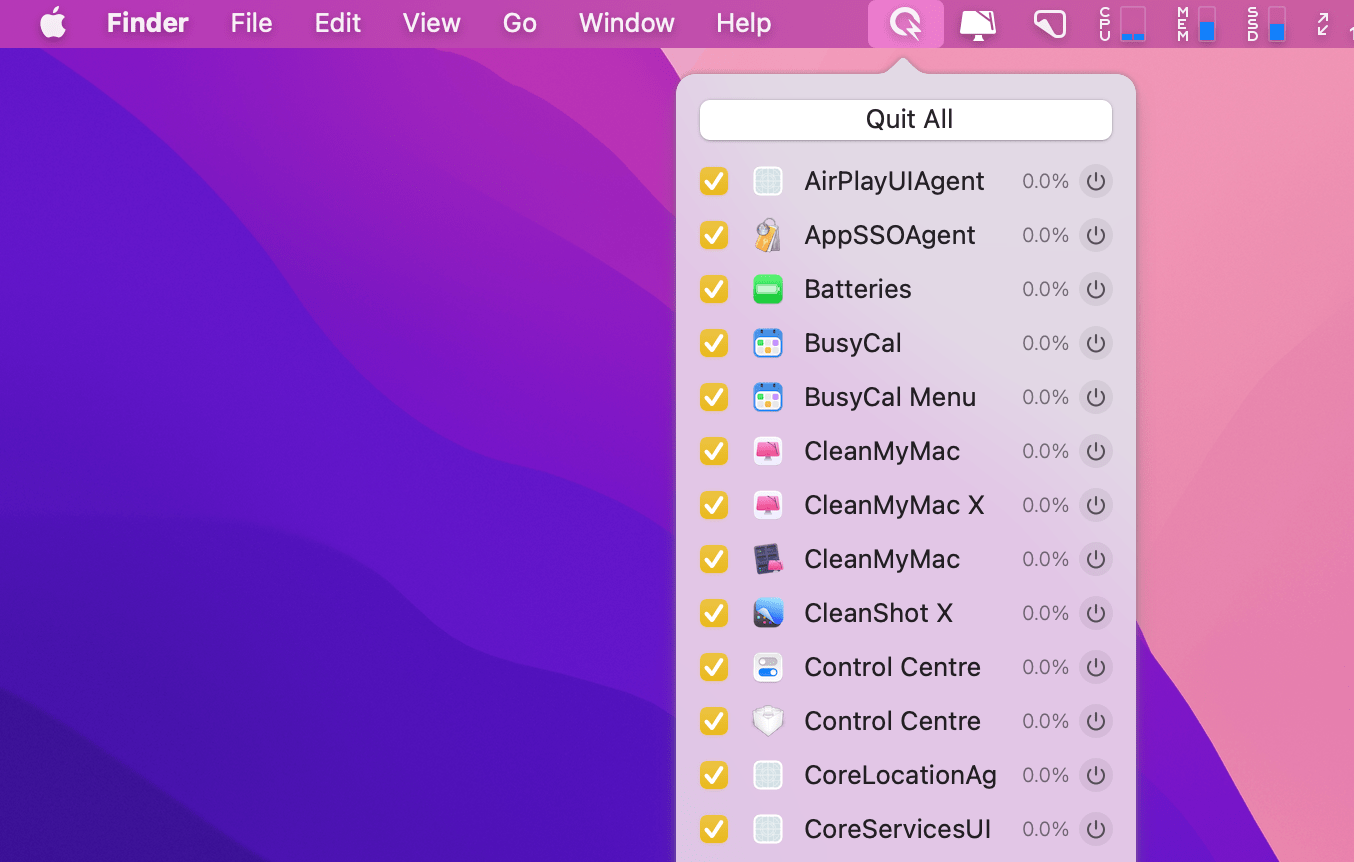
✕ Удалить баннер приложения
Приручите ресурсоемкие приложения
Понятно, что вы не можете просто выйти из некоторых приложений. Если вы заметили, что некоторые приложения замедляют работу вашего Mac, но они необходимы для вашей работы — вы можете проверить влияние каждого приложения на ваш процессор с помощью Activity Monitor — лучшее решение — укротить их с помощью App Tamer.
App Tamer — это инструмент оптимизации, который автоматически отключает бездействующие процессоры и замедляет работу приложений, которые потребляют огромную часть ресурсов вашего Mac. Это, естественно, сделает ваш Mac быстрее. И вам даже не нужно ничего делать, просто установите App Tamer.
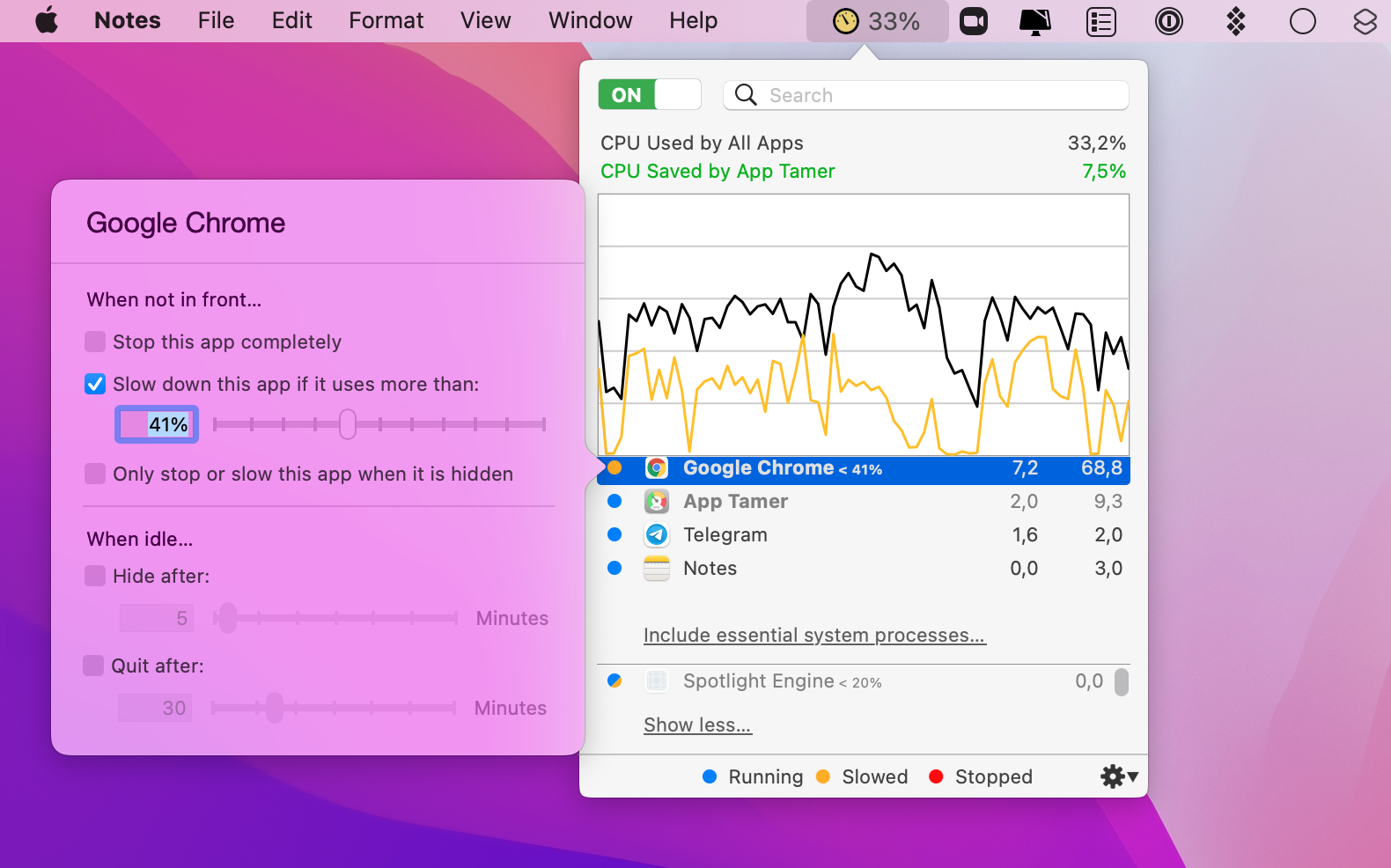
✕ Удалить баннер приложения
Обновите или удалите приложения
Может случиться так, что после обновления macOS Monterey многие приложения станут непригодными для использования. Это связано с проблемами несовместимости — большинство приложений необходимо обновить для работы с новой системой. И, к сожалению, некоторые приложения могут вообще перестать работать в вашей новой системе. CleanMyMac X может помочь вам решить эту проблему двумя способами.
Обновите устаревшее программное обеспечение с помощью CleanMyMac X:
- В CleanMyMac X откройте программу обновления.
- Нажмите «Просмотреть обновления»
- Выберите приложения, которые хотите обновить, и нажмите кнопку «Обновить».
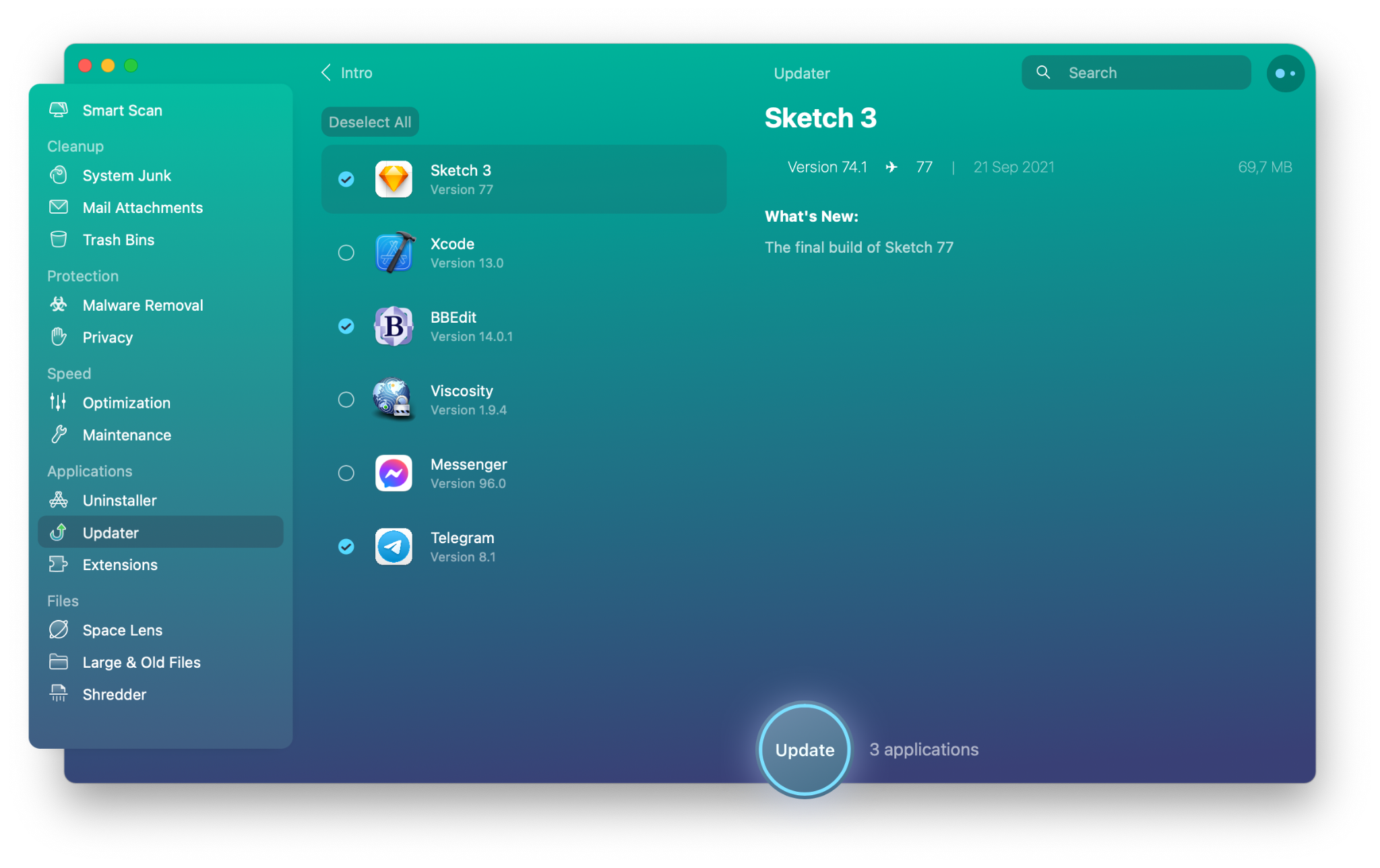
Удалите устаревшее программное обеспечение с помощью CleanMyMac X:
- В CleanMyMac X откройте программу удаления.
- Нажмите «Просмотреть все приложения X».
- Выберите приложения, которые хотите удалить, и нажмите кнопку «Удалить».
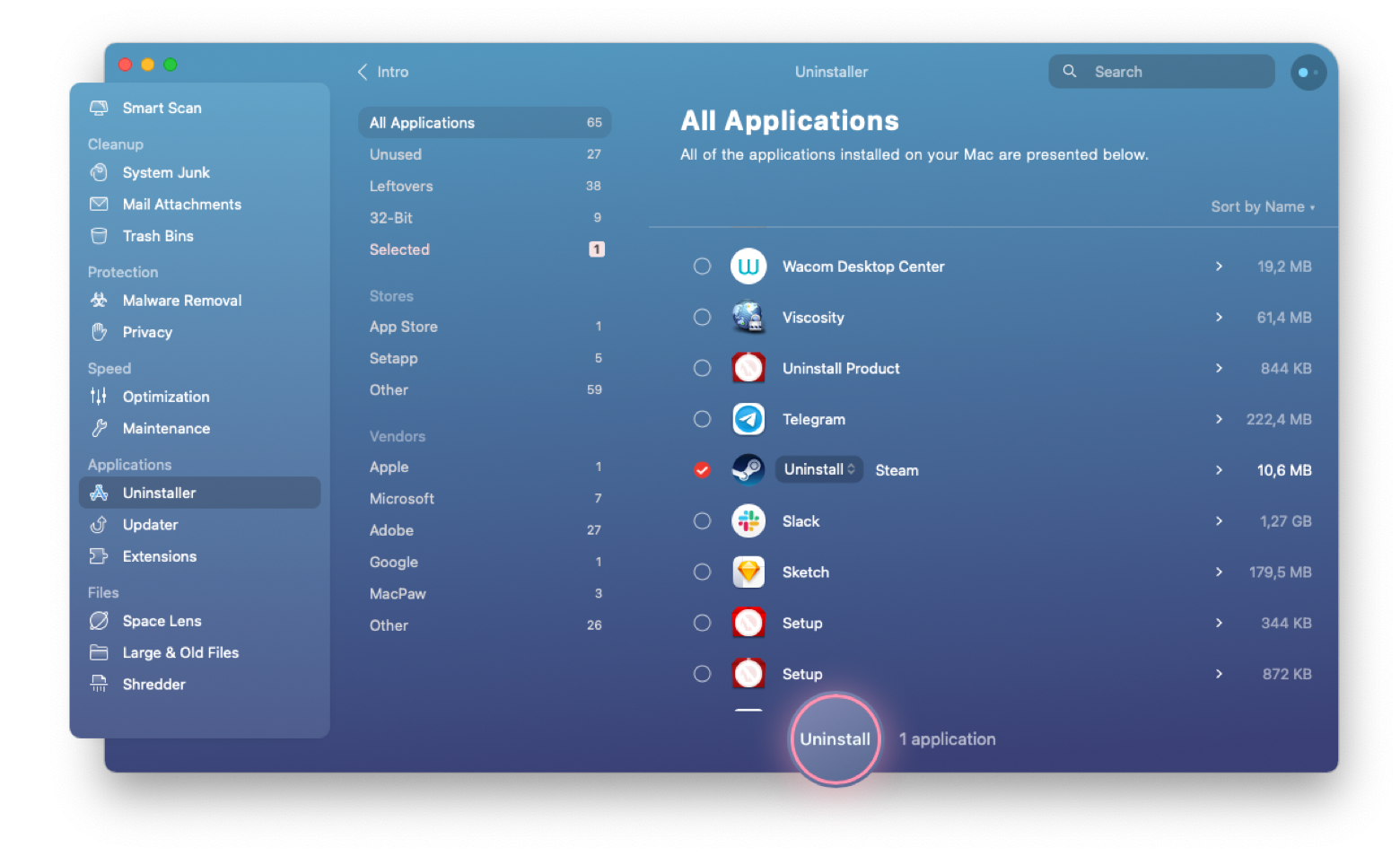
Уменьшить визуальные эффекты
Каждый год Apple улучшает внешний вид вашего дисплея. Хотя это определенно должно понравиться вашему внутреннему эстету, расширенные визуальные эффекты на самом деле могут замедлить работу вашего Mac. Это особенно верно для старых компьютеров Mac, которым трудно идти в ногу с новыми визуальными эффектами. Именно поэтому мы рекомендуем вам сделать следующее:
- Откройте Системные настройки > Специальные возможности.
- Выберите дисплей
- Включите «Уменьшить движение» и «Уменьшить прозрачность».
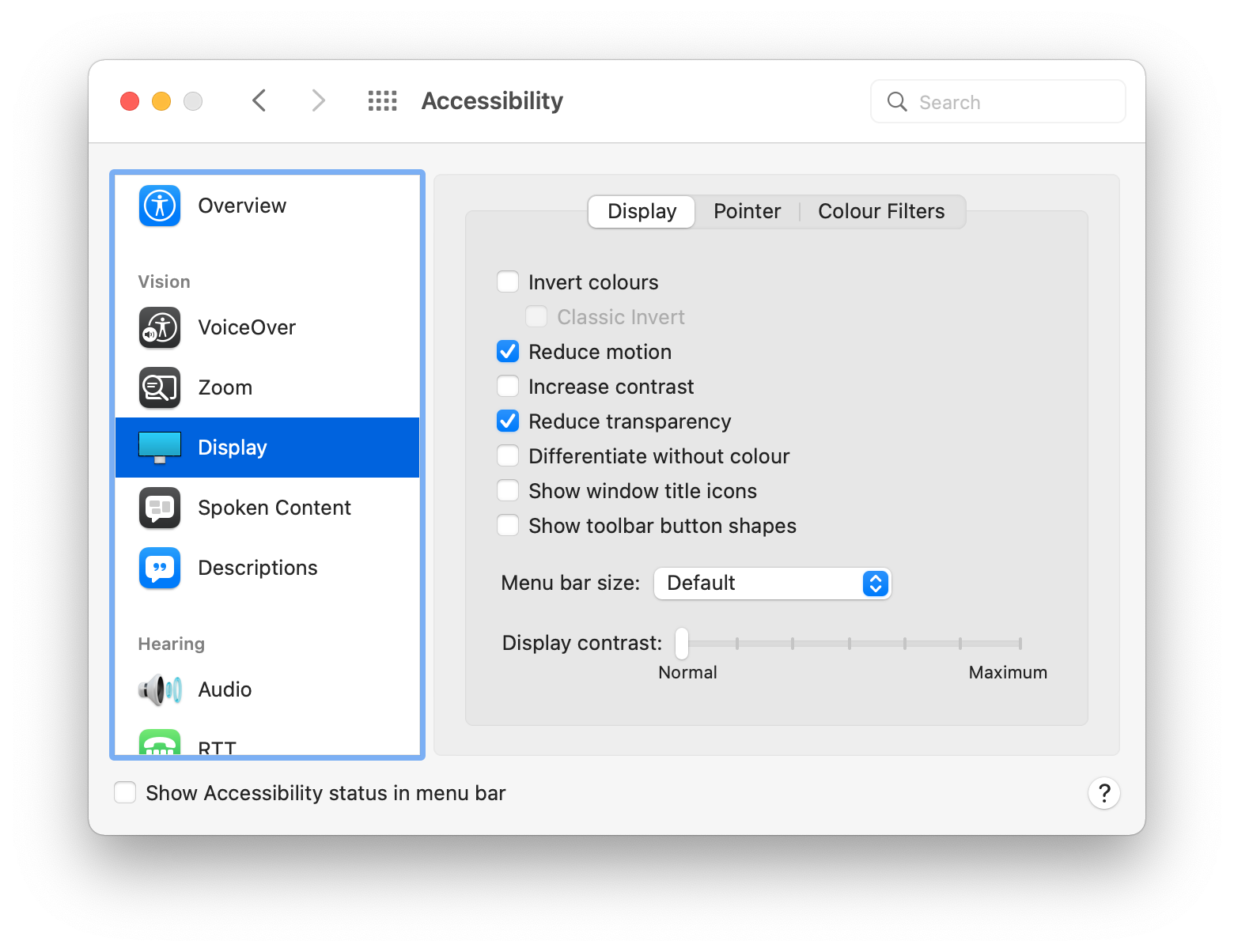
Закрыть вкладки браузера
Chrome и другие браузеры больше всего загружают процессор, а это означает, что чем больше у вас открытых вкладок браузера, тем медленнее ваш Mac. Возьмите за привычку закрывать ненужные вкладки.
Tab Finder — полезная утилита, которая поможет вам навести порядок в браузерах. Он объединяет вкладки из всех ваших открытых браузеров — скажем, Chrome и Safari — в один список, поэтому вы можете быстро проверить, какие вкладки браузера можно закрыть. Tab Finder также является отличным инструментом для навигации между вкладками.
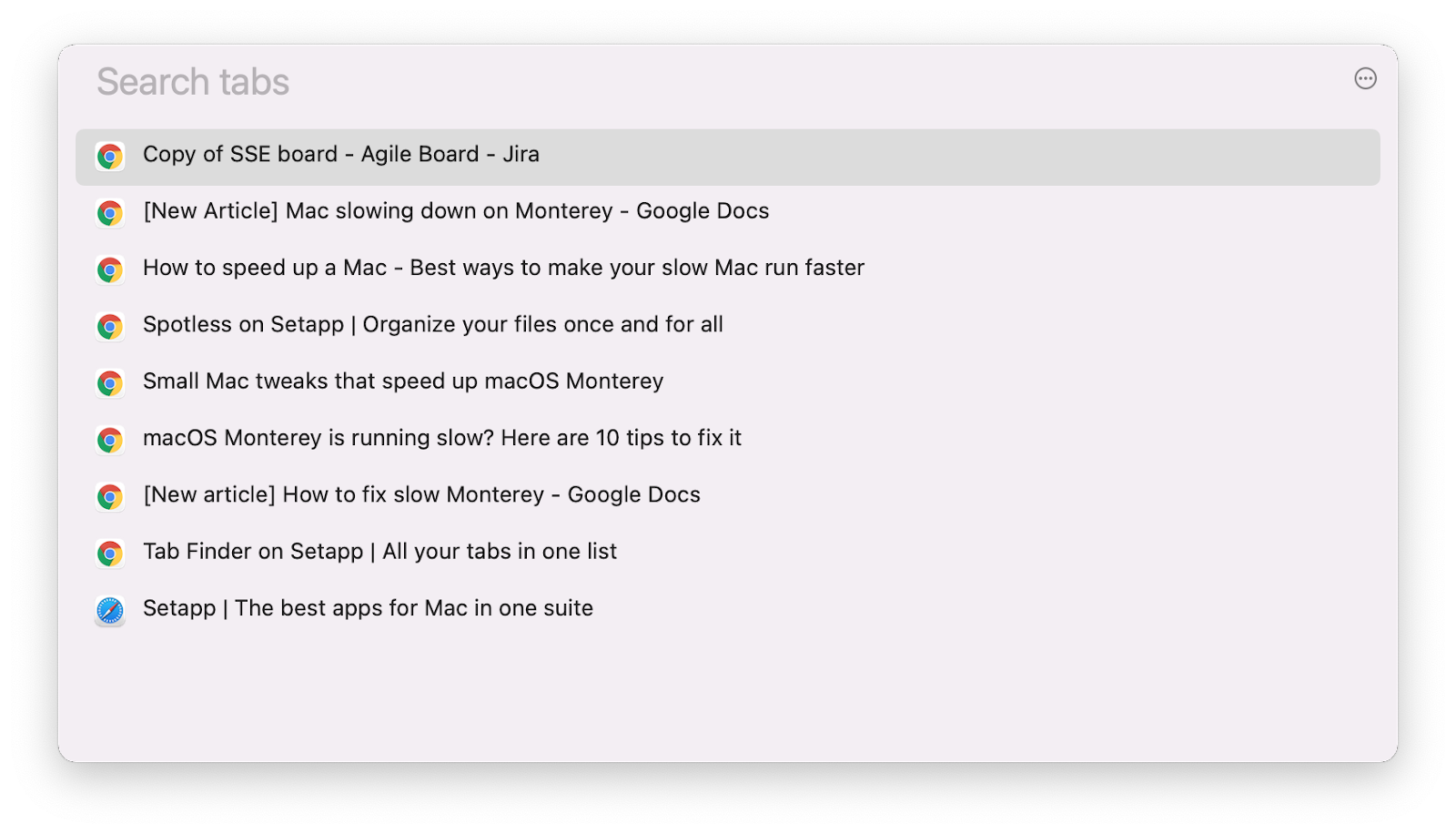
✕ Удалить баннер приложения
Сбросить SMC
Иногда проблема с медленным Mac связана с аппаратными компонентами вашего Mac. Поскольку исследовать аппаратные проблемы сложнее, мы рекомендуем одно универсальное решение — сброс контроллера управления системой (SMC). Доказано, что он ускоряет работу Mac. Вот как это сделать:
- Выключите свой Mac
- Удерживайте Control + Option на левой стороне клавиатуры и Shift на правой стороне.
- Через 7 секунд также удерживайте кнопку питания.
- Отпустите все клавиши еще через 7 секунд.
- Включите свой Mac.
Удалить интернет-плагины
Плагины могут быть вредными во многих отношениях. Прежде всего, рекомендуется устанавливать только надежные плагины и расширения, чтобы избежать заражения вредоносным ПО. Более того, многие плагины могут замедлить работу в Интернете. Вот как удалить плагины с помощью CleanMyMac X:
- В CleanMyMac X нажмите «Расширения».
- Выберите элементы из списка интернет-плагинов и расширений Safari.
- Щелкните Удалить.
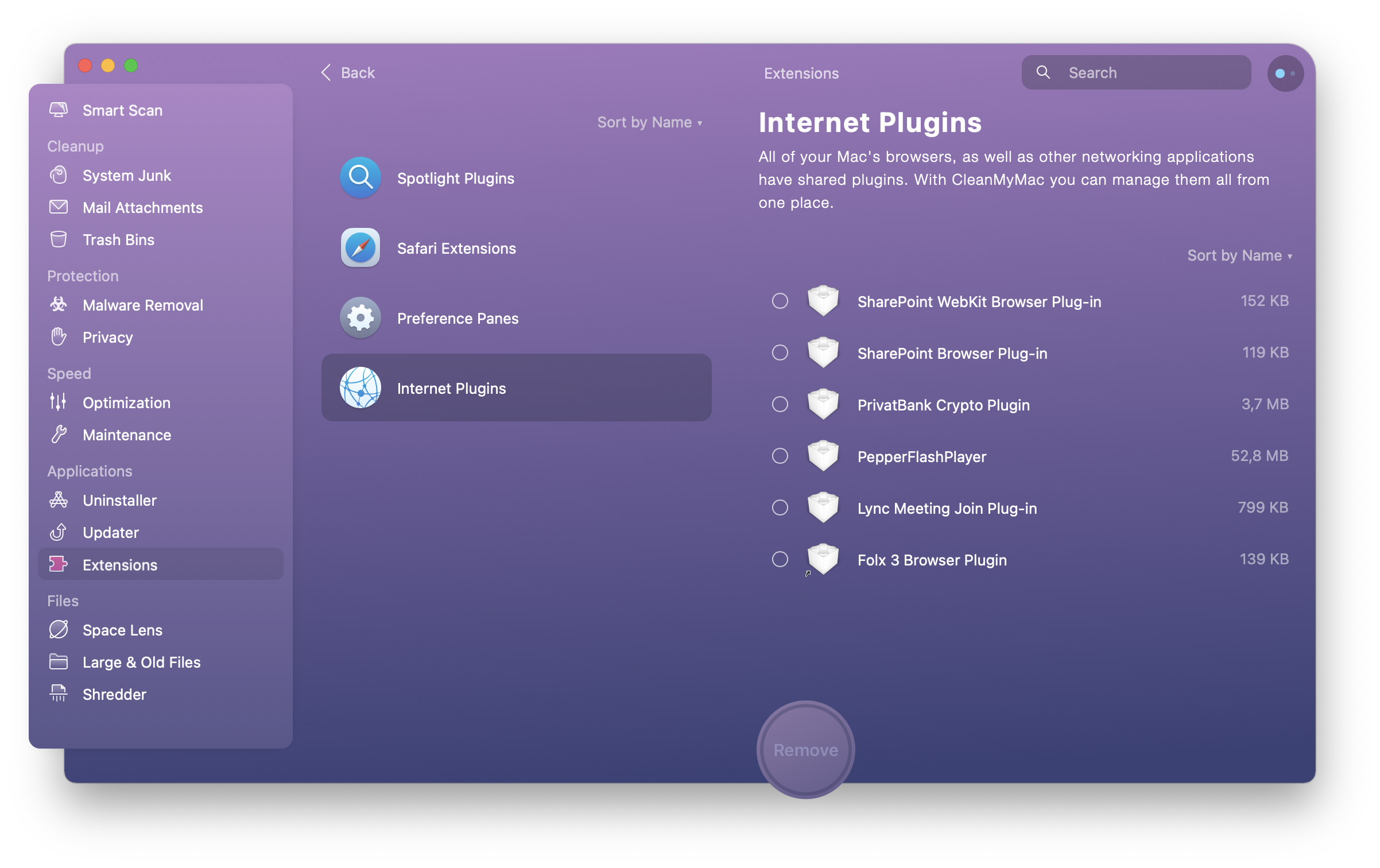
Проверьте ваше WiFi-соединение
Без хорошей скорости интернета не может быть хорошей скорости. Если ваш Mac начинает зависать всякий раз, когда вы просматриваете веб-страницы или используете приложения, требующие стабильного сетевого подключения, вам следует проверить свой WiFi. Тесты скорости интернета не всегда помогают — и их невозможно запустить на медленном Mac — поэтому мы рекомендуем сканировать ваш WiFi с помощью WiFi Explorer.
✕
WiFi Explorer — это самый точный анализатор Wi-Fi, который может сканировать все точки доступа Wi-Fi вокруг вас, определять, какая из них работает лучше всего, выявлять конфликты каналов и другие проблемы, которые могут помешать вашей сети.
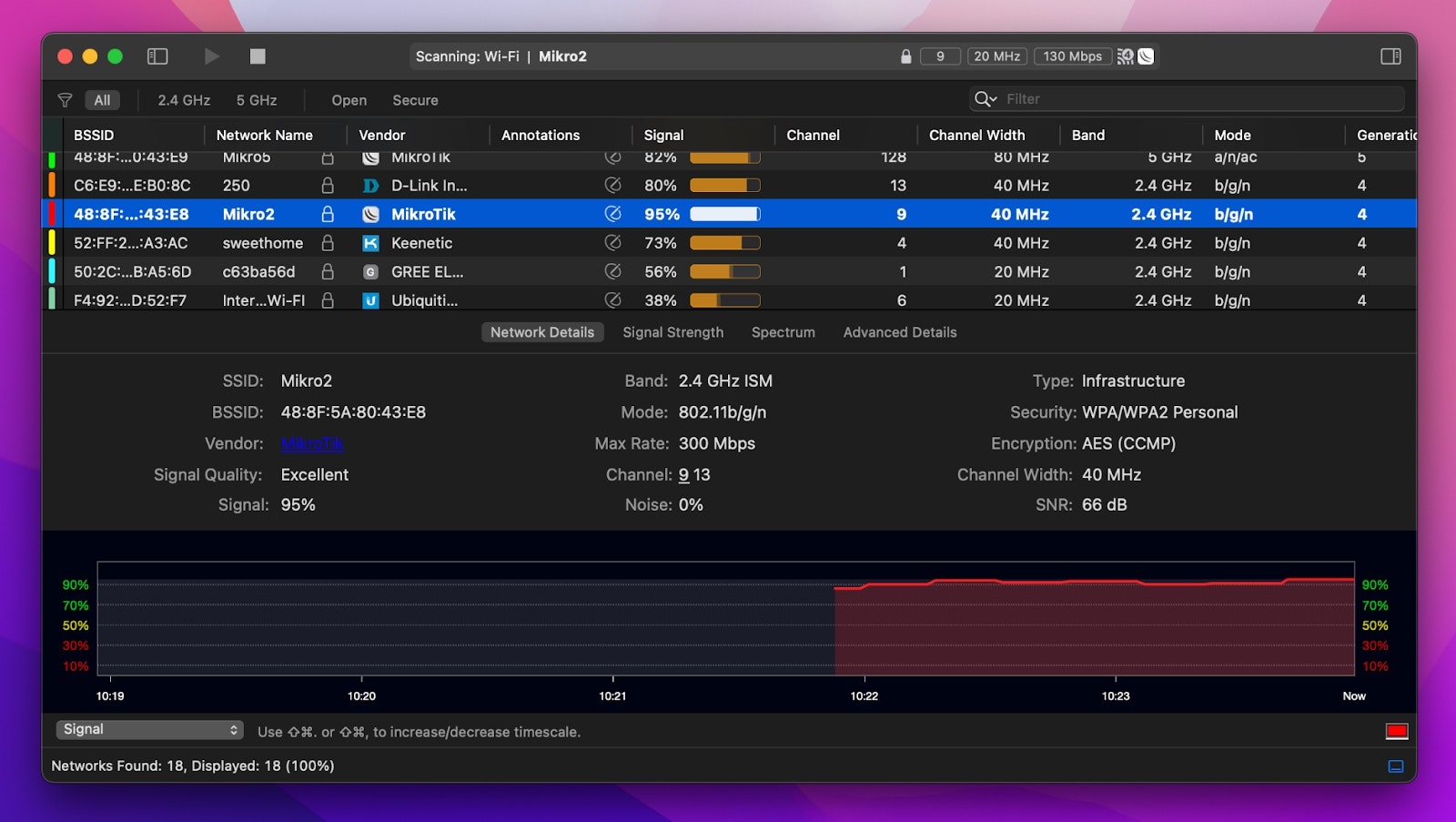
✕ Удалить баннер приложения
Чистая установка macOS Monterey
Если вы перепробовали все способы ускорить работу Mac, но скорость все равно невелика, подумайте о чистой установке Monterey. Чистая установка означает, что вы удаляете все личные файлы, настройки учетной записи, настройки и так далее. По сути, вы очищаете свой Mac и устанавливаете macOS 12 на чистый диск, поэтому обязательно заранее сделайте резервную копию всех важных файлов. Вы можете прочитать полное руководство по чистой установке Monterey здесь.
Один набор инструментов для решения всех проблем Mac
Setapp предоставляет доступ к CleanMyMac X, App Tamer, Quit All, Tab Finder, WiFi Explorer и Spotless по одной подписке. Как только вы установите его на свой Mac, вам больше не придется беспокоиться об устранении проблем с установкой macOS, производительностью Mac, звуком и многим другим.
Вот и все, что касается медленной работы Mac на macOS 12. Как вы заметили, наиболее распространенными причинами замедления Mac являются старые и несовместимые приложения, загроможденный жесткий диск и рабочий стол, а также проблемы с оборудованием. Надеюсь, вы исправите это быстро!






